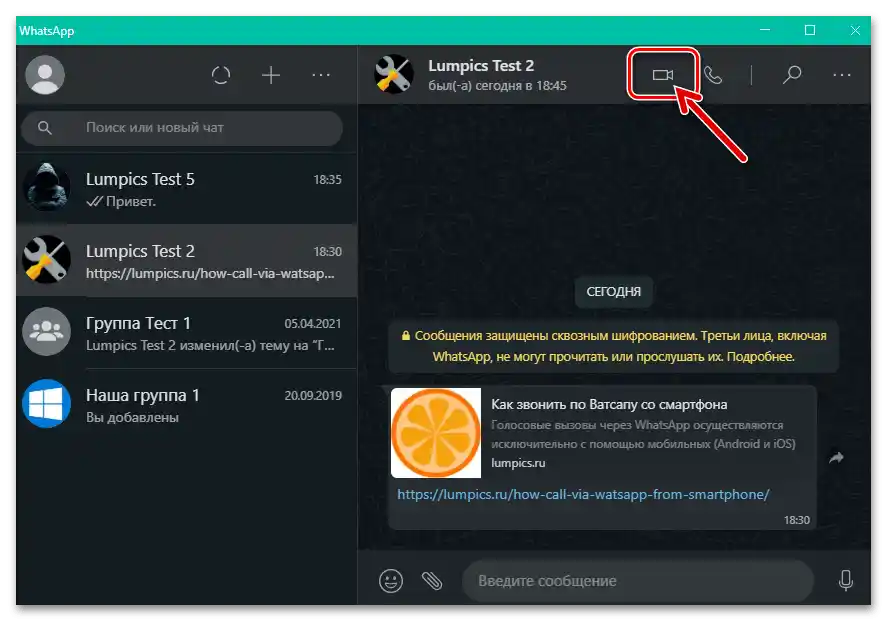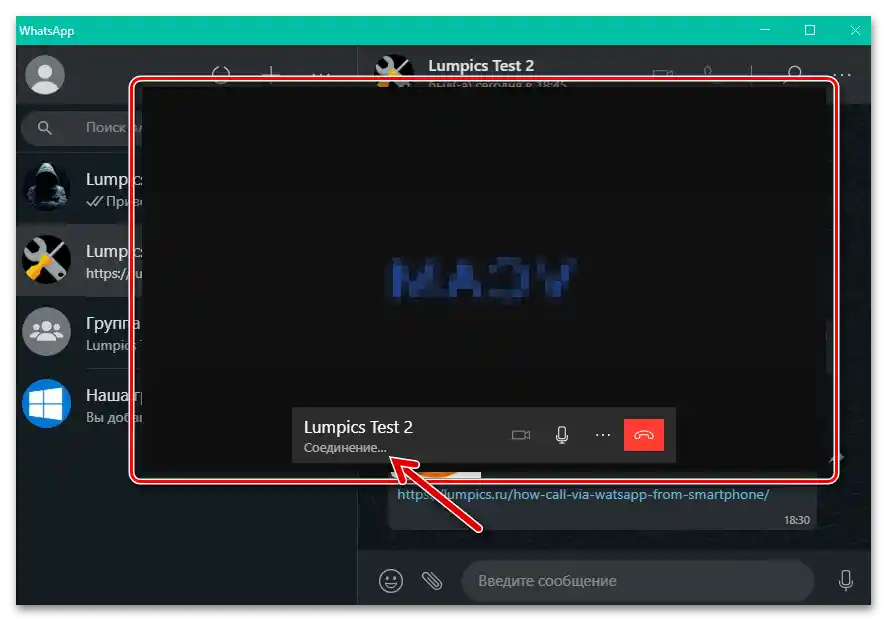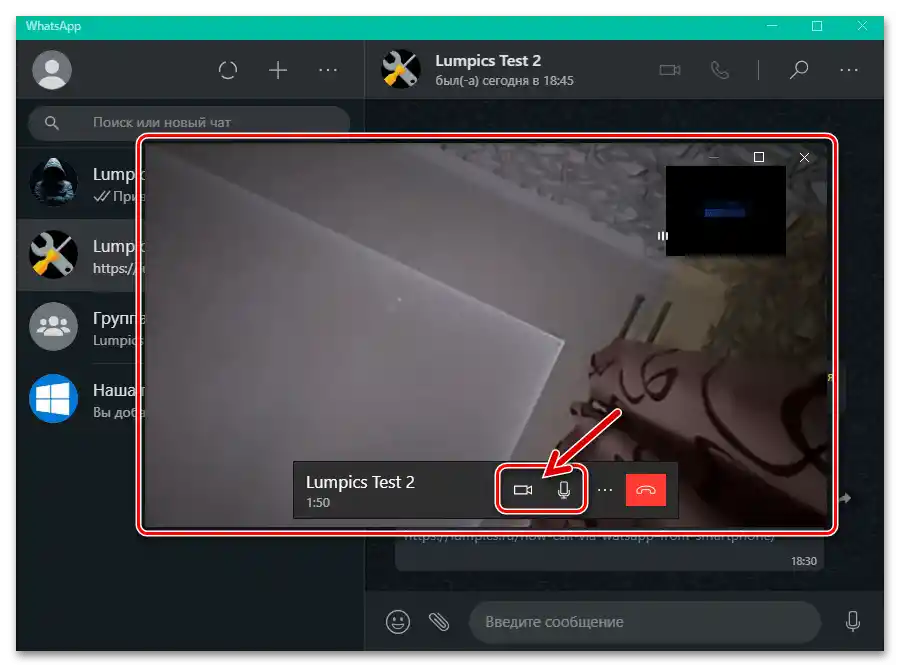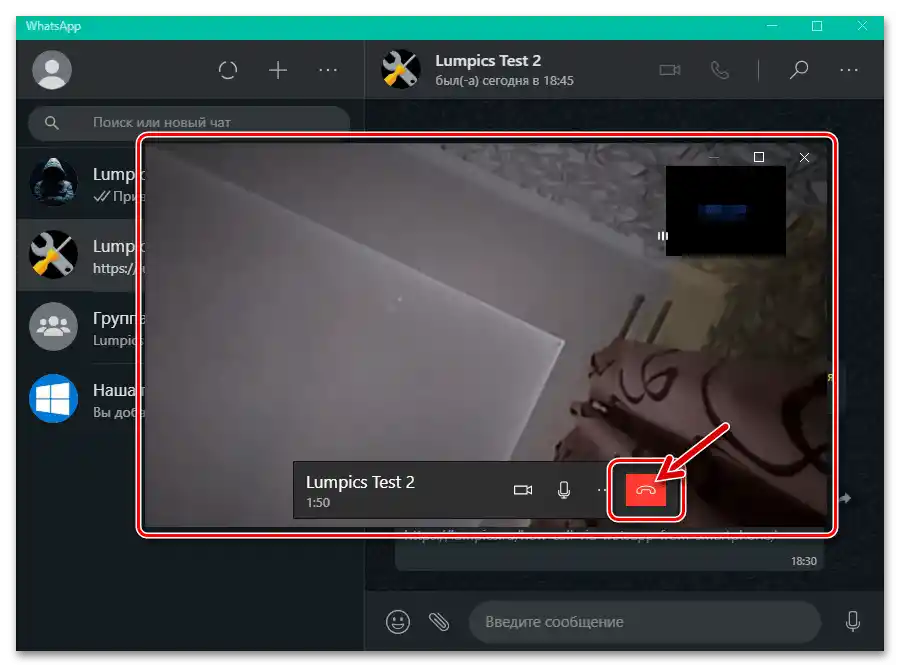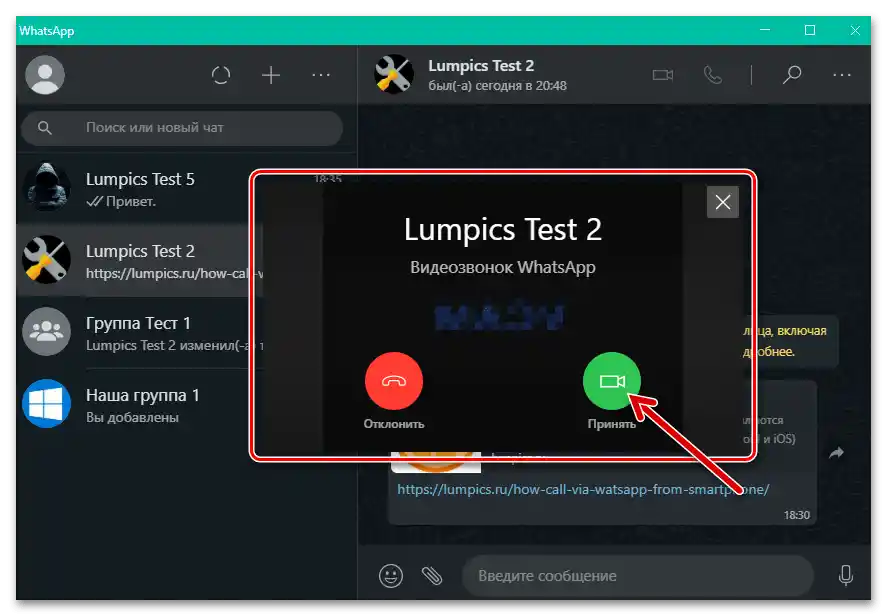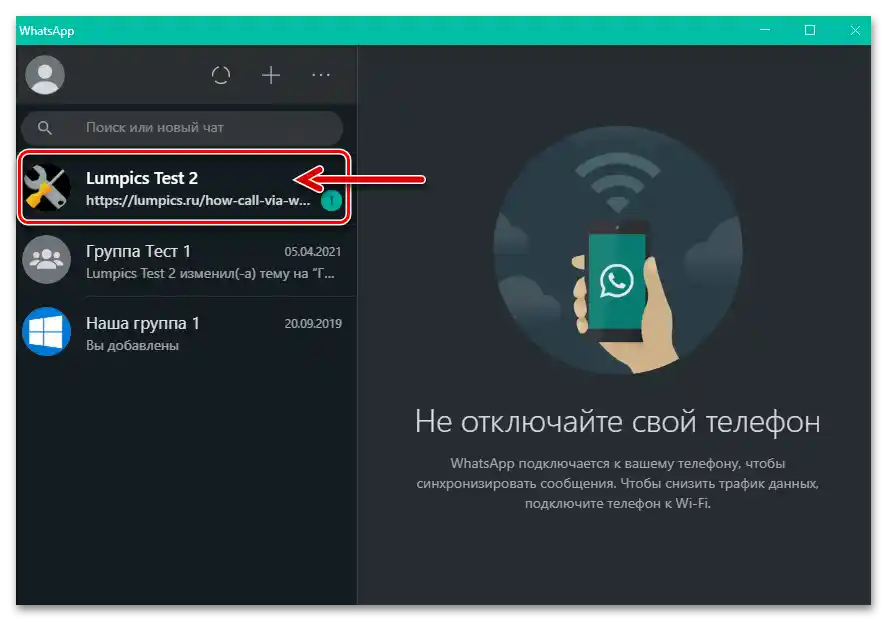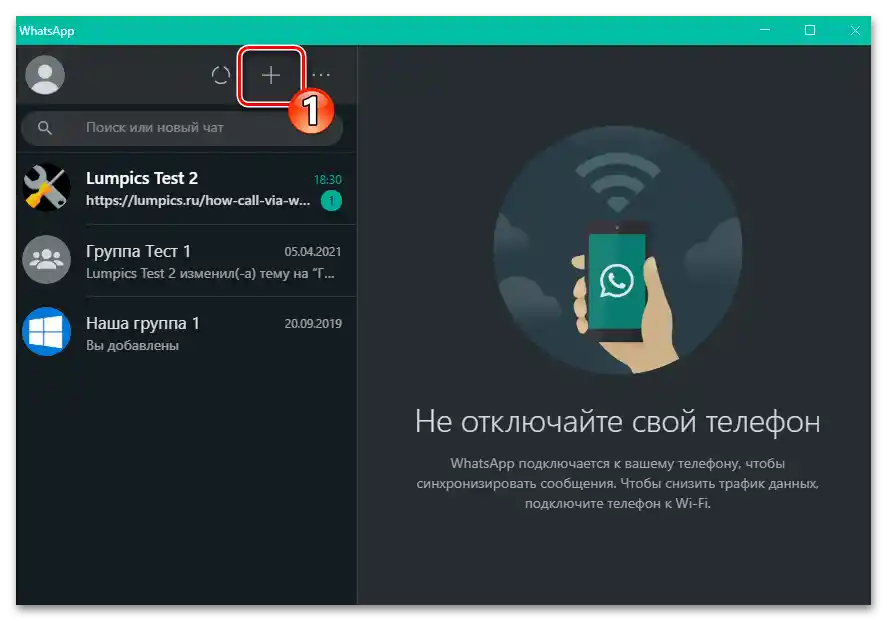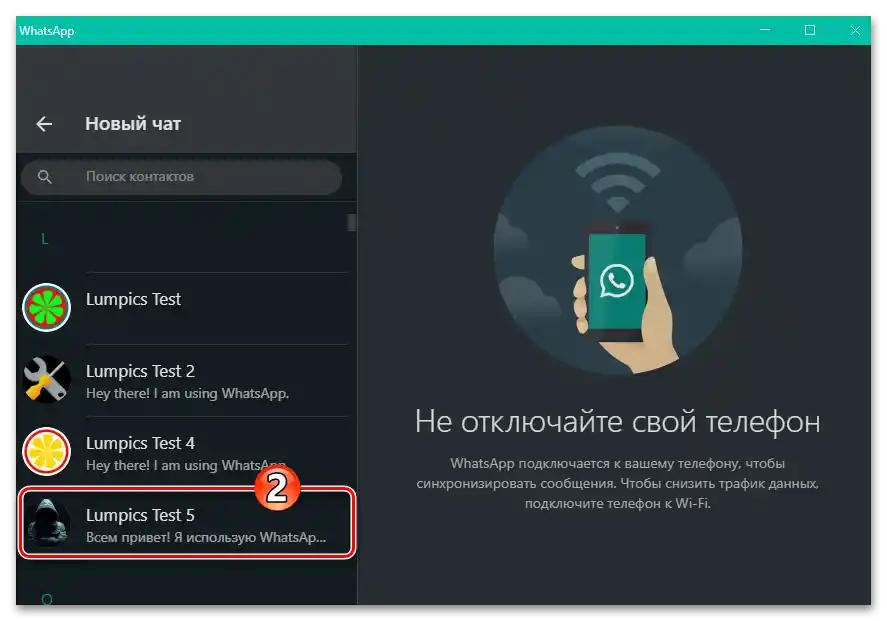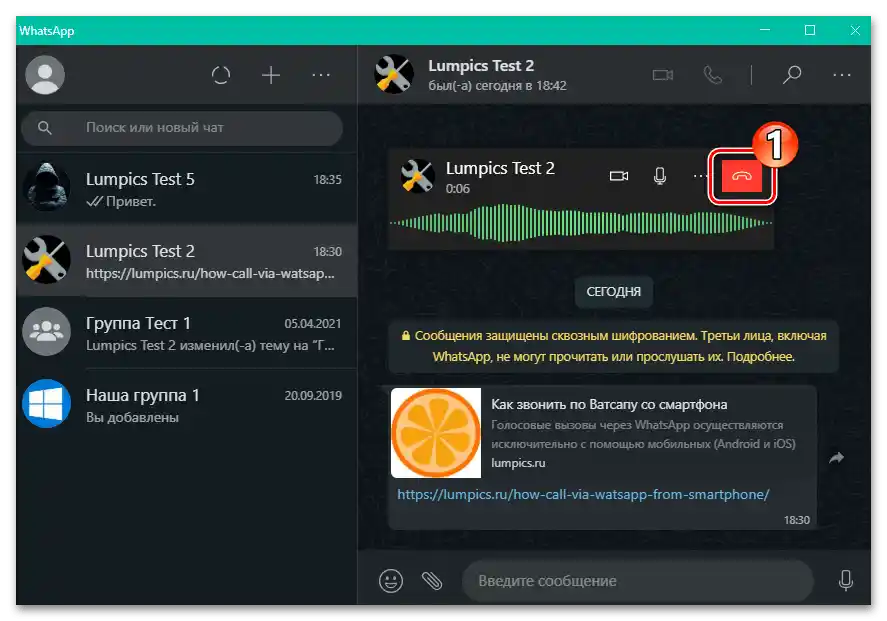Dôležité informácie
Bezpochyby žiadaná a už dlho úspešne používaná funkcia uskutočňovania audio- a videohovorov cez WhatsApp bola implementovaná do programu služby pre Windows v marci 2021. Tým pádom, možnosť uskutočňovať hovory cez zvažovaný messenger z PC alebo notebooku je realizovateľná len pri použití jeho desktopového klienta verzie 2.2112.10 a vyššie. Okrem iného, nebude na škodu aktualizovať "hlavnú" aplikáciu WhatsApp na Android zariadení alebo iPhone, ak je to možné.
Čítajte tiež: Ako aktualizovať WhatsApp na smartfónoch s Androidom a iOS
Druhá povinná podmienka pre efektívne použitie nasledujúcich inštrukcií – je vopred vykonané pripojenie a nastavenie zariadení zapojených do procesu rokovaní pripojených k desktopu alebo integrovaných v notebooku: mikrofónu, prostriedkov na reprodukciu zvuku a, ak chcete komunikovať cez videohovor, – webkamery.
Čítajte tiež: Nastavenie mikrofónu, reproduktorov, slúchadiel a webkamery na počítači s Windows 10
Možnosť 1: Hlasové hovory
- Ak to nebolo vykonané skôr, stiahnite si z oficiálnej stránky a nainštalujte na počítač WhatsApp pre Windows.
Podrobnosti: Inštalácia programu WhatsApp na PC alebo notebook
- Spustite desktopového klienta messengera, autorizujte sa v ňom, naskenovaním QR kódu zobrazeného v uvítacom okne pomocou aplikácie WhatsApp na smartfóne.
Podrobnosti: Skenovanie QR kódu na aktiváciu desktopovej verzie messengera WhatsApp
- Kliknutím v zozname naľavo od okna klienta prejdite do chatu s používateľom, ktorému chcete zavolať.
![WhatsApp pre Windows prechod do existujúceho chatu s cieľom uskutočniť audio alebo videohovor s partnerom cez messenger]()
Ak sa ešte neuskutočnil dialóg s potenciálnym abonentom, vytvorte ho: kliknite "+" na paneli nástrojov nad zoznamom otvorených rozhovorov v messengeri,
![WhatsApp pre Windows tlačidlo na vytvorenie chatu v programe]()
potom nájdite požadovaného používateľa v "Kontaktoch" a kliknite na jeho meno.
![WhatsApp pre Windows umožňuje výber kontaktu v adresári na prechod najprv do chatu a potom k audio alebo video hovoru]()
Čítajte tiež: Pridanie a odstránenie kontaktov v WhatsApp
- Kliknite na tlačidlo umiestnené na paneli nástrojov nad oblasťou so zaslanými a prijatými správami v chate, ktoré je zobrazené ako telefónna rúra – "Hlasový hovor".
- Výsledkom bude na obrazovke PC zobrazený presúvateľný widget s ovládacími prvkami pre hlasový hovor uskutočňovaný cez messenger. Čakajte na odpoveď abonenta.
- Vedieme rozhovor, pričom podľa potreby využívame jednu z dvoch dostupných možností v rámci widgetu: "Vypnúť/zapnúť mikrofón" a/alebo "Aktivácia/deaktivácia videohovoru".
- Na ukončenie hovoru z vašej iniciatívy kliknite na červené tlačidlo s telefónnou rúrou,
![WhatsApp pre Windows ukončuje uskutočnenie hlasového hovoru s iným používateľom cez messenger]()
v dôsledku čoho sa widget po pár sekundách stratí z obrazovky.
- Prichádzajúce hlasové hovory cez messenger sú označené zobrazením špeciálneho okna s menom používateľa alebo (v prípade absencie príslušného záznamu vo vašej adresár) jeho číslom. Týmto sa zabezpečuje možnosť "Prijať" alebo "Odmietnuť" hovor – kliknite na tlačidlo, ktoré zodpovedá vašim potrebám a želaniam v danom momente.Celý proces rokovaní cez WhatsApp v posudzovanom prípade prebieha a končí v messengeri presne rovnakým spôsobom a je riadený rovnako ako v prípade vašich odchádzajúcich hlasových hovorov.
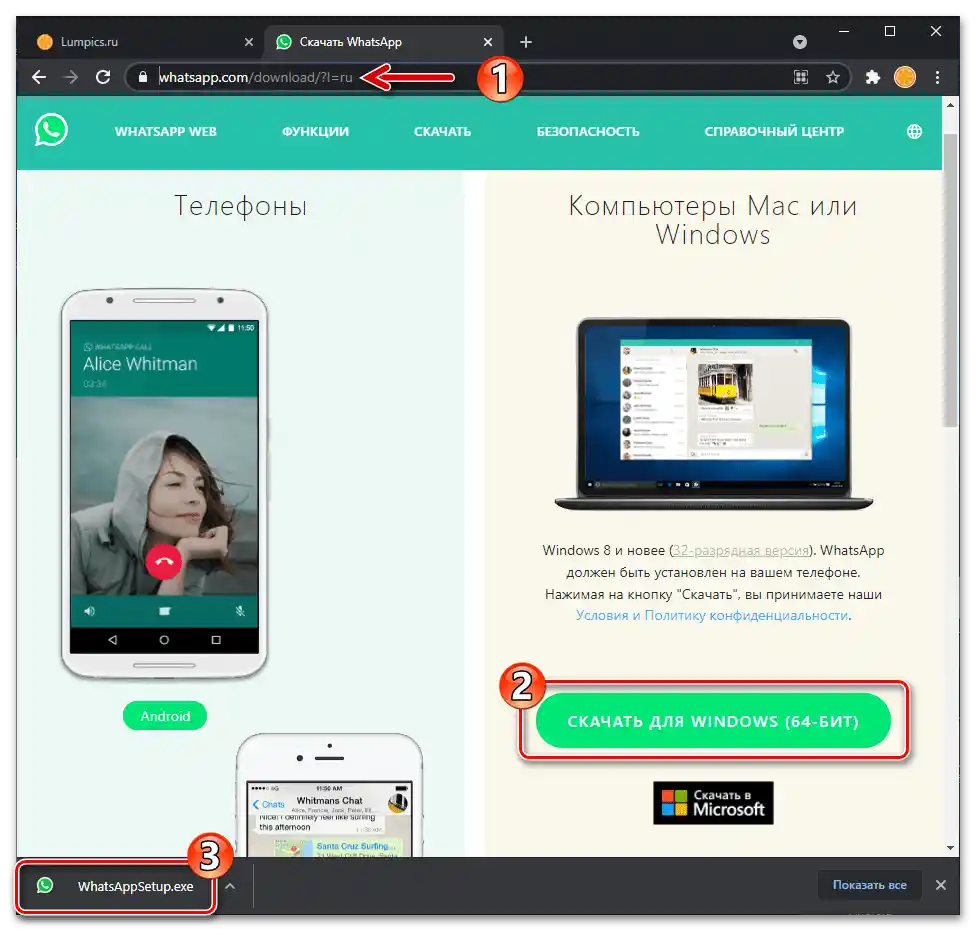
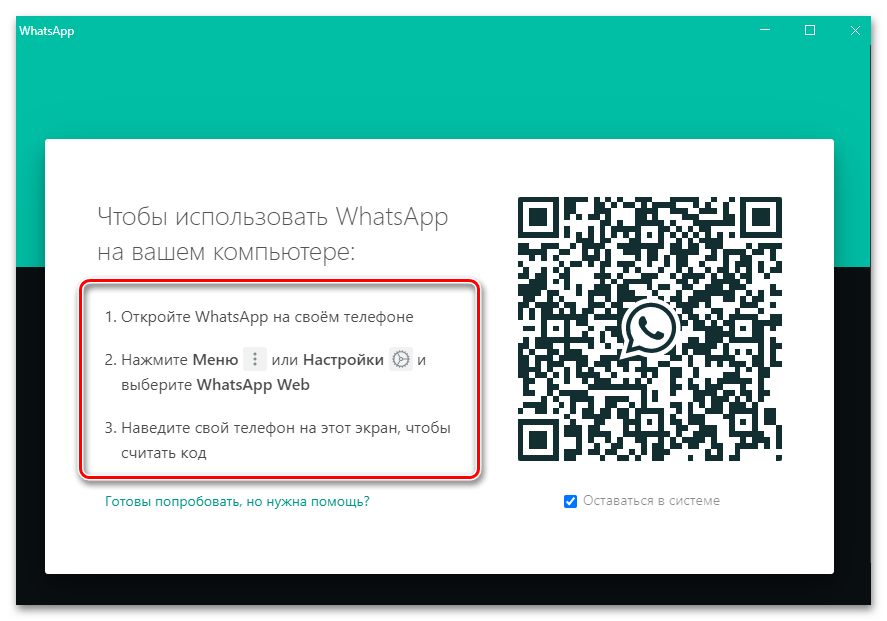
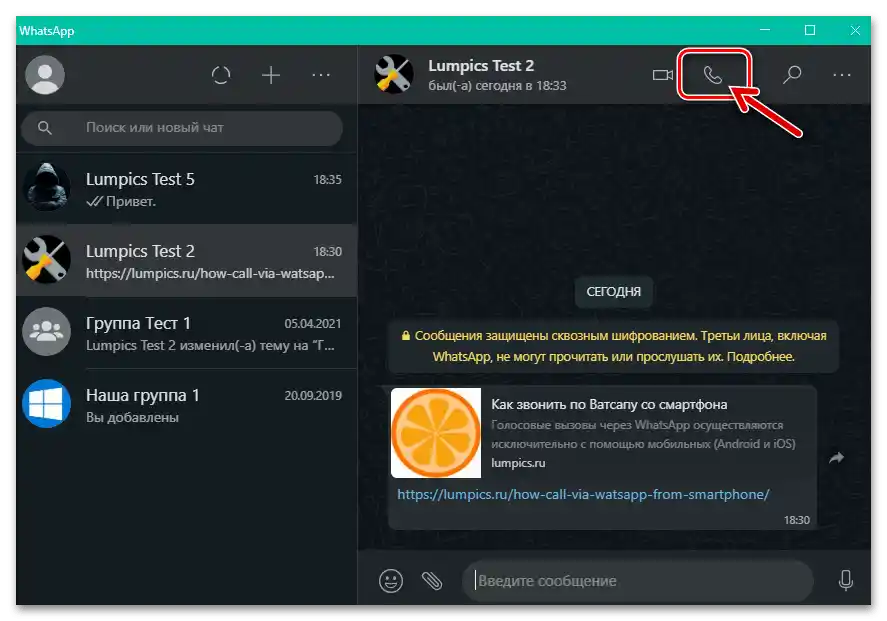
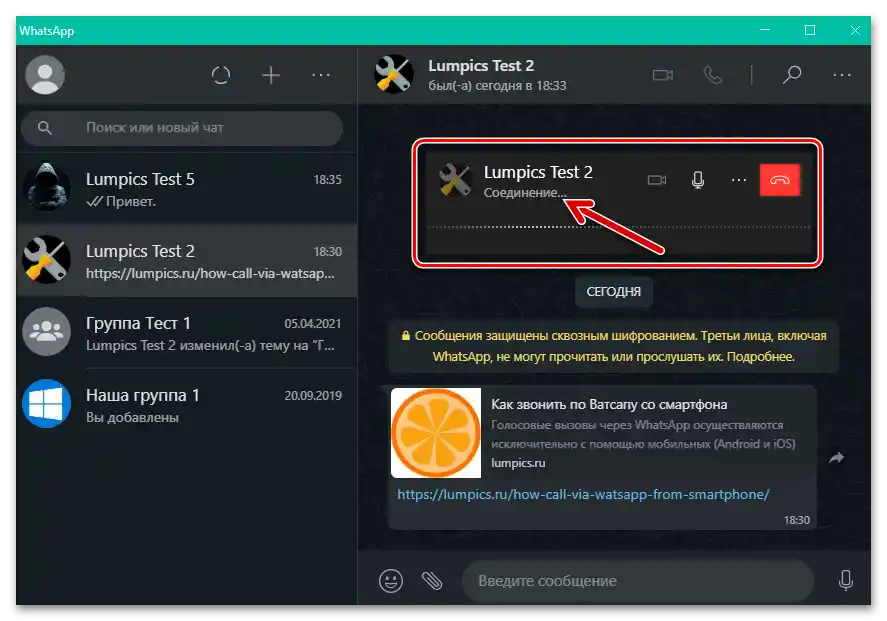
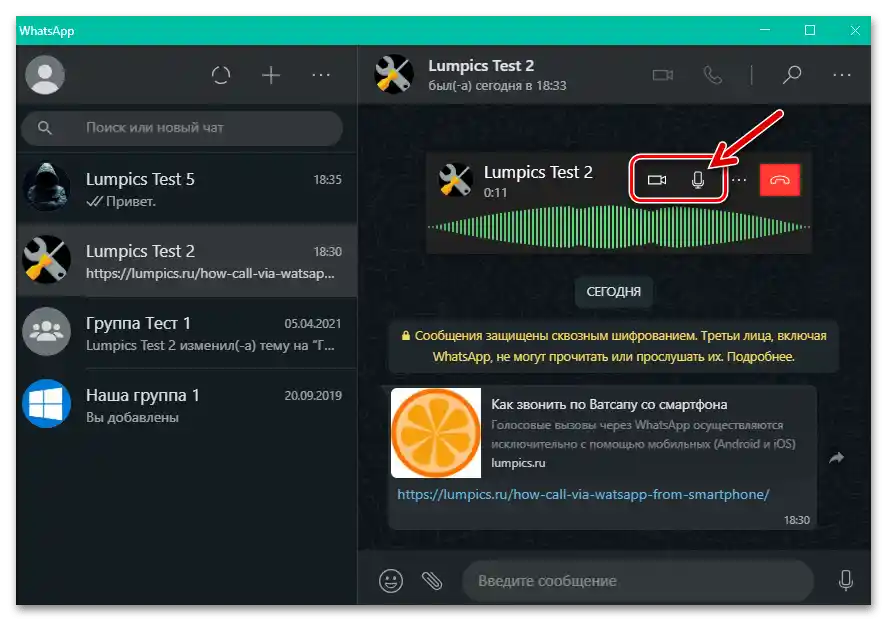
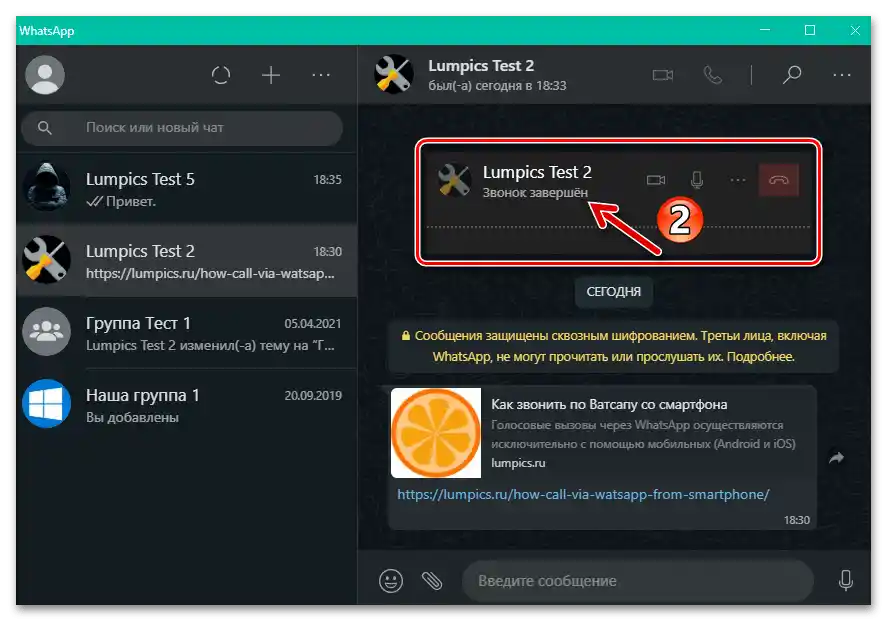
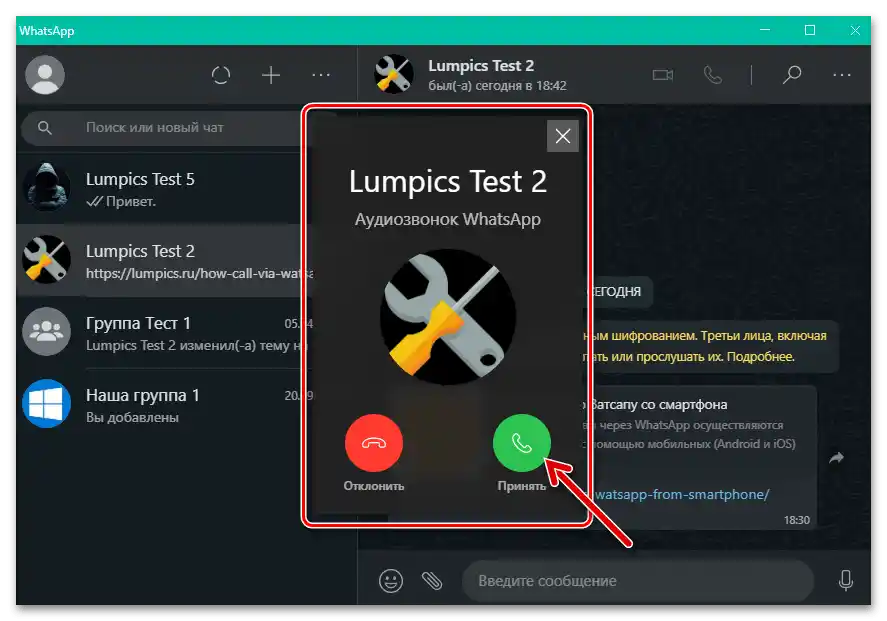
Možnosť 2: Videohovory
Videohovor cez WhatsApp z počítača sa organizuje prakticky analogicky k vyššie opísaným audiovyzvom, — rozdiel je len v rozhraní prvkov programu, ktoré zabezpečujú iniciáciu/prijatie hovoru a riadia jeho proces.
- Vykonajte body 1-3 z navrhnutej vyššie v tomto článku inštrukcie.
- Kliknite na tlačidlo "Kamera", ktoré sa nachádza vpravo od mena účastníka v chate nad oblasťou so správami.
- Čakajte na odpoveď volaného používateľa WhatsApp.
- Uskutočnite videohovor. Počas procesu môžete dočasne vypnúť mikrofón a svoju kameru pomocou tlačidiel na paneli umiestnenom dole s obrazom prenášaného účastníka.
- Aby ste ukončili videohovor, kliknite na červené tlačidlo s obrázkom telefónnej rúry na paneli nástrojov uvedenom v predchádzajúcom bode.
- V momente prijatia prichádzajúceho videohovoru do vášho WhatsApp na PC, rovnako ako v prípade audioväzby, sa na obrazovke zobrazí okno s informáciami o volajúcom účastníkovi. Kliknite v ňom na "Odmietnuť" alebo "Prijať", a v druhom prípade uskutočnite rozhovor s použitím vašej a účastníkovej webkamery podobným spôsobom ako pri odchádzajúcich videohovoroch z vašej strany.