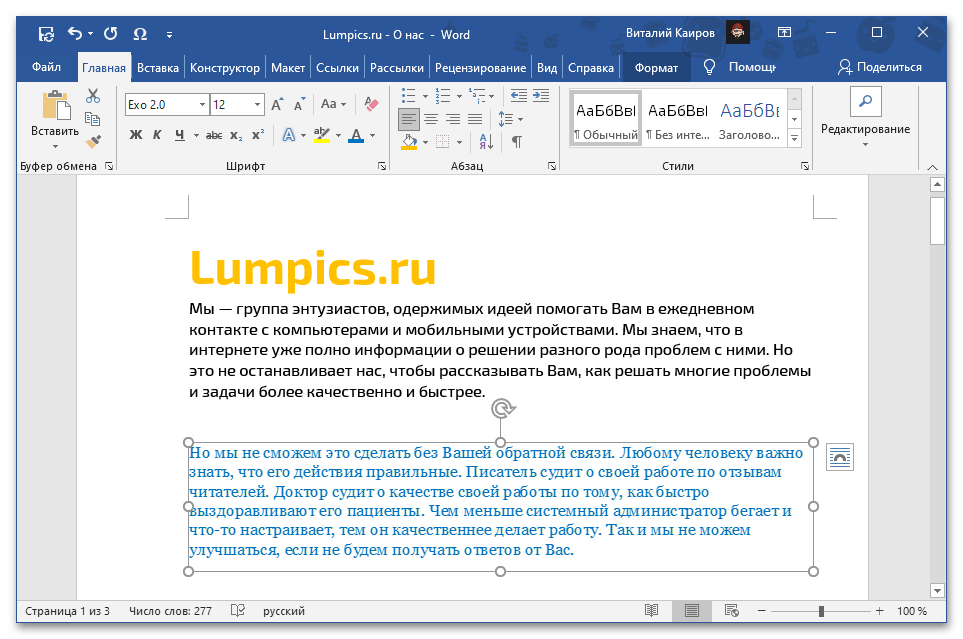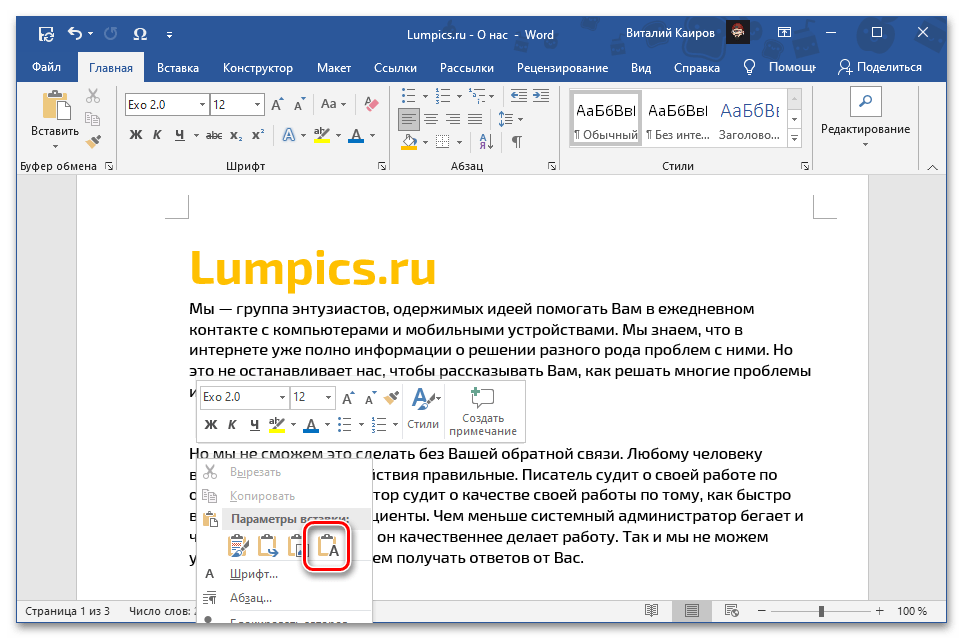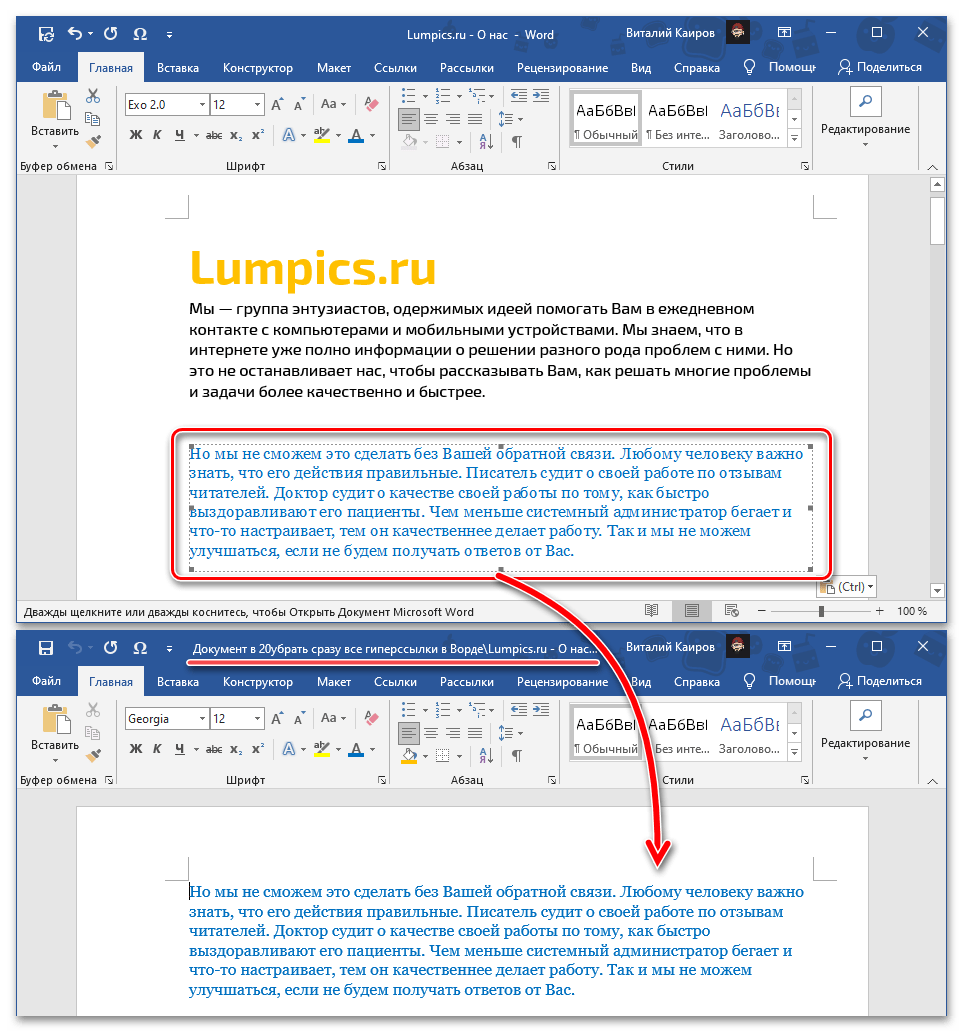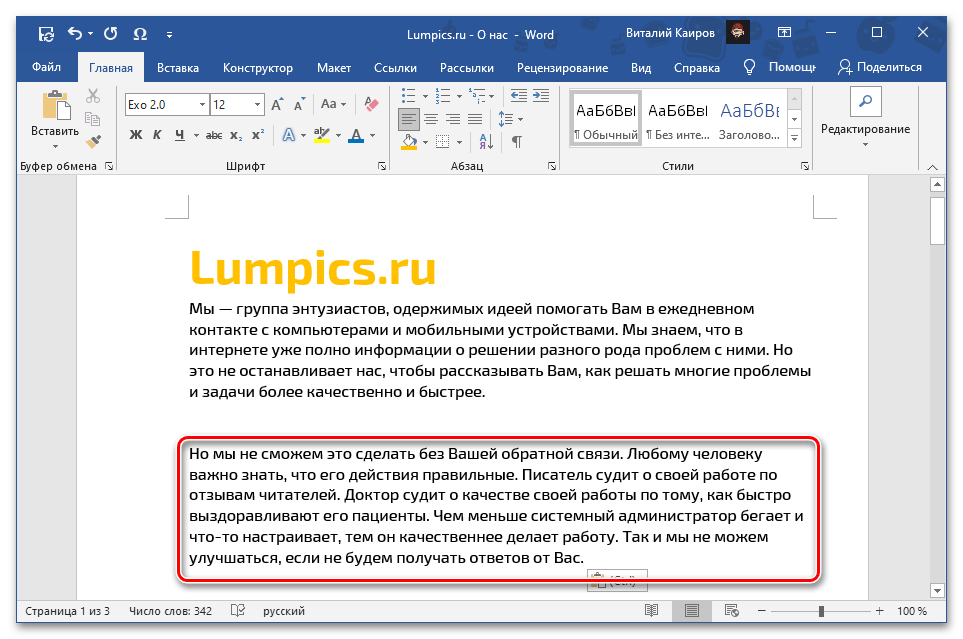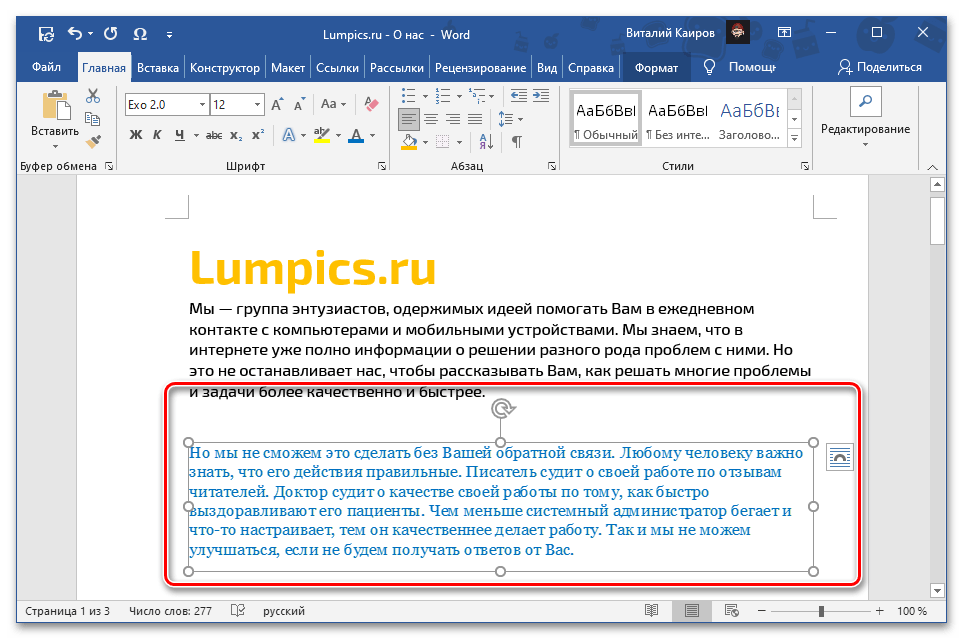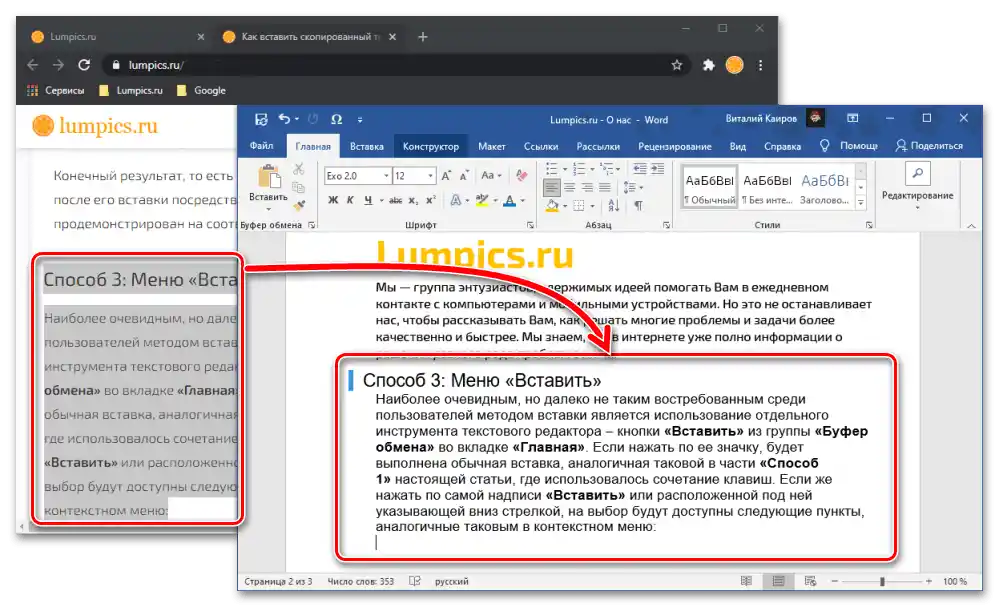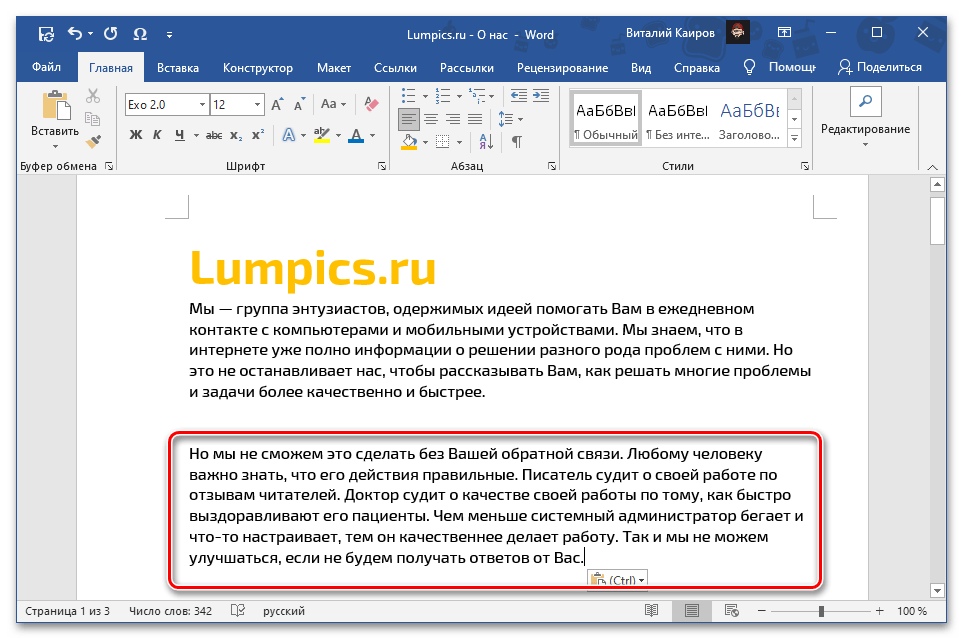Obsah:
Spôsob 1: Klávesová skratka
Microsoft Word podporuje väčšinu štandardných klávesových skratiek pre desktopové operačné systémy Windows a macOS, z ktorých by ste mali využiť jednu na vloženie predtým skopírovaného textu. Jednoducho umiestnite kurzor (caret) na požadované miesto v dokumente a použite jednu z nižšie uvedených kombinácií.
- "Ctrl + V" — Windows
- "Command + V" — macOS
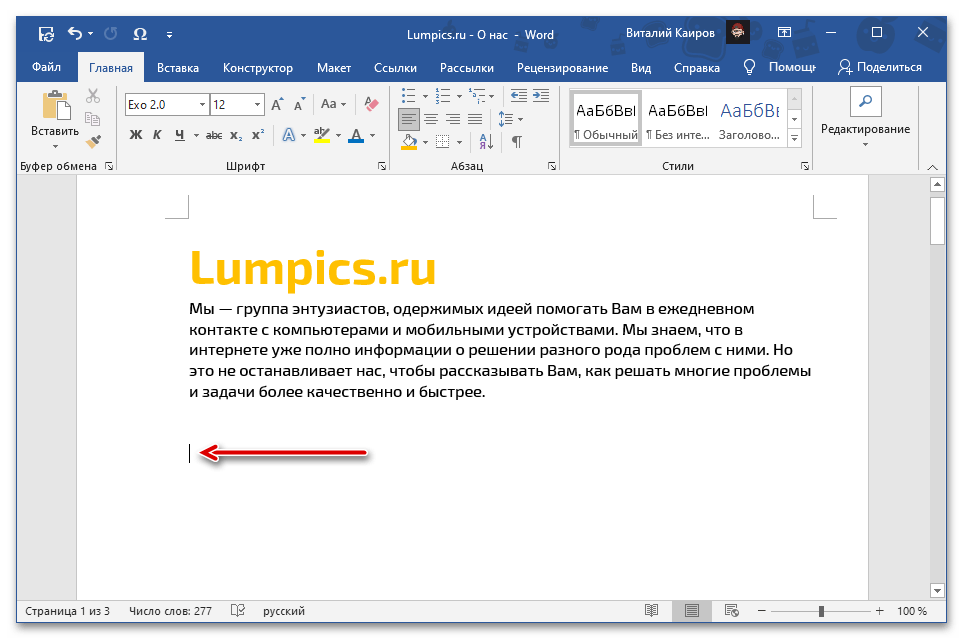
Čítajte tiež: Klávesové skratky pre prácu vo Worde
Obsah schránky bude vložený do dokumentu Word v rovnakom formáte, v akom bol pôvodne, s výnimkou nepodporovaných objektov a štýlov. Ak vám táto možnosť nevyhovuje, oboznámte sa s nasledujúcimi spôsobmi.
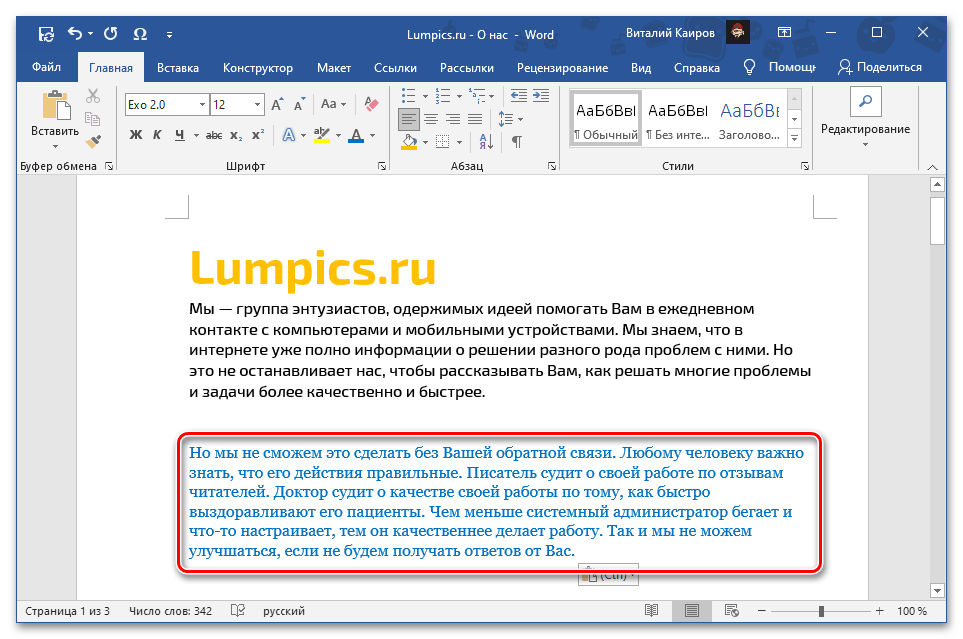
Čítajte tiež: Klávesové skratky pre prácu v Windows/ macOS
Spôsob 2: Kontextové menu
Ďalšou možnou metódou vloženia skopírovaného textu je použitie kontextového menu, ktoré sa vyvoláva kliknutím pravým tlačidlom myši (PTM) na požadovanom mieste v dokumente. Na rozdiel od vyššie uvedeného riešenia, tento prístup ponúka až štyri rôzne možnosti, ktoré určujú konečný vzhľad pôvodného záznamu. Pozrime sa na každú z nich.
Poznámka: Prítomnosť všetkých alebo len niektorých z nižšie uvedených položiek v zozname dostupných možností závisí od obsahu schránky.To znamená, že pre skopírovaný text a napríklad text s grafickými alebo inými objektmi sa to môže a určite bude líšiť.
- "Zachovať pôvodné formátovanie" — skopírovaný text bude vložený v rovnakom formáte, aký mal pôvodne;
- "Spojiť formátovanie" — pôvodné formátovanie bude spojené s aktuálnym formátovaním v dokumente;
- "Obrázok" — záznam bude vložený ako grafický objekt, ktorý nie je možné upravovať bežnými prostriedkami, ale je možné s ním pracovať ako s obrázkom, napríklad zmenou veľkosti, polohy alebo farby;
![Vloženie skopírovaného textu ako obrázka do dokumentu Microsoft Word]()
Prečítajte si tiež: Ako zmeniť obrázok v Microsoft Word![Príklad vloženia skopírovaného textu ako obrázka do dokumentu Microsoft Word]()
- "Zachovať iba text" — zo skopírovaného obsahu budú vylúčené všetky objekty okrem textu, ako sú obrázky, tvary, tabuľky (okraje), odkazy a pod., a jeho formátovanie bude úplne vyčistené.
![Uložiť iba text pri vložení skopírovaného textu do dokumentu Microsoft Word]()
Prečítajte si tiež: Ako odstrániť všetky odkazy z dokumentu Word
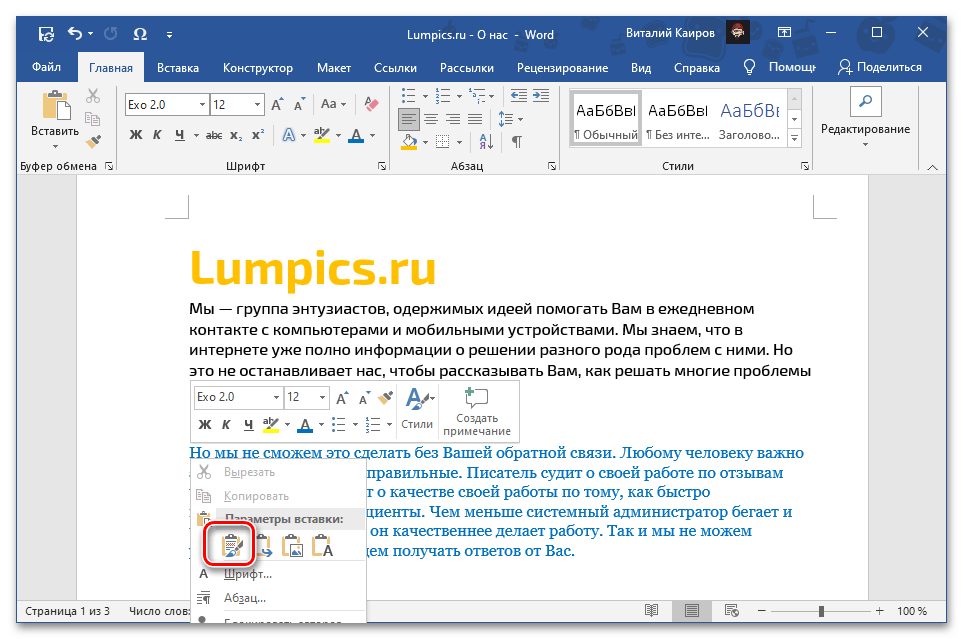
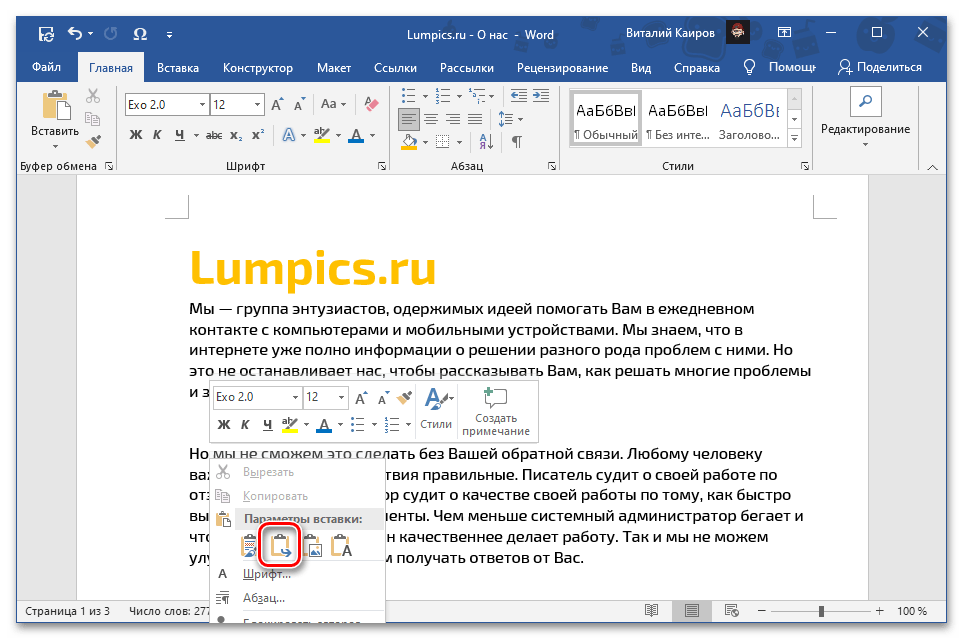
Konečný výsledok, teda vzhľad, ktorý získa skopírovaný text po jeho vložení pomocou každého z uvedených parametrov, je zobrazený na príslušných snímkach obrazovky vyššie.
Spôsob 3: Menu "Vložiť"
Najzjavnejšou, ale nie tak často používanou metódou vkladania je použitie samostatného nástroja textového editora – tlačidla "Vložiť" z skupiny "Schránka" na karte "Domov". Ak kliknete na jeho ikonu, vykoná sa bežné vloženie, podobné tomu v časti "Spôsob 1" tohto článku, kde sa používala klávesová skratka.Ak kliknete na samotný nápis "Vložiť" alebo na šípku smerujúcu nadol pod ním, budú k dispozícii nasledujúce položky, ktoré sú podobné tým v kontextovom menu:
- "Uložiť pôvodné formátovanie";
- "Zlúčiť formátovanie";
- "Obrázok";
- "Uložiť iba text".
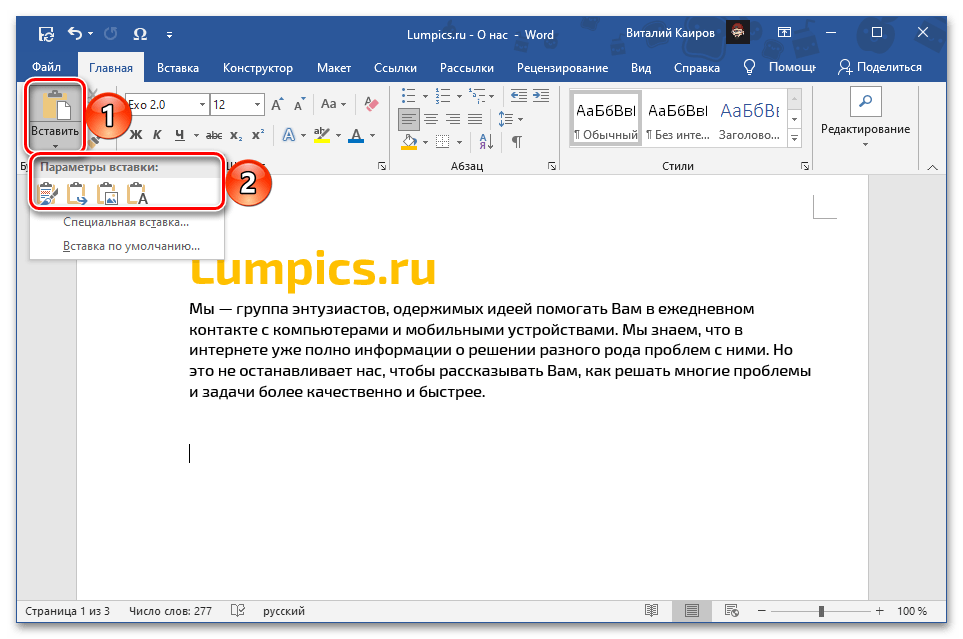
Čítajte tiež: Ako formátovať text vo Worde
Význam každého z týchto parametrov bol prejednaný v predchádzajúcej časti článku. Osobitnú pozornosť si zaslúži ešte jeden z nich, ktorý je vyčlenený ako samostatná položka a poskytuje rad dodatočných možností. Je to "Špeciálne vloženie", ktoré sa tiež aktivuje kombináciou klávesov "Alt+Ctrl+V" a ponúka nasledujúce možnosti:
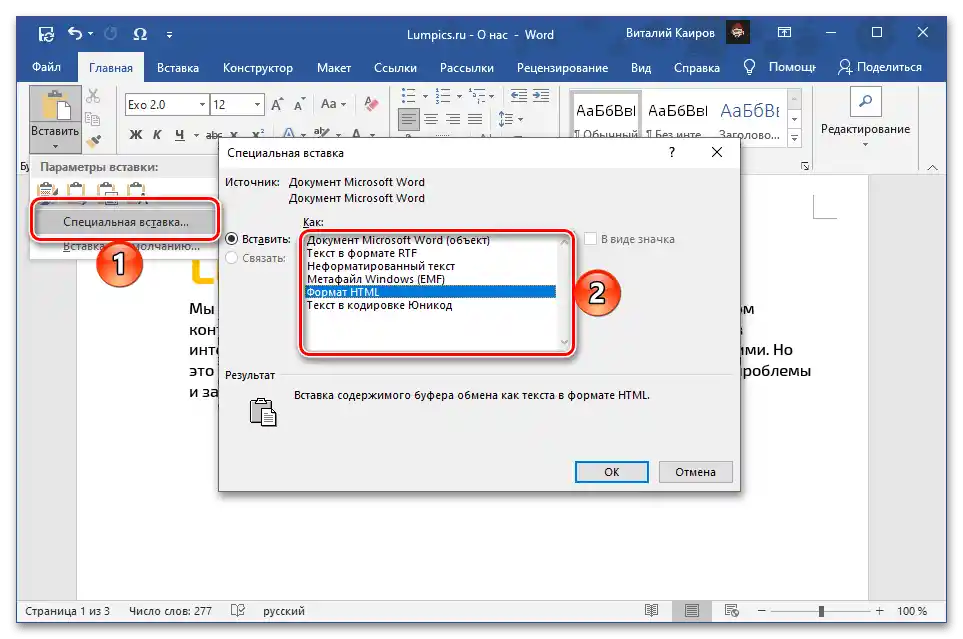
Upozornenie! Prítomnosť určitých položiek v menu špeciálneho vloženia závisí od obsahu schránky, to znamená, že pre skopírovaný text, text s objektmi (tabuľky, tvary, obrázky, prvky formátovania atď.) a iba objekty sa ich počet môže a určite bude líšiť.
- "Dokument Microsoft Word (objekt)" — objekt, ktorý vizuálne pripomína textové pole a obsahuje skopírovaný záznam, a pri dvojitom kliknutí ľavým tlačidlom myši (LTM) sa otvorí ako samostatný dokument s rovnakým obsahom.Pracuje na princípe hypertextového odkazu;
![Vloženie skopírovaného textu ako Dokument Microsoft Word (objekt) do dokumentu Microsoft Word]()
Čítajte tiež: Ako vložiť odkaz na dokument vo Worde
- "Text vo formáte RTF" — Rich Text Format, proprietárny medzi-platformový formát ukladania textových dokumentov s formátovaním;
- "Neformátovaný text" — obyčajný text s vyčisteným pôvodným formátovaním;
![Vloženie skopírovaného textu ako neformátovaného textu do dokumentu Microsoft Word]()
Čítajte tiež: Ako vyčistiť formátovanie v dokumente Word
- "Metafiles Windows (EMF)" — univerzálny formát vektorových grafických súborov, ktorý podporujú niektoré Windows aplikácie, predovšetkým grafické editory typu GIMP(s predbežnou rastrovou konverziou) a Inkscape;
![Vloženie skopírovaného textu ako Metafiles Windows (EMF) do dokumentu Microsoft Word]()
Čítajte tiež: Ako vložiť obrázok do Microsoft Word
- "Formát HTML" — ak bol text tohto typu (napríklad z webovej stránky) skopírovaný, bude vložený so zachovaním formátu (nadpisy/podnadpisy, typ, veľkosť, písmo a ďalšie parametre písma atď.);
![Vloženie textu z webovej stránky vo formáte HTML do dokumentu Microsoft Word]()
Čítajte tiež: Ako konvertovať HTML súbor na dokument Word
- "Text v kódovaní Unicode" — prevádza kódovanie na bežné pre textové dokumenty Word, ak sa predtým líšilo. V niektorých prípadoch to môže negatívne ovplyvniť formátovanie a celkové zobrazenie obsahu.
![Vloženie skopírovaného textu ako Text v kódovaní Unicode do dokumentu Microsoft Word]()
Čítajte tiež: Ako zmeniť kódovanie textového dokumentu Word
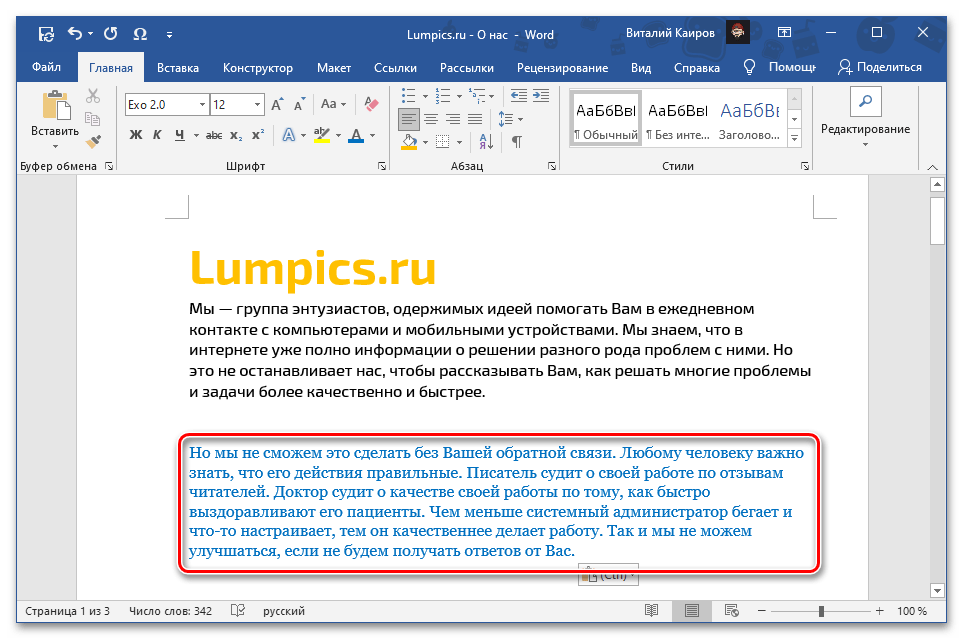
Poznámka: Použitie posledného bodu v menu tlačidla "Vložiť" — "Vloženie predvolené", — otvára okno "Parametrov" textového editora, v ktorom je dostupná možnosť nastavenia štandardného správania tejto funkcie. Oslovením tejto sekcie je možné nastaviť, aby sa pri bežnom vkladaní do dokumentu pridával, napríklad, iba text s vyčistením pôvodného formátovania ("Uložiť iba text"), a nie s jeho zachovaním.
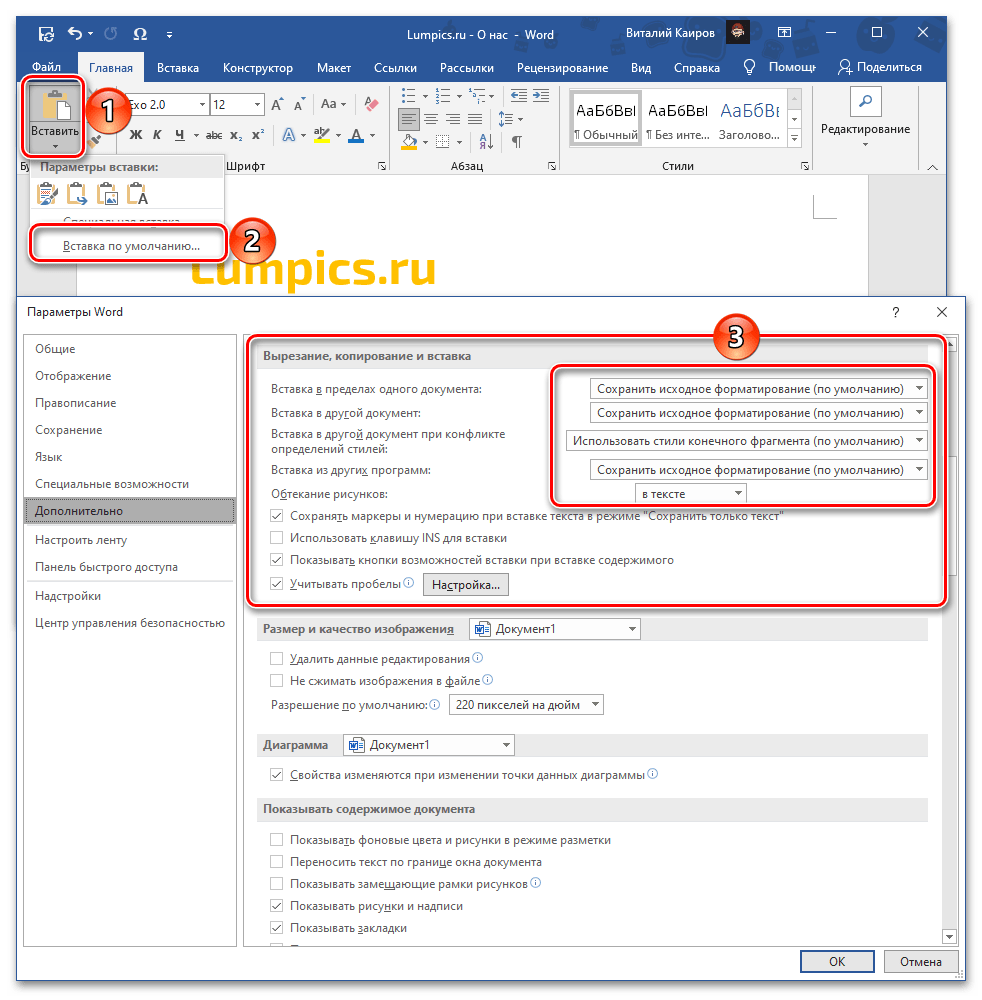
To, ako bude vyzerať skopírovaný text po vložení pomocou každého z vyššie uvedených parametrov, je demonštrované na príslušných obrázkoch vyššie.