Obsah:
Spôsob 1: Microsoft PowerPoint
Microsoft PowerPoint — najpopulárnejší program na prácu s prezentáciami, ktorý disponuje množstvom rôznych funkcií na úpravu snímok. Medzi nimi je aj tá, ktorá umožňuje vkladať vlastné obrázky, upravujúc ich polohu, veľkosť a ďalšie parametre. Existujú celkom dva spôsoby realizácie tejto akcie, o čom je napísané v inej článku na našej stránke.
Viac informácií: Vkladanie obrázkov do PowerPointu
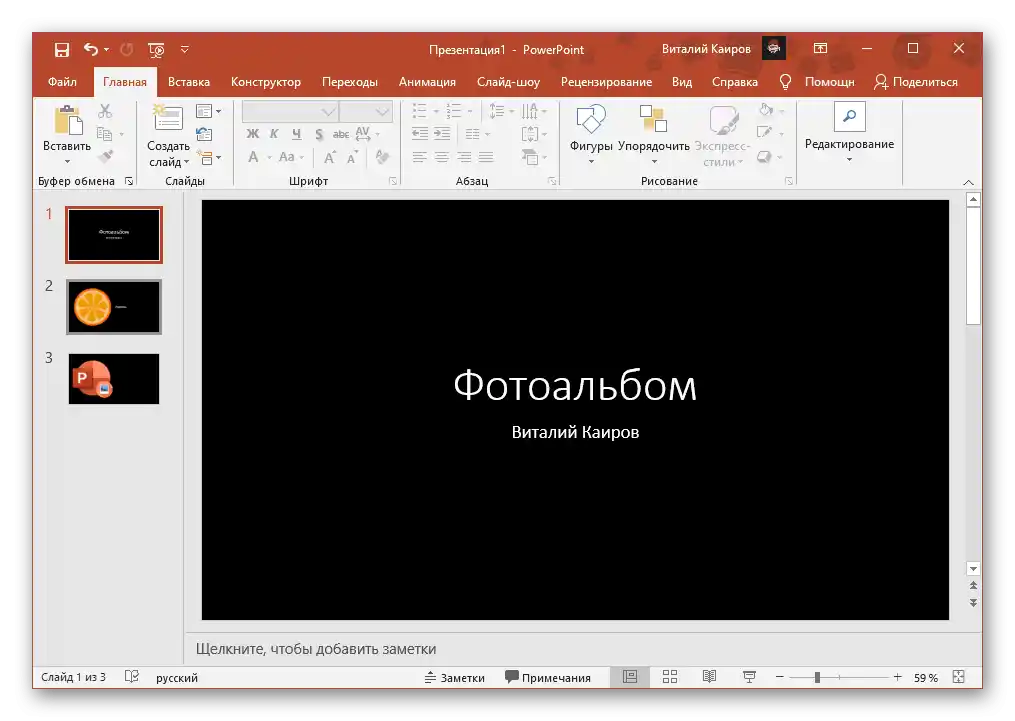
Ako doplnkovú informáciu predstavujeme návod na to, ako spraviť text obtékajúci obrázok, ak to vyžaduje úprava prezentácie. Potom nebude potrebné manuálne nastavovať polohu nápisov, pretože ich optimálne umiestnenie sa vyberie automaticky. Sem patrí aj návod na to, aké kroky je potrebné vykonať, ak je potrebný obrázok bez pozadia, teda priehľadný.
Viac informácií:
Efekt obtékajúceho obrázka textom v PowerPointe
Priehľadnosť obrázkov v PowerPointe
Spôsob 2: OpenOffice Impress
Ak je hlavnou programom na vytváranie a úpravu prezentácií OpenOffice Impress alebo ste pripravení si ho stiahnuť zadarmo z oficiálnej stránky, nič nebráni vložiť obrázok do už hotového projektu alebo ho vytvoriť od nuly pomocou vstavaných nástrojov.
- V štartovacom okne kliknite na "Prezentácia", ak chcete vytvoriť projekt od nuly, postupne pracujúc s každým snímkom a súčasne vkladajúc potrebné obrázky.
- Ak máte súbor s hotovou prezentáciou, použite tlačidlo "Otvoriť".
- Najprv prejdite na snímku, kam potrebujete pridať fotografiu.
- Ak ešte neexistuje, kliknite pravým tlačidlom myši na navigačnej lište a z kontextového menu vyberte položku "Nový snímok".
- Na novom snímku je špeciálny blok na vloženie s tlačidlom na pridanie obrázka, ktoré vidíte označené na nasledujúcom obrázku.
- Ak ide o už naplnený snímok, otvorte menu "Vložiť" a vyberte možnosť "Obrázok".
- V novom okne "Prieskumník" nájdite obrázok a dvakrát naň kliknite pre pridanie.
- Pomocou bodov úprav zmeňte jeho veľkosť a polohu, vyberte optimálne parametre.
- Po dokončení všetkých prác s prezentáciou vyvolajte menu "Súbor" a uložte projekt.
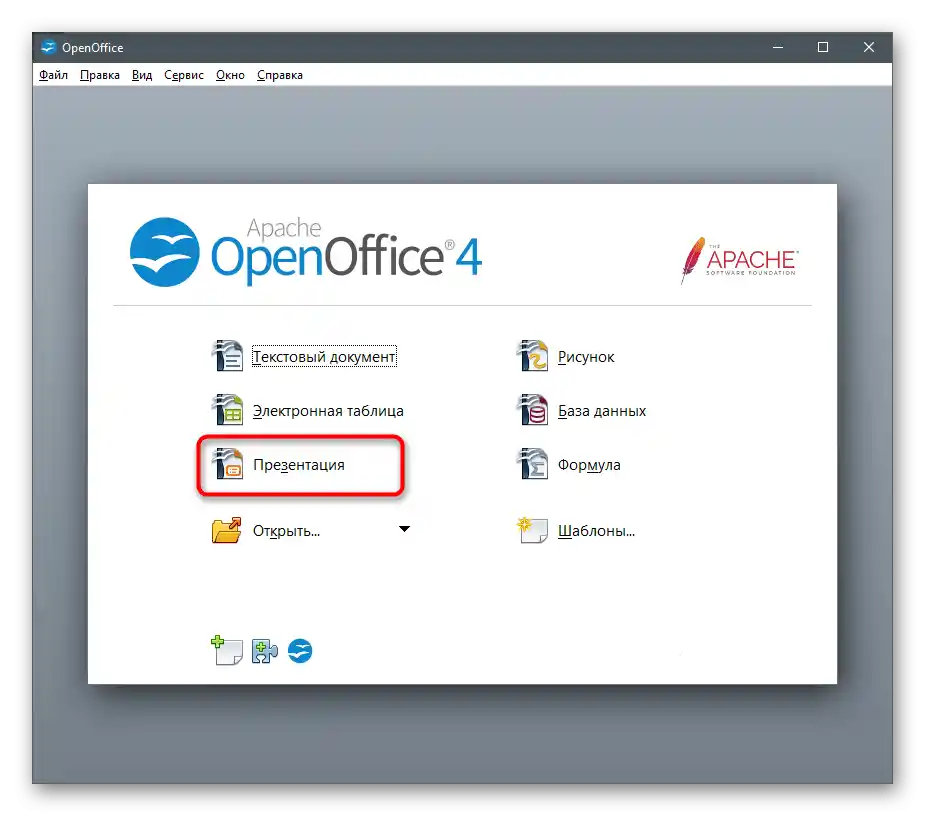
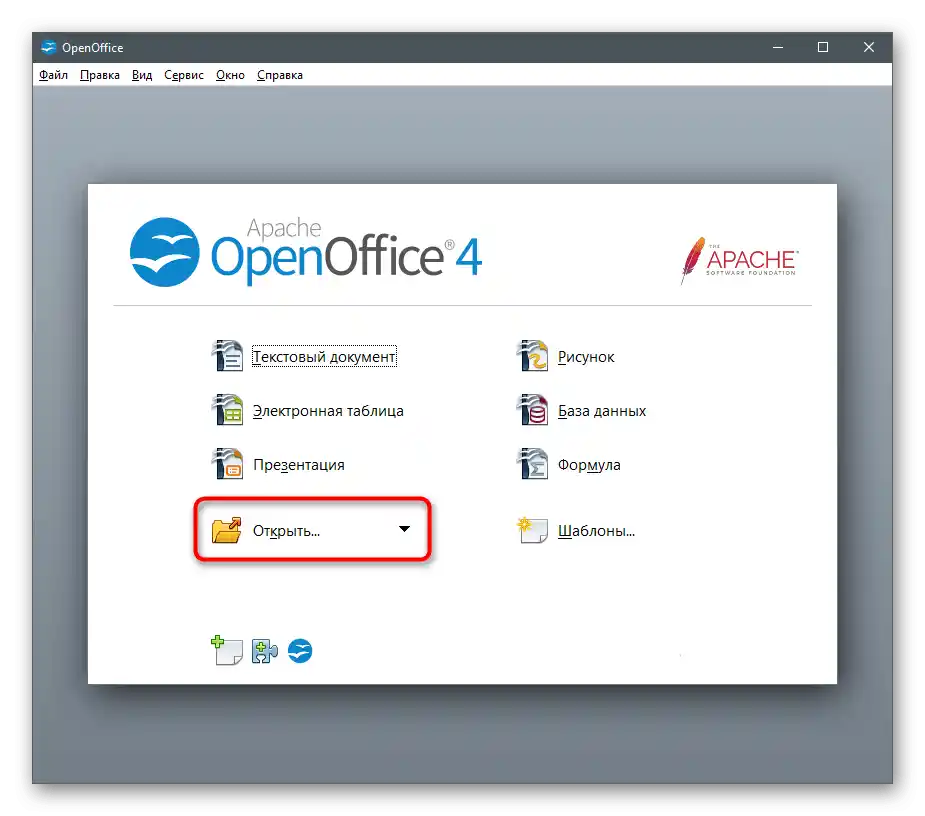



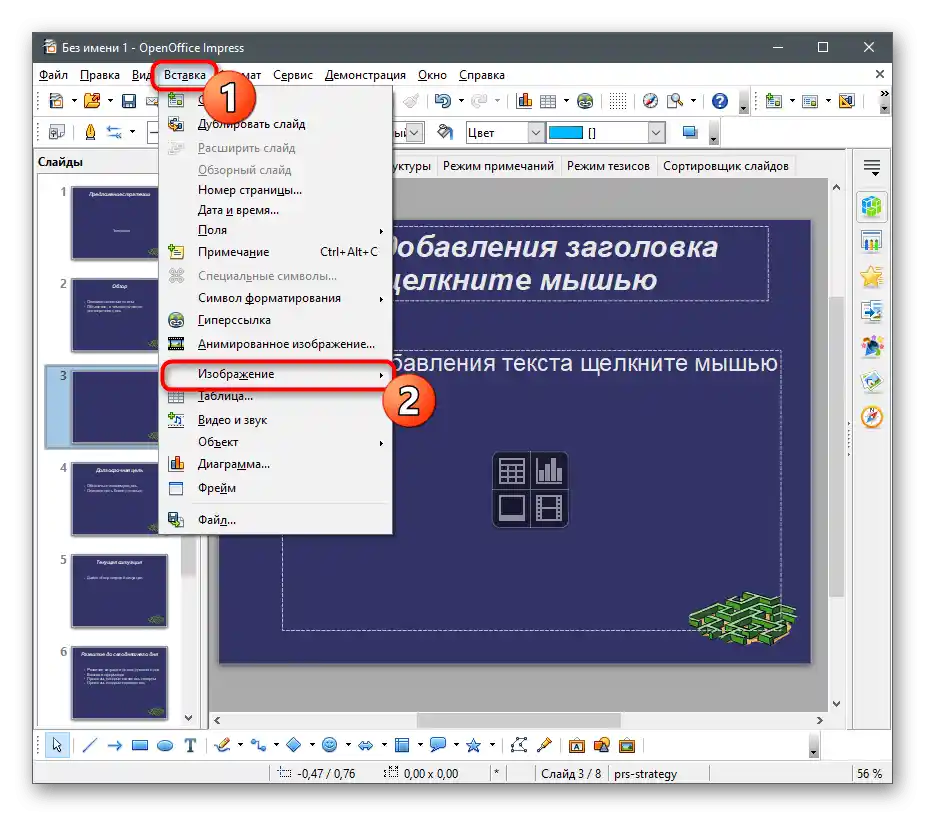
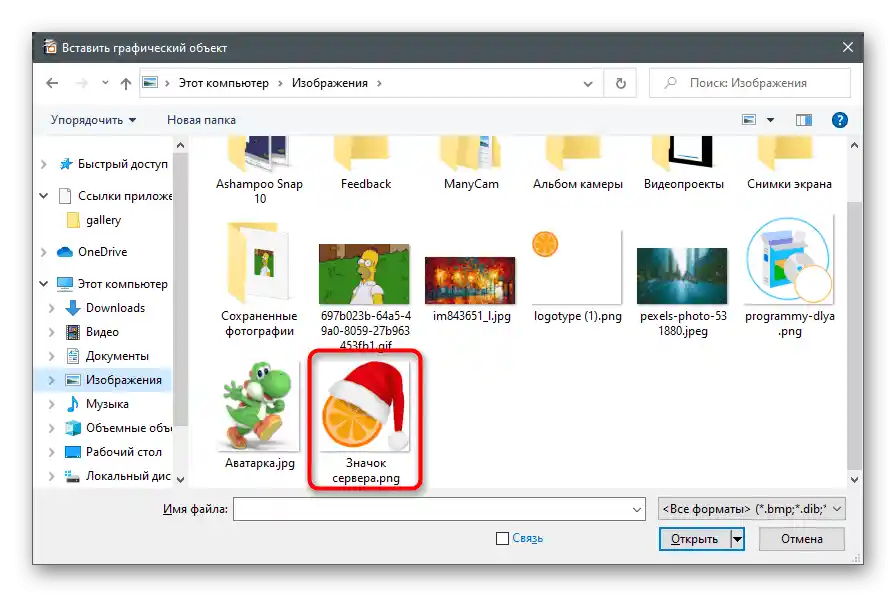


Spôsob 3: Sway
Niektoré prezentácie sa vytvárajú vo formáte Word alebo PDF a tiež vyžadujú vloženie obrázkov. V takom prípade sa hodí bezplatné riešenie od spoločnosti Microsoft s názvom Sway.V ňom sú všetky potrebné funkcie na začatie práce so snímkami a na vytvorenie ich jedinečného dizajnu umiestnením fotografií na správne miesta.
Stiahnuť Sway z oficiálnej stránky
- Využite odkaz vyššie alebo otvorte Microsoft Store vo Windows 10, aby ste nainštalovali Sway na svoj počítač.
- Po spustení programu vytvorte novú prezentáciu alebo otvorte už existujúcu.
- Pri otváraní súboru sa používa "Prieskumník", kde je potrebné vybrať príslušný dokument na ďalšie úpravy.
- Začne sa proces konverzie PDF na prezentáciu typu Sway, čo si vyžaduje trochu času.
- Potom môžete prejsť na kartu "Vložiť", pričom predtým vyberiete snímku, na ktorú chcete pridať obrázok.
- V bloku "Môj obsah" kliknite na dlaždicu "Moje zariadenie".
- Otvorí sa okno "Prieskumníka" — v ňom nájdite obrázok na vloženie.
- Vráťte sa k snímke a uistite sa, že obrázok sa zobrazuje správne.
- Na karte "Návrhár" si môžete pozrieť, ako vyzerá fotografia pri prezentovaní prezentácie. Je tu aj tlačidlo "Prehrať", ktoré umožňuje prehrať všetky snímky projektu.
- Akonáhle je úprava dokončená, otvorte menu programu a vyberte položku "Exportovať".
- Uveďte formát súboru na uloženie projektu a potvrďte akciu.
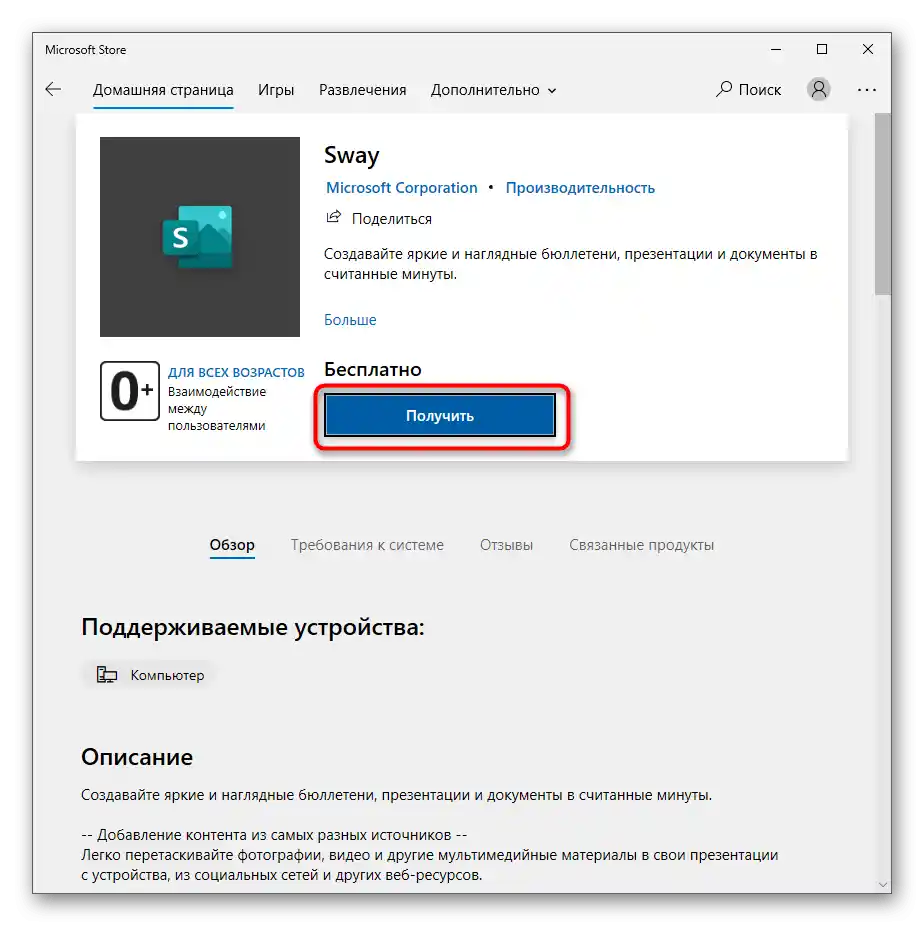
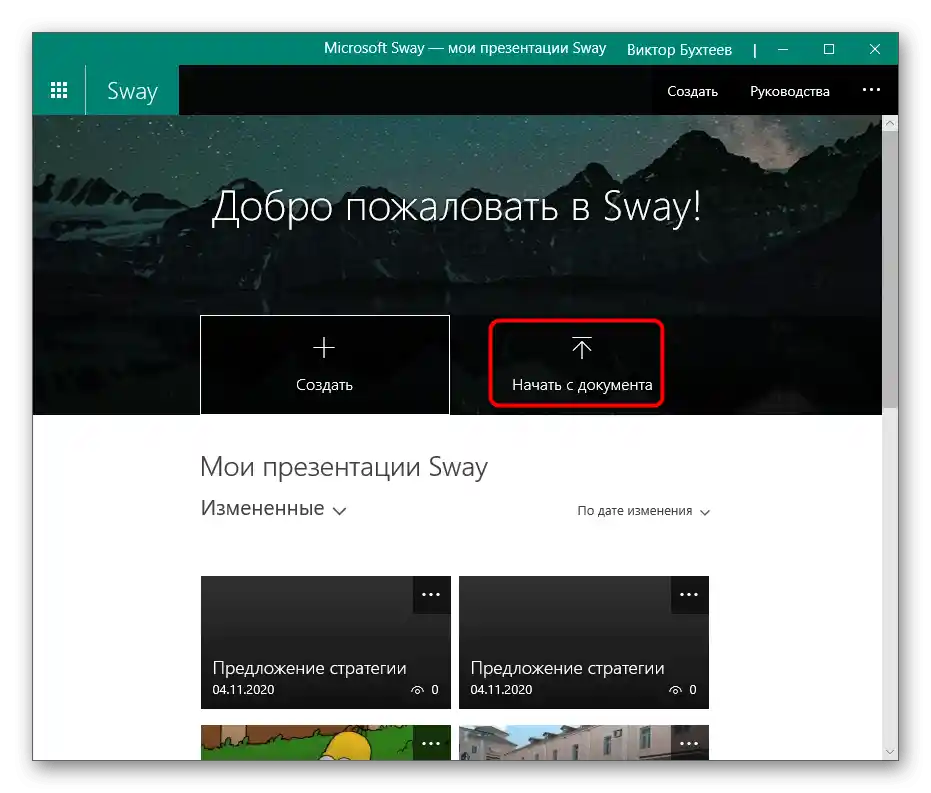
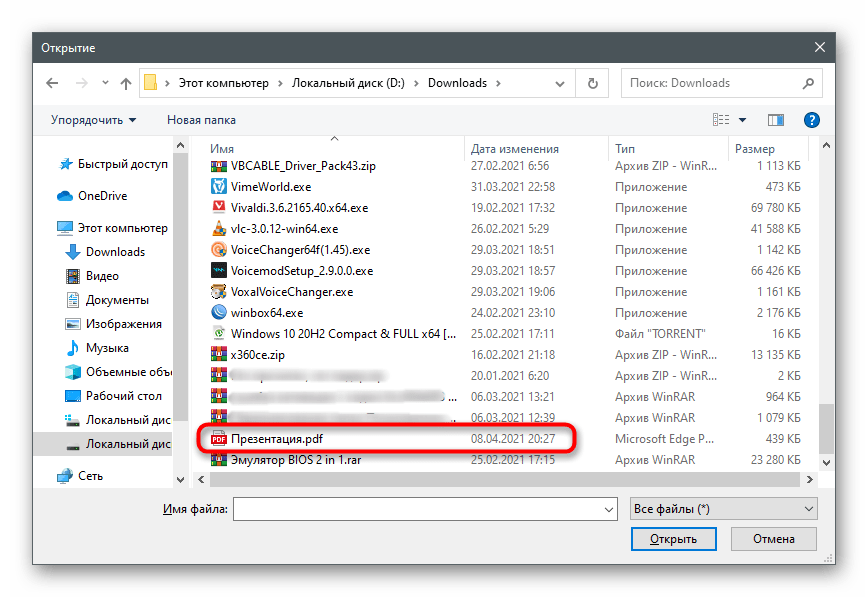
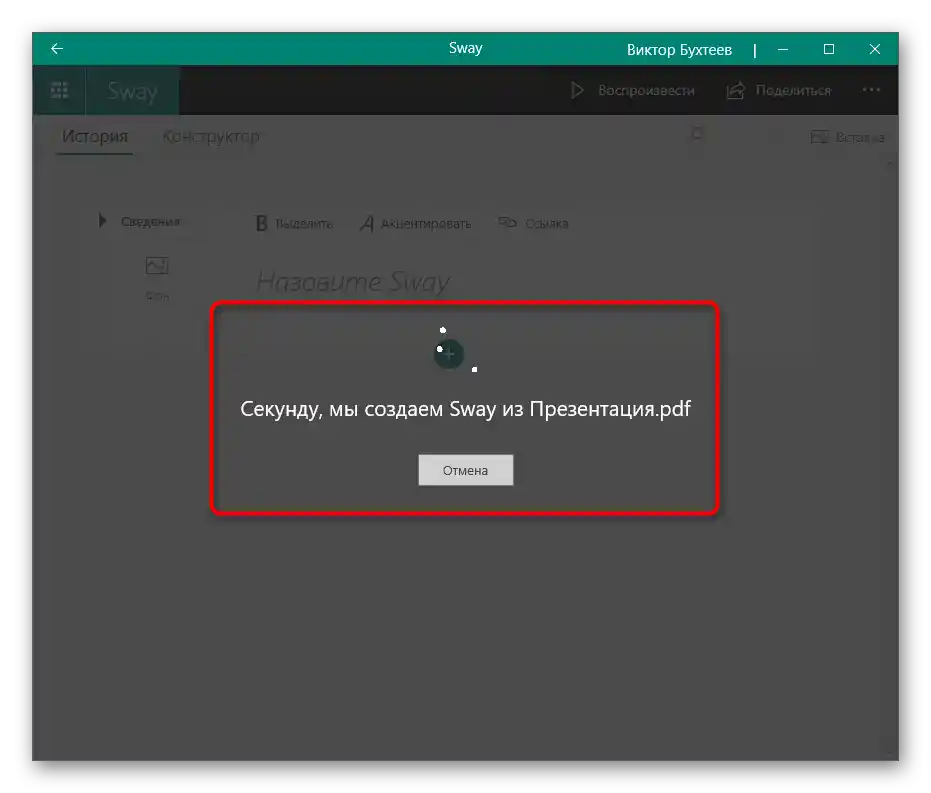
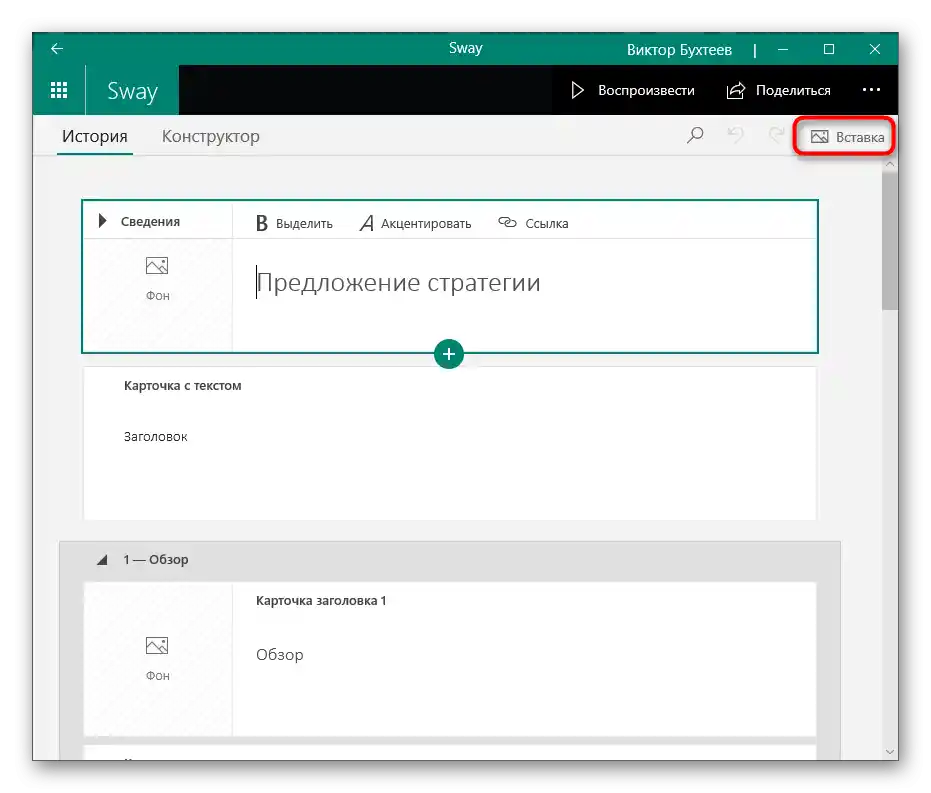
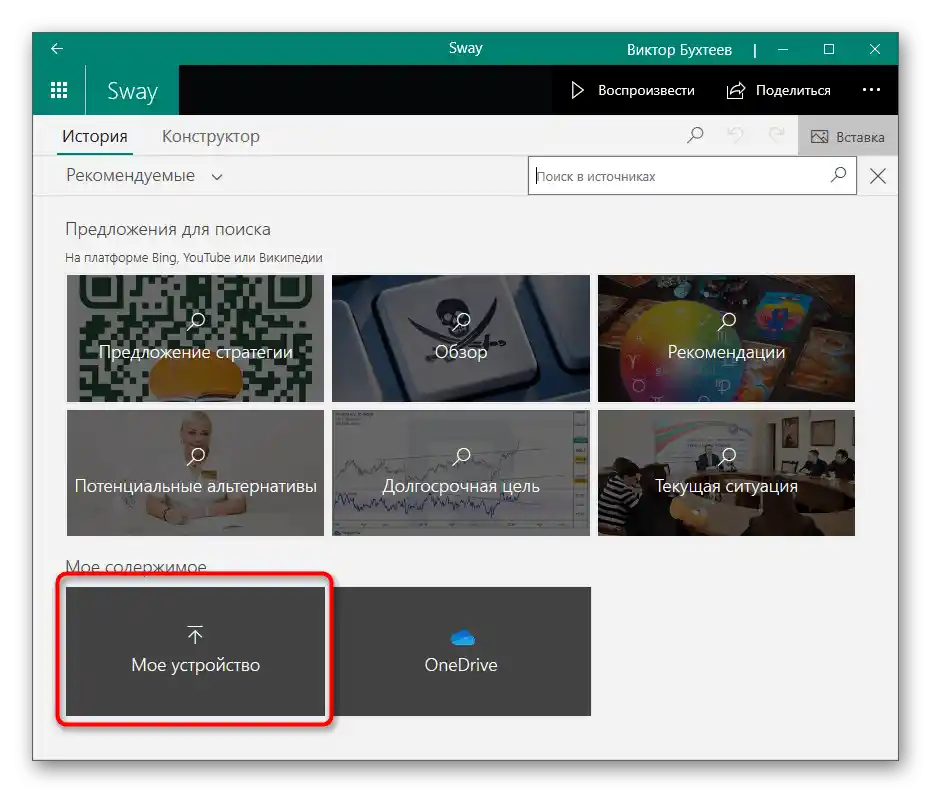
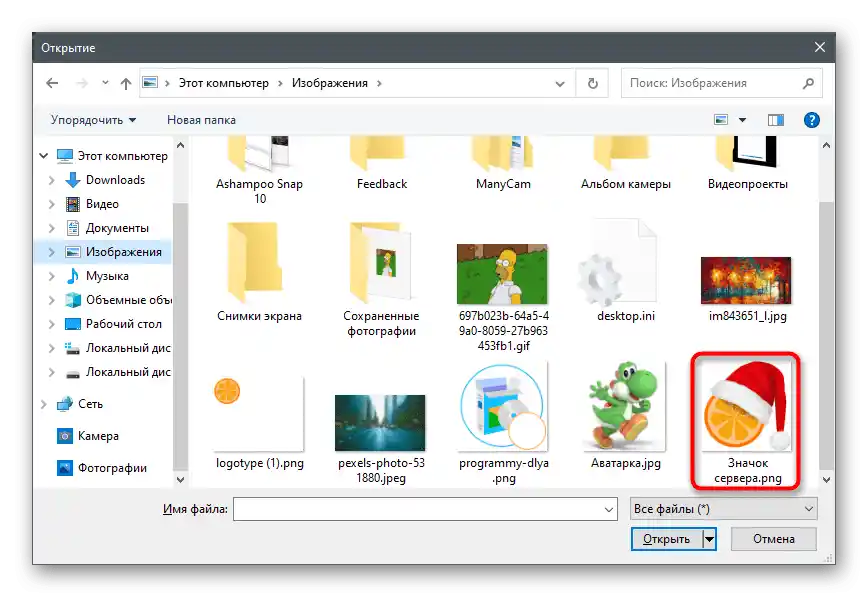
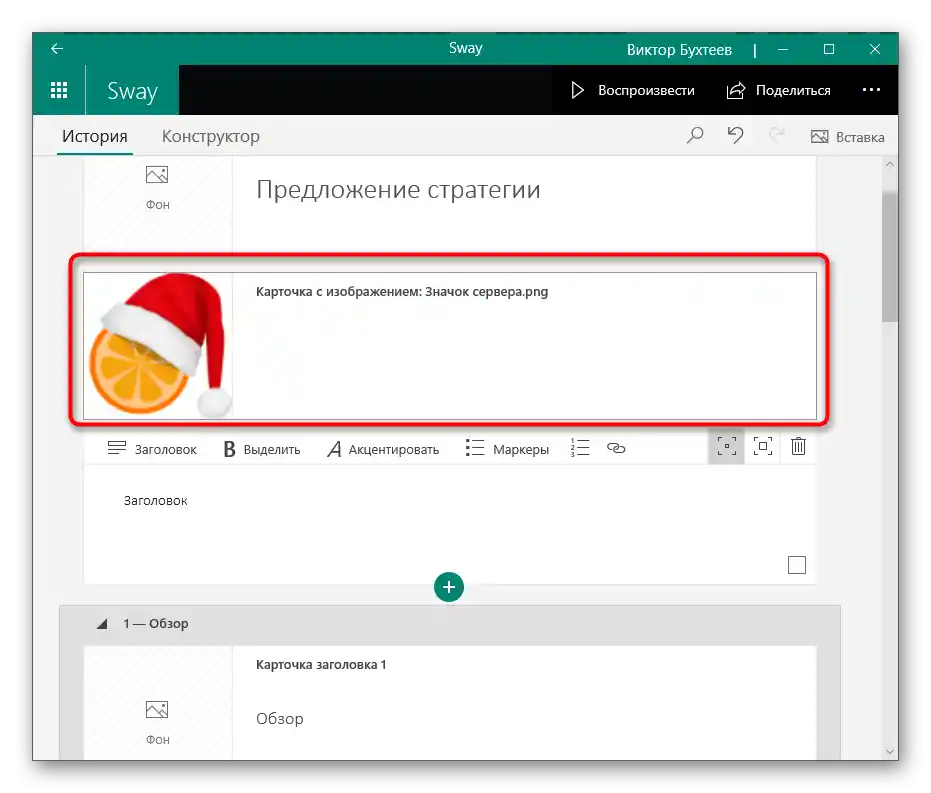
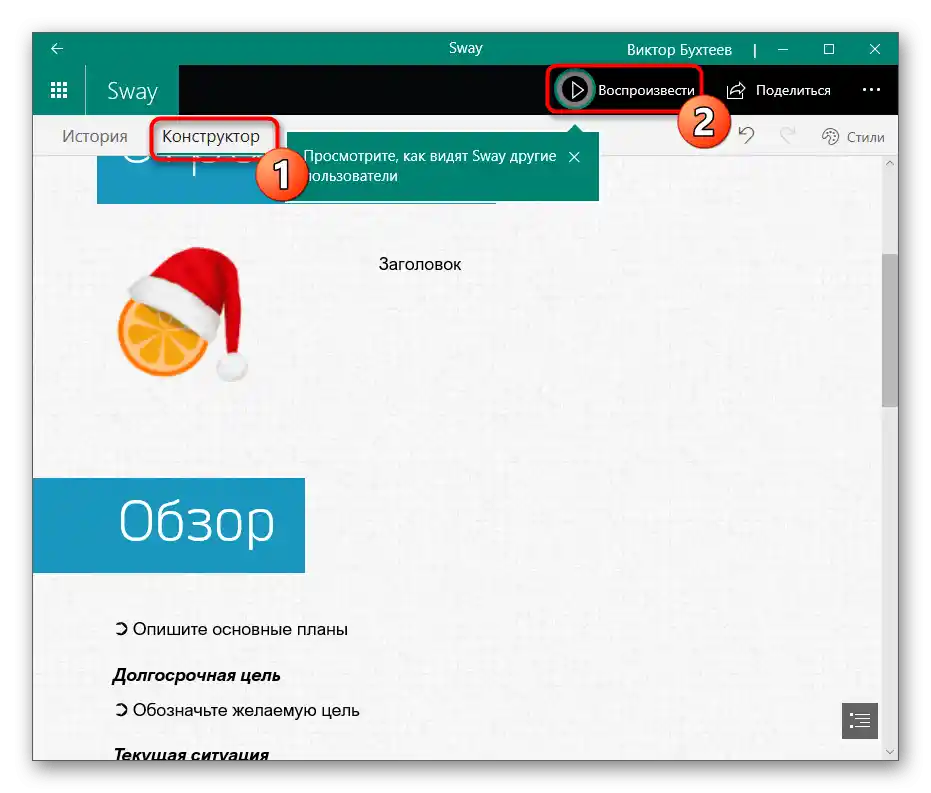
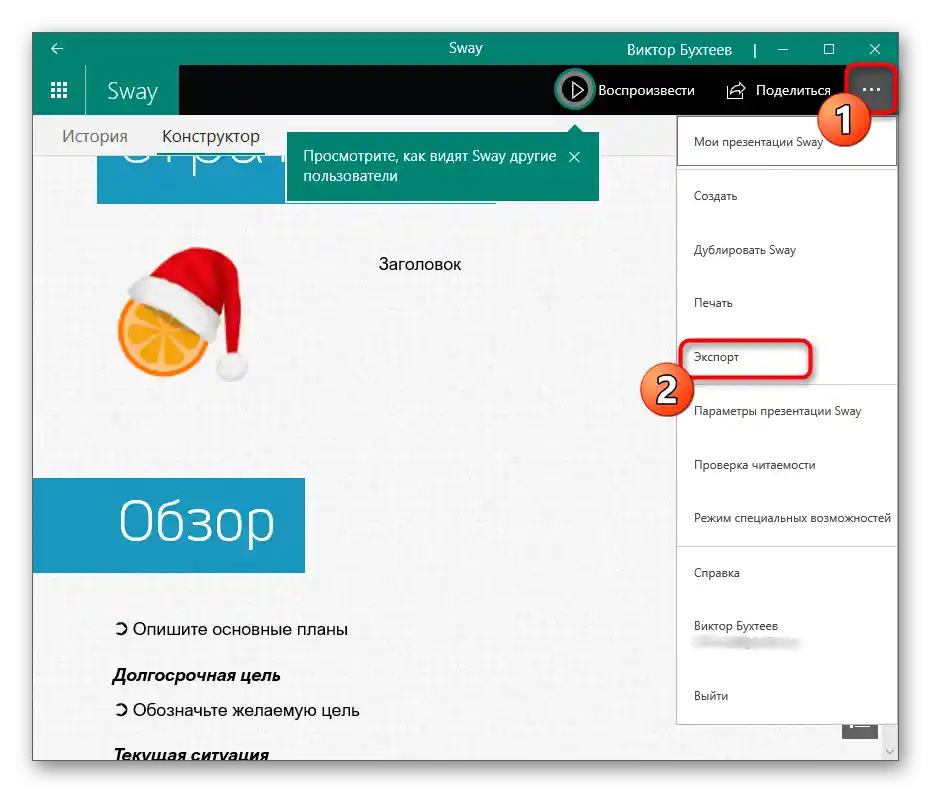
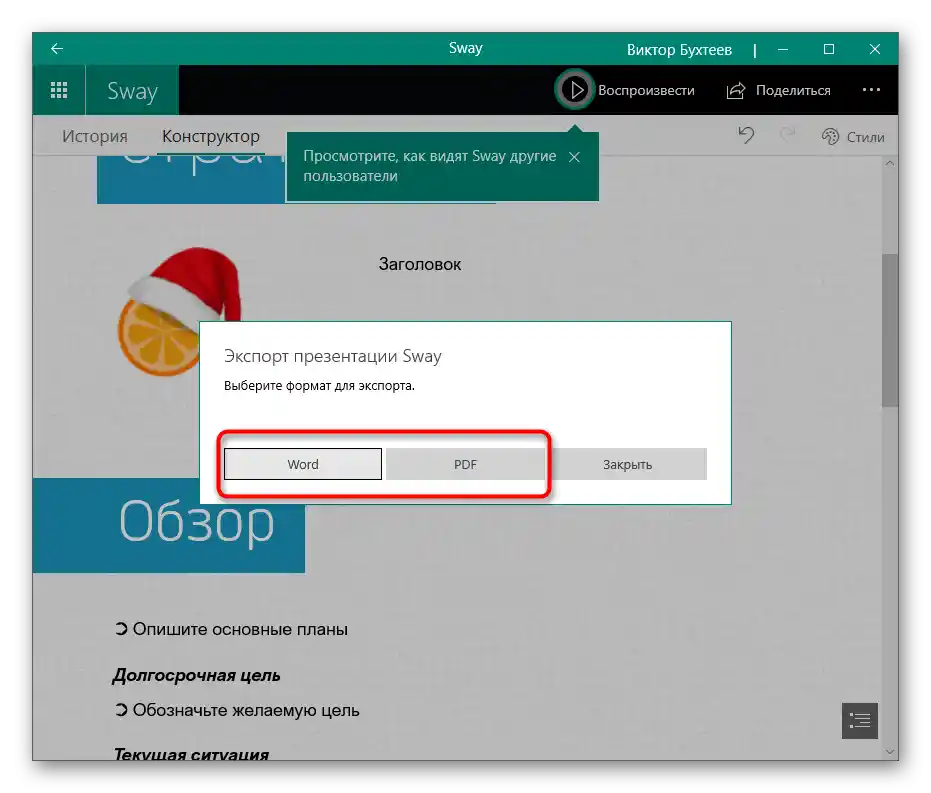
Spôsob 4: Google Prezentácie
Niekedy je potrebné rýchlo upraviť prezentáciu, vložiť do nej jedno alebo viac obrázkov, ale po ruke nie je žiadny vhodný program, ktorý bol uvedený vyššie. V takom prípade je ideálnou voľbou použitie online služby Google Prezentácie. Túto službu môžete otvoriť cez prehliadač, pridať súbor a vykonať požadované akcie.
Prejsť na online službu Google Prezentácie
- Jediné, čo budete potrebovať na prácu s touto stránkou, je účet Google, ktorý má v súčasnosti takmer každý používateľ.Prihláste sa alebo sa zaregistrujte, potom otvorte online službu na prácu.
Čítajte tiež: Ako sa prihlásiť do účtu Google
- Ak ide o vytvorenie prezentácie od nuly, vyberte možnosť "Prázdny súbor".
- Na otvorenie existujúceho súboru kliknite na ikonu so zložkou.
- Prejdite na kartu "Nahrávanie".
- Použite tlačidlo "Vybrať súbor na zariadení" alebo ho pretiahnite do vyhradenej oblasti.
- Nájdite prezentáciu na počítači a otvorte ju v tejto online službe.
- Ak má byť obrázok na novom snímku, kliknite pravým tlačidlom myši na prázdne miesto na paneli s ostatnými snímkami a z kontextového menu vyberte možnosť "Nový snímok".
- Potom použite menu "Vložiť" a umiestnite kurzor na "Obrázok".
- Objaví sa zoznam dostupných akcií: nahrávanie z počítača, vyhľadávanie na internete, na svojom Google Disku alebo Fotkách, vloženie odkazu alebo vytvorenie snímky obrazovky. Ako príklad pridáme lokálny obrázok.
- Otvorí sa okno "Prieskumníka", kde je potrebné nájsť príslušný súbor.
- Ten sa automaticky pridá na aktívny snímok a zostáva len zmeniť jeho veľkosť a polohu, pričom použijete transformačné body.
- Keď budete pripravení, vyvolajte menu "Súbor" a stiahnite prezentáciu v vhodnom formáte alebo jednoducho zatvorte kartu, ak chcete nechať súbor v cloude.
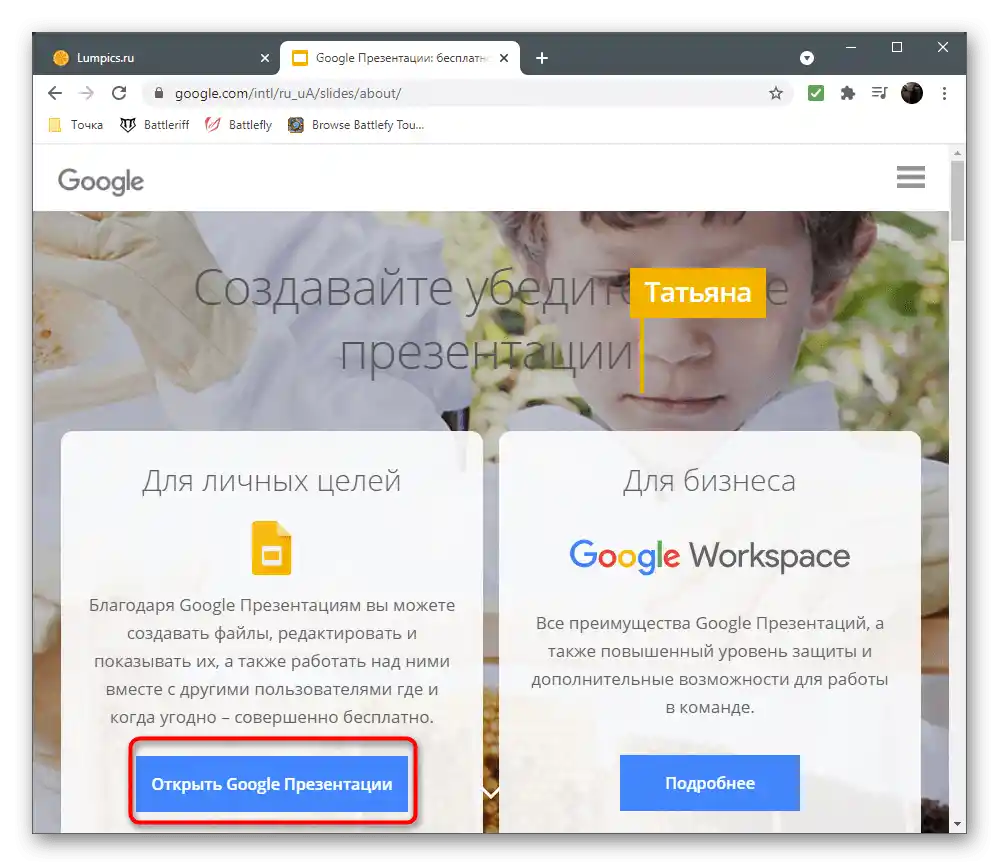
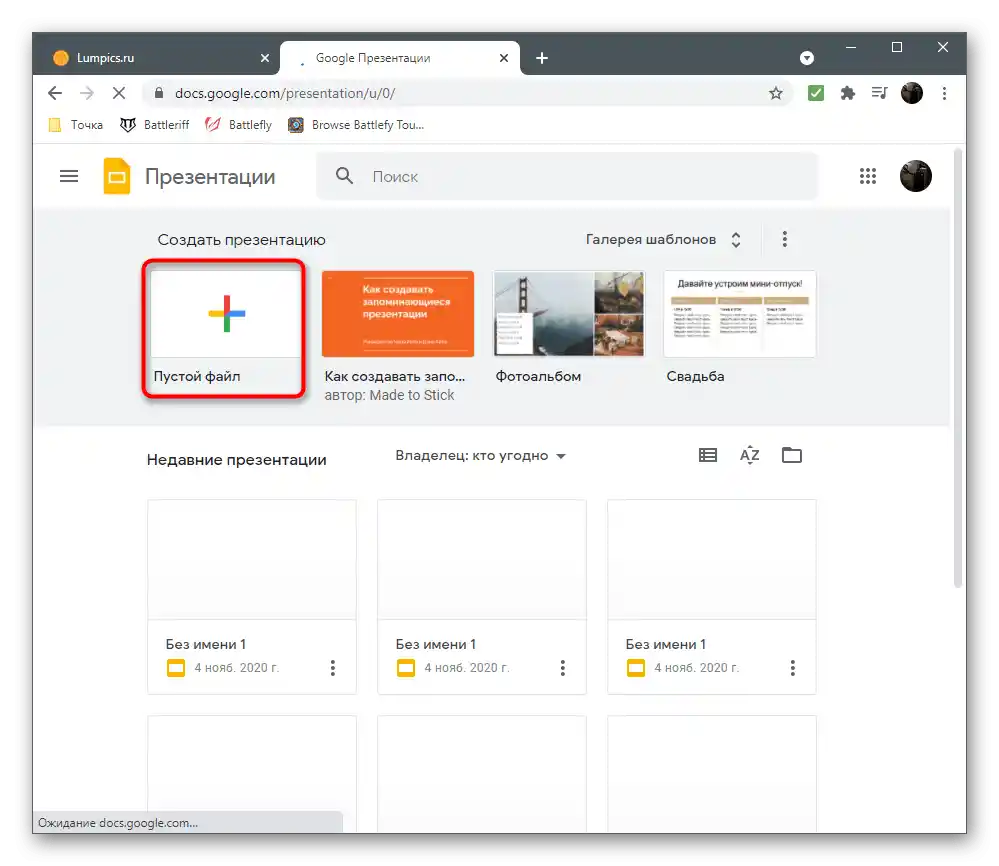
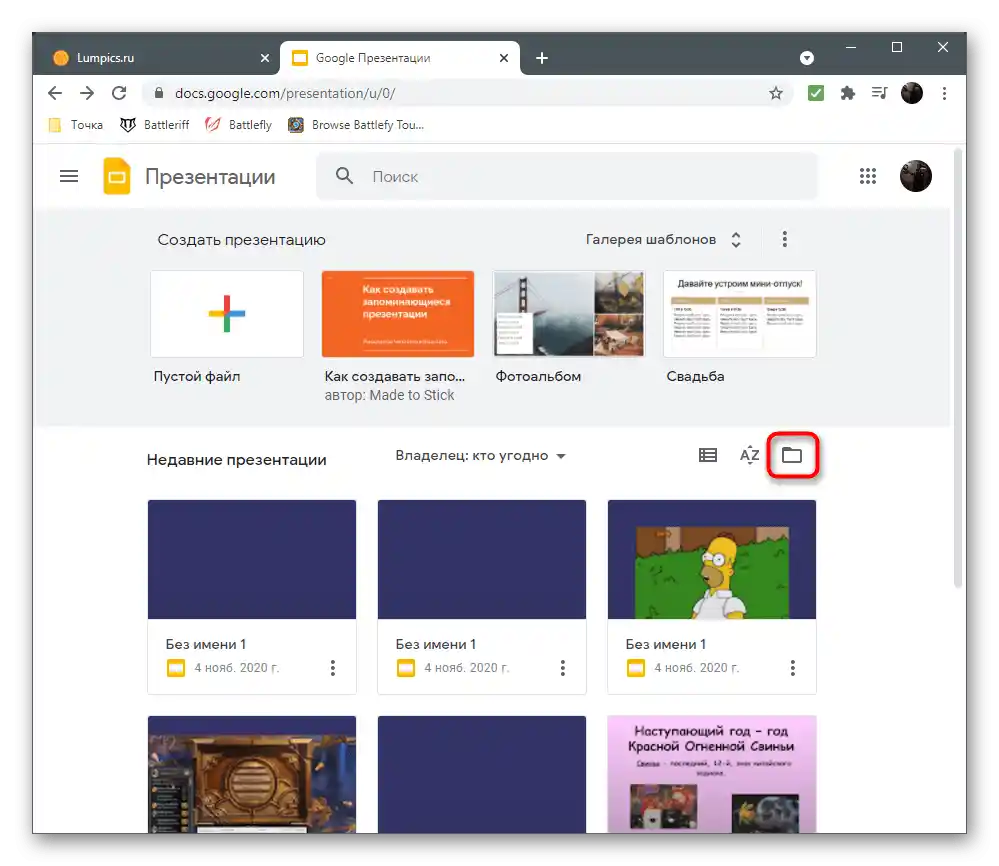
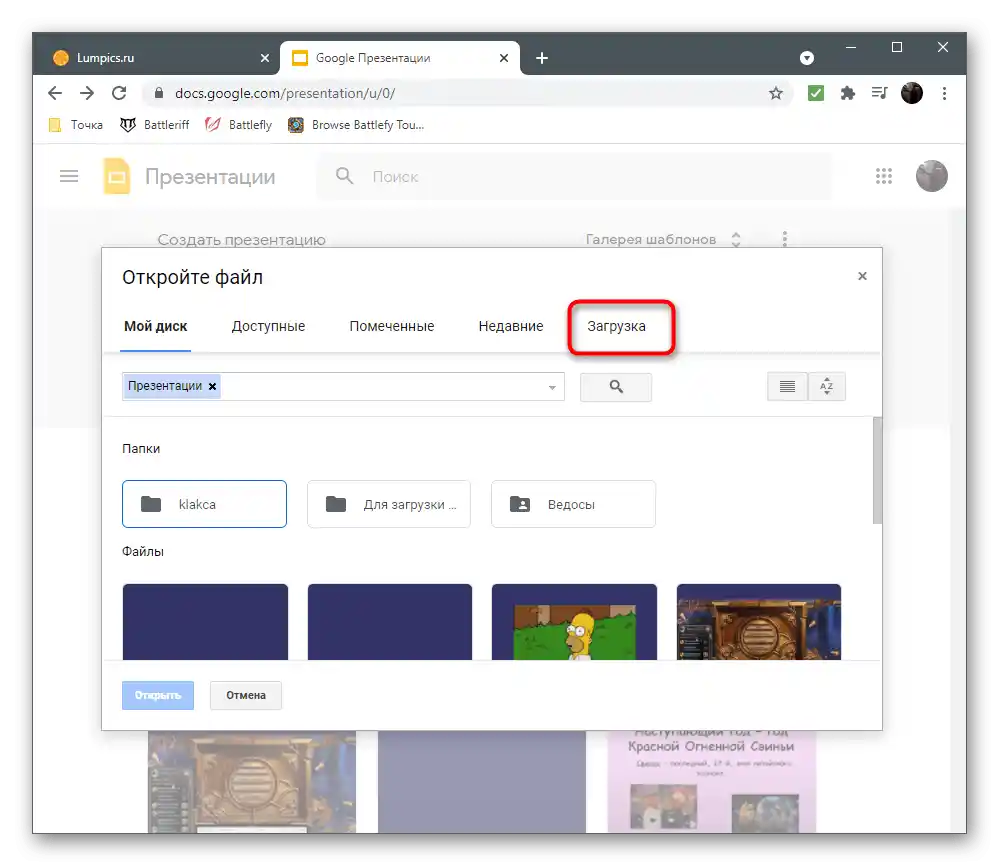
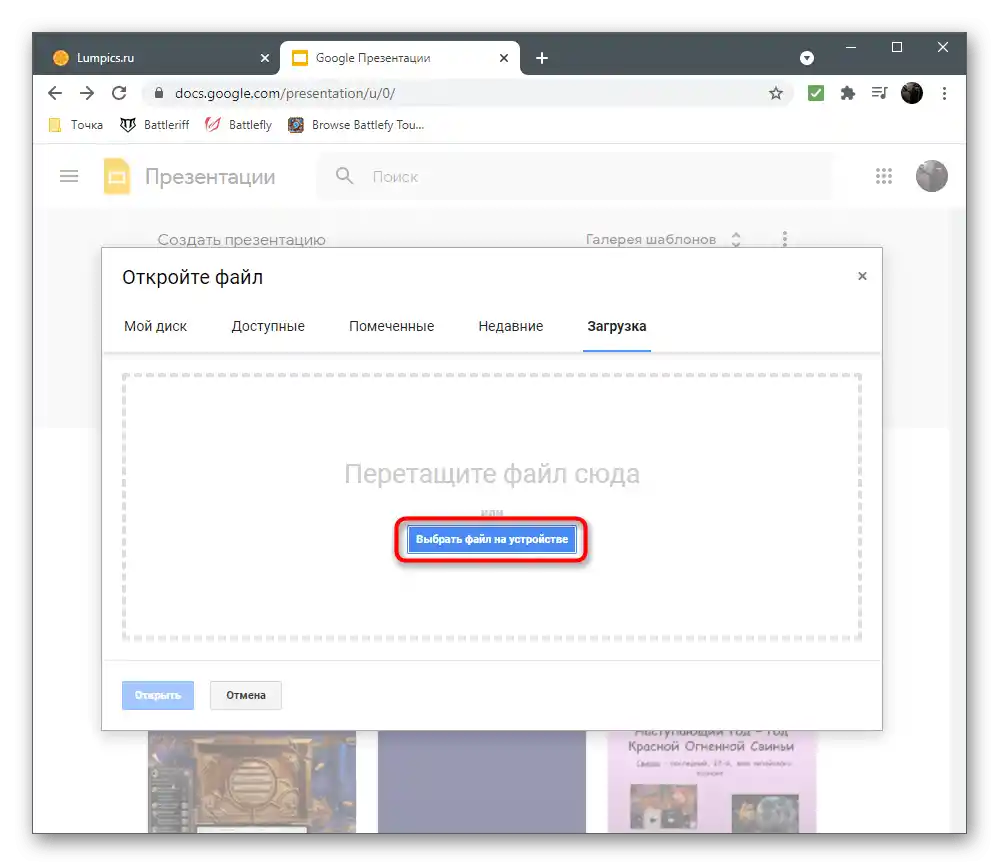
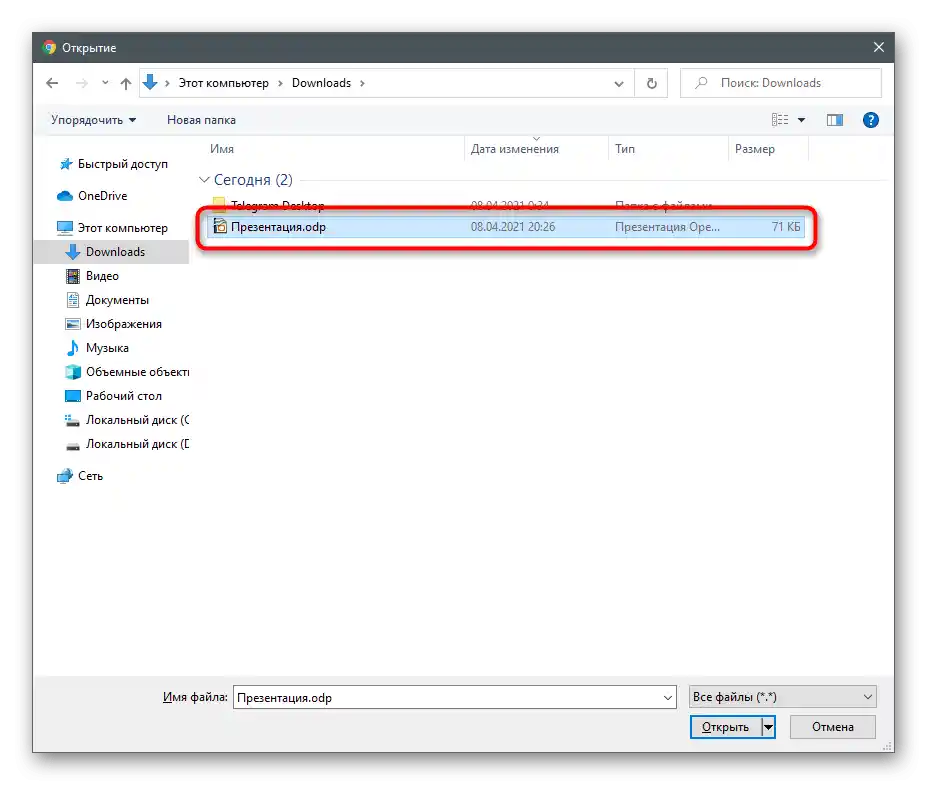
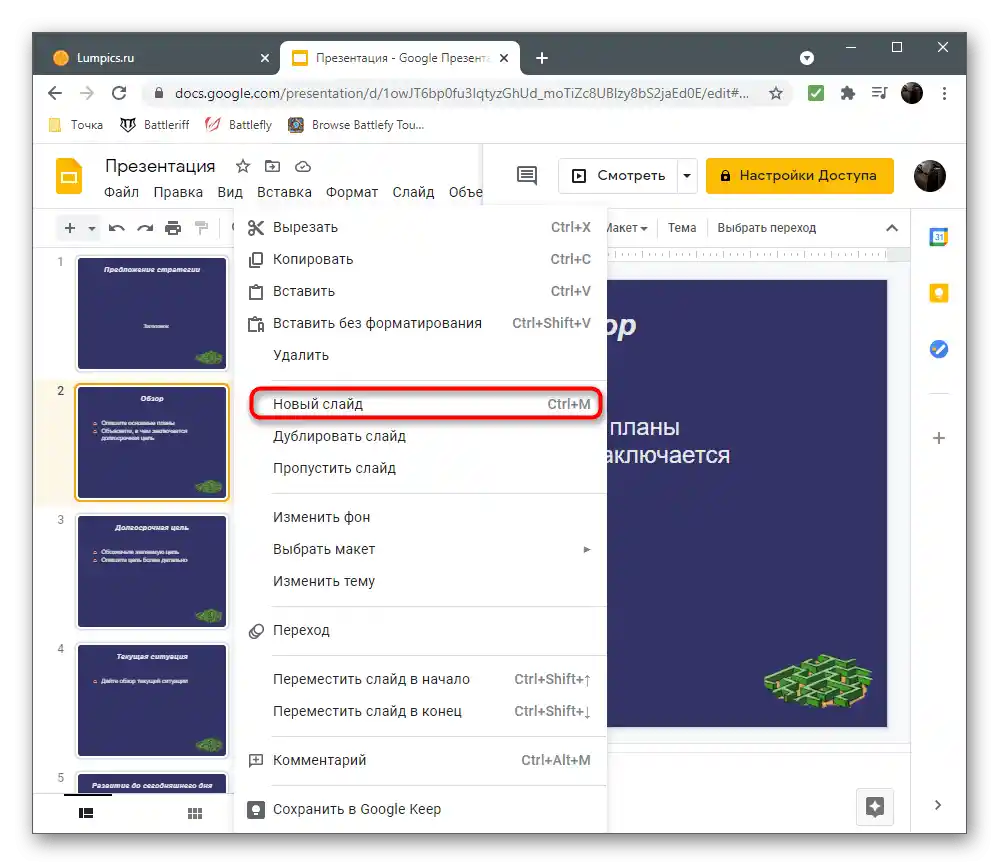
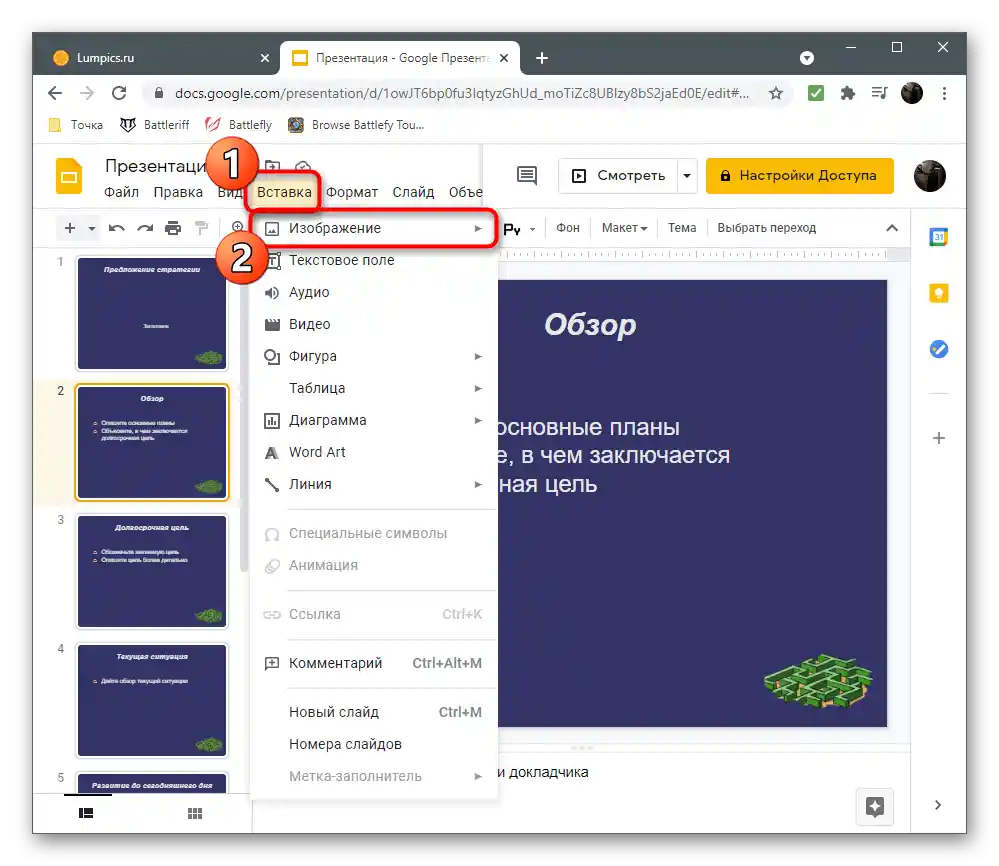
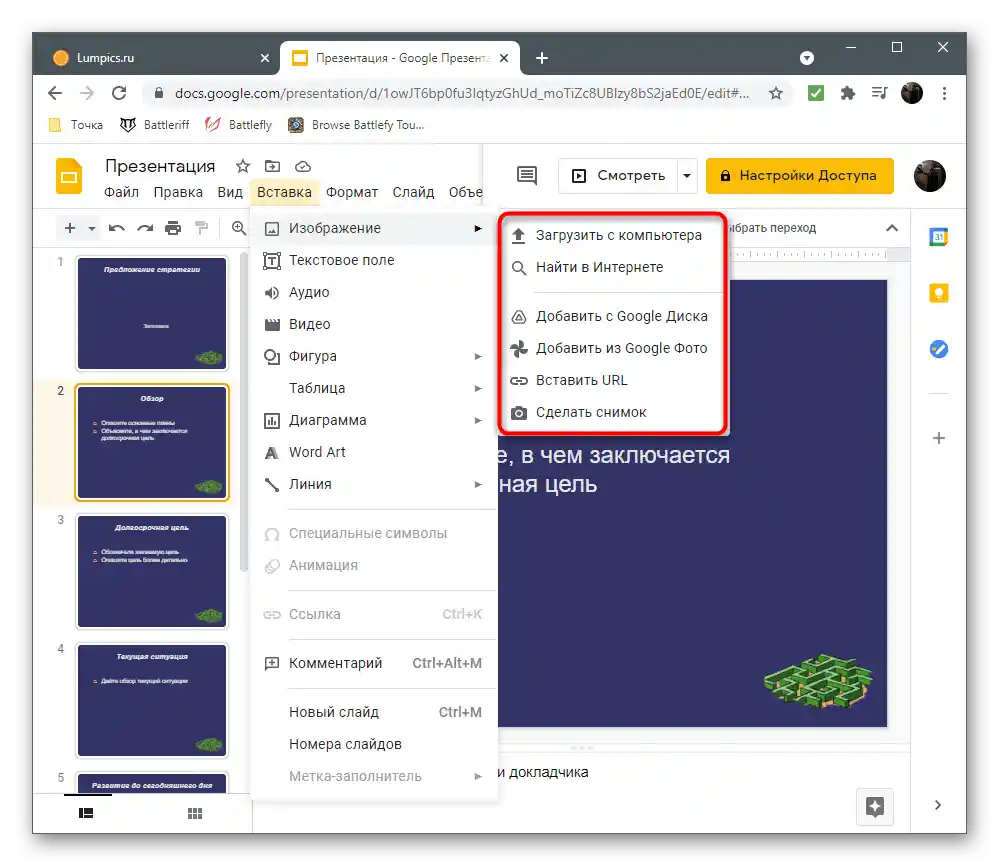
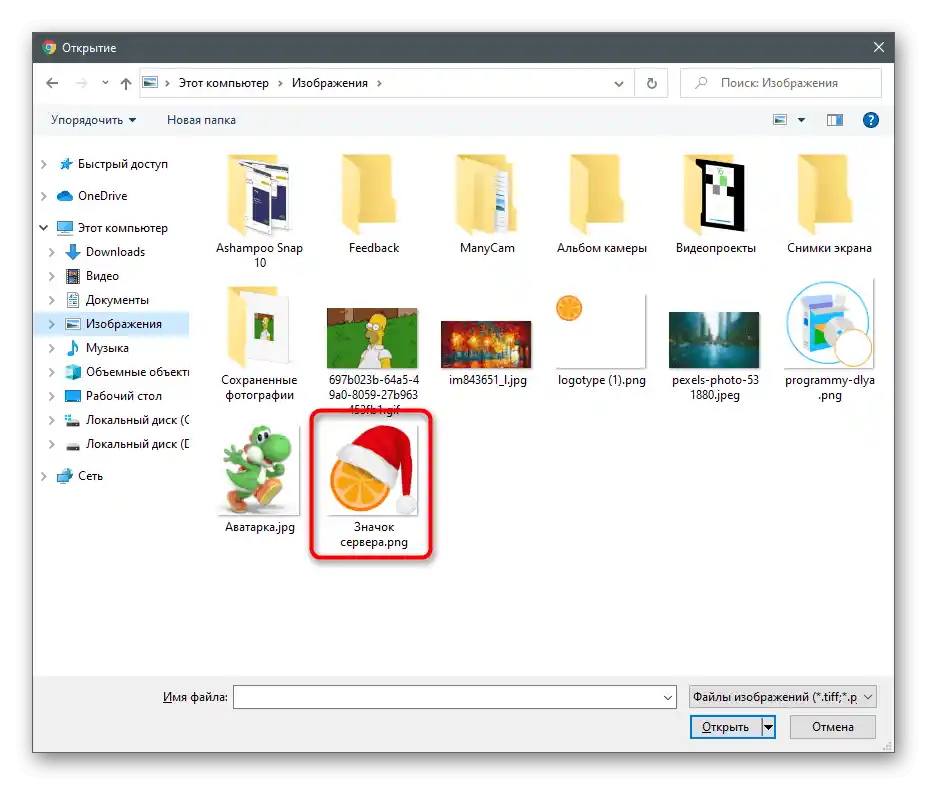
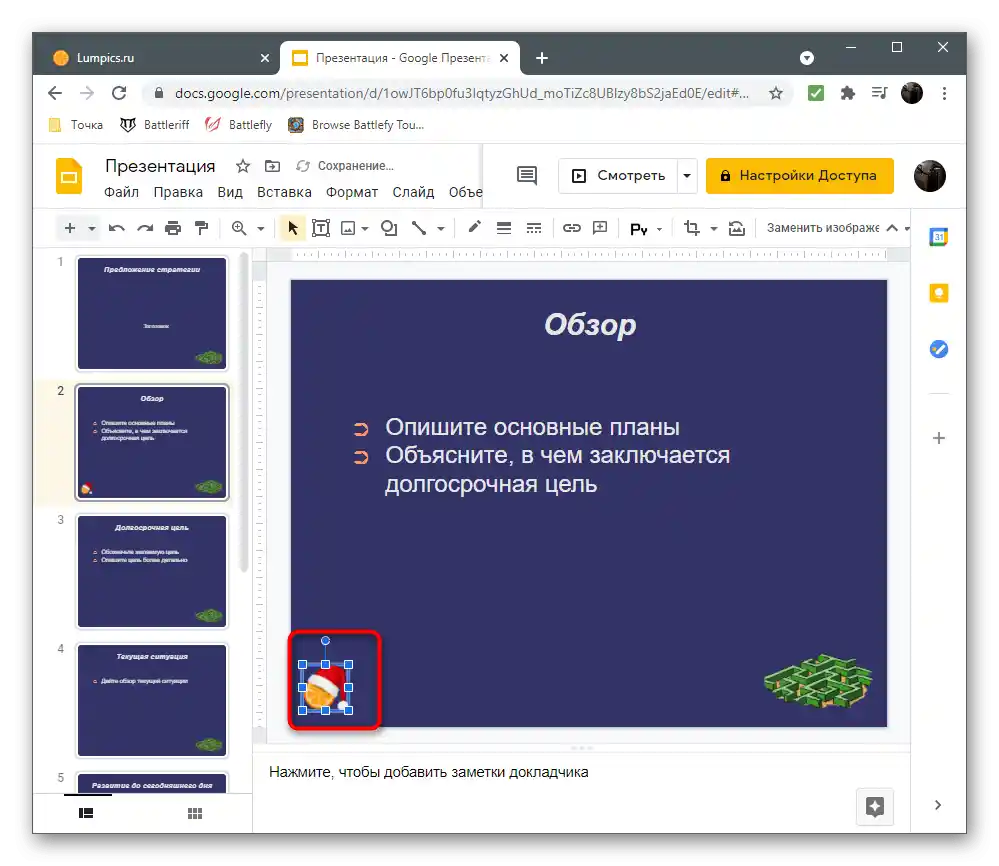
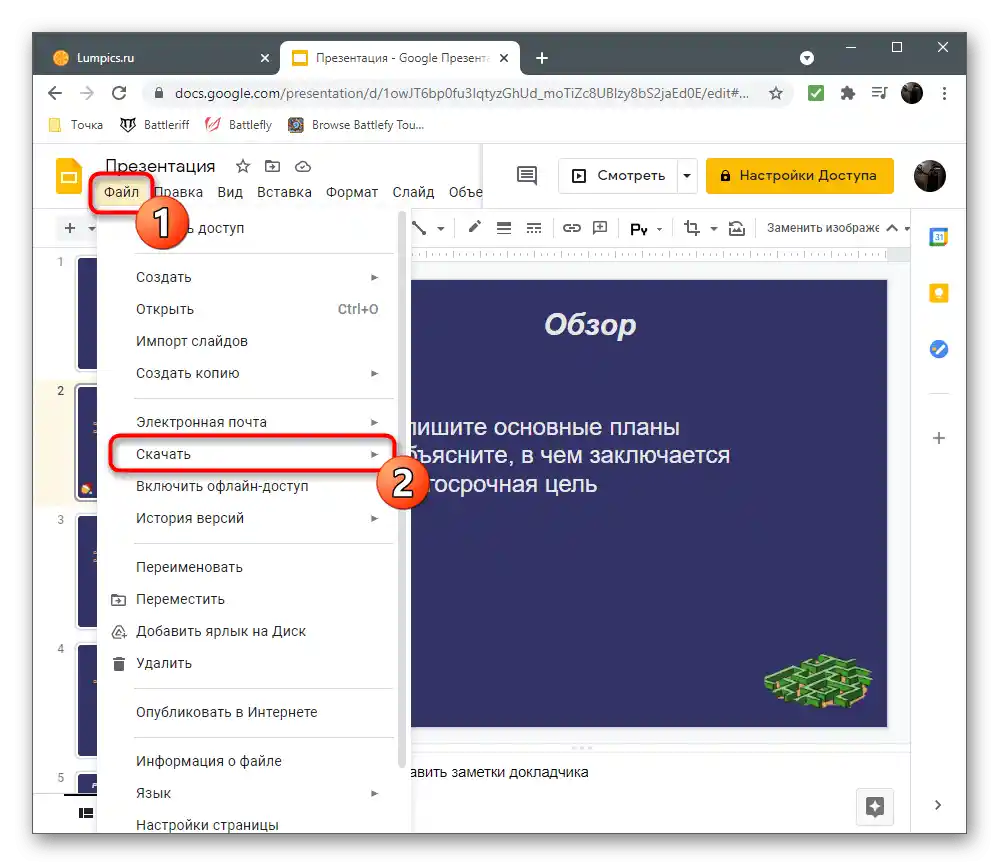
Pri vkladaní obrázka do PowerPointu bola predstavená odkaz na článok, v ktorom sa hovorí o priehľadnosti obrázkov. V iných programoch na prácu s prezentáciami takéto akcie vykonať nemožno, ak je potrebný obrázok bez pozadia, preto bude potrebné odstrániť pozadie vopred, pomocou dostupných prostriedkov.
Viac informácií: Vytvorenie priehľadného pozadia na obrázku