Obsah:
Na začiatok si ujasnime, že niekedy šumenie mikrofónu sa objavuje kvôli použitému konektoru. Napríklad môžu odchádzať kontakty alebo sa do samotného portu dostal prach. Zmeňte konektor pripojenia, ak je to možné, a ak to nepomôže, prejdite na ďalšie metódy.
Spôsob 1: Zníženie zosilnenia mikrofónu
Objavenie sa šumenia mikrofónu nie vždy naznačuje prítomnosť hardvérových problémov. Pomerne často sú príčinou softvérové chyby alebo nesprávne nastavenia, preto sa najprv pokúste vyriešiť problém cez Windows, a až pri absencii výsledku sa zamerajte na samotné zariadenie. Najčastejšie sa šumenie objavuje v dôsledku príliš silného zosilnenia, pri ktorom zariadenie zlyháva.To je charakteristické väčšinou pre rozpočtové modely mikrofónov, ale môže sa to týkať úplne akýchkoľvek.
- Otvorenie "Štart" a vyvolanie aplikácie "Nastavenia".
- V ňom vás zaujíma prvá sekcia s názvom "Systém".
- Cez panel vľavo prejdite na "Zvuk".
- V tejto kategórii chýbajú potrebné položky, preto bude potrebné otvoriť "Ovládací panel zvuku", kliknutím na riadok s príslušným názvom.
- V novom okne prepnite na kartu "Záznam".
- Dvakrát kliknite na ikonu používaného mikrofónu, aby ste otvorili jeho vlastnosti.
- Prejdite na kartu "Úrovne" a znížte hodnotu zosilnenia na minimum alebo aspoň na polovicu aktuálnej polohy posúvača.
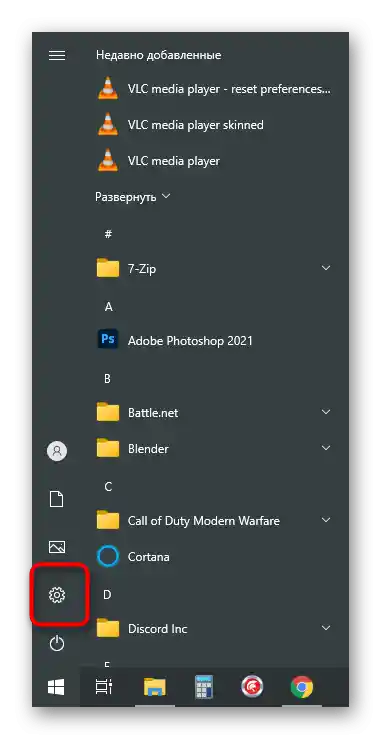
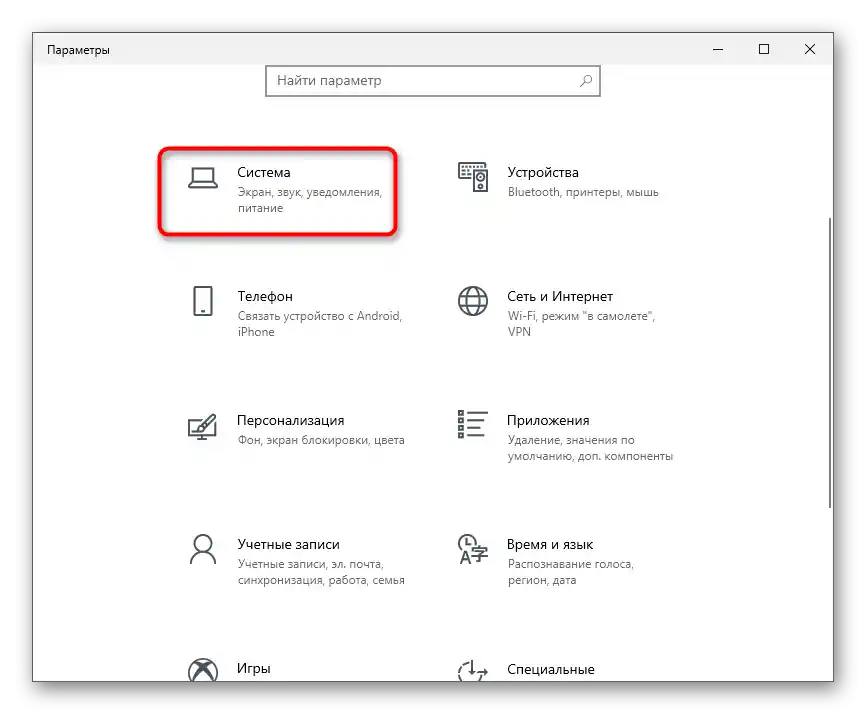
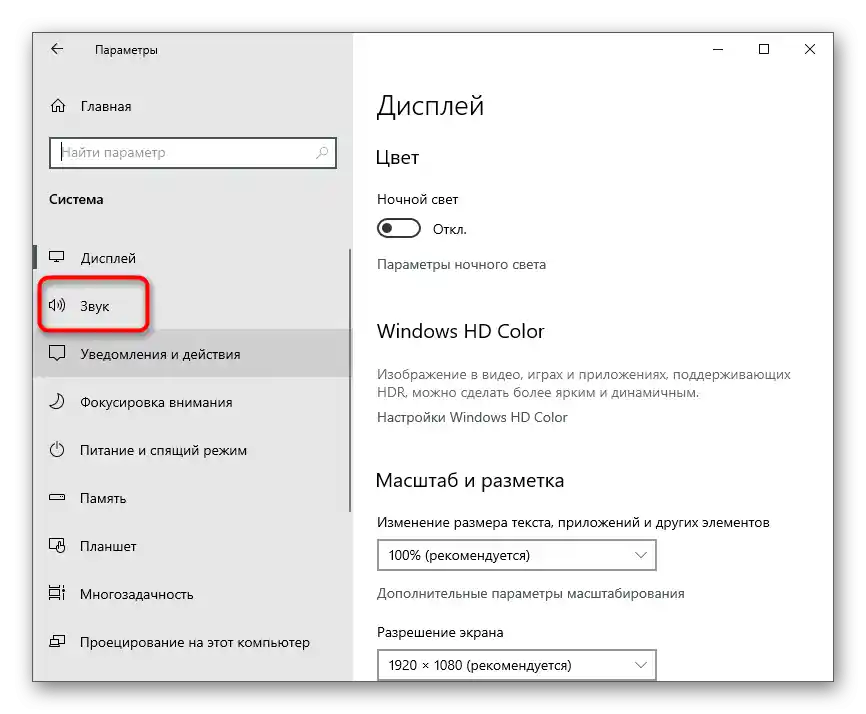
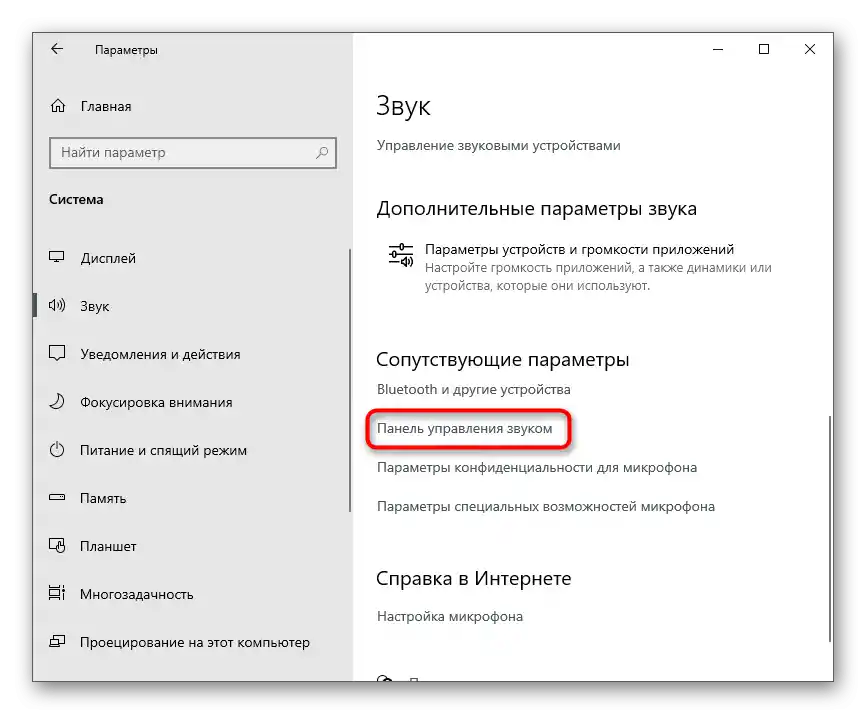
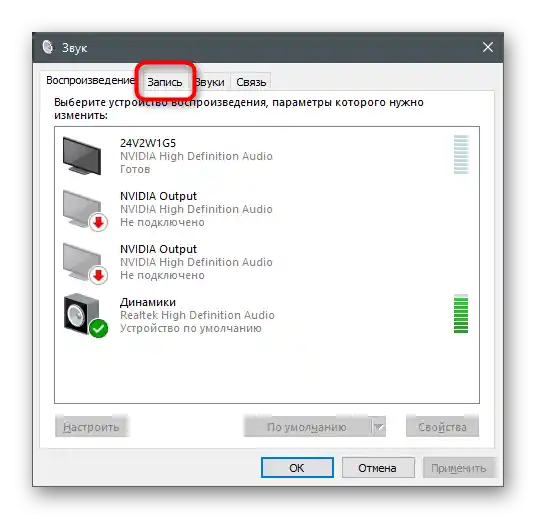
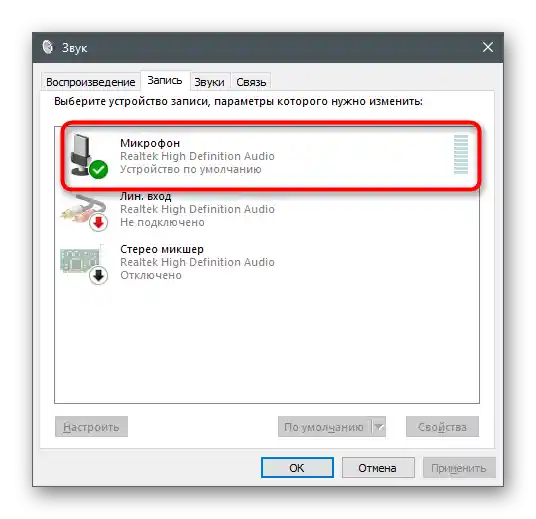
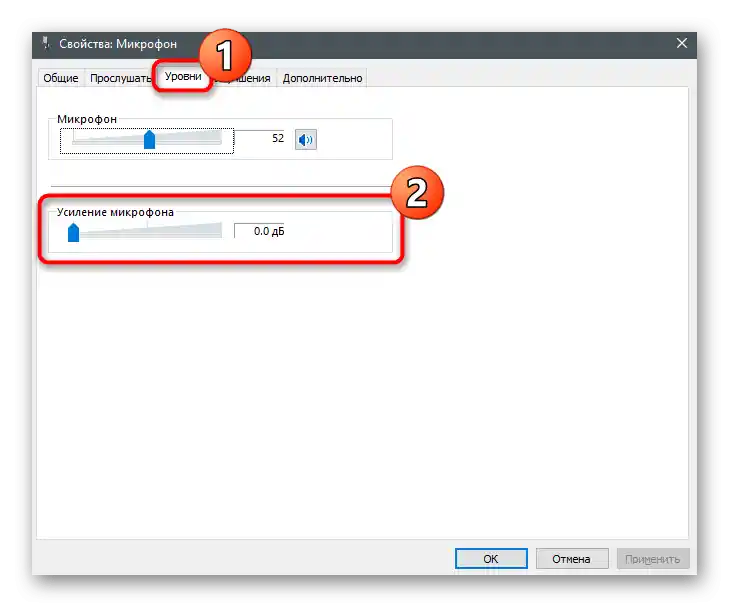
Všetky zmeny nadobúdajú účinnosť okamžite a môžete ich testovať aj súčasne cez vstavaný nástroj na počúvanie z zariadenia alebo iné riešenia. Podrobne o tom hovoríme v samostatnom článku na našej stránke, kde nájdete informácie o všetkých dostupných metódach kontroly mikrofónu.
Viac informácií: Kontrola mikrofónu vo Windows 10
Spôsob 2: Správa vstavaných vylepšení
Ak vykonané kroky nepriniesli požadovaný efekt, neponáhľajte sa opustiť toto menu, pretože v ňom je ešte niekoľko parametrov, ktoré môžu ovplyvniť šumy. Prejdite na kartu "Vylepšenia" a skontrolujte, pri ktorých parametroch sú zaškrtnuté políčka. Ak je potlačenie šumu a ozveny vypnuté, skúste tieto parametre zapnúť a potom skontrolovať ich účinok. Ostatné vylepšenia súvisiace so zvukovými efektmi je lepšie vypnúť, pretože nefungujú vždy správne.
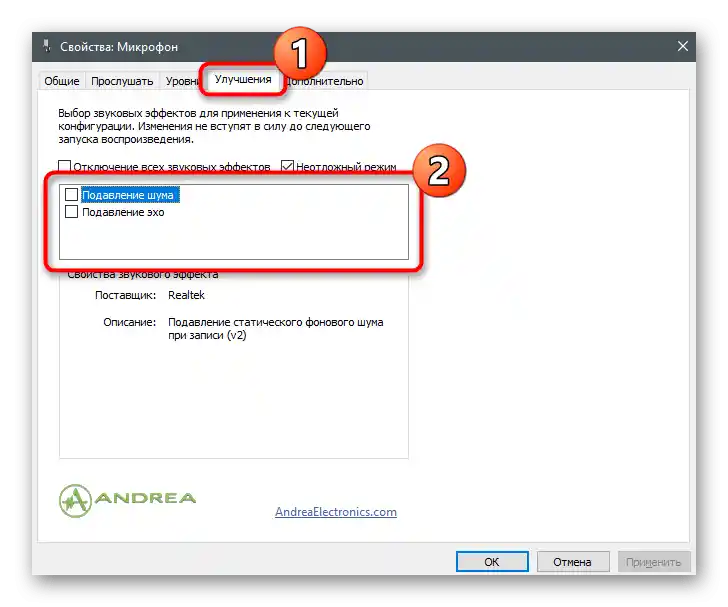
Spôsob 3: Zmena predvoleného formátu
Zatiaľ nie sú presné informácie o tom, ako frekvencia vzorkovania nastavená pre parametre mikrofónu v operačnom systéme ovplyvňuje zachytávanie zvuku, avšak je známe, že v určitých prípadoch vybrané parametre môžu viesť k vzniku šumenia.Otvoríte kartu "Ďalšie" a vyberiete inú bitovú hĺbku a vzorkovaciu frekvenciu z rozbaľovacieho zoznamu. Urobte to niekoľkokrát, súčasne kontrolujúc účinnosť vykonávaných akcií.
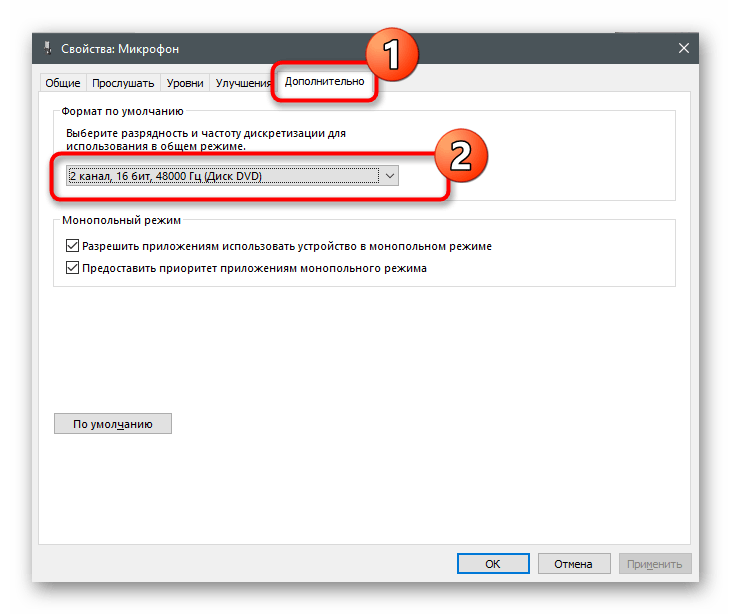
Spôsob 4: Aktualizácia ovládača zvukového adaptéra
Za správnu funkciu mikrofónu vo Windows zodpovedajú ovládač zvukovej karty a samostatný softvér od výrobcov zariadenia, ak používate profesionálne periférie. Určite by ste mali skontrolovať dostupnosť aktualizácií a nainštalovať ovládač najnovšej verzie, spolu s ktorým často prichádza aj špeciálny softvér určený na nastavenie mikrofónu. Jeho predvolené nastavenia sú úplne dostatočné na zlepšenie kvality zvuku, ak bol problém skutočne v zastaranom alebo chýbajúcom ovládači.
Podrobnejšie: Stiahnite a nainštalujte zvukový ovládač
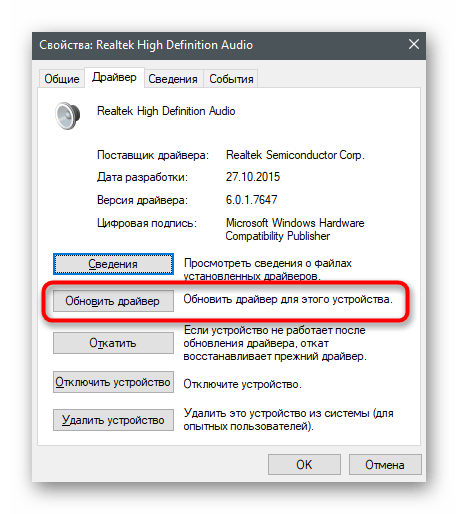
Spôsob 5: Použitie Správcu zvukového ovládania
Ak ide o zvukový ovládač Realtek, zvyčajne sa s nimi inštaluje aj grafická aplikácia určená na správu zvuku. Samozrejme, podporuje aj prácu s mikrofónom, takže môže byť užitočná na zníženie šumu.Ak sa Správca nezapne automaticky a nedá sa ho nájsť, využite pokyny z článku na nižšie uvedenom odkaze.
Podrobnosti: Metódy otvorenia Správcu Realtek HD vo Windows 10
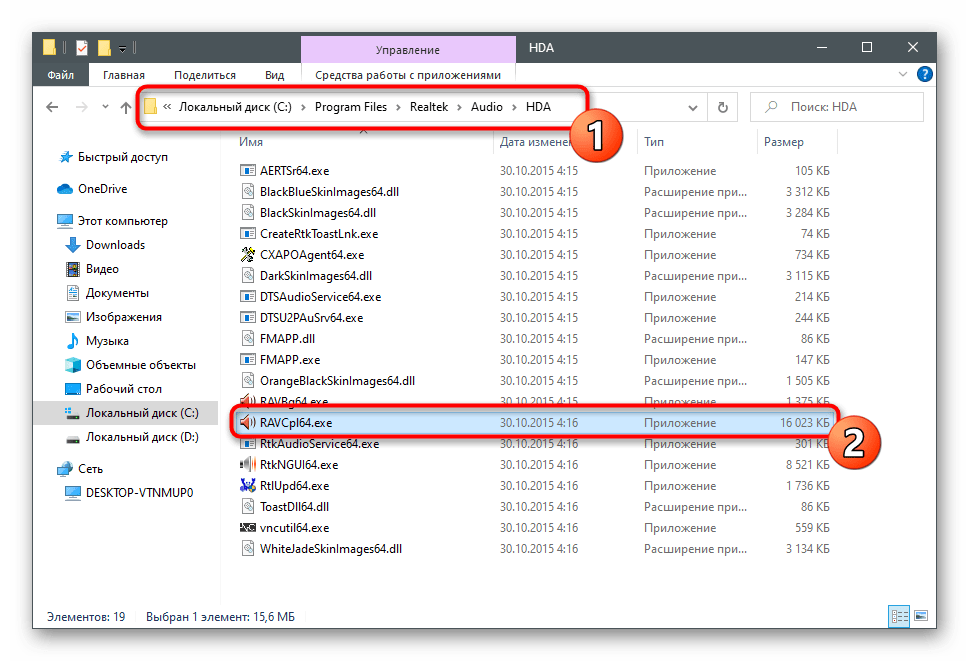
Po tomto zostáva len vykonať niekoľko akcií v grafickom rozhraní softvéru. Sú podobné tým, o ktorých sa už hovorilo skôr, ale môžu mať úplne iný vplyv na fungovanie mikrofónu.
- V samotnom programe otvorte sekciu alebo kartu s názvom "Mikrofón".
- Kliknite na zvýraznené tlačidlo na nasledujúcom snímku obrazovky, ktoré zodpovedá za prechod k nastaveniu zosilnenia.
- Urobte ho minimálnym alebo ho postupne znižujte, pričom paralelne kontrolujte výsledok.
- Na karte "Efekt mikrofónu" aktivujte potlačenie šumu alebo ozveny, a ak sú parametre už zapnuté a objavuje sa šumenie, mali by ste ich vypnúť.
- Na záver prejdite na kartu "Štandardný formát" a zmeňte vzorkovaciu frekvenciu a bitovú hĺbku presne tak, ako bolo povedané v Spôsobe 3.
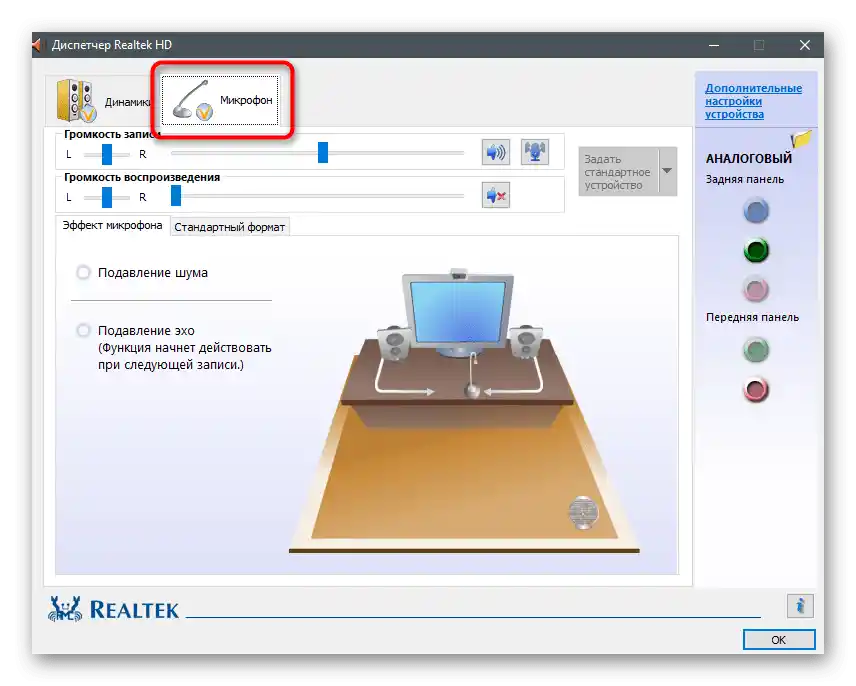
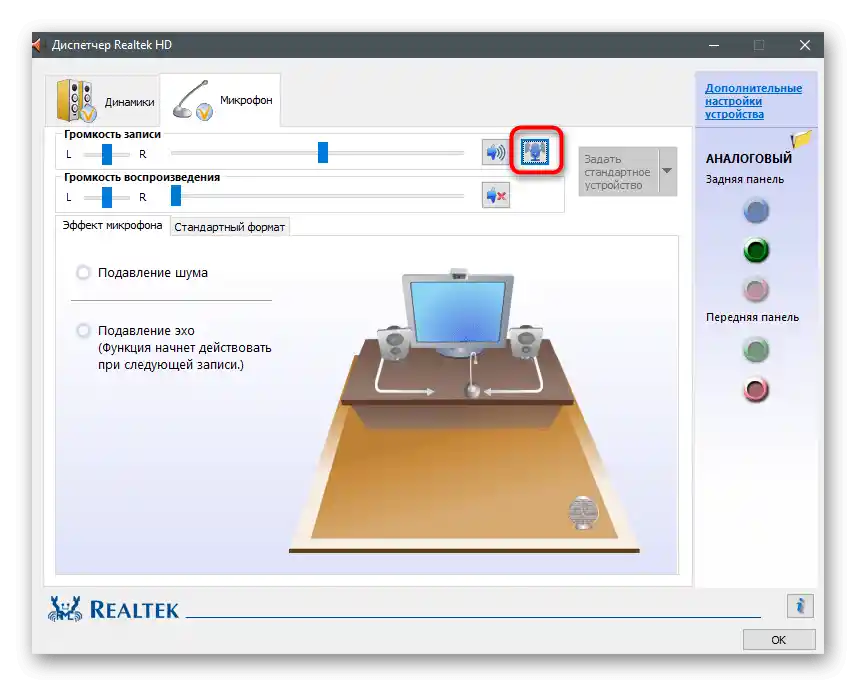
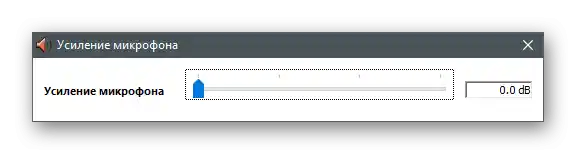
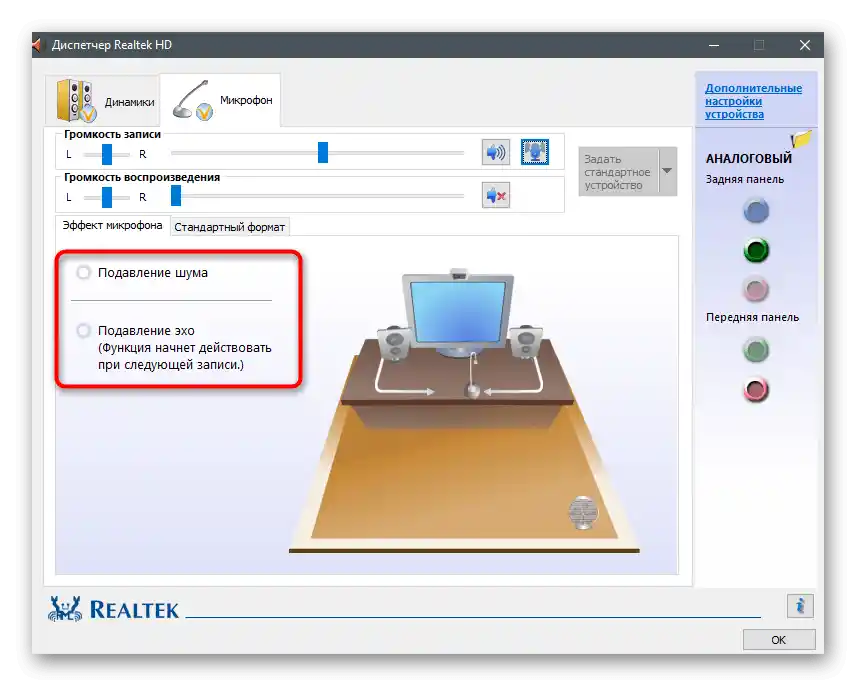
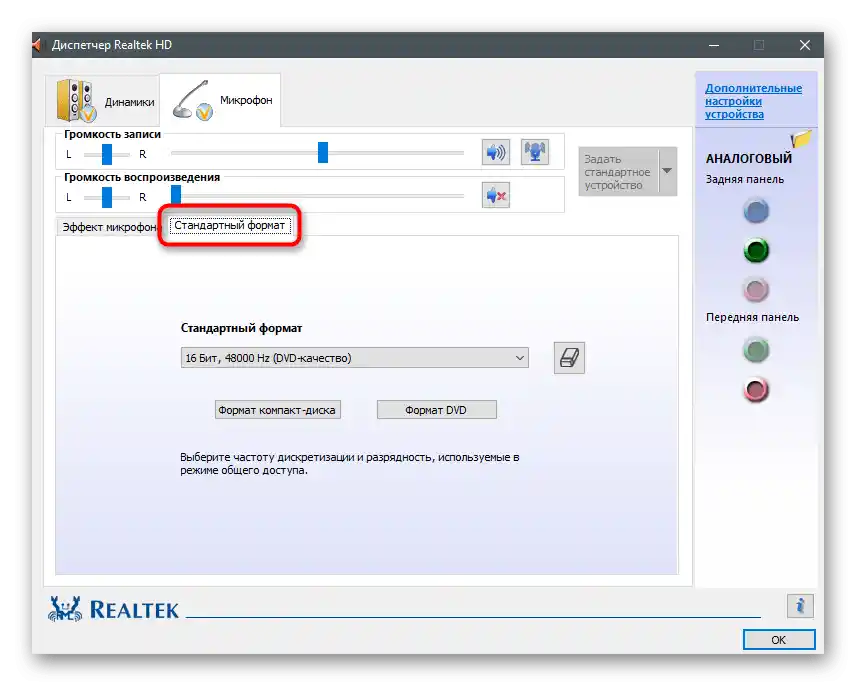
Spôsob 6: Použitie programu Krisp
Krisp je univerzálne riešenie pre tvorcov obsahu a bežných používateľov, ponúkajúce funkcie na zlepšenie fungovania mikrofónu a jeho nastavenie priamo počas nahrávania. Krisp je dostupný ako program pre počítač, tak aj ako prídavný modul pre OBS alebo iné programy na zachytávanie videa. Skúste ho využiť na odstránenie šumenia vstupného zariadenia.
Prejsť k stiahnutiu Krisp z oficiálnej stránky
- Otvorenie hlavnej stránky webu Krisp a vyberte si verziu pre seba.Ak nepoužívate program na zachytávanie, uprednostnite bežnú desktopovú verziu.
- Určite bude potrebné vytvoriť účet alebo sa prihlásiť cez Google, po čom sa sťahovanie bude pokračovať.
- Čakajte na dokončenie sťahovania spustiteľného súboru a spustite ho.
- Postupujte podľa štandardných inštrukcií na inštaláciu programu v zobrazenom okne a potom ho spustite na ďalšie nastavenie.
- Nájdite ikonu Krisp na paneli úloh a kliknite na ňu, aby sa zobrazilo grafické okno. Prostredníctvom neho sa prihláste do predtým vytvoreného profilu a kliknite na "Start Setup".
- Objaví sa ovládací panel v takomto tvare, ako vidíte na nasledujúcom snímku obrazovky. Uistite sa, že mikrofón je správne vybraný, po čom aktivujte pre neho odstránenie šumu.
- Pokiaľ ide o OBS, Skype alebo iné nástroje, bude potrebné otvoriť ich nastavenia, aby ste zmenili používané vstupné zariadenie.
- V programoch na nahrávanie videa alebo hlasu sa to robí cez sekciu "Audio", kde sa ponúka vybrať mikrofón z rozbaľovacieho zoznamu.
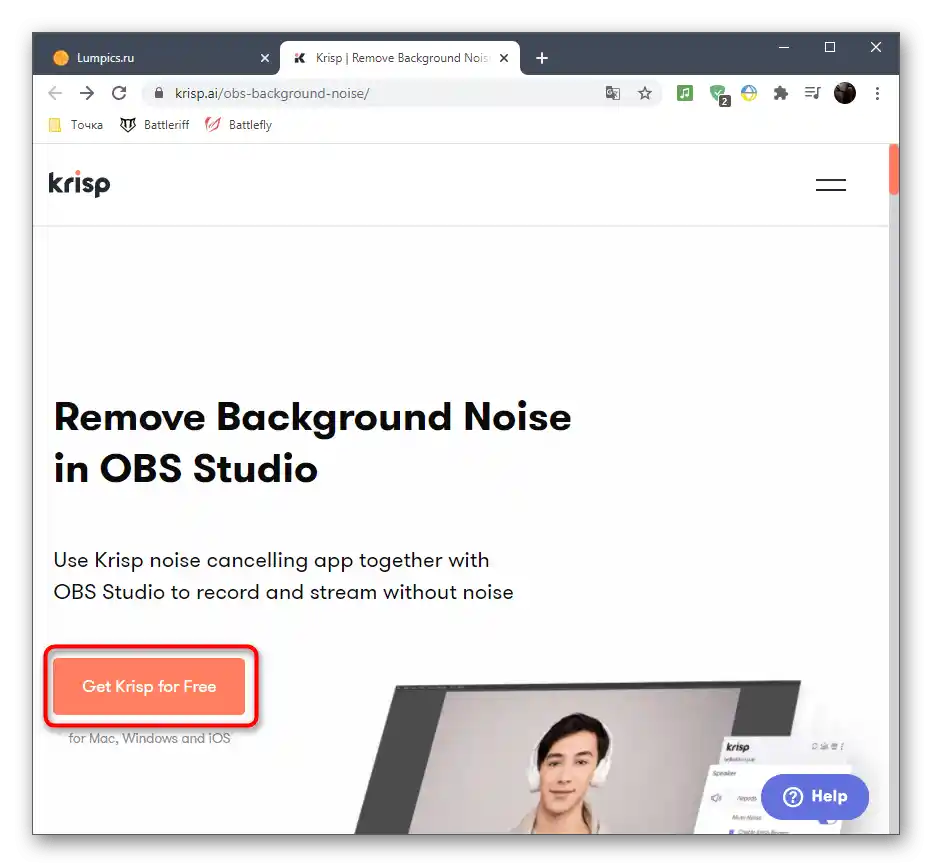
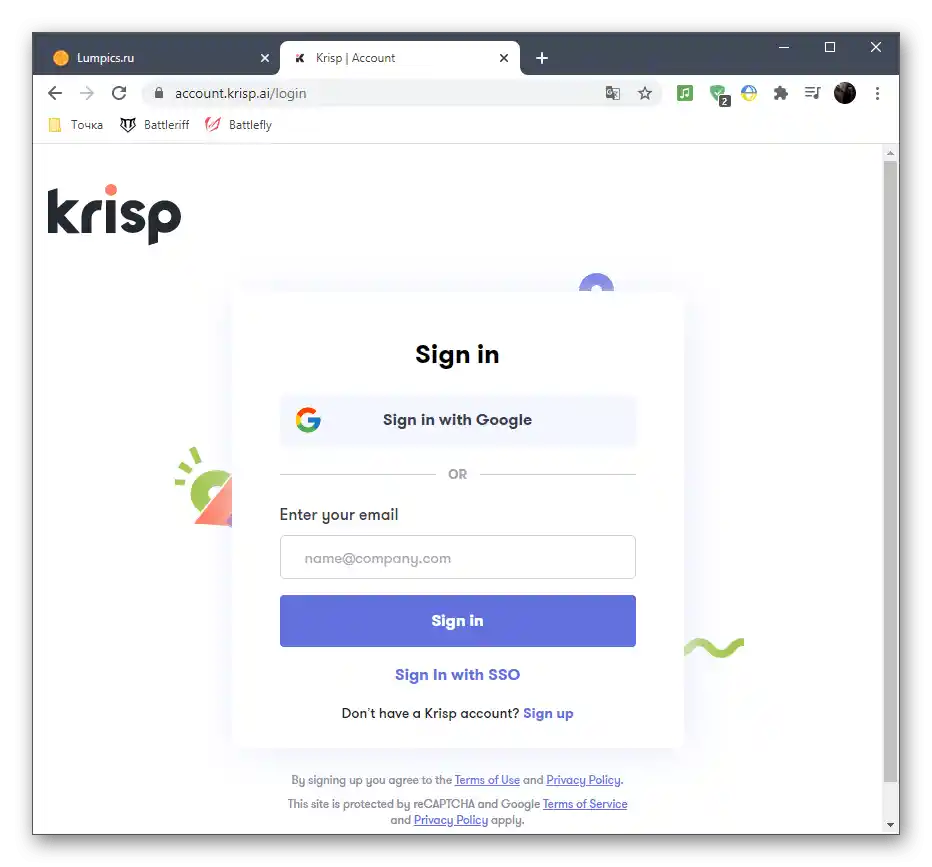
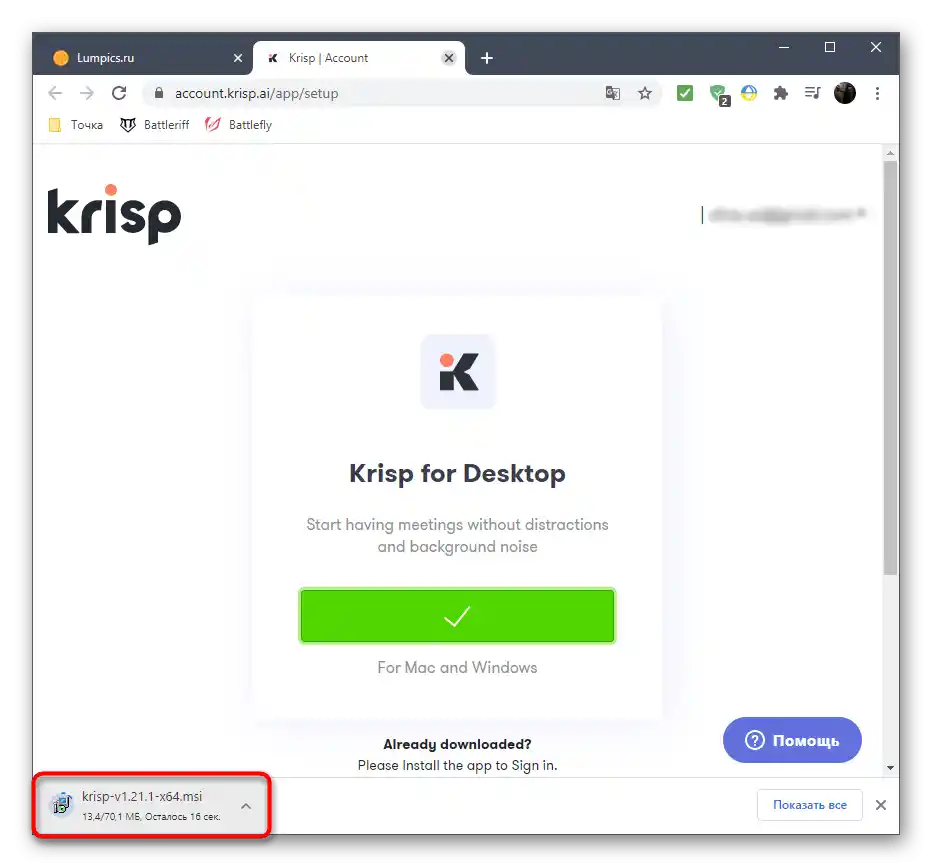
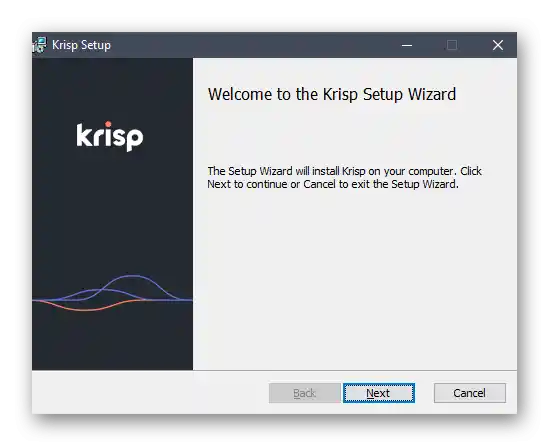
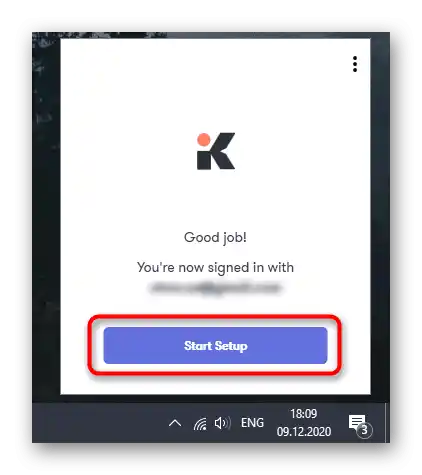
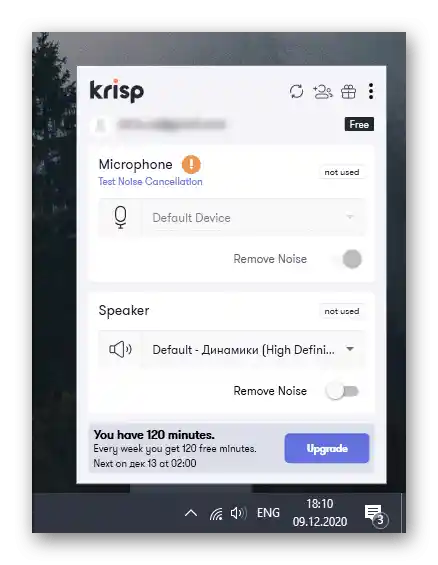
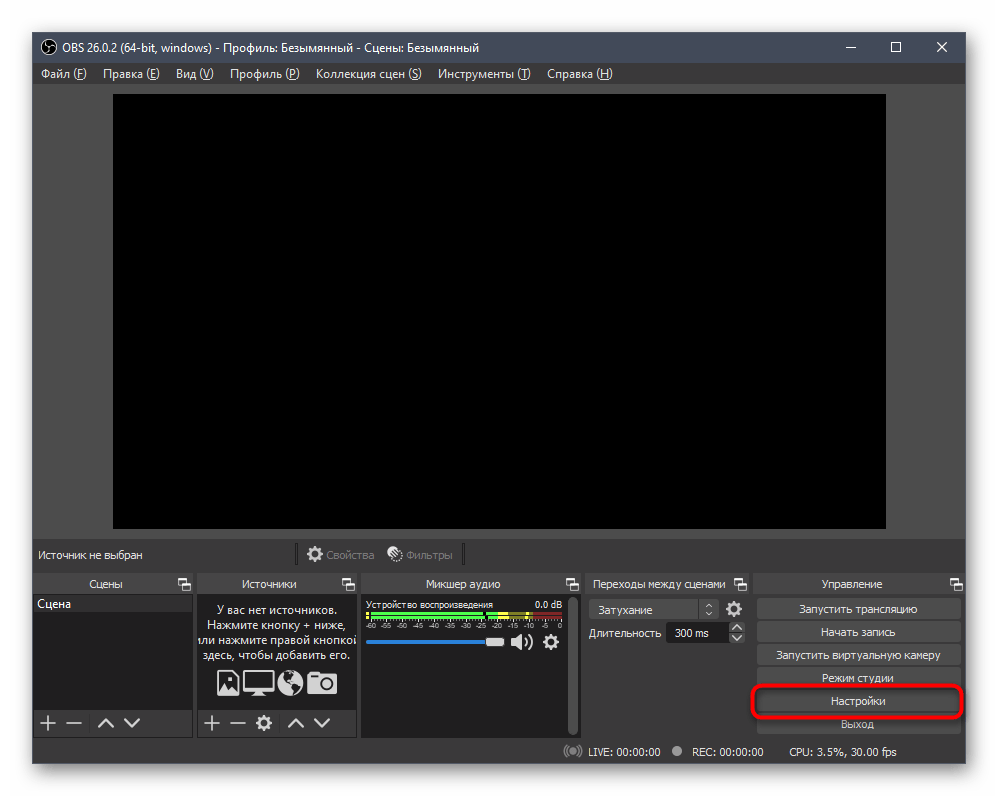
Od vás sa nevyžaduje žiadna ďalšia akcia, pretože všetko ostatné Krisp vykonáva automaticky. Potlačenie šumu a syčania prebieha podľa jedinečného algoritmu, vyvinutého špeciálne pre tento softvér, preto ho môžeme považovať za najlepší vo svojom druhu. Po dokončení nastavenia otvorte používaný softvér a skontrolujte, ako znie mikrofón pod vplyvom softvérovej úpravy tohto riešenia.
Spôsob 7: Použitie programu SoundSoap+
Na záver sa podelíme o program s názvom SoundSoap+, ktorý umožňuje spracovať už existujúci záznam. Distribuuje sa ako samostatný softvér, tak aj ako plugin pre rôzne DAW.V rámci inštrukcie ukážeme, ako rýchlo zlepšiť kvalitu hotového záznamu, pričom odstránime šumenie.
Prejsť na stiahnutie SoundSoap+ z oficiálnej stránky
- SoundSoap+ sa distribuuje za poplatok, ale môžete využiť aj bezplatnú demonštračnú verziu.
- Zadajte svoju e-mailovú adresu na potvrdenie začiatku skúšobného obdobia a označte požadovaný operačný systém.
- Na novej karte kliknite na tlačidlo "Začať skúšobné stiahnutie".
- Po stiahnutí spustiteľného súboru alebo archívu ho otvorte.
- Vyberte miesto v lokálnom úložisku a potvrďte prijatie podmienok licenčnej zmluvy na začatie inštalácie.
- Čakajte na dokončenie inštalácie, po čom zatvorte okno a pokračujte v ďalších krokoch.
- Predvolene sa pre SoundSoap+ nevytvára skratka na pracovnej ploche, ale spustiteľný súbor môžete jednoducho nájsť v "Štarte".
- V samotnom programe uvidíte prepínače, ktoré sú zodpovedné za účinnosť pohlcovania hluku a aktiváciu ďalších funkcií. Vedľa sa objaví okno prehrávača, do ktorého pretiahnite hotový záznam hlasu a začnite regulovať tunery, sledujúc zmeny. Na konci uložte hotový záznam, ak sa podarilo odstrániť šumenie mikrofónu.
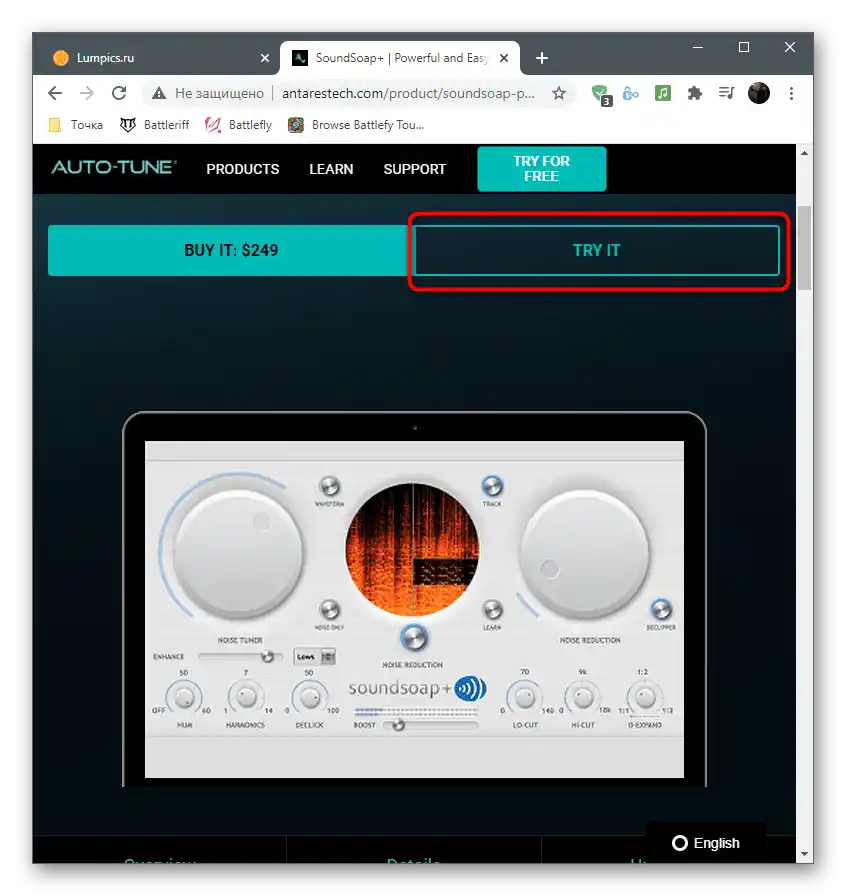
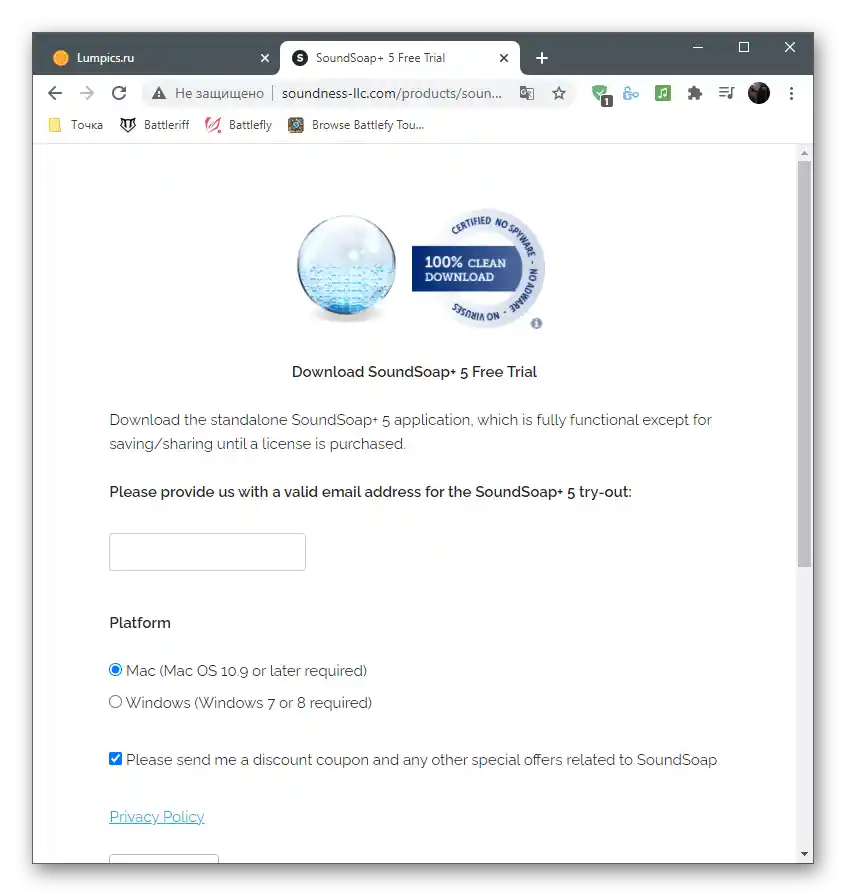
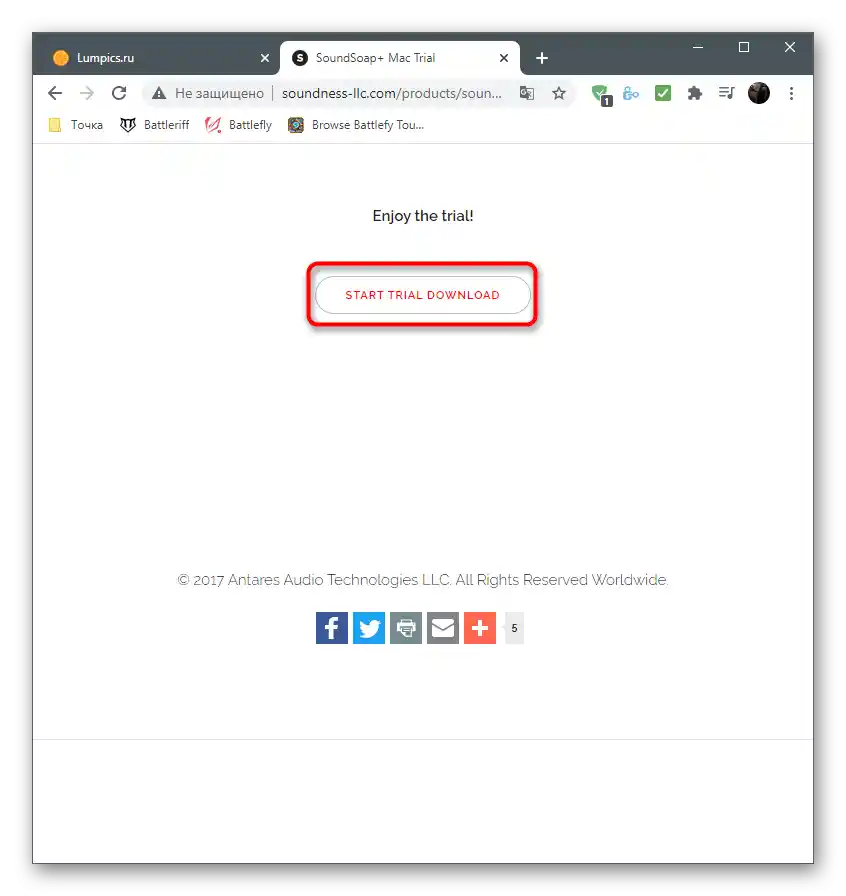
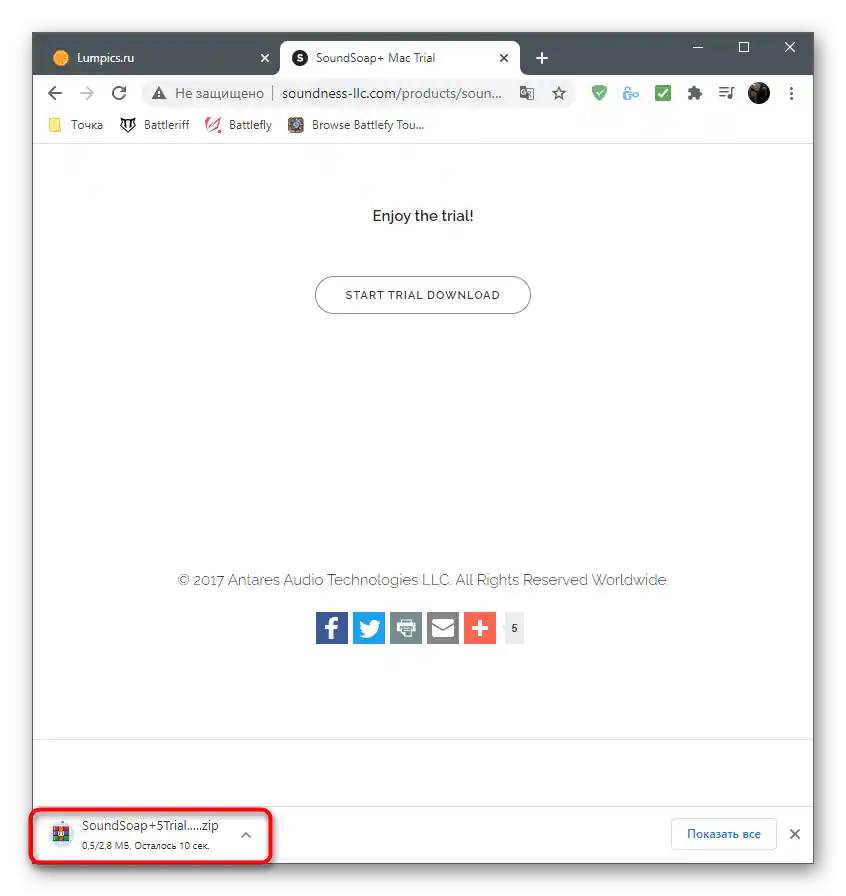
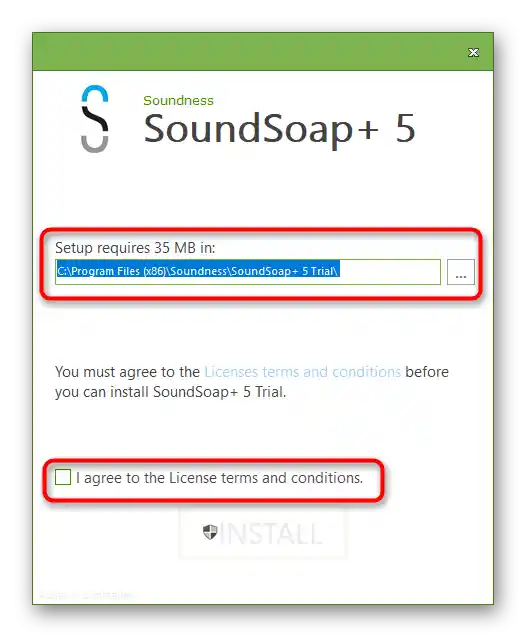
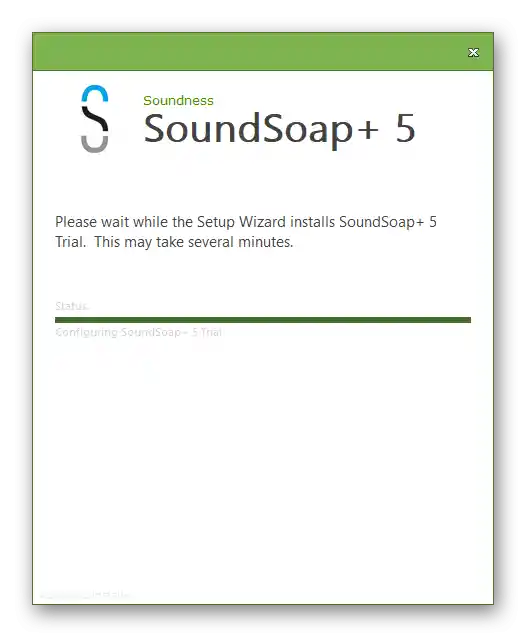
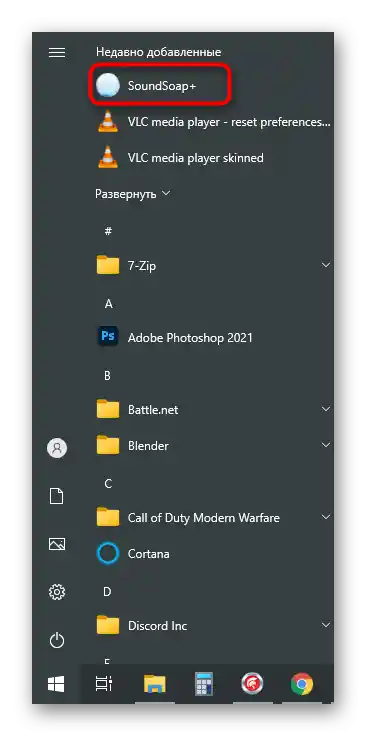
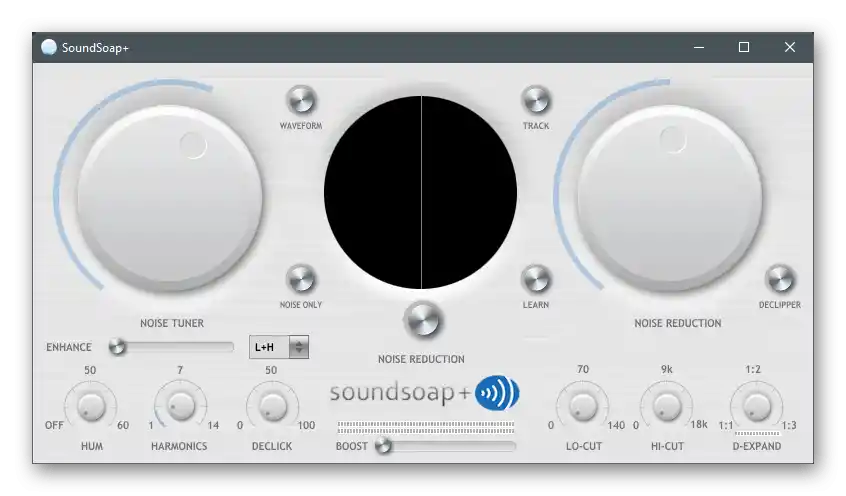
To boli všetky softvérové metódy na odstránenie šumenia mikrofónu na počítači. Ak nič z toho nepomohlo a ani úprava hotového záznamu nie je možná, pravdepodobne je problém hardvérového charakteru a pomôže iba výmena mikrofónu alebo celej súpravy.