Obsah:
Ak prvýkrát pripájate mikrofón k svojmu počítaču a predtým ste cez neho nehovorili, vykonajte všeobecné postupy jeho aktivácie a nastavenia v operačnom systéme, aby bolo zariadenie pred hrou v CS už pripravené na prácu. S týmto vám pomôžu ďalšie články na našej stránke na nižšie uvedených odkazoch.
Podrobnosti:
Zapnutie mikrofónu vo Windows 10
Ako nastaviť mikrofón na notebooku alebo počítači
Ďalším krokom je overenie funkčnosti mikrofónu a správnosti štandardných nastavení. Na to môžete použiť ako vstavané nástroje vo Windows, tak aj ďalšie programy alebo dokonca online služby. Uistite sa, že zvuk vám vyhovuje, a potom prejdite k jeho nastaveniu pre hru.
Podrobnosti: Kontrola mikrofónu vo Windows 10
Možnosť 1: Nástroje Windows a grafické menu hry
Rozoberieme hlavné body nastavenia mikrofónu v Counter-Strike: Global Offensive pomocou možností operačného systému a grafického menu hry. V tomto prípade je k dispozícii celý rad dostupných možností a parametrov, ktoré môžete upravovať podľa svojich predstáv.
Krok 1: Priradenie mikrofónu v OS
Na normálne fungovanie mikrofónu v programoch a hrách je potrebné ho nastaviť ako hlavný v operačnom systéme a uistiť sa, že funguje.Na to bude potrebné prejsť do nastavení vstupného zariadenia.
- Otvorenie aplikácie "Parametre", kliknutím na ikonu ozubeného kolesa v menu "Štart".
- Prejdite do sekcie "Systém".
- Na paneli vľavo vyberte kategóriu "Zvuk" a nájdite riadok "Ovládací panel zvuku".
- V novom okne s zobrazením pripojených zvukových periférií prejdite na kartu "Nahrávanie" a kliknite pravým tlačidlom myši na používaný mikrofón.
- Z kontextového menu vyberte položku "Použiť ako predvolené", čím priradíte toto zariadenie ako hlavné.





Krok 2: Nastavenie hlasitosti
Upozorňujeme, že systém nastavení zvuku v Counter-Strike: Global Offensive je nastavený tak, že len spojenci môžu regulovať hlasitosť počúvania hlasu ostatných spoluhráčov, a v menu s parametrami nie je posúvač, ktorý by umožnil zmeniť zvuk svojho mikrofónu. Preto budete musieť využiť to isté menu "Vlastnosti: Mikrofón", prechádzajúc na kartu "Úrovne".

Tu sa nachádzajú dva posúvače, ktoré sú zodpovedné za celkovú úroveň hlasitosti zariadenia a zosilnenie. Najprv pracujte s celkovou hlasitosťou, a ak jej kapacita nebude stačiť, pomaly pridávajte zosilnenie, ale nepreháňajte to, inak sa objavia neželané šumy. Vlastne, ak niekto z tímu požiada o zvýšenie hlasitosti alebo zníženie, vždy sa môžete vrátiť do tohto menu a zmeniť polohu posúvačov.
Krok 3: Interné parametre CS:GO
Po vykonaní dvoch predchádzajúcich krokov spustite hru na overenie interných nastavení súvisiacich s vstupným zariadením.Okrem osobných parametrov mikrofónu sa dotkneme aj témy počúvania spojencov, keďže všetky body sú na jednom mieste.
- Cez hlavné menu Counter-Strike: Global Offensive otvorte "Nastavenia", kliknutím na ikonu v tvare ozubeného kolesa.
- Prejdite na kartu "Zvuk", aby sa zobrazili všetky parametre súvisiace s vstupným zariadením a počúvaním.
- Nájdite položku "Aktivácia mikrofónu" a uistite sa, že jej je priradená hodnota "Klávesou". Bohužiaľ, vývojári zatiaľ nepridali funkciu automatickej aktivácie hlasu, takže budete vždy musieť stlačiť klávesu, aby ste povedali repliku. Druhá možnosť stavu tohto parametra — "Vyp." — úplne zastavuje prístup k mikrofónu, a aktivovať ho nebude možné.
- Nižšie sa nachádza posúvač "Hlasitosť hlasového chatu". Upravte ho, ak spojencov nie je veľmi dobre počuť alebo, naopak, hlasitosť prekračuje normu a prekrýva herné zvuky. Mimochodom, ak si tímoví kolegovia sťažujú, že vás zle počuť, ale vy ste si istí opakom, upozornite ich na existenciu tejto funkcie v nastaveniach. Nech otvoria toto okno a skontrolujú stav posúvača, ak je to potrebné, nastavte ho na vyššiu hodnotu.
- Existuje aj parameter "Pozicionovanie reči hráčov", ktorý vytvára efekt priestorového zvuku a dodáva zvuku viac priestoru. Zvyčajne ho používatelia vypínajú, pretože potreba pozicionovania spojencov pri rozhovore s nimi jednoducho nie je.


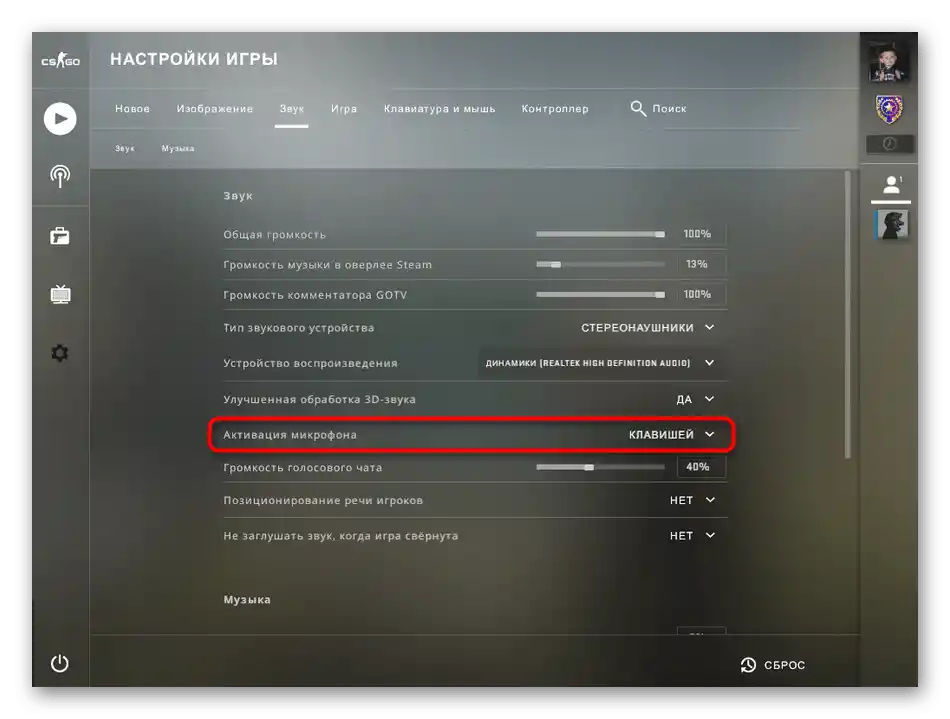


Krok 4: Overlay v Steame
Posledný krok bude užitočný pre tých hráčov, ktorí počas hry používajú vnútroherný overlay Steam. Poskytuje rôzne funkcie, umožňuje sledovať zoznam priateľov, rýchlo prechádzať k screenshotom alebo komunikovať s priateľmi. Je tu podpora hlasového chatu, pre ktorý je tiež potrebné nastaviť mikrofón, ak hráte Counter-Strike: Global Offensive. Na to vykonajte nasledujúce kroky:
- Spustite CS a stlačte kombináciu klávesov Shift + Tab na otvorenie vnútroherného overlayu.Nájdite ikonu ozubeného kolesa a kliknite na ňu pre prechod do nastavení.
- Tam vás zaujíma posledná sekcia — "Hlasové chaty".
- Vyberte preferované vstupné zariadenie, ktorého nastavením ste sa zaoberali priamo v operačnom systéme.
- Ďalej nastavte jeho hlasitosť posúvaním príslušného posuvníka.
- Na rozdiel od samotnej hry, overlay podporuje tri typy hlasového prenosu. Modrou farbou je označená tá možnosť, ktorá je momentálne aktívna. Zmeňte ju, ak chcete používať aktiváciu stlačením tlačidla alebo vypínať len pri stlačení.
- Po tomto si všimnite ďalšie možnosti každého typu vstupu. Môžete priradiť vlastný kláves pre aktiváciu mikrofónu a rozhodnúť, či sa má prehrávať zvukový signál, keď sa mikrofón vypína alebo aktivuje.
- Jemné nastavenie prahu hlasového prenosu nebude možné, preto sa odporúča nechať ho na predvolenej hodnote.
- Medzi ďalšími funkciami sú nástroje na potlačenie ozveny, potlačenie šumu a automatické regulovanie zvuku a zosilnenia. Vypínajte alebo aktivujte ich podľa potreby.








Možnosť 2: Konzolové príkazy
Táto možnosť sa odporúča kombinovať s predchádzajúcou, spojením nastavenia v operačnom systéme a konzolovými príkazmi v hre. Na spustenie konzoly použite klávesu Ё, kam zadajte príkazy zo zoznamu nižšie podľa vlastného uváženia.

- voice_loopback 1. Bude sa hodiť, ak chcete skontrolovať, ako vás počujú spoluhráči pri komunikácii. Po zadaní príkazu môžete okamžite začať hovoriť, ale najlepšie je to urobiť na vlastnom serveri pri hre s botmi. Po skončení počúvania zadajte voice_loopback 0, aby ste zastavili prenos hlasu.
- voice_scale X. Môže mať hodnotu od 0 do 99 a zodpovedá za hlasitosť ostatných používateľov pri komunikácii v hre.Regulovať je možné priamo počas zápasu, pretože zadať príkaz je oveľa rýchlejšie, než hľadať príslušnú položku v nastaveniach.
- voice_overdrive X. V grafickom menu nie je parameter, ktorý by zodpovedal regulácii hlasitosti vonkajších zvukov pri replikách tímových kolegov, ale existuje tento príkaz, ktorého hodnota sa môže pohybovať od 10 do 150. Zadajte ho a priraďte optimálnu hodnotu pre seba, ak chcete, aby sa zvuky hry stlmili pri rozhovore s allymi.
- voice_overdrivefadetime X. Tento príkaz dopĺňa predchádzajúci a nastavuje sa na hodnotu od 0,001 do 0,999. Odpovedá za oneskorenie stlmenia zvukov pri rozhovore — po koľkých milisekundách po ukončení repliky sa zvuk vráti na rovnakú hlasitosť, akú mal predtým. Upravuje sa veľmi zriedka, pretože takmer vždy je potrebné počuť kroky alebo iné zvuky a neodvádzať pozornosť od replik ally. Postupne upravujte hodnotu, aby ste dosiahli prijateľný výsledok.
- voice_fadeouttime X. Nastavuje sa, ak je potrebné regulovať zánik vášho hlasu pri komunikácii. Berte do úvahy, že v tomto prípade to ovplyvňuje aj ally, pretože počujú tento zánik. Zvyčajne hodnota tohto príkazu zostáva v predvolenom stave, ale môže sa pohybovať od 0,001 do 0,999. Nenechajte sa uniesť týmto parametrom, pretože zánik niekedy bráni ally počuť protivníka. Určite testujte účinok tohto príkazu predtým, ako pôjdete hrať MM alebo public.
- snd_restart. Ukončíme rozbor príkazov, ktoré nie sú úplne priamo súvisiace s témou, ale sú mimoriadne užitočné pri používaní mikrofónu. Tento príkaz sa hodí pri hraní na serveroch komunity a umožní vypnúť hudbu, ktorá hrá na konci kola, ak bola nastavená tvorcami. Často bráni normálnej komunikácii počas hry a inými metódami ju jednoducho nevypnete. Ak viete nastaviť bindy, nastavte ho pre tento príkaz, aby ste mohli maximálne rýchlo reagovať na spustenie hudby.
Použite uvedené príkazy, keď to bude potrebné alebo pri celkovom nastavení vstupného zariadenia.Nezabúdajte na to, že zmeny sa okamžite zavádzajú do konfigurácie a vopred si zapamätajte štandardnú hodnotu, ak by vás zmeny náhodou neuspokojili.
Na záver si ujasnime, že nastavenie mikrofónu v samotnej hre neprinesie takú efektivitu, ak komunikujete s tímovými kolegami nie v hernom chate, ale pomocou externých programov, ako sú Skype alebo Discord. Opísané parametre sa na ne nevzťahujú, pretože tento softvér je vybavený vlastnými algoritmami a nástrojmi na spracovanie hlasu. Ak používate uvedené aplikácie na hlasovú komunikáciu, oboznámte sa s ďalšími článkami, kde sa hovorí o tom, ako ich nastaviť.
Podrobnejšie:
Nastavenie mikrofónu v Discord
Nastavenie mikrofónu pre komunikáciu v Skype