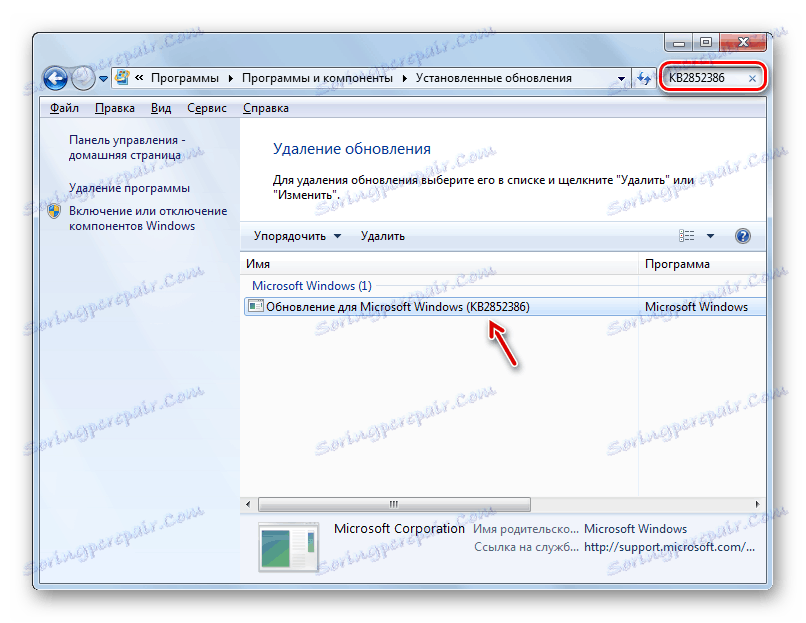Vyčistite priečinok "WinSxS" v systéme Windows 7
Jeden z najväčších priečinkov v systéme Windows 7, ktorý zaberá významný priestor na jednotke C , je systémový adresár "WinSxS" . Okrem toho má tendenciu k neustálemu rastu. Preto je mnoho užívateľov pokúšané vyčistiť tento adresár, aby vytvoril priestor na pevnom disku. Pozrime sa, aké údaje sa ukladajú do súboru "WinSxS" a či je možné tento priečinok čistiť bez negatívnych dôsledkov pre systém.
Prečítajte si tiež: Čistenie adresára systému Windows z odpadu v systéme Windows 7
obsah
Metódy čistenia "WinSxS"
"WinSxS" je systémový katalóg, ktorého obsah sa nachádza vo Windows 7 pozdĺž nasledujúcej cesty:
C:WindowsWinSxS
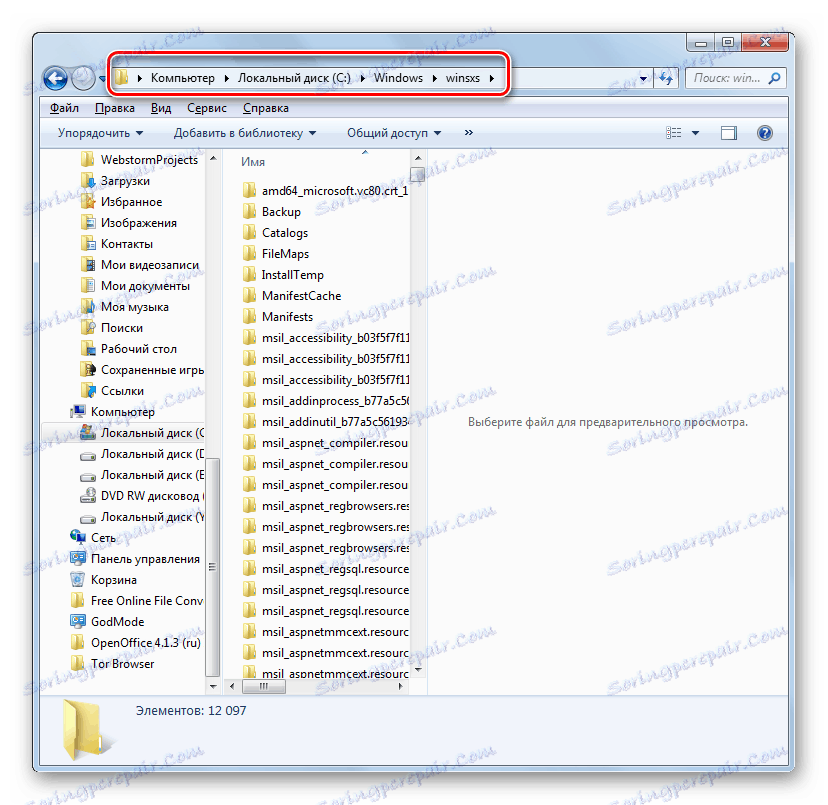
V pomenovaných adresároch sú uložené všetky aktualizácie rôznych komponentov systému Windows a tieto aktualizácie sa neustále nahromadia, čo vedie k pravidelnému zvyšovaniu ich veľkosti. Pri rôznych systémových poruchách sa obsah WinSxS používa na návrat do stabilného stavu operačného systému. Preto nemôžete vymazať alebo úplne vyčistiť tento adresár, pretože pri najmenšom zlyhaní riskujete, že nakoniec dostanete mŕtvy systém. Ale môžete vyčistiť niektoré komponenty v určenom adresári, aj keď spoločnosť Microsoft odporúča robiť to len ako posledná možnosť, ak kriticky nemáte dostatok miesta na disku. Preto odporúčame pred vykonaním akýchkoľvek postupov, ktoré budú popísané nižšie, vytvorte záložnú kópiu operačného systému a uložte ho na samostatné médium.
Inštalácia aktualizácie KB2852386
Treba poznamenať, že na rozdiel od operačného systému Windows 8 a neskorších operačných systémov pôvodne "sedem" nemal vstavaný nástroj na čistenie priečinka "WinSxS" a ručné odstránenie, ako bolo uvedené vyššie, je neprijateľné. Ale našťastie neskôr vyšla aktualizácia KB2852386, ktorá obsahuje náplasť pre nástroj Cleanmgr a pomáha riešiť daný problém. Takže najprv sa musíte uistiť, že táto aktualizácia je nainštalovaná na vašom PC alebo ju nainštalovať v prípade neprítomnosti.
- Kliknite na tlačidlo Štart . Prejdite na položku "Ovládací panel" .
- Kliknite na položku "Systém a zabezpečenie" .
- Prejdite do centra Windows Update .
- V ľavej dolnej časti okna, ktoré sa zobrazí, kliknite na položku Inštalované aktualizácie .
- Otvorí sa okno so zoznamom aktualizácií nainštalovaných v počítači. Aktualizáciu KB2852386 musíme nájsť v časti Microsoft Windows v tomto zozname.
- Ale problémom je, že položky zoznamu môžu byť veľmi veľa, a preto riskujete, že budete musieť minúť značné množstvo času. Ak chcete úlohu uľahčiť, umiestnite kurzor do vyhľadávacieho poľa napravo od adresného riadku aktuálneho okna. Zadajte nasledujúci výraz:
KB2852386Potom by mal zostať v zozname len prvok s vyššie uvedeným kódom. Ak to uvidíte, všetko je v poriadku, je nainštalovaná potrebná aktualizácia a môžete okamžite prejsť na spôsoby čistenia priečinka "WinSxS" .
![Aktualizácia KB2852386 je nainštalovaná v okne Inštalované aktualizácie v Ovládacom paneli v systéme Windows 7]()
Ak sa prvok nezobrazí v aktuálnom okne, znamená to, že na dosiahnutie cieľov stanovených v tomto článku by ste mali vykonať aktualizáciu.
- Vráťte sa do "Centra aktualizácií" . Rýchlo sa to dá urobiť, ak ste konali presne tak, ako je to popísané vyššie, kliknutím na šípku smerujúcu doľava v hornej časti aktuálneho okna vľavo od adresného riadku.
- Aby ste sa uistili, že váš počítač uvidí potrebnú aktualizáciu, kliknite na ikonu "Hľadať aktualizácie" v ľavej časti okna. Toto je obzvlášť dôležité, ak nemáte povolené automatické aktualizácie.
- Systém vyhľadá aktualizácie, ktoré nie sú nainštalované v počítači.
- Po dokončení postupu kliknite na štítok "Dôležité aktualizácie sú k dispozícii" .
- Zobrazí sa zoznam dôležitých aktualizácií, ktoré nie sú nainštalované v počítači. Môžete si vybrať, ktoré sa majú nainštalovať umiestnením doľava štítkov v začiarkavacích políčkách. Začiarknite políčko vedľa názvu "Aktualizácia pre systém Windows 7 (KB2852386)" . Potom kliknite na tlačidlo "OK" .
- Po návrate do okna "Aktualizačné centrum" kliknite na položku "Inštalovať aktualizácie" .
- Probehne inštalácia vybraných aktualizácií.
- Po dokončení reštartujte počítač. Teraz budete mať potrebný nástroj na čistenie adresára "WinSxS" .
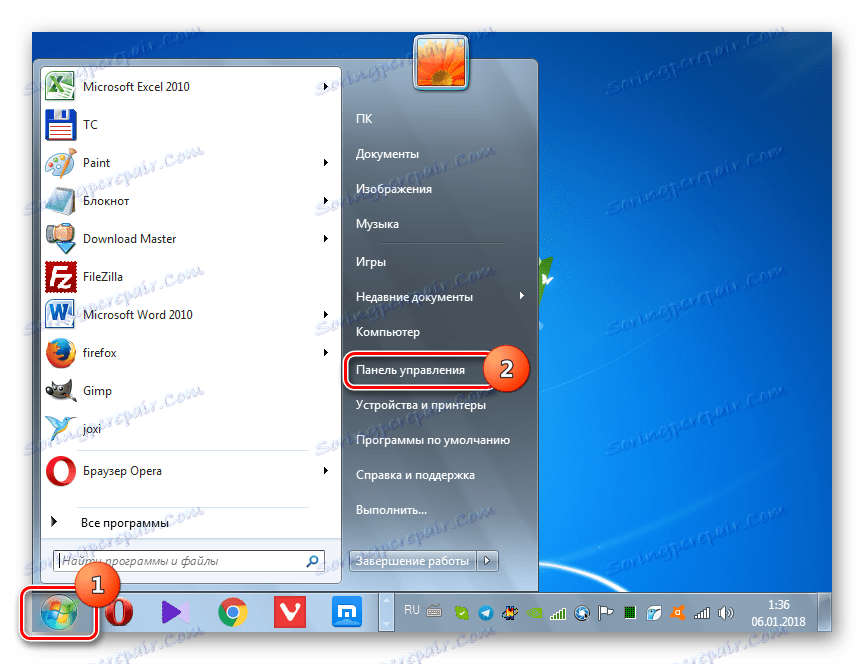
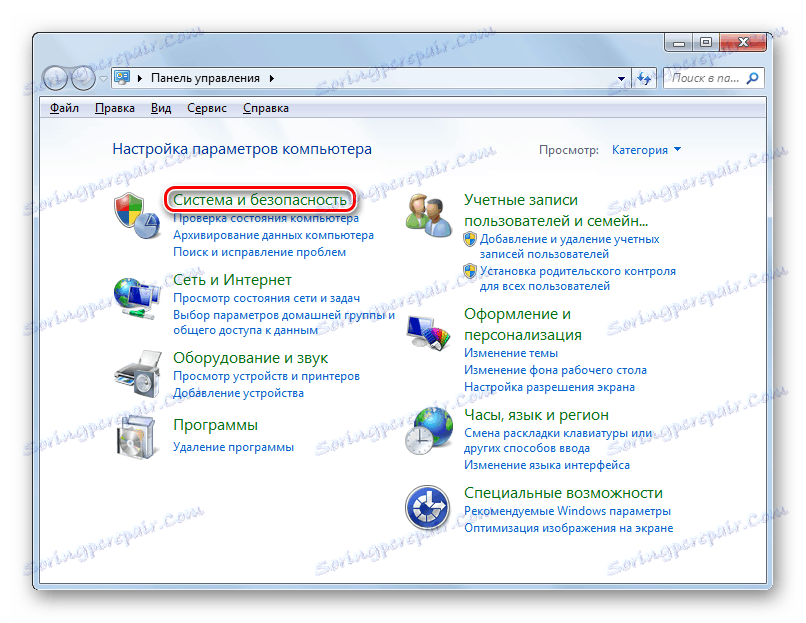
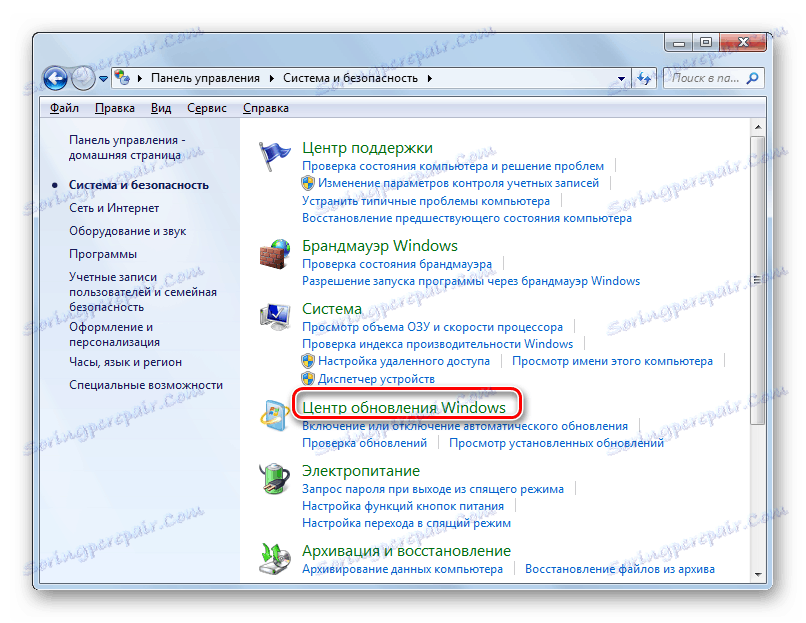
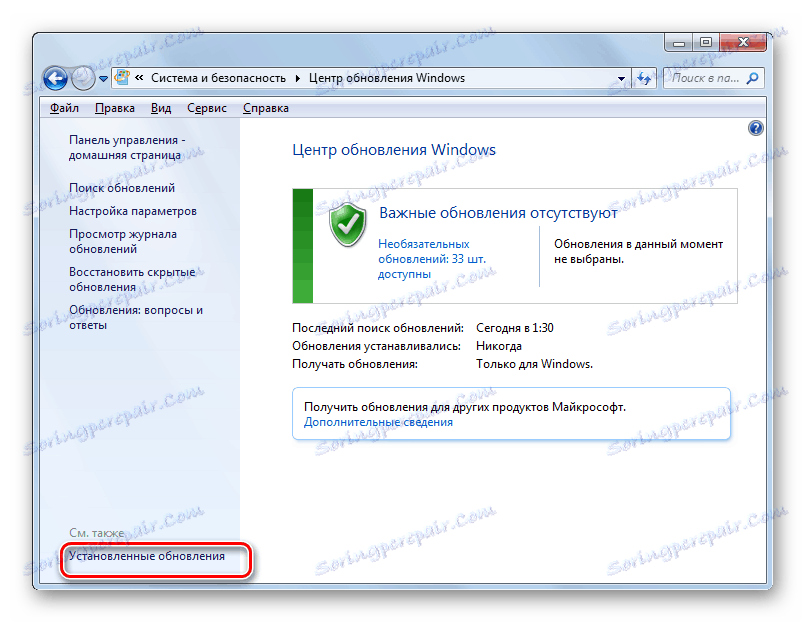
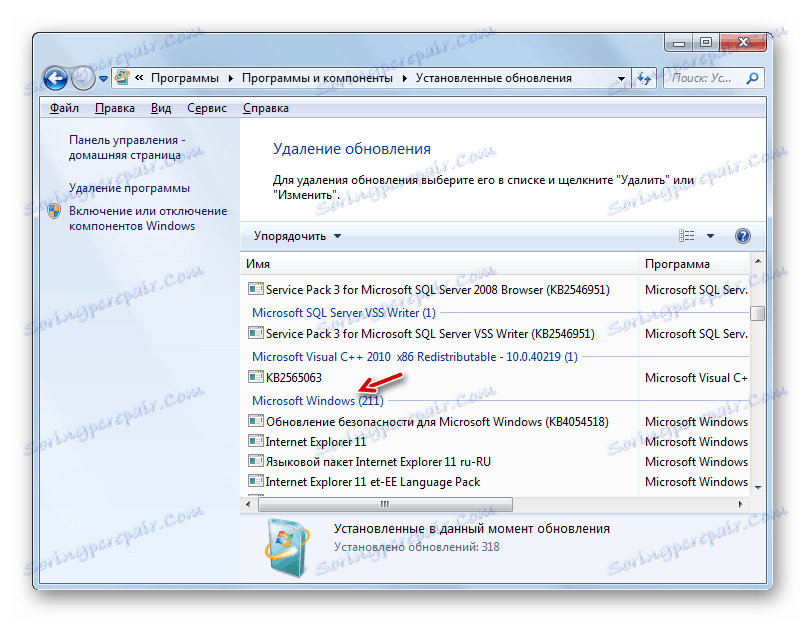
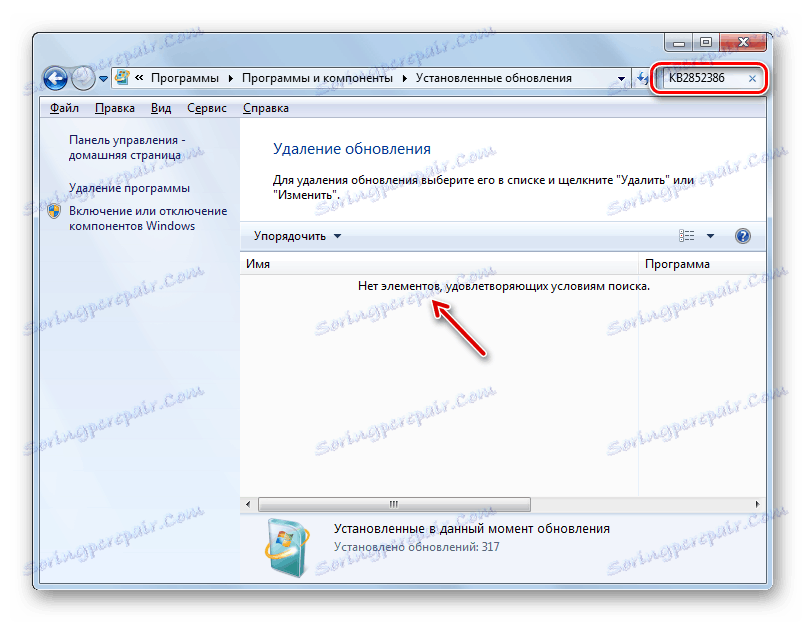
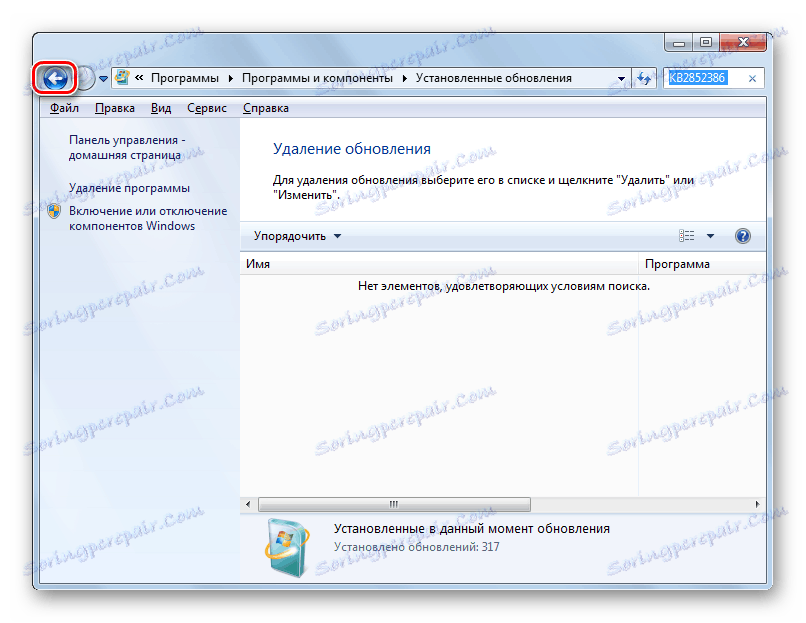
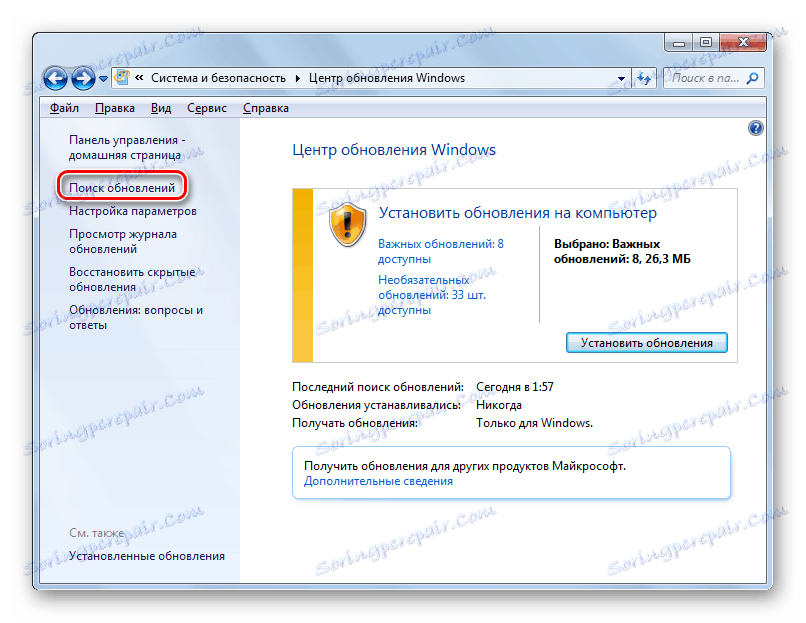
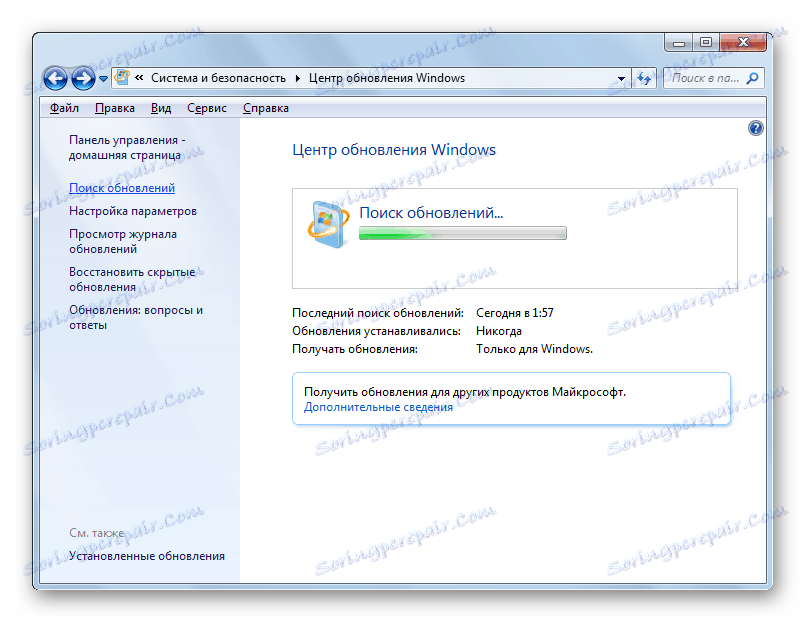
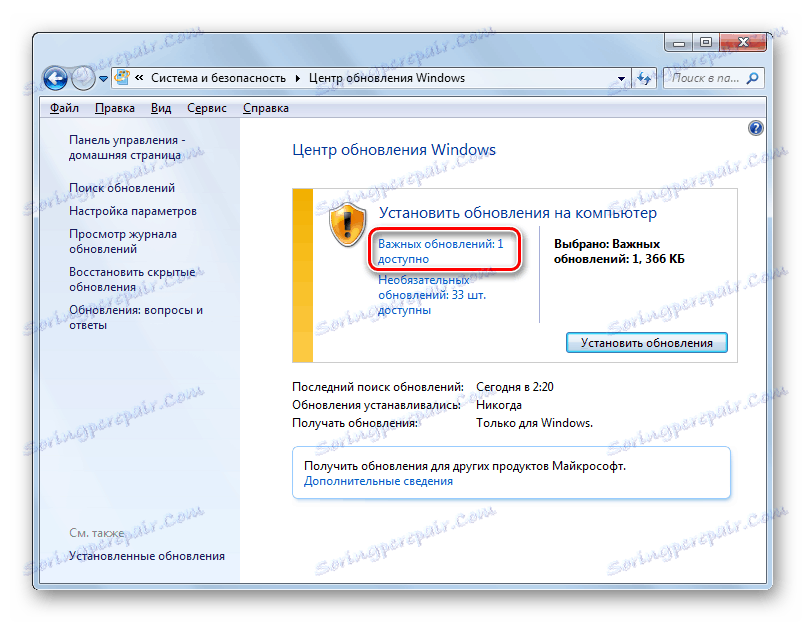
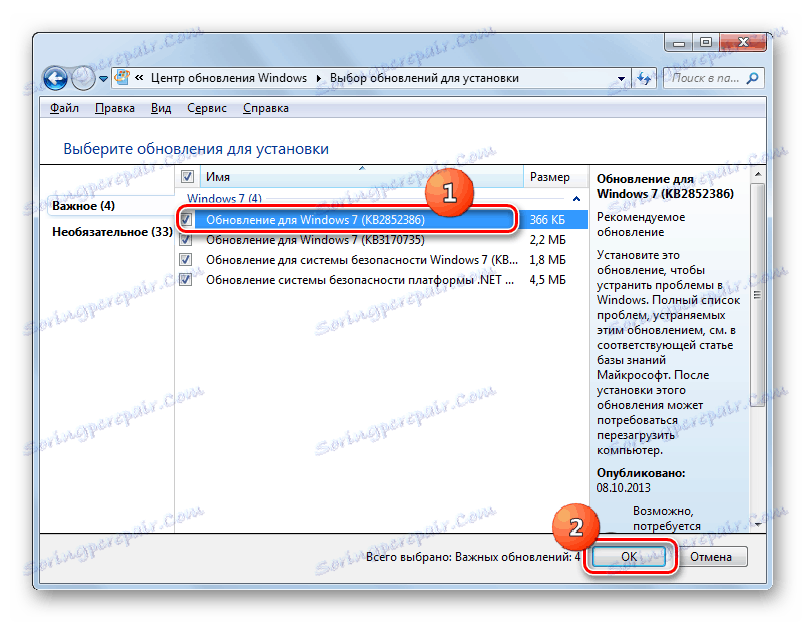

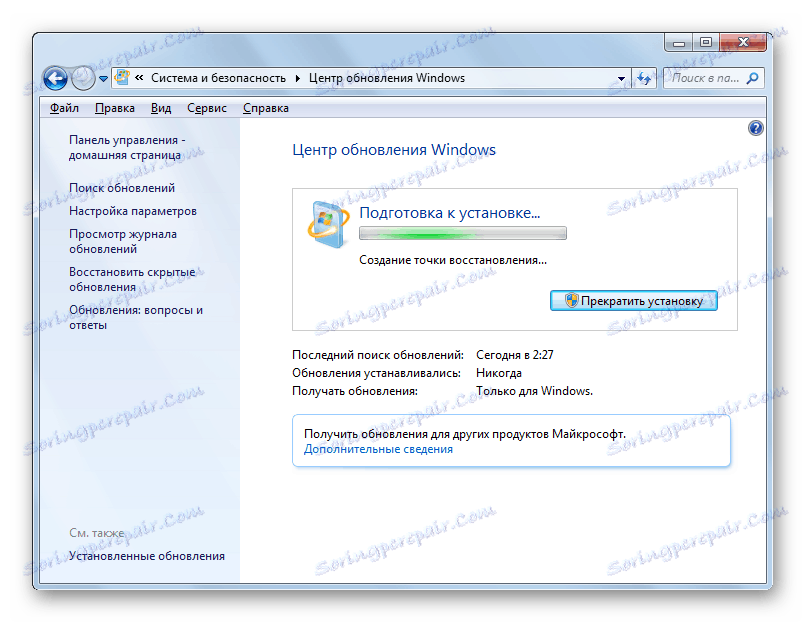
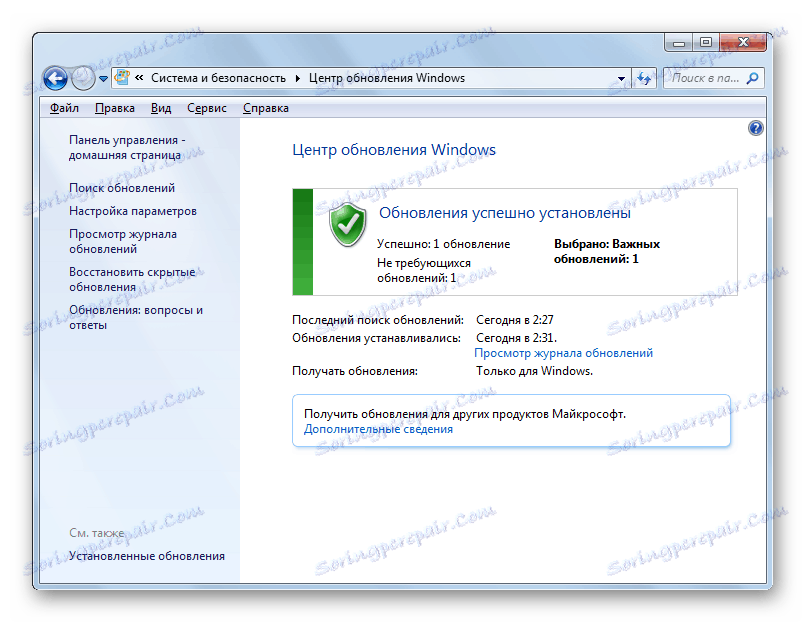
Ďalej sa pozrieme na rôzne spôsoby čistenia adresára WinSxS pomocou nástroja Cleanmgr.
Lekcia: Inštalácia systému Windows 7 ručne
Metóda 1: príkazový riadok
Procedúra, ktorú potrebujeme, sa dá vykonať pomocou príkazového riadku , pomocou ktorého je spustený nástroj Cleanmgr.
- Kliknite na tlačidlo Štart . Kliknite na položku "Všetky programy" .
- Prejdite do priečinka "Štandardné" .
- V zozname nájdite "príkazový riadok" . Kliknite na meno pravým tlačidlom myši ( PCM ). Vyberte možnosť Spustiť ako správca .
- Aktivácia príkazového riadku sa vykoná . Zadajte nasledujúci príkaz:
CleanmgrStlačte kláves Enter .
- Otvorí sa okno, v ktorom sa zobrazí výzva na výber disku, v ktorom sa vykoná čistenie. Predvolená je oblasť C. A nechajte ho, ak má váš operačný systém štandardné rozloženie. Ak je z nejakého dôvodu nainštalovaný na iný disk, vyberte ho. Kliknite na tlačidlo OK .
- Nástroj potom odhadne množstvo priestoru, ktoré je možné vyčistiť počas príslušnej operácie. Môže to chvíľu trvať, preto buďte trpezliví.
- Zobrazí sa zoznam systémových objektov, ktoré sa majú čistiť. Medzi nimi uistite sa, že nájdete položku "Čistenie aktualizácií systému Windows" (alebo "Súbory záložnej kópie aktualizačného balíka" ) a vložte vedľa neho poznámku. Práve táto pozícia je zodpovedná za čistenie priečinka "WinSxS" . Opačné ďalšie položky umiestnite zaškrtávacie políčka podľa vlastného uváženia. Môžete odstrániť všetky ostatné poznámky, ak nechcete čokoľvek čistiť, alebo označiť tie komponenty, v ktorých chcete tiež odstrániť "odpadky". Potom kliknite na tlačidlo "OK" .
![Spustenie čistenia disku v okne Vyčistenie disku v systéme Windows 7]()
Pozor prosím! V okne "Vyčistenie disku " môže chýbať položka "Čistenie aktualizácií systému Windows" . To znamená, že v adresári WinSxS nie sú žiadne prvky, ktoré by mohli byť odstránené bez negatívnych dôsledkov pre systém.
- Otvorí sa dialógové okno s otázkou, či skutočne chcete vymazať vybrané komponenty. Súhlasím kliknutím na "Odstrániť súbory" .
- Následne nástroj Cleanmgr vyčistí priečinok WinSxS z nepotrebných súborov a potom sa automaticky zatvorí.
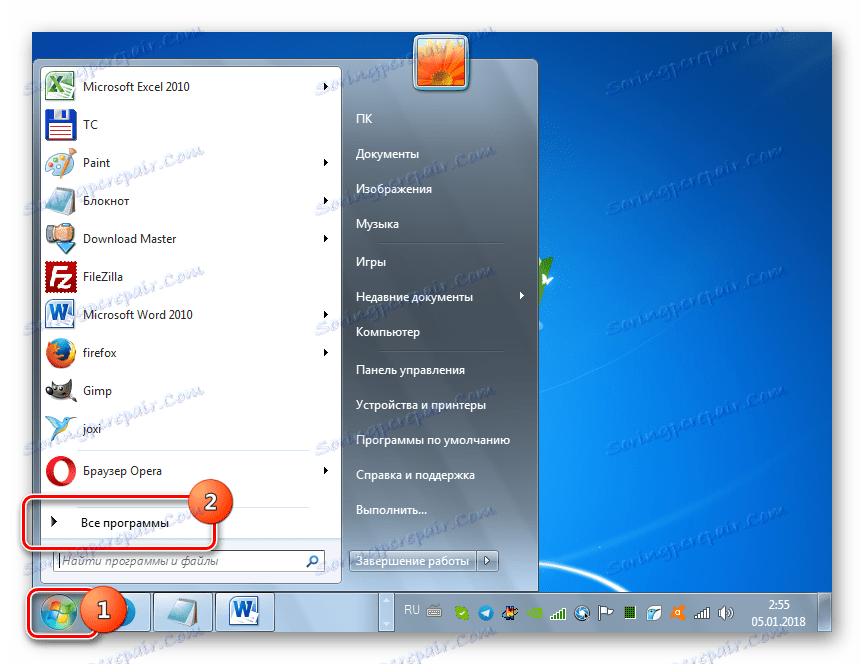
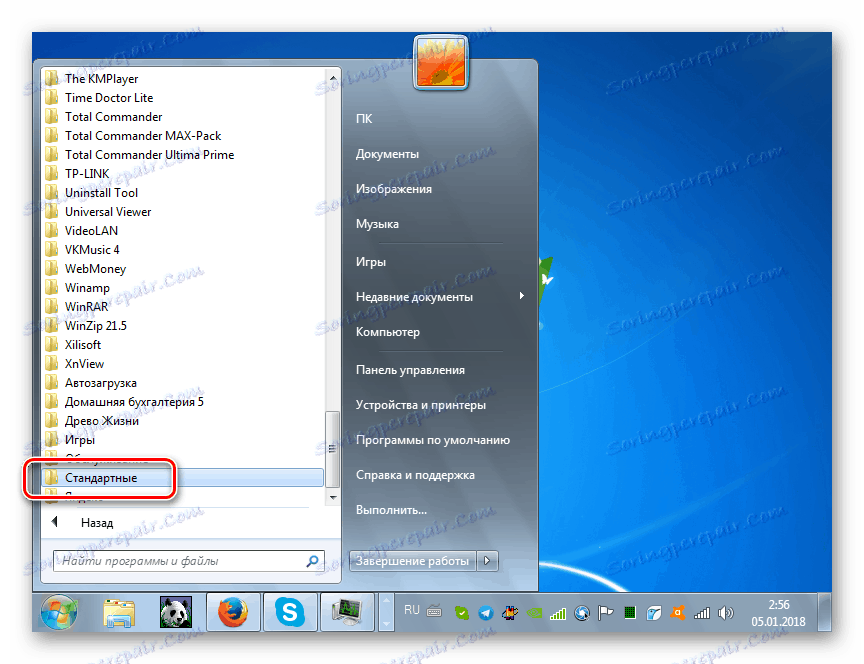
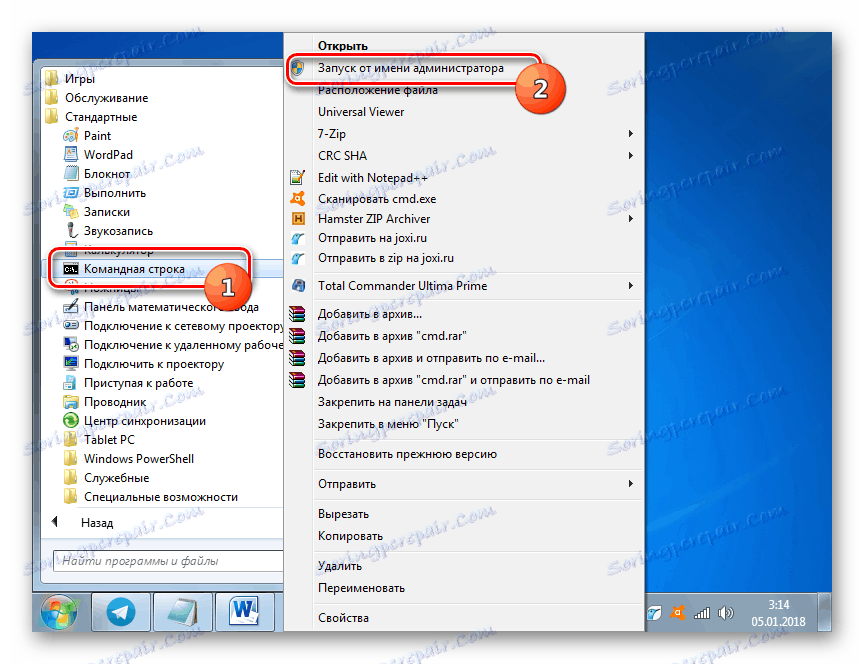
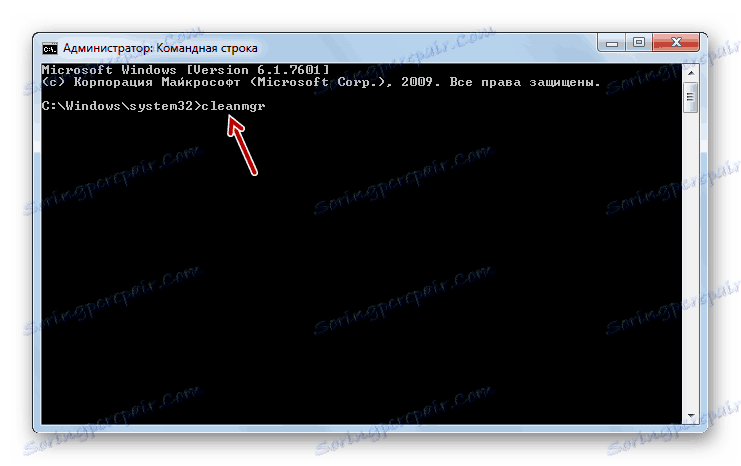
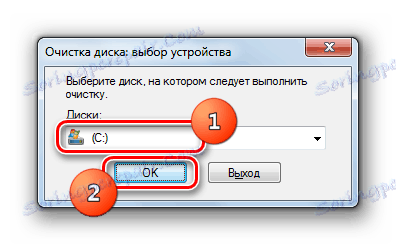



Lekcia: Aktivácia príkazového riadka v systéme Windows 7
Metóda 2: Grafické rozhranie systému Windows
Nie každý používateľ môže pohodlne spustiť nástroje pomocou "príkazového riadku" . Väčšina používateľov to radšej urobí pomocou grafického rozhrania operačného systému. To je docela možné s ohľadom na nástroj Cleanmgr. Táto metóda je pochopiteľnejšia pre jednoduchého používateľa, ale ako uvidíte, trvá to dlhšie.
- Kliknite na tlačidlo "Štart" a prejdite na "Počítač" .
- V otvorenom okne "Explorer" v zozname pevných diskov nájdite názov oddielu, na ktorom je nainštalovaný aktuálny operačný systém Windows. V prevažnej väčšine prípadov ide o jednotku C. Kliknite na PCM . Zvoľte Vlastnosti .
- V zobrazenom okne stlačte "Vyčistenie disku" .
- Rovnaký postup pri odhadovaní priestoru, ktorý sa má čistiť, ktorý sme zistili pri použití predchádzajúcej metódy, sa začne.
- V otvorenom okne nedávajte pozor na zoznam položiek, ktoré sa majú vyčistiť, a kliknite na "Vymazať systémové súbory" .
- Opätovné posúdenie priestoru na jednotke bude vykonané, ale s prihliadnutím na prvky systému.
- Potom sa otvorí rovnaké okno "Vyčistenie disku" , ktoré sme zaznamenali v režime 1 . Ďalej je potrebné vykonať všetky kroky, ktoré boli v ňom opísané, počnúc bodom 7.
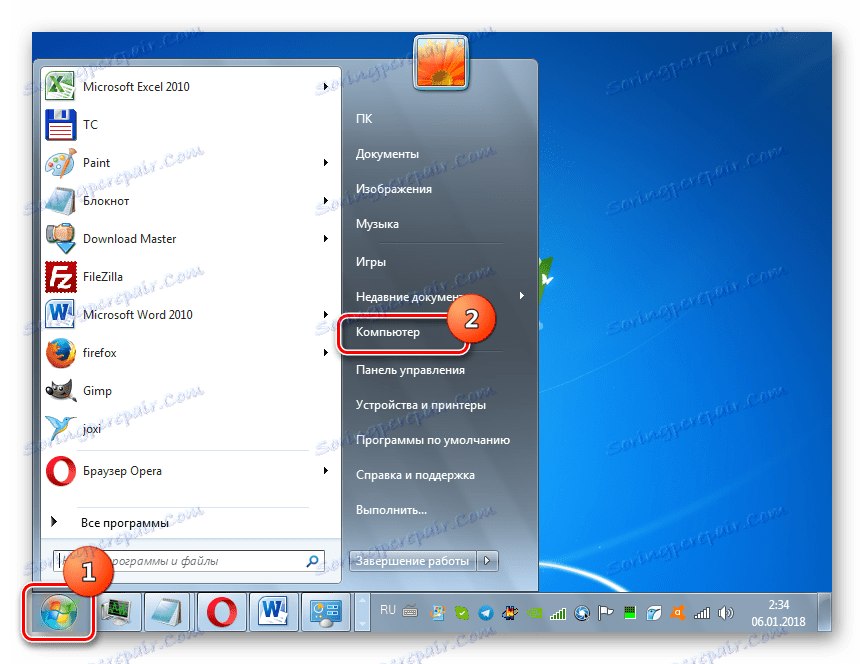
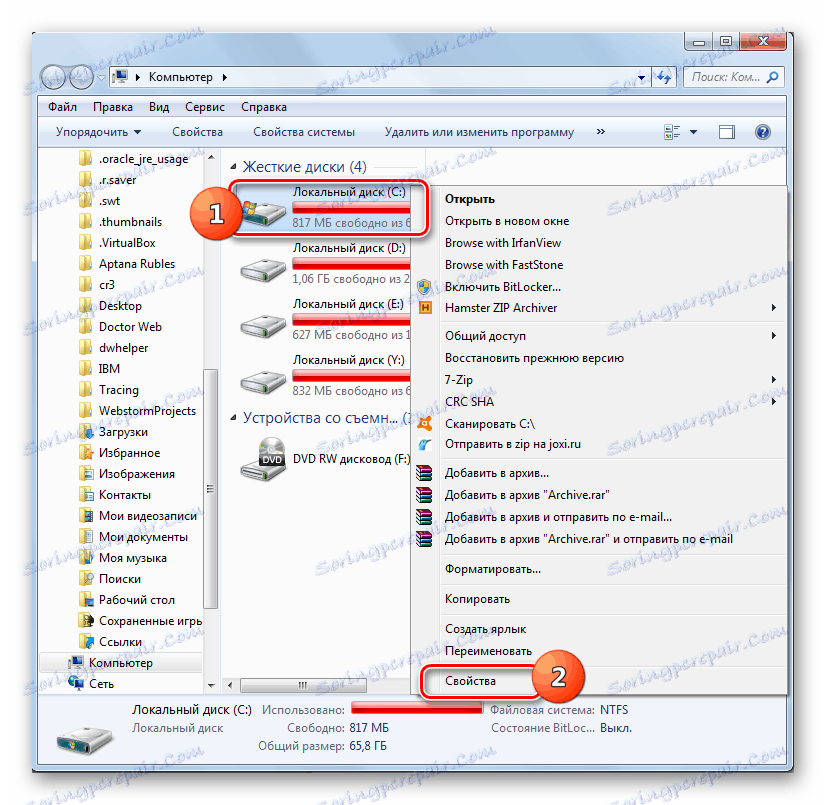




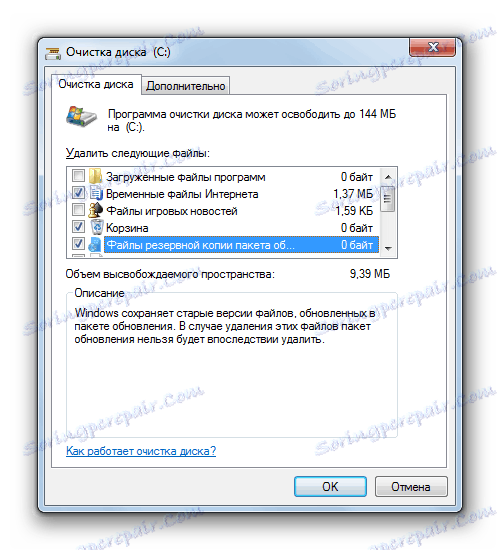
Metóda 3: Automatické čistenie "WinSxS"
V systéme Windows 8 je možné nakonfigurovať plán čistenia pre priečinok "WinSxS" cez "Plánovač úloh" . Vo Windows 7, bohužiaľ, táto funkcia nie je k dispozícii. Môžete napriek tomu naplánovať pravidelné čistenie prostredníctvom rovnakého príkazového riadku , hoci bez flexibilného plánovania.
- Aktivujte príkazový riadok s oprávneniami správcu rovnakým spôsobom, ako je popísané v metóde 1 tejto príručky. Zadajte nasledujúci výraz:
:: параметры очистки каталога winsxs
REG ADD "HKEY_LOCAL_MACHINESOFTWAREMicrosoftWindowsCurrentVersionExplorerVolumeCachesUpdate Cleanup" /v StateFlags0088 /t REG_DWORD /d 2 /f
:: параметры очистки временных объектов
REG ADD "HKEY_LOCAL_MACHINESOFTWAREMicrosoftWindowsCurrentVersionExplorerVolumeCachesTemporary Files" /v StateFlags0088 /t REG_DWORD /d 2 /f
:: генерация запланированной задачи "CleanupWinSxS"
schtasks /Create /TN CleanupWinSxS /RL Highest /SC monthly /TR "cleanmgr /sagerun:88"Kliknite na položku Zadajte .
- Teraz ste naplánovali mesačnú procedúru čistenia priečinka WinSxS pomocou nástroja Cleanmgr. Úloha sa vykoná automaticky raz za mesiac v prvý deň bez priameho zapojenia používateľa.
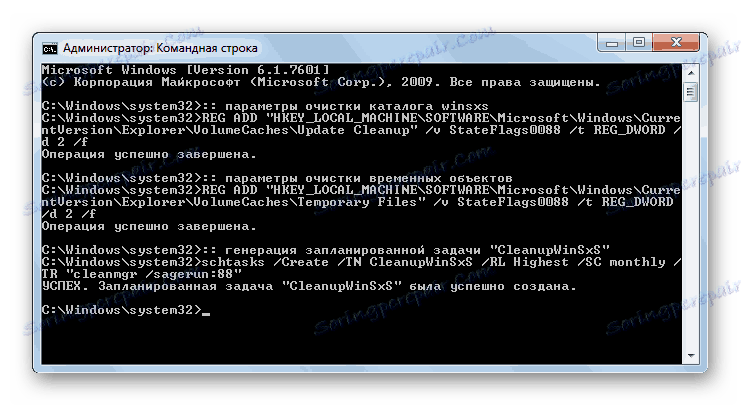
Ako vidíte, v systéme Windows 7 môžete vyčistiť priečinok WinSxS prostredníctvom príkazového riadka a prostredníctvom grafického rozhrania operačného systému. Môžete tiež naplánovať začiatok tohto postupu zadaním príkazov. Vo všetkých vyššie uvedených prípadoch sa však táto operácia vykoná pomocou nástroja Cleanmgr, čo je špeciálna aktualizácia, na ktorú, ak nie je v počítači, musíte nainštalovať prostredníctvom štandardného algoritmu aktualizácie systému Windows. Je veľmi dôležité pamätať si na každého používateľa: ručné vymazanie priečinka "WinSxS" odstránením súborov alebo použitím programov tretích strán je prísne zakázané.