Ako poznať teplotu procesora
Teplota jadier CPU závisí nielen od výkonu, ale aj od výkonu ostatných počítačových komponentov. Ak je príliš vysoká, existuje riziko, že procesor zlyhá, a preto sa odporúča pravidelne monitorovať.
Tiež potreba sledovania teploty vzniká pri pretaktovaní CPU a pri výmene / konfigurácii chladiacich systémov. V tomto prípade je niekedy vhodnejšie vykonať testovanie železa pomocou špeciálnych programov, aby sa našla rovnováha medzi výkonom a optimálnym vykurovaním. Treba pamätať na to, že normálne teploty sa považujú za bežné a nepresahujú 60 stupňov v normálnom prevádzkovom režime.
obsah
Zistite teplotu procesora
Zmeny teploty a výkonu procesorových jadier sú jednoduché. Existujú dva hlavné spôsoby:
- Monitorovanie prostredníctvom systému BIOS. Bude to vyžadovať schopnosť pracovať a navigovať v prostredí systému BIOS. Ak máte zlú predstavu o rozhraní BIOS, je lepšie použiť druhú metódu.
- Pomocou špeciálneho softvéru. Táto metóda predstavuje množstvo programov - od softvéru pre profesionálne overclockery, ktorý zobrazuje všetky údaje o procesore a umožňuje im sledovať v reálnom čase, a softvér, kde môžete zistiť len teplotu a najzákladnejšie dáta.
Nepokúšajte sa vykonať merania odstránením puzdra a jeho dotykom. Okrem toho môže poškodiť integritu procesora (prach, vlhkosť sa môže dostať), hrozí nebezpečenstvo popálenia. Navyše táto metóda poskytne veľmi nepresné nápady o teplote.
Metóda 1: Temp
Core Temp - program s jednoduchým rozhraním a malou funkčnosťou, ktorý je ideálny pre používateľov PC "non-advanced". Rozhranie je úplne preložené do ruštiny. Softvér je bezplatný, kompatibilný so všetkými verziami systému Windows.
Ak chcete poznať teplotu procesora a jeho jednotlivých jadier, stačí otvoriť tento program. Informácie sa tiež zobrazia na paneli úloh vedľa údajov v rozložení.
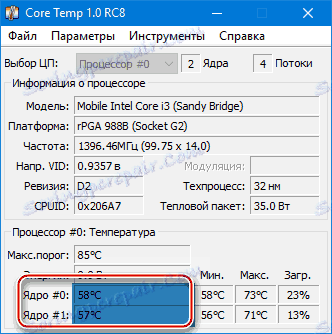
Metóda 2: CPUID HWMonitor
CPUID HWMonitor - v mnohých ohľadoch podobný predchádzajúcemu programu, jeho rozhranie je praktickejšie, zobrazujú sa aj ďalšie informácie o ďalších dôležitých súčastiach počítača - pevný disk, grafická karta atď.
Program zobrazí nasledujúce informácie pre komponenty:
- Teplota pri rôznych napätiach;
- napätie;
- Rýchlosť otáčania ventilátorov v chladiacom systéme.
Ak chcete zobraziť všetky potrebné informácie, jednoducho otvorte program. Ak potrebujete údaje o procesore, nájdite jeho názov, ktorý sa zobrazí samostatnou položkou.
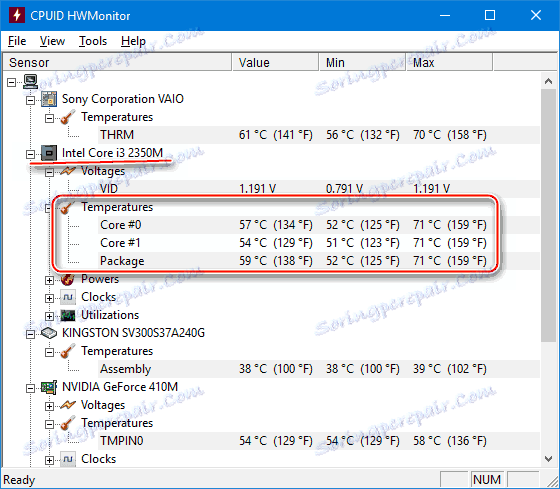
Metóda 3: Speccy
Speccy - nástroj od vývojárov slávneho CCleaner , S jeho pomocou môžete nielen skontrolovať teplotu procesora, ale aj získať dôležité informácie o ďalších komponentoch počítača. Program je distribuovaný bez obmedzenia (to znamená, že niektoré funkcie môžu byť použité iba v prémiovom režime). Úplne preložené do ruštiny.
Okrem procesora a jeho jadra môžete monitorovať zmeny teploty - grafickú kartu, SSD, HDD, základnú dosku. Ak chcete zobraziť údaje o procesore, spustite nástroj a z hlavnej ponuky na ľavej strane obrazovky prejdite na položku "CPU" . V tomto okne môžete vidieť všetky základné informácie o CPU a jeho jednotlivých jadrách.
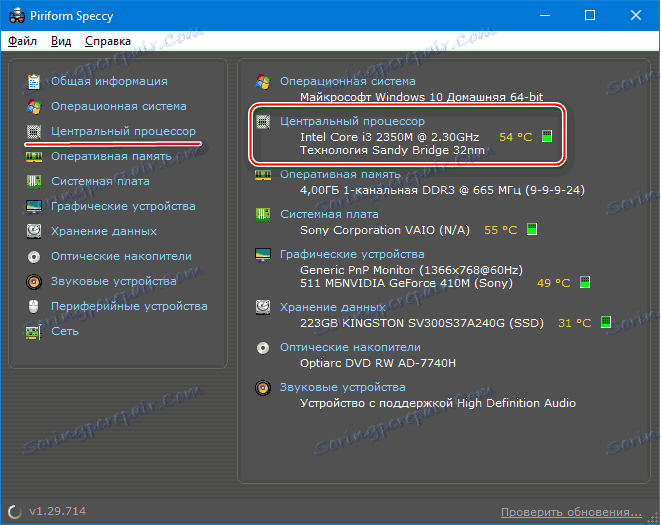
Metóda 4: AIDA64
AIDA64 Je multifunkčný program na monitorovanie stavu počítača. Existuje ruský jazyk. Rozhranie pre neskúseného používateľa môže byť trochu mätúce, ale môžete to rýchlo zistiť. Program nie je zadarmo, po demo období sa niektoré funkcie stanú nedostupnými.
Podrobný návod, ako určiť teplotu procesora pomocou programu AIDA64, vyzerá takto:
- V hlavnom okne programu kliknite na položku "Počítač" . Nachádza sa v ľavej ponuke a na hlavnej stránke v podobe ikony.
- Potom prejdite na položku "Senzory" . Ich umiestnenie je podobné.
- Počkajte na to, aby program zhromaždil všetky potrebné údaje. Teraz v sekcii Teplota môžete vidieť priemerné hodnoty pre celý procesor a pre každé jadro samostatne. Všetky zmeny sa vyskytujú v reálnom čase, čo je veľmi výhodné pri pretaktovaní procesora.
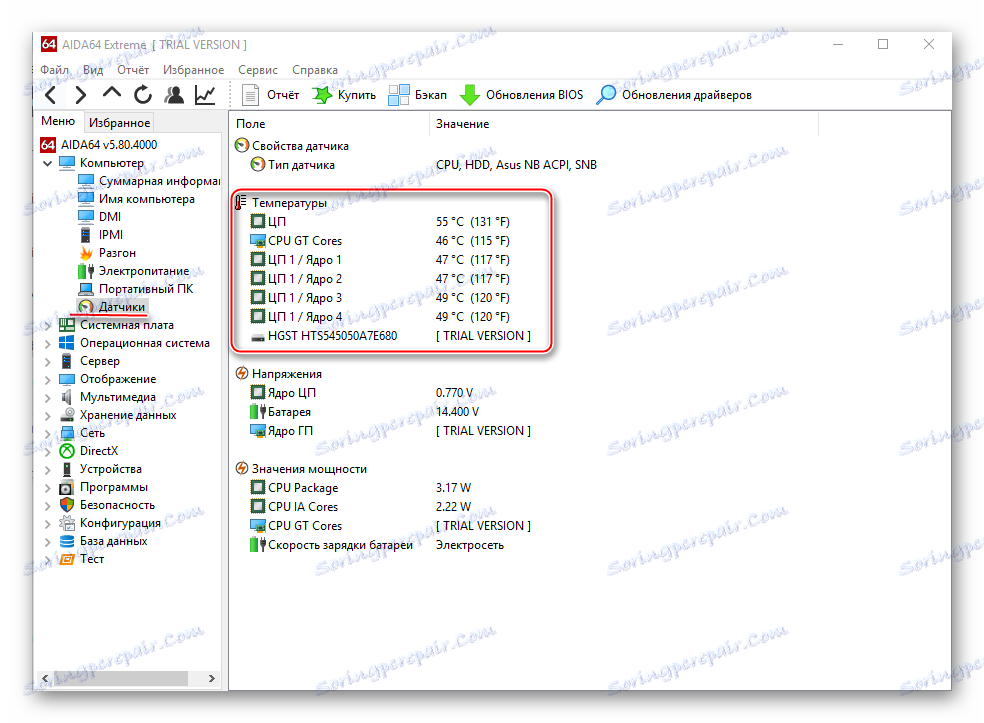
Metóda 5: BIOS
V porovnaní s vyššie uvedenými programami je táto metóda najviac nepohodlná. Po prvé, všetky údaje týkajúce sa teploty sa zobrazia, keď procesor nezaťažuje, t.j. môžu byť pri normálnej prevádzke irelevantné. Po druhé, rozhranie BIOS je pre neskúseného používateľa veľmi nepriateľské.
návod:
- Zadajte BIOS. Ak to chcete urobiť, reštartujte počítač a pred zobrazením loga systému Windows stlačte Del alebo jedno z kláves F2 na F12 (v závislosti od funkcií konkrétneho počítača).
- Nájdite v rozhraní položku s jedným z týchto mien - Stav zdravia PC , stav , sledovanie hardvéru, monitor , monitor H / W , napájanie .
- Teraz zostáva nájsť položku "Teplota CPU" , na ktorej sa bude zobrazovať teplota.
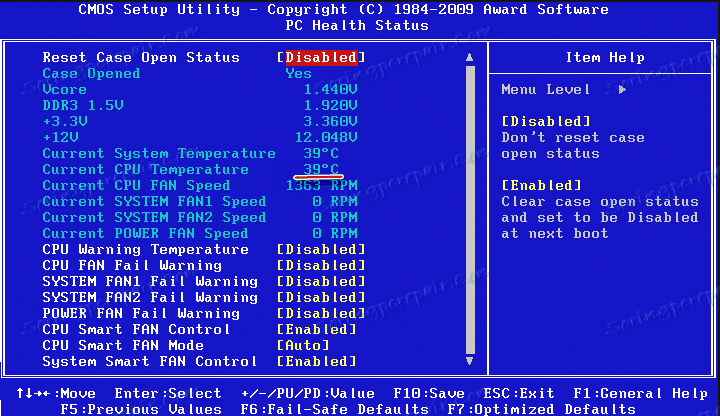
Ako môžete vidieť, je veľmi jednoduché sledovať teplotné charakteristiky procesora alebo jedného jadra. Aby ste to dosiahli, odporúča sa použiť špeciálny osvedčený softvér.
