Konfigurácia smerovača ZyXEL Keenetic Start
Sieťové zariadenia od spoločnosti ZyXEL sa na trhu preukázali vďaka svojej spoľahlivosti, pomerne nízkej cenovej hladine a jednoduchému nastaveniu prostredníctvom jedinečného internetového centra. Dnes budeme diskutovať o konfigurácii smerovača vo webovom rozhraní spoločnosti a urobíme to pomocou príkladu modelu Keenetic Start.
obsah
Pripravujeme zariadenia
Okamžite chcem hovoriť o dôležitosti výberu správneho umiestnenia smerovača v dome. To bude obzvlášť užitočné pre tých, ktorí budú používať prístupový bod Wi-Fi. Ak je pre káblové pripojenie potrebná iba vhodná dĺžka sieťového kábla, bezdrôtové pripojenie sa obáva hrubých stien a pracovných elektrických spotrebičov. Takéto faktory znižujú schopnosť rozloženia, čo vedie k zhoršeniu signálu.
Po rozbalení a výbere umiestnenia smerovača je čas pripojiť všetky káble. Zahŕňa to kábel od poskytovateľa, napájanie a LAN kábel, druhá strana je pripojená k základnej doske počítača. Na zadnej strane prístroja nájdete všetky potrebné konektory a tlačidlá.

Posledným krokom pred vstupom do firmvéru je kontrola sieťových hodnôt v operačnom systéme Windows. Existuje protokol IPv4, pre ktorý je dôležité nastaviť parametre automatického vyhľadávania adries IP a DNS. Ďalšie informácie nájdete v našom inom materiáli na nižšie uvedenom odkazu.
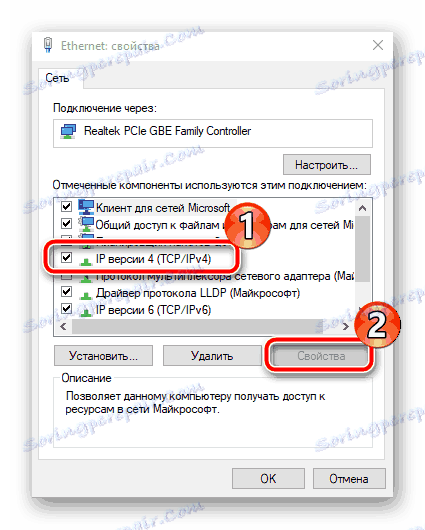
Ďalšie podrobnosti: Nastavenia siete Windows 7
Konfigurácia smerovača ZyXEL Keenetic Start
Vyššie sme zistili inštaláciu, pripojenie, funkcie OS, teraz môžete prejsť priamo na softvérovú časť. Celý postup začína prihlasovaním do webového rozhrania:
- V akomkoľvek vhodnom type prehliadača
192.168.1.1v príslušnom riadku stlačte kláves Ente r. - Najčastejšie nie je nastavené predvolené heslo, takže sa okamžite otvorí webové rozhranie, ale niekedy budete musieť zadať svoje prihlasovacie a bezpečnostné kľúčové slová - v oboch poliach napíšte
admin.
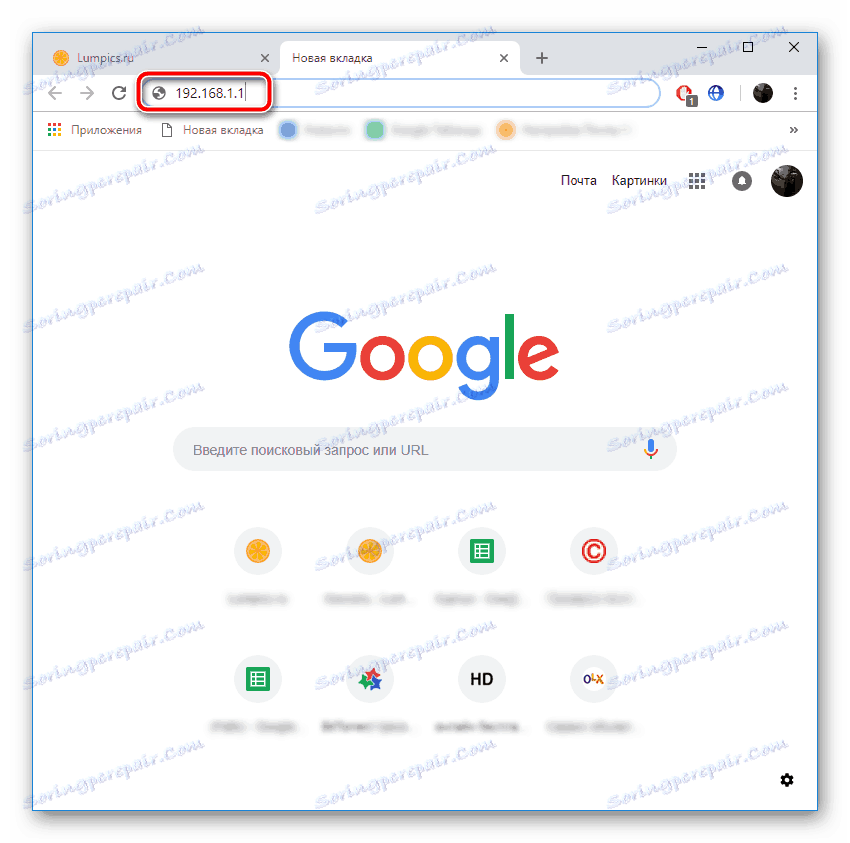
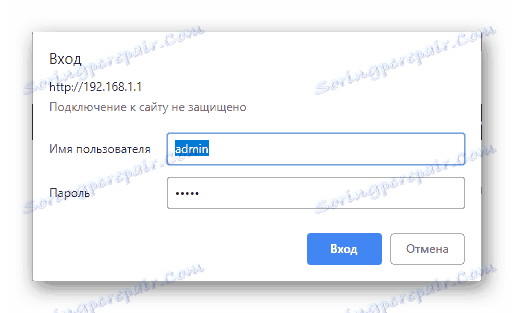
Zobrazí sa uvítacie okno, odkiaľ sa začnú všetky úpravy práce routeru. ZyXEL Keenetic Start je nakonfigurovaný ručne alebo pomocou vstavaného sprievodcu. Obe metódy sú dosť účinné, ale druhá je obmedzená len na hlavné body, ktoré niekedy neumožňujú vytvoriť najvhodnejšiu konfiguráciu. Oba možnosti však budeme zvážiť a už vyberiete to najlepšie.
Rýchle nastavenie
Rýchle nastavenie je ideálne pre neskúsených alebo nenáročných používateľov. Tu je potrebné zadať iba najzákladnejšie hodnoty, ktoré sa nepokúšajú nájsť požadovaný reťazec v celom webovom rozhraní. Celý proces nastavenia je nasledovný:
- V uvítacom okne kliknite na tlačidlo "Rýchle nastavenie" .
- V jednej z najnovších verzií firmvéru bol pridaný nový internetový systém. Zadáte svoju krajinu, poskytovateľa a definícia typu pripojenia sa uskutoční automaticky. Po kliknutí na tlačidlo "Ďalej" .
- Pri používaní rôznych typov pripojení poskytovatelia vytvoria účet pre každého používateľa. Vstupuje do nej prostredníctvom vydaného prihlasovacieho mena a hesla, po ktorom mu je udelený prístup na internet. Ak sa zobrazí takéto okno, ako je uvedené na obrázku nižšie, vyplňte riadky v súlade s údajmi, ktoré ste dostali pri uzatváraní zmluvy s poskytovateľom internetových služieb.
- Služba Yandex.DNS je teraz prítomná v mnohých modeloch smerovačov. Navrhuje, aby ste použili jedinečný internetový filter, ktorý je určený na ochranu všetkých zariadení pred podozrivými webovými stránkami a škodlivými súbormi. V prípade, že chcete aktivovať túto funkciu, začiarknite políčko vedľa príslušnej položky a kliknite na "Ďalej" .
- Tým sa dokončí postup, môžete si overiť zadané údaje, uistiť sa, že je k dispozícii internet, a tiež prejsť do webového konfigurátora.
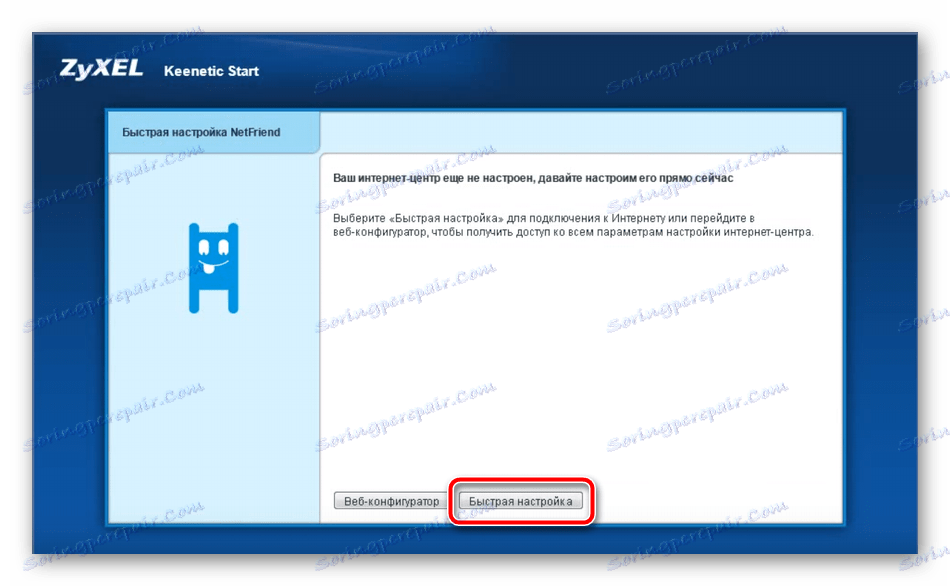
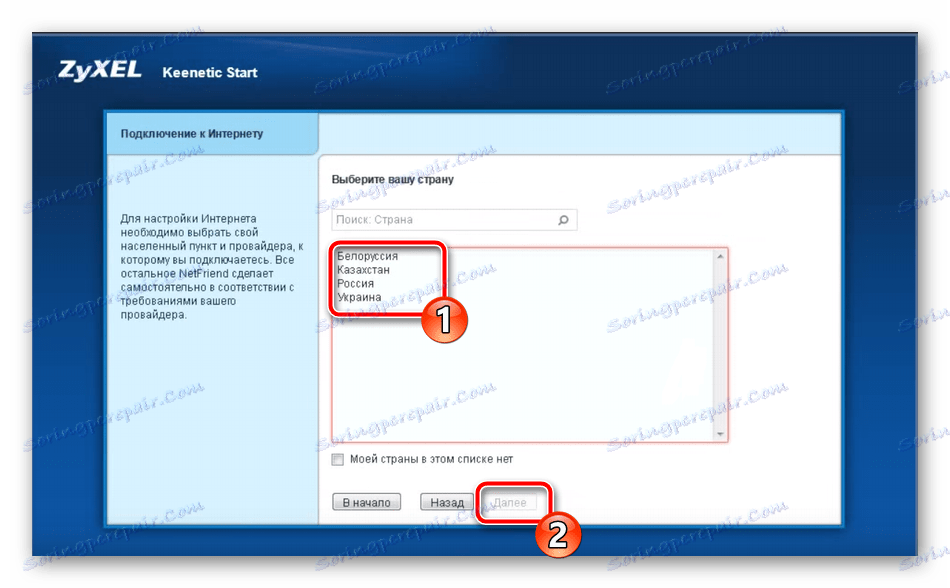
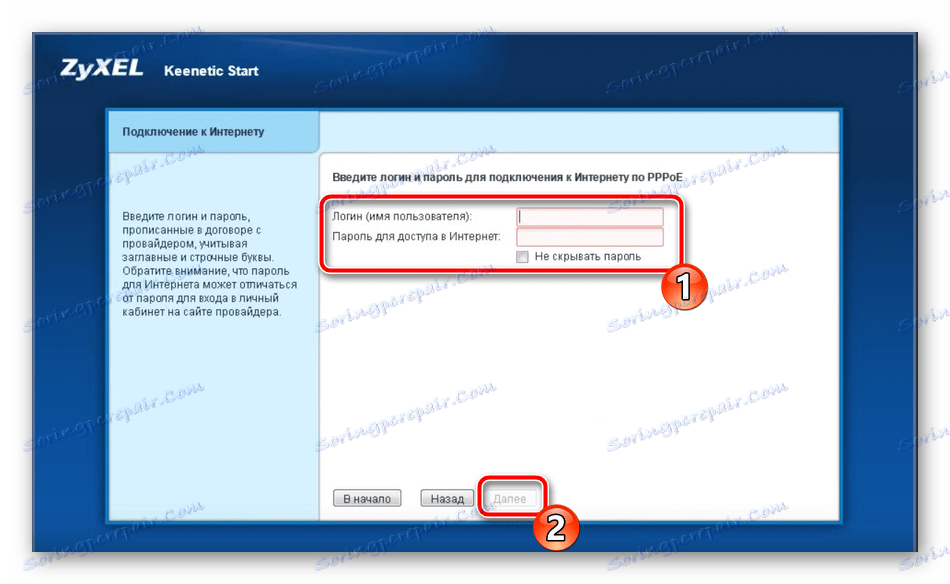
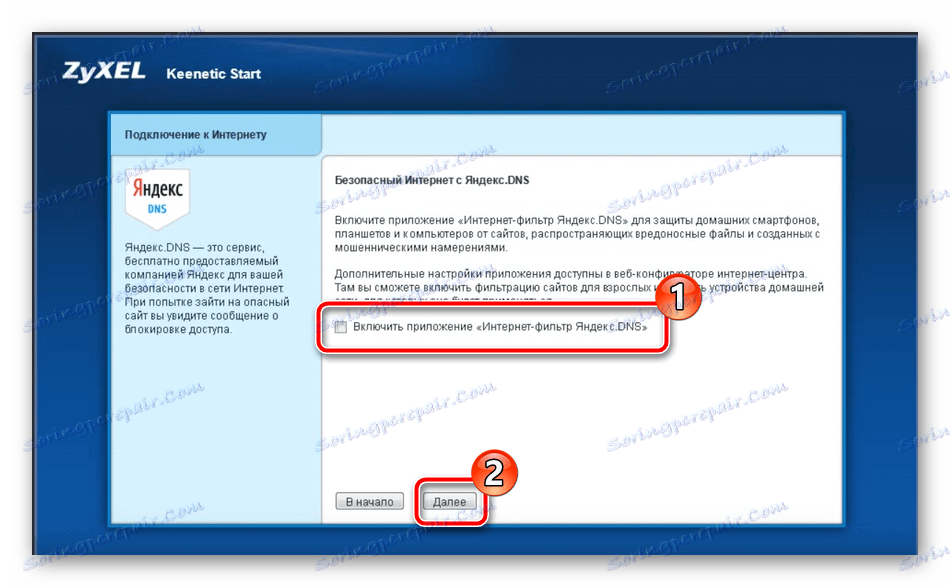
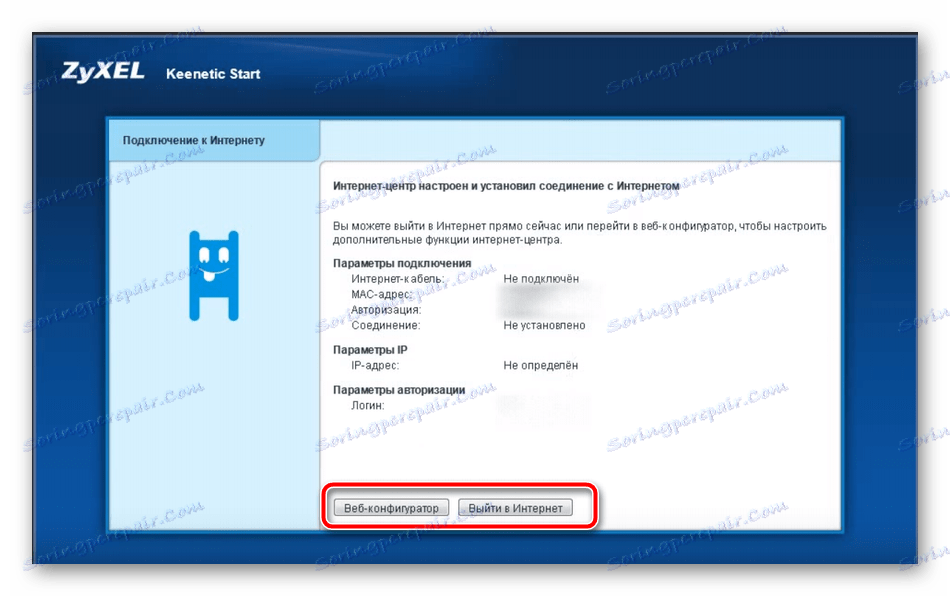
Nevýhodou sprievodcu je absencia dokonca povrchnej úpravy bezdrôtového bodu. Používatelia, ktorí chcú používať Wi-Fi, preto budú musieť manuálne upraviť tento režim. Ak sa chcete dozvedieť, ako to urobiť, prečítajte si príslušnú časť nižšie.
Manuálna konfigurácia káblového internetu
Hore sme hovorili o rýchlej konfigurácii káblového pripojenia, ale parametre, ktoré sú v sprievodcovi, nestačia pre všetkých používateľov, a preto je potrebné manuálne nastavenie. Funguje takto:
- Bezprostredne po prechode na webové rozhranie sa otvorí samostatné okno, v ktorom musíte zadať údaje pre nové prihlasovacie meno a heslo, ak to nebolo nastavené predtým, alebo predvolené hodnoty nevyzerajú
admin. Nastavte silný bezpečnostný kľúč a uložte zmeny. - Prejdite do kategórie "Internet" kliknutím na označenie planéty na spodnom paneli. Tu na karte vyberte príslušné pripojenie, ktoré by malo byť nastavené poskytovateľom, a potom kliknite na "Pridať pripojenie" .
- Jeden z najpopulárnejších a najkomplexnejších typov je PPPoE, takže o tom podrobne rozprávame. Po stlačení tlačidla sa otvorí ďalšie menu, v ktorom musíte začiarknuť políčka "Enable" a "Use for Internet access" . Ďalej sa uistite, že ste si vybrali správny protokol, nastavili používateľské meno a heslo (tieto údaje poskytol váš ISP) a potom použite zmeny.
- Teraz existujú tarify používajúce protokol IPoE. Tento protokol pripojenia je ľahko nastaviteľný a neexistujú žiadne účty. To znamená, že musíte vybrať tento režim iba od tých, ktoré sú prítomné, uistite sa, že vedľa položky "Nastavenie parametrov IP" je hodnota "Bez IP adresy" , zadajte použitý konektor a aplikujte zmeny.
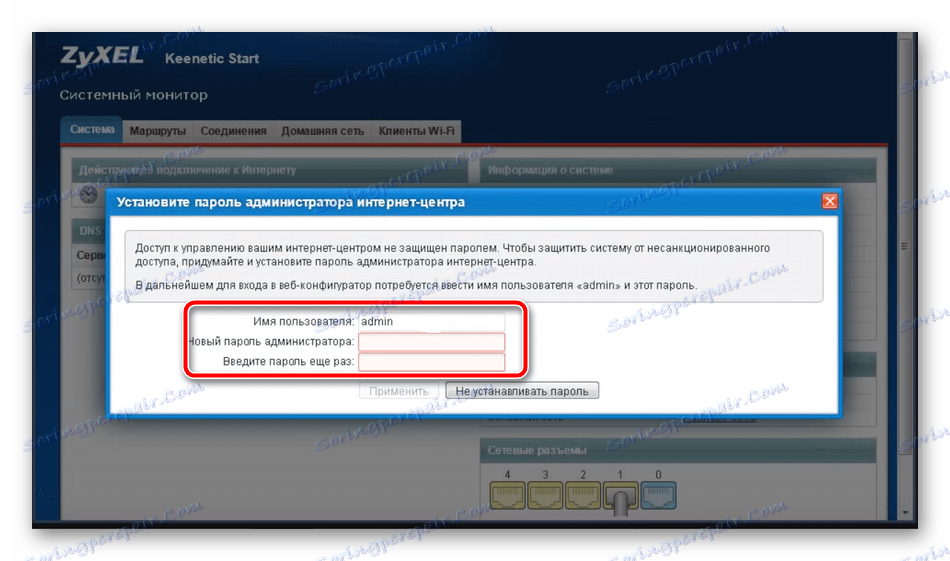
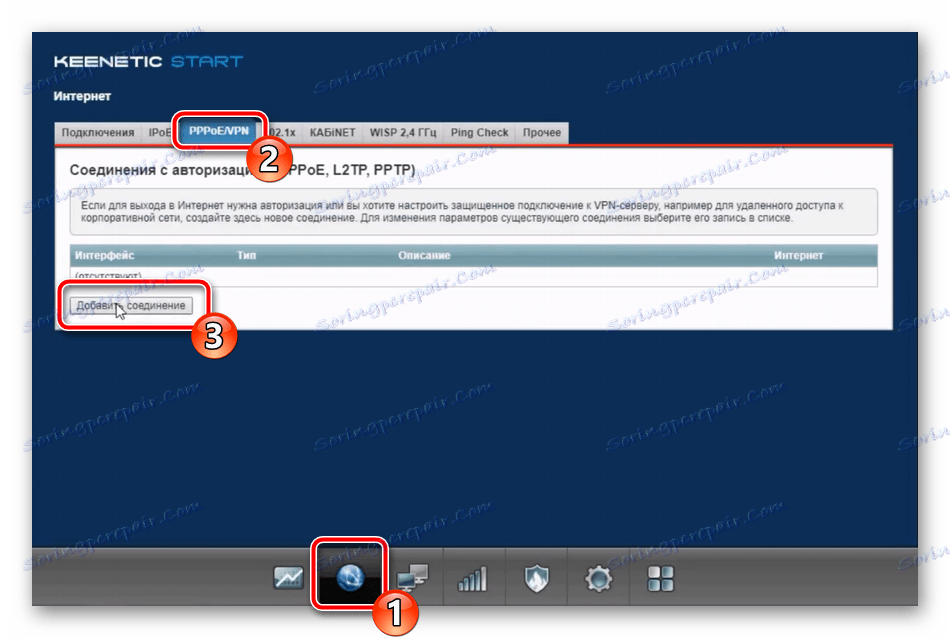
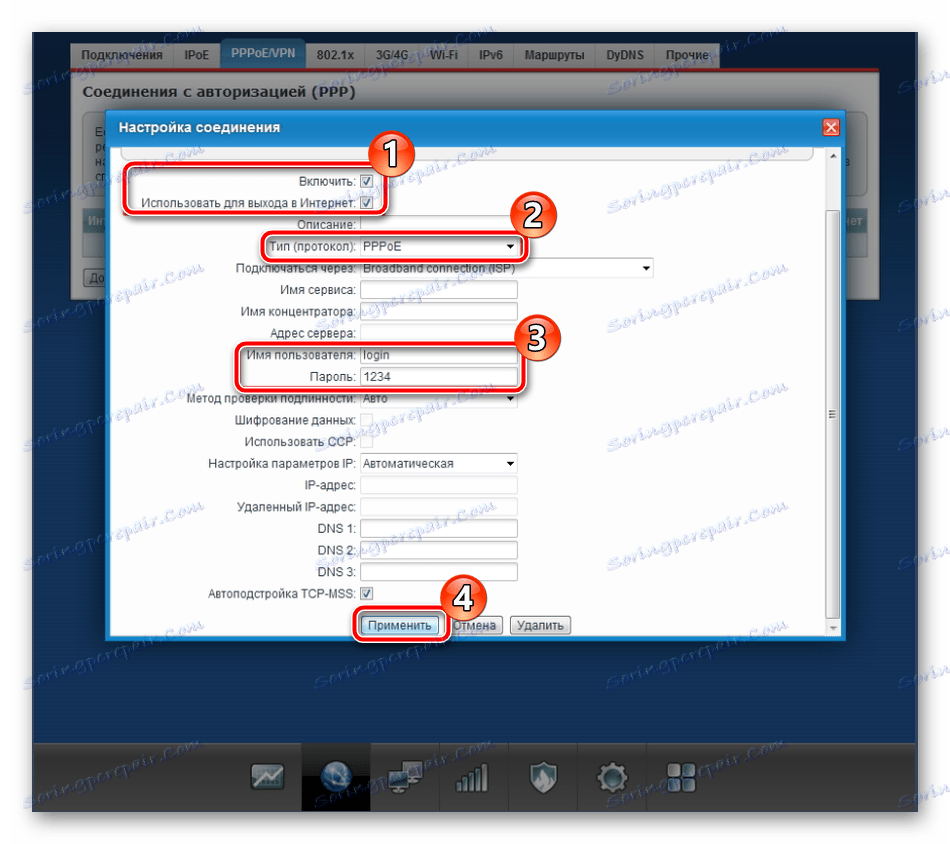
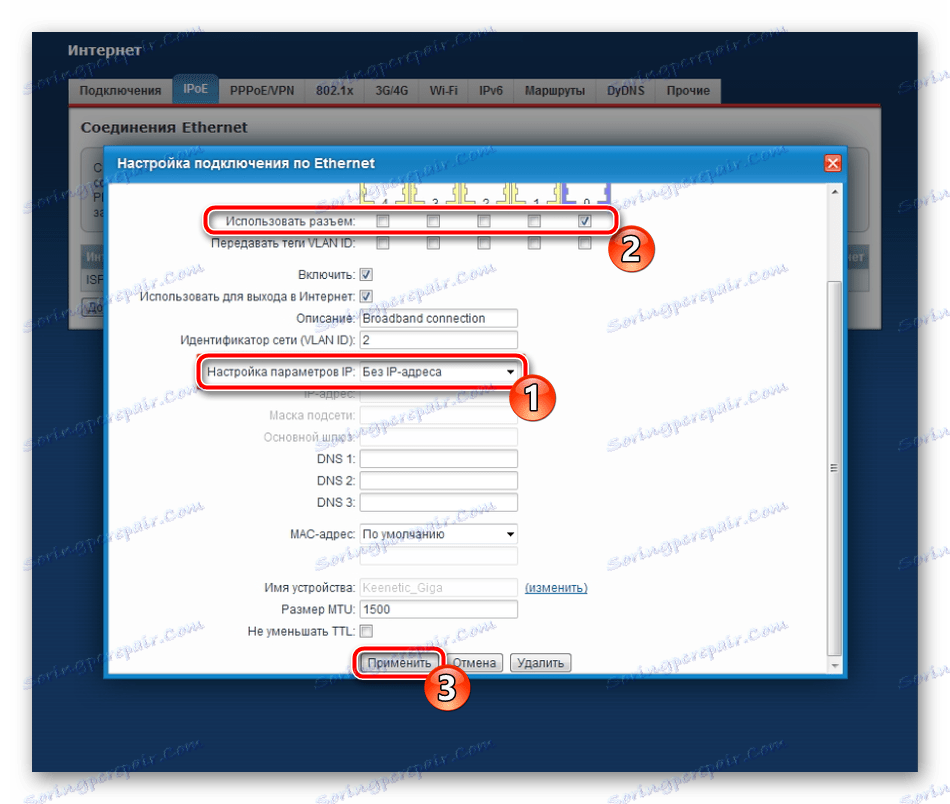
Z ďalších funkcií v kategórii "Internet" by som rád spomenul dynamickú funkciu DNS. Táto služba poskytuje poskytovateľ služieb za poplatok a názov domény a účet sa získava po uzatvorení zmluvy. Zakúpenie takejto služby je potrebné iba vtedy, ak používate domáci server. Môžete ho pripojiť cez samostatnú kartu vo webovom rozhraní a špecifikovať príslušné údaje v poliach.
Nastavenie bezdrôtového prístupového bodu
Ak ste venovali pozornosť režimu rýchlej konfigurácie, mali by ste si všimnúť absenciu akýchkoľvek parametrov bezdrôtového bodu. V tomto prípade musíte urobiť všetko ručne pomocou rovnakého webového rozhrania a nastavenie môžete vykonať nasledovne:
- Prejdite do kategórie "Wi-Fi Network" a vyberte "Access Point 2.4 GHz" . Uistite sa, že bod aktivujete a potom mu zadajte vhodné meno v poli "Názov siete (SSID)" . Tým sa zobrazí v zozname dostupných pripojení. Chráňte sieť výberom protokolu "WPA2-PSK" a tiež zmeňte heslo na inú bezpečnejšiu.
- Vývojári routeru ponúkajú možnosť vytvorenia ďalšej hosťovskej siete. Odlišuje sa od hlavnej v tom, že je izolovaná od domácej siete, poskytuje však rovnaký prístup k internetu. Môžete mu dať nejaké ľubovoľné meno a nastaviť bezpečnosť, po ktorom bude k dispozícii v zozname bezdrôtových pripojení.
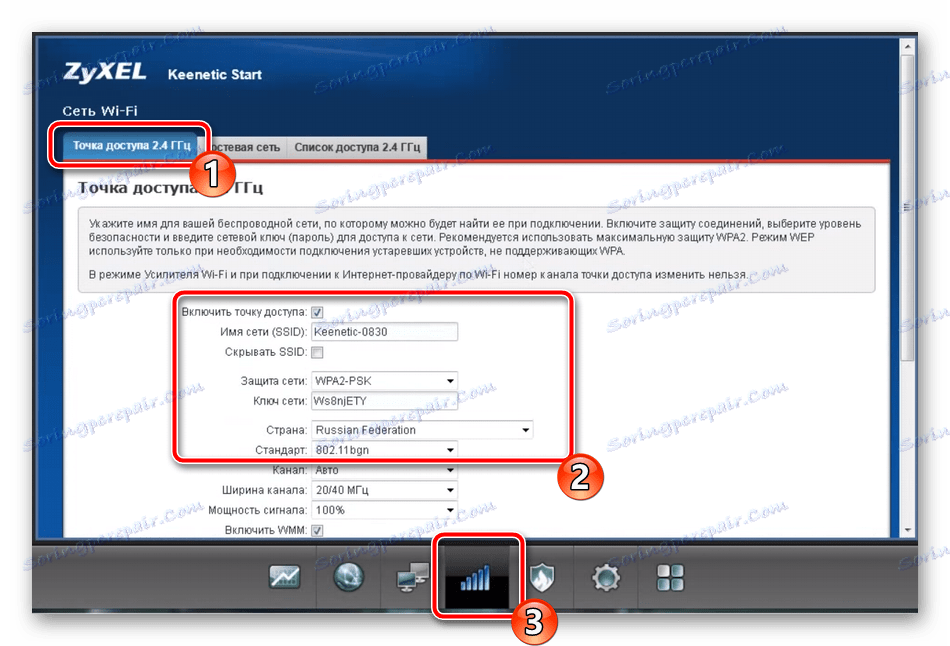
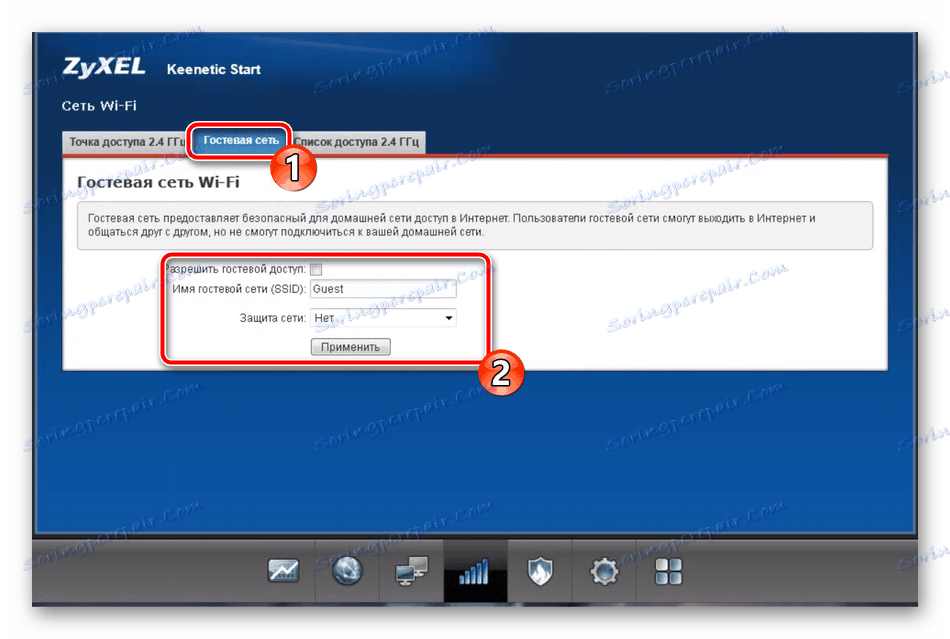
Ako môžete vidieť, nastavenie prístupového bodu Wi-Fi trvá len niekoľko minút a dokáže to zvládnuť aj neskúsený používateľ. Na konci je lepšie reštartovať smerovač, aby sa zmeny prejavili.
Domáca sieť
V predchádzajúcom odseku sme sa zmienili o domácej sieti. Integruje všetky zariadenia pripojené k rovnakému smerovaču, umožňuje zdieľať súbory a vykonávať ďalšie procesy. Firmware smerovača Zyxel Keenetic Start obsahuje parametre. Vyzerajú takto:
- Prejdite do časti Zariadenia v časti Domáca sieť a kliknite na položku Pridať zariadenie, ak chcete do zoznamu pridať nové pripojené zariadenie. V okne, ktoré sa otvorí, budete musieť vybrať zo zoznamu a použiť zmeny.
- Pre tých používateľov, ktorí od poskytovateľa dostanú server DHCP, odporúčame prejsť do sekcie "DHCP Relay" a nastaviť príslušné parametre, ktoré sú k dispozícii na nastavenie vašej domácej siete. Podrobné informácie získate po kontaktovaní horúcej linky v spoločnosti.
- Uistite sa, že funkcia "NAT" na karte s rovnakým názvom je povolená. Umožňuje všetkým členom domácej skupiny prístup k internetu súčasne pomocou jedinej externej adresy IP.
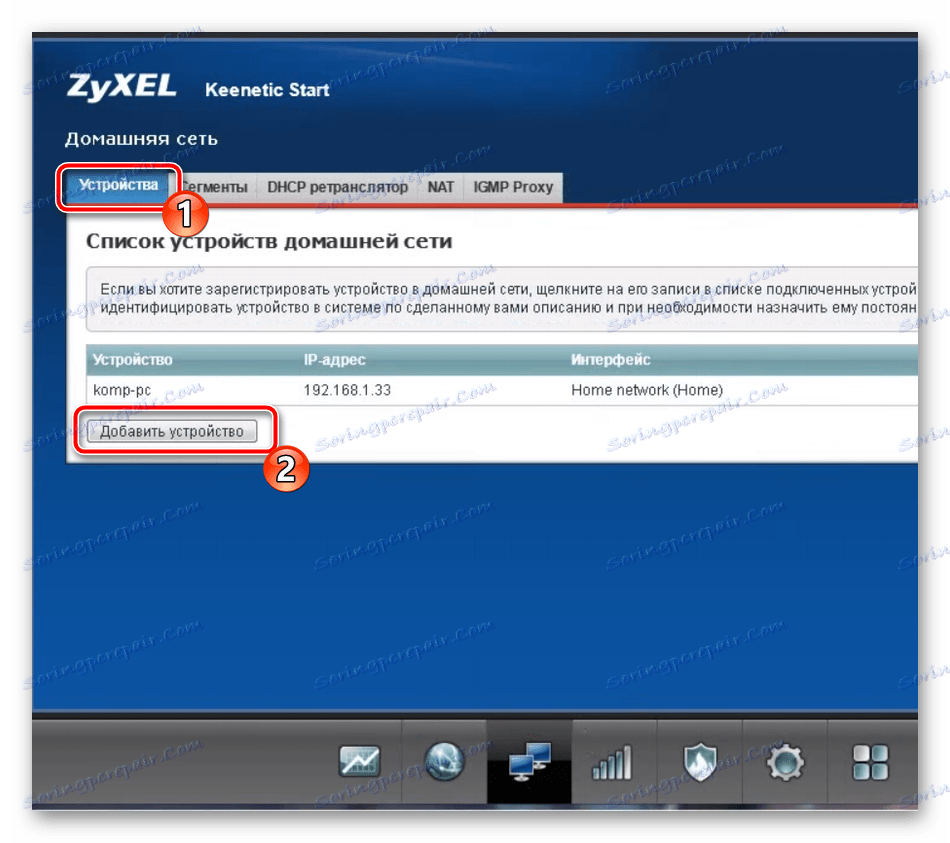
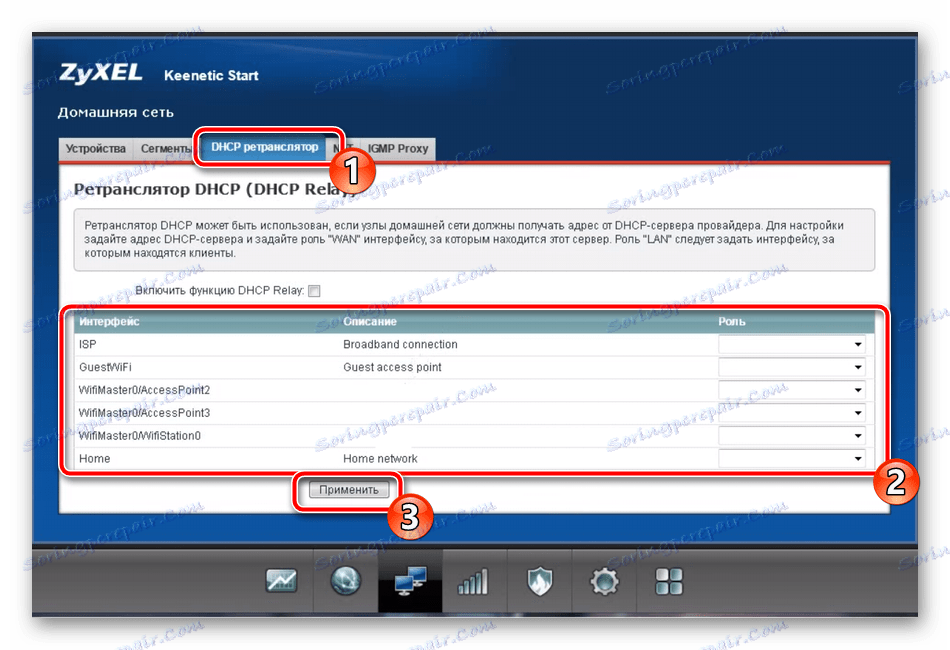
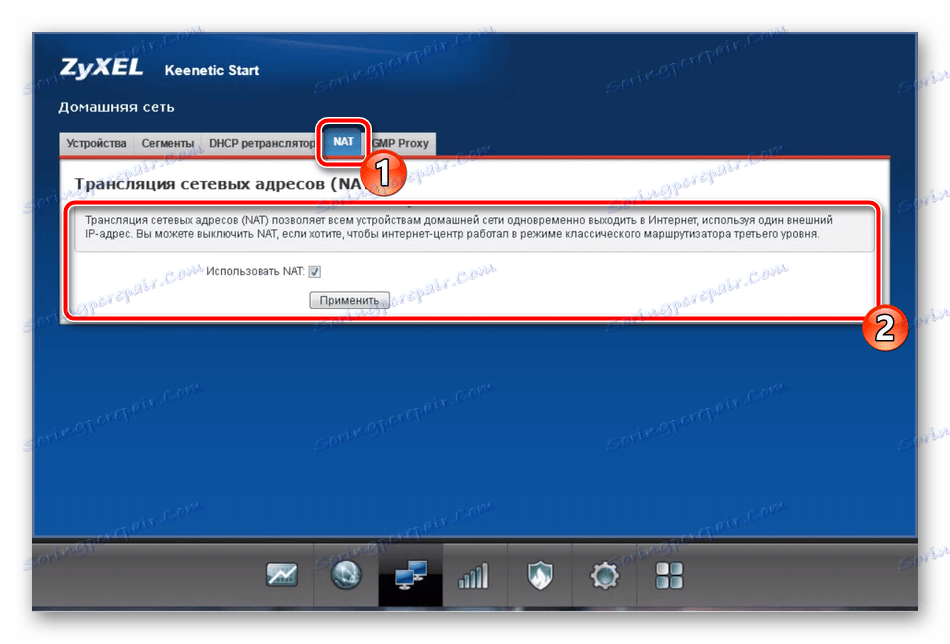
bezpečnosť
Je dôležité nielen vytvoriť internetové pripojenie, ale aj poskytnúť spoľahlivú ochranu všetkým členom skupiny. Vo firmware príslušného smerovača existuje niekoľko bezpečnostných pravidiel, na ktoré by som sa chcel oboznámiť:
- Prejdite do kategórie "Bezpečnosť" a vyberte kartu "Preklad sieťových adries (NAT)" . Vďaka tomuto nástroju môžete upravovať statické preklady adries, presmerovať pakety, čím zabezpečujete ochranu domácej skupiny. Kliknite na "Pridať" a nakonfigurujte pravidlo individuálne pre vaše požiadavky.
- Na karte Firewall sa každému súčasnému zariadeniu uvádzajú pravidlá, ktoré umožňujú alebo zakazujú prechod určitých paketov. Preto chráníte zariadenia pred prijímaním nežiaducich dát.
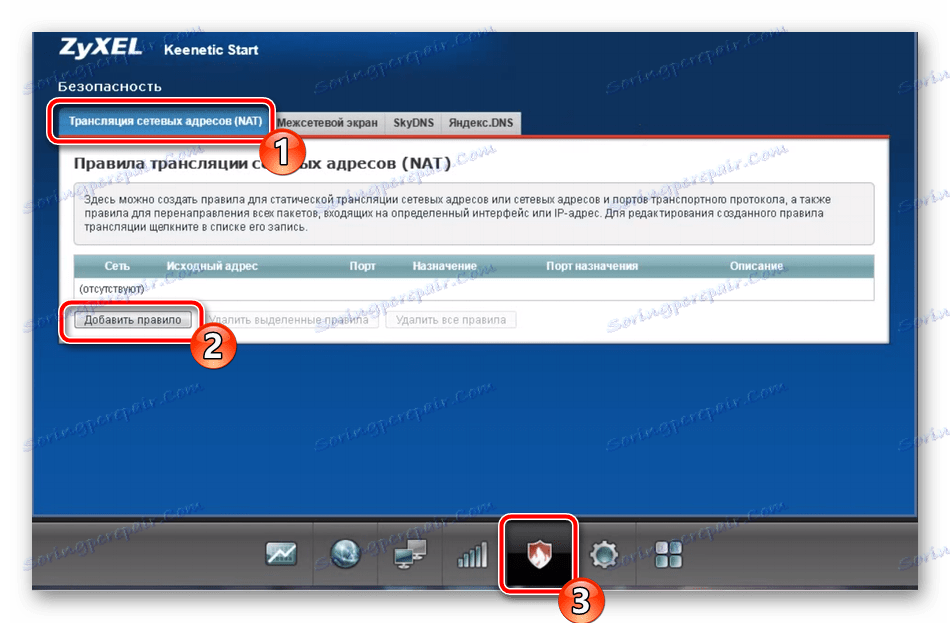
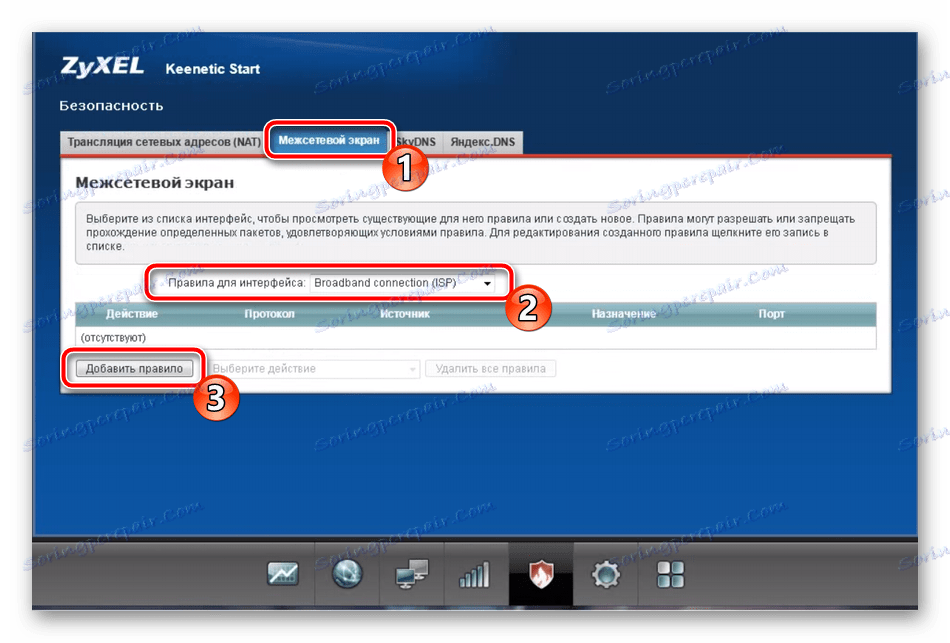
Hovorili sme o funkcii Yandex.DNS počas fázy rýchlej konfigurácie, takže ju neopakujeme, všetky vyššie uvedené informácie o tomto nástroji nájdete.
Nastavenia systému
Posledný krok pri nastavovaní chodu smerovača ZyXEL Keenetic Start upravuje parametre systému. Môžete to urobiť nasledovne:
- Prejdite do kategórie "Systém" kliknutím na ikonu ozubeného kolieska. Tu môžete na karte Parametre zmeniť názov zariadenia na internete a názov pracovnej skupiny. Je to užitočné iba pri použití domácej skupiny. Okrem toho odporúčame zmeniť systémový čas tak, aby sa informácie a štatistiky zhromažďovali správne.
- Potom prejdite do ponuky "Režim" . Tu môžete zmeniť režim smerovača. V tom istom okne vývojári poskytujú stručný popis každého z nich, tak ich prečítajte a vyberte príslušnú možnosť.
- Najzaujímavejšie je sekcia "Tlačidlá" . Konfiguruje tlačidlo s názvom Wi-Fi , ktoré sa nachádza na samotnom zariadení. Napríklad pri krátkom stlačení môžete priradiť funkciu spustenia WPS, ktorá umožňuje rýchle a bezpečné pripojenie k bezdrôtovému bodu. Dvojitým alebo dlhým stlačením vypnete funkciu Wi-Fi a ďalšie funkcie.
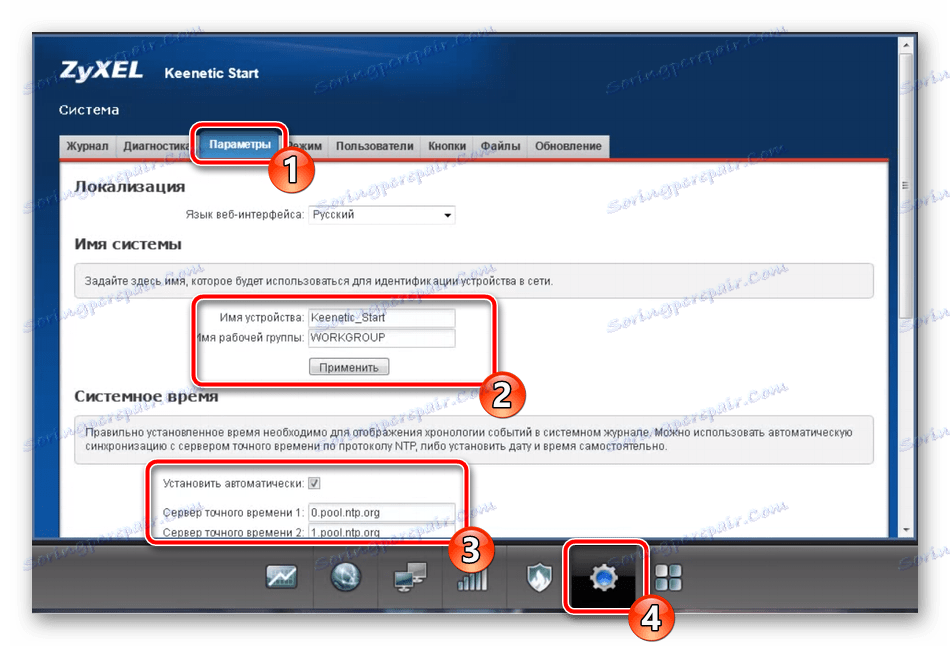
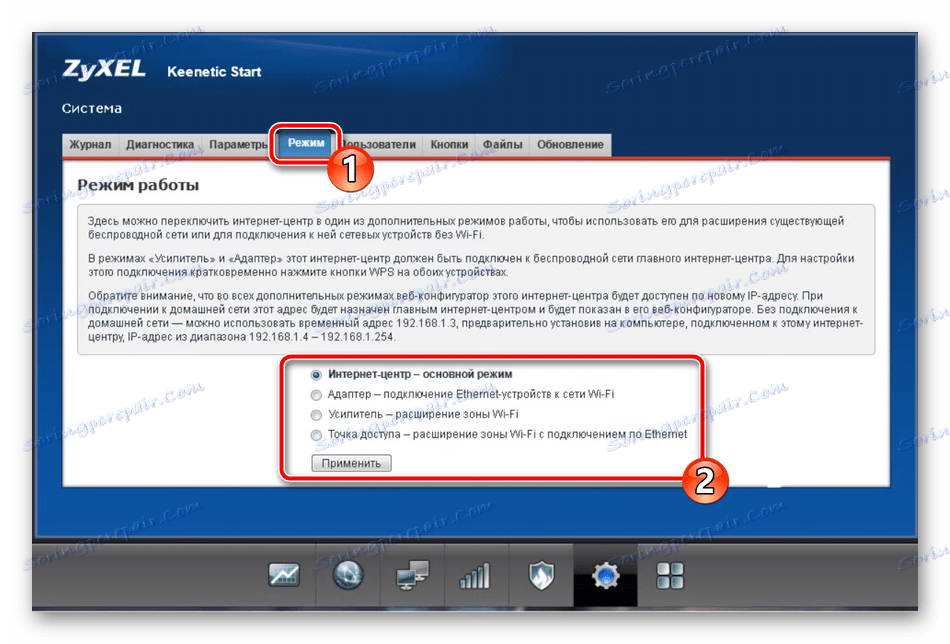
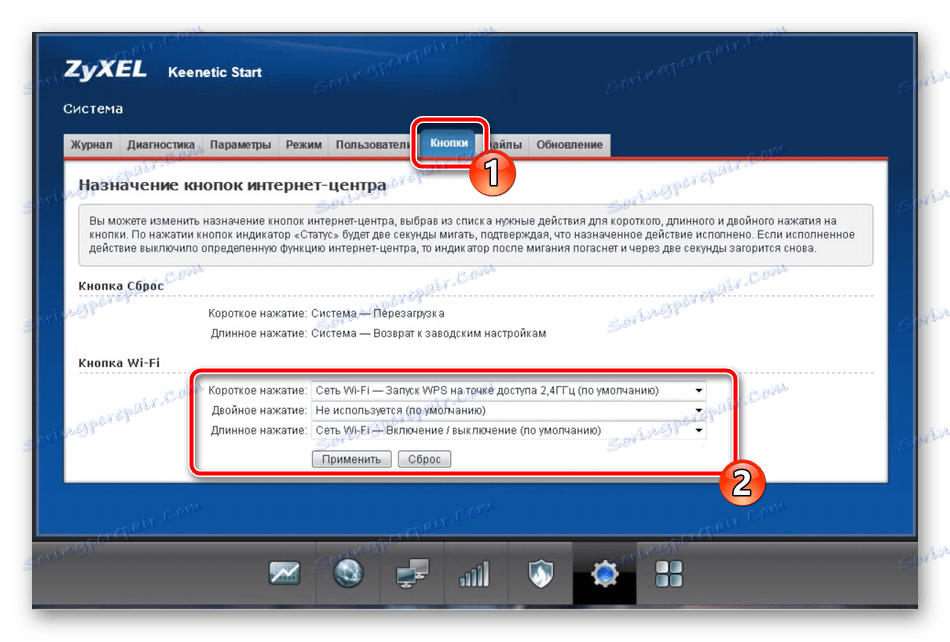
Pozri tiež: Čo je WPS na smerovači a prečo?
Tým sa dokončí proces nastavenia príslušného smerovača. Dúfame, že pokyny uvedené v tomto článku vám boli užitočné a vy ste sa s touto úlohou vyrovnali bez akýchkoľvek špeciálnych ťažkostí. Ak je to potrebné, požiadajte o pomoc v komentároch.