Prevezmite ovládače pre radič Xbox 360
Vďaka joysticku môžete ľahko prepnúť počítač alebo laptop do hernej konzoly. Tento prístroj vám umožní plne vychutnať svoje obľúbené hry na vhodnom mieste. Navyše, vďaka určitým nástrojom, môže ovládač vykonávať rôzne činnosti v samotnom operačnom systéme. Samozrejme, joystick klávesnice a myši nebude nahradiť, ale niekedy sa táto funkcia môže hodiť.
Aby ste sa uistili, že zariadenie je správne identifikované systémom a bolo schopné programovať kľúče, musíte nainštalovať ovládače pre ovládač. Toto budeme hovoriť v našej dnešnej hodine. Naučíme vás, ako nainštalovať softvér Joystick pre Xbox 360.
Jednotlivé pripojenia joysticku
Rozdelíme túto časť na niekoľko častí. V každom z nich bude popísaný proces vyhľadávania a inštalácie ovládačov pre konkrétny typ operačného systému a regulátora. Takže začnime.
Pripojenie káblového ovládača k systému Windows 7
V predvolenom nastavení pomocou joysticku v balíku je vždy disk, na ktorom je uložený všetok potrebný softvér. Ak z nejakého dôvodu tento disk chýba od vás - nebuďte rozrušení. Existuje iný spôsob, ako nainštalovať potrebné ovládače. Ak to chcete urobiť, musíte urobiť nasledujúce.
- Skontrolujte, či joystick nie je pripojený k počítaču alebo notebooku.
- Ideme na úradníka stránka na prevzatie softvéru pre gamepad Xbox 360.
- Prejdite prstom smerom nadol, kým sa nezobrazí sekcia "Súbory na prevzatie" , ktorá je označená na obrázku nižšie. Kliknite na tento nápis.
- V tejto časti si môžete stiahnuť užívateľskú príručku a potrebné ovládače. Aby ste to dosiahli, musíte najprv vybrať verziu operačného systému a hĺbku bitov v rozbaľovacej ponuke na pravej strane stránky.
- Potom môžete zmeniť jazyk podľa želania. Môžete to urobiť v ďalšej rozbaľovacej ponuke. Upozorňujeme, že v zozname nie je ruský jazyk. Preto vám odporúčame, aby ste v predvolenom nastavení nechali angličtinu, aby ste predišli ťažkostiam počas inštalácie.
- Po všetkých opísaných akciách musíte kliknúť na odkaz s názvom softvéru, ktorý je pod riadkami OS a výberu jazyka.
- V dôsledku toho sa stiahne požadovaný ovládač. Na konci procesu sťahovania musíte spustiť tento súbor.
- Ak na začiatku máte okno s bezpečnostným upozornením, v tomto okne kliknite na tlačidlo "Spustiť" alebo "Spustiť" .
- Po rozbalení, ktorý trvá len niekoľko sekúnd, uvidíte hlavné okno programu s pozdravom a licenčnou zmluvou. Ak chcete, prečítajte si informácie, potom začiarknite políčko "Prijímam túto dohodu" a kliknite na tlačidlo "Ďalej" .
- Teraz musíte počkať trochu, kým pomôcka nainštaluje všetok potrebný softvér do vášho počítača alebo notebooku.
- Teraz uvidíte okno, v ktorom uvidíte výsledok inštalácie. Ak všetko ide hladko, objaví sa okno zobrazené na obrázku nižšie.
- Potom kliknite na tlačidlo "Dokončiť" . Teraz stačí pripojiť joystick a môžete ho plne využiť.

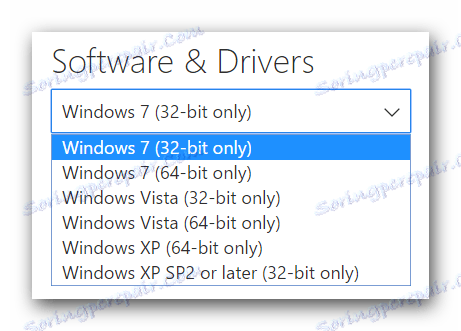
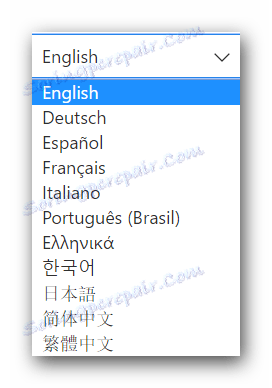

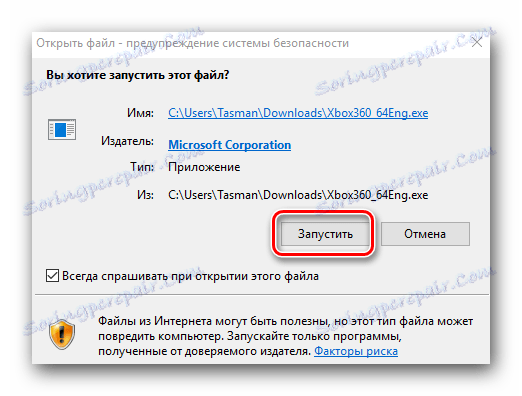
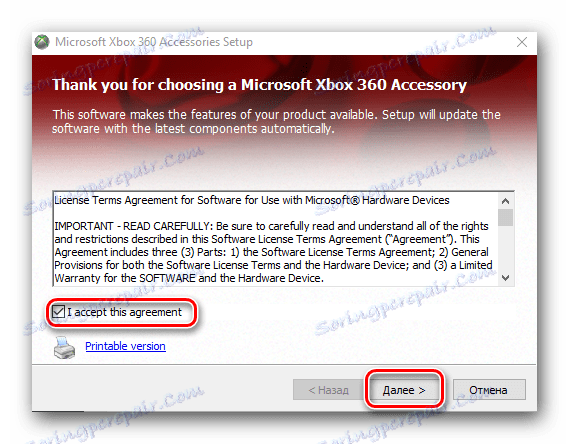
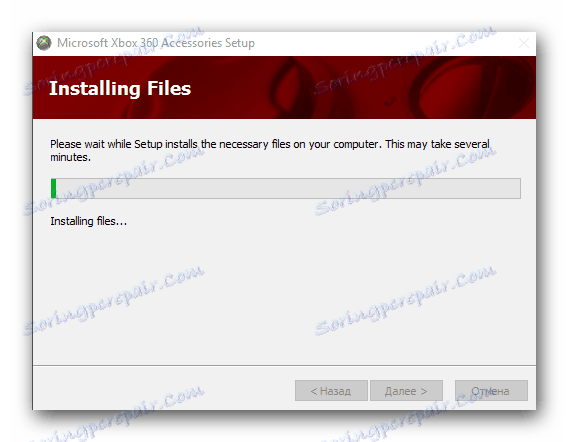
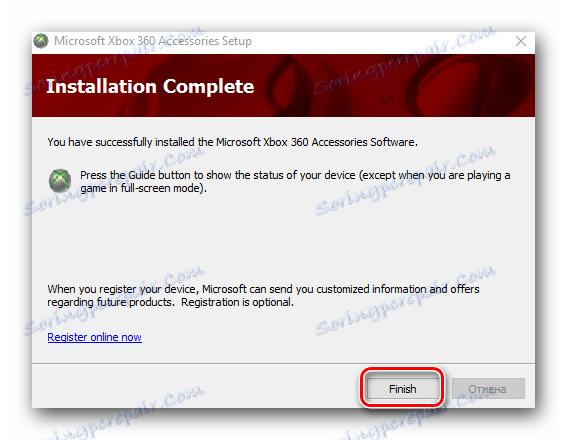
Ak chcete skontrolovať a konfigurovať hernú plochu, môžete vykonať nasledujúce kroky.
- Stlačte kombinované tlačidlo "Windows" a "R" na klávesnici.
- V zobrazenom okne zadajte príkaz
joy.cpla stlačte kláves Enter . - V dôsledku toho uvidíte okno v zozname, ktoré by malo byť vaším ovládačom Xbox 360. V tomto okne môžete zobraziť stav vášho gamepadu a tiež vykonať jeho test a konfiguráciu. Ak to chcete urobiť, kliknite na tlačidlo "Vlastnosti" alebo "Vlastnosti" v spodnej časti okna.
- Potom sa otvorí okno s dvoma záložkami. V jednom z nich môžete nakonfigurovať zariadenie a v druhom - testovať jeho výkon.
- Na konci akcie stačí zatvoriť toto okno.
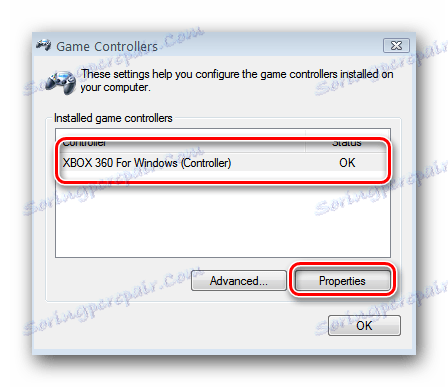
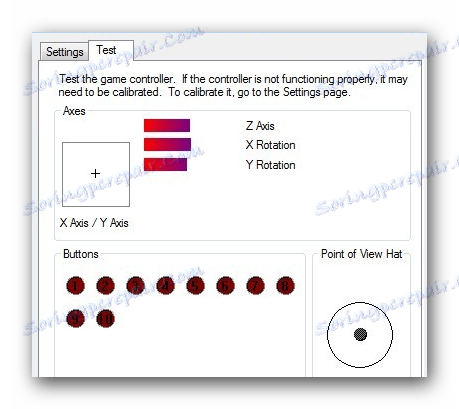
Použitie drôtového ovládača v systéme Windows 8 a 8.1
Stiahnutie ovládačov joysticku pre Windows 8 a 8.1 je prakticky rovnaké, ako je uvedené vyššie. Tiež je potrebné stiahnuť v tomto prípade ovládače pre Windows 7, pri zachovaní bitovej hĺbky operačného systému. Rozdiel je len v spôsobe spustenia samotného inštalačného súboru. To je potrebné urobiť.
- Po prevzatí inštalačného súboru ovládača kliknite pravým tlačidlom na ovládač a v kontextovej ponuke zvoľte "Vlastnosti" .
- V okne, ktoré sa otvorí, prejdite na kartu Kompatibilita , ktorá sa nachádza na najvyššej strane. V tejto časti musíte začiarknuť riadok "Spustiť program v režime kompatibility" .
- V dôsledku toho sa aktivuje menu pod označeným štítkom. V rozbaľovacom zozname vyberte riadok "Windows 7" .
- Teraz stačí kliknúť na tlačidlo "Apply" alebo "OK" v tomto okne.
- Zostáva jednoducho spustiť inštalačný súbor a vykonať rovnaké kroky, ktoré sú popísané v Joystick Joystick Connection Guide v systéme Windows 7.

Inštalácia káblovej hernej konzoly v systéme Windows 10
Pre vlastníkov Windows je najjednoduchšia inštalácia softvéru pre joystick Xbox 360. Faktom je, že nemusíte inštalovať ovládač pre danú gamepad a nepotrebujete ju vôbec. Všetok potrebný softvér je štandardne integrovaný do tohto operačného systému. Stačí pripojiť joystick ku konektoru USB a vychutnať si svoju obľúbenú hru. Ak máte nejaké ťažkosti a po pripojení zariadenia sa nič nedeje, musíte urobiť nasledujúce.
- Stlačte tlačidlo "Štart" v ľavom dolnom rohu pracovnej plochy.
- Prejdite do sekcie "Možnosti" kliknutím na okno, ktoré sa otvorí s príslušným menom.
- Teraz prejdite na časť "Aktualizácia a zabezpečenie" .
- V dôsledku toho sa dostanete na stránku, kde musíte kliknúť na tlačidlo "Skontrolovať aktualizácie" .
- Ak systém zistí aktualizácie, automaticky ich nainštaluje. Keďže ovládače herného zariadenia Xbox sú integrované do systému Windows 10, vo väčšine prípadov je problém s joystickom vyriešený banálnou aktualizáciou operačného systému.
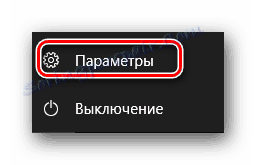
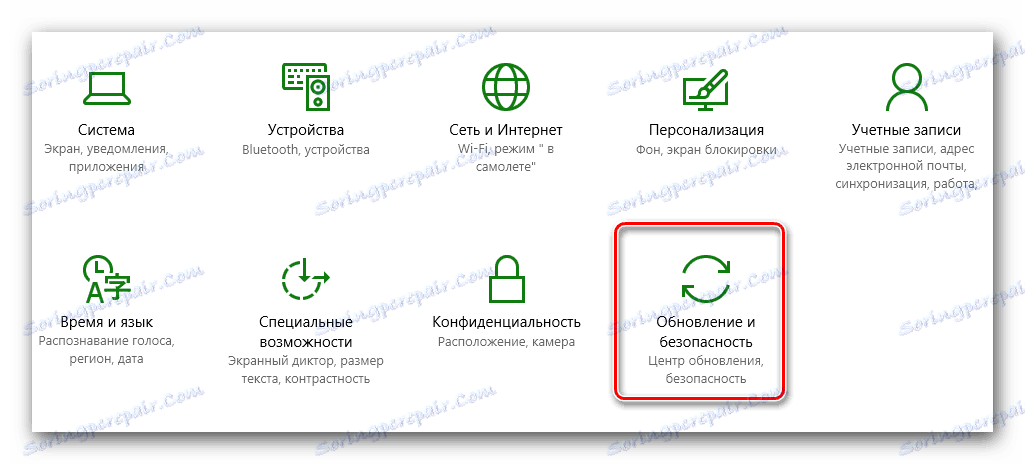
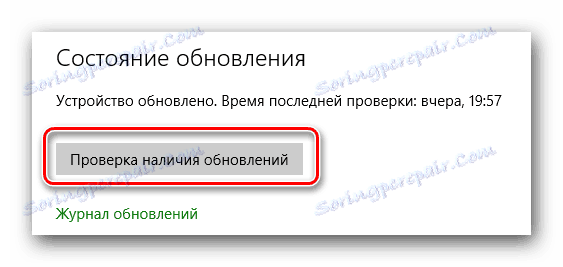
Pripojenie bezdrôtového zariadenia
Proces pripojenia bezdrôtového herného modulu sa trochu líši od spôsobu opísaného vyššie. Ide o to, že musíte najprv pripojiť prijímač k počítaču alebo notebooku. A bezdrôtový joystick bude k nemu pripojený v budúcnosti. Preto v tomto prípade musíme nainštalovať softvér pre samotný prijímač. V niektorých prípadoch je zariadenie správne označené systémom a nie je potrebná inštalácia ovládača. Napriek tomu existujú situácie, kedy musí byť softvér nainštalovaný manuálne. To je to, čo musíte urobiť pre toto.
- Prijímač pripájame k USB konektoru vášho laptopu alebo počítača.
- Teraz choďte Webové stránky spoločnosti Microsoft , kde budeme hľadať potrebné vodiče.
- Na tejto stránke musíte nájsť pole vyhľadávania a položku s výberom typu zariadenia. Vyplňte polia podľa obrázka nižšie.
- Trochu pod týmito riadkami uvidíte výsledky vyhľadávania. V zozname je potrebné nájsť názov vášho bezdrôtového zariadenia a kliknite naň.
- Budete na stránke sťahovania softvéru pre vybraný kontrolér. Kráčame trochu nadol, až kým neuvidíme sekciu "Súbory na prevzatie" . Poďme na túto kartu.
- Potom budete musieť určiť verziu svojho OS, jeho bitovú hĺbku a jazyk ovládača. Presne tak ako v predchádzajúcich smeroch. Potom kliknite na odkaz vo forme názvu softvéru.
- Potom musíte počkať na dokončenie sťahovania a na inštaláciu softvéru. Samotný inštalačný proces je podobný procesu opísanému pri pripojení drôtového ovládača.
- V prípade bezdrôtového zariadenia platia všetky rovnaké pravidlá: ak máte systém Windows 8 alebo 8.1 - použite režim kompatibility, ak systém Windows 10 - skontrolujte aktualizácie, pretože ovládač nemusí byť vôbec potrebný.
- Ak je prijímač správne rozpoznaný systémom, je potrebné stlačiť príslušné tlačidlo napájania na prijímači a na samotnom joystick. Ak bolo všetko vykonané, spojenie sa vytvorí. Toto sa označí zeleným indikátorom na oboch zariadeniach.

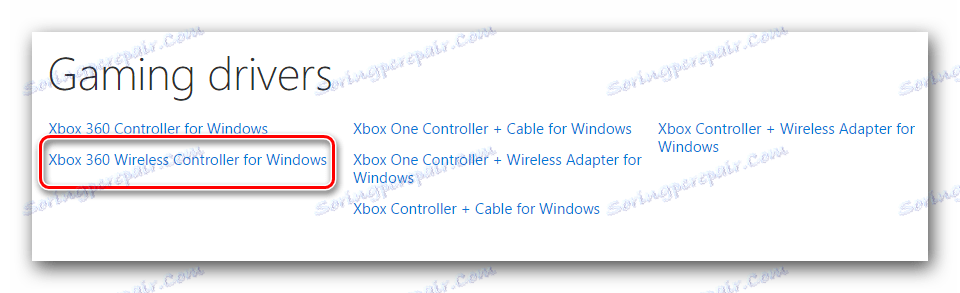


Všeobecné metódy inštalácie softvéru
V niektorých prípadoch existuje situácia, keď vyššie uvedené akcie vôbec nepomáhajú. V tomto prípade sa môžete obrátiť na staré osvedčené spôsoby inštalácie ovládačov.
Metóda 1: Automatické nástroje na aktualizáciu softvéru
Niekedy programy, ktoré skenujú systém kvôli chýbajúcim ovládačom, môžu vyriešiť problém spojenia hernej konzoly. Túto metódu sme venovali samostatnému článku, v ktorom sme podrobne preskúmali najlepšie nástroje tohto druhu. Po prečítaní sa môžete jednoducho vyrovnať s inštaláciou softvéru pre joystick.
Lekcia: Najlepšie programy na inštaláciu ovládačov
Odporúčame venovať pozornosť programu Riešenie DriverPack , Tento nástroj má najrozsiahlejšiu databázu ovládačov a zoznam podporovaných zariadení. Okrem toho sme pripravili lekciu, ktorá vám umožní ľahko pochopiť tento program.
Lekcia: Ako aktualizovať ovládač v počítači pomocou riešenia DriverPack
Metóda 2: Sťahovanie softvéru pomocou ID zariadenia
Týmto spôsobom sme tiež venovali samostatnú lekciu, ktorú nájdete nižšie. Zistite identifikátor prijímača alebo joysticku a použite nájdené ID na špeciálnom webe. Podobné on-line služby sa špecializujú na hľadanie potrebných ovládačov len podľa ID čísla. Pokyny krok za krokom nájdete v lekcii, o ktorej sme spomenuli vyššie.
Lekcia: Vyhľadávanie ovládačov podľa ID hardvéru
Metóda 3: Manuálna inštalácia ovládača
Pre túto metódu je potrebné vykonať niekoľko jednoduchých krokov.
- Otvorte "Device Manager" . Môžete zistiť, ako to urobiť z našej lekcie.
- V zozname zariadení vyhľadajte neidentifikované zariadenie. Kliknite na jeho meno pravým tlačidlom myši. Potom vyberte riadok "Aktualizovať ovládače" v zobrazenej kontextovej ponuke.
- V nasledujúcom okne kliknite na druhú položku - "Manuálne vyhľadávanie" .
- Potom musíte kliknúť na riadok označený na snímke obrazovky.
- Ďalším krokom je výber typu zariadenia zo zoznamu, ktorý sa zobrazí v okne, ktoré sa otvorí. Hľadáme sekciu "Periférne zariadenia Xbox 360" . Vyberte ho a kliknite na tlačidlo "Ďalej" .
- Zobrazí sa zoznam zariadení, ktoré patria do zvoleného typu. V tomto zozname vyberte zariadenie, pre ktoré potrebujete ovládač-prijímač, bezdrôtový alebo drôtový ovládač. Potom kliknite na tlačidlo Ďalej .
- V dôsledku toho sa ovládač použije zo štandardnej databázy Windows a zariadenie je správne rozpoznané systémom. Potom uvidíte zariadenie v zozname pripojených zariadení.
- Potom môžete začať používať ovládač Xbox 360.
Lekcia: Otvorte "Device Manager"
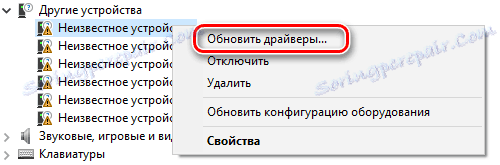
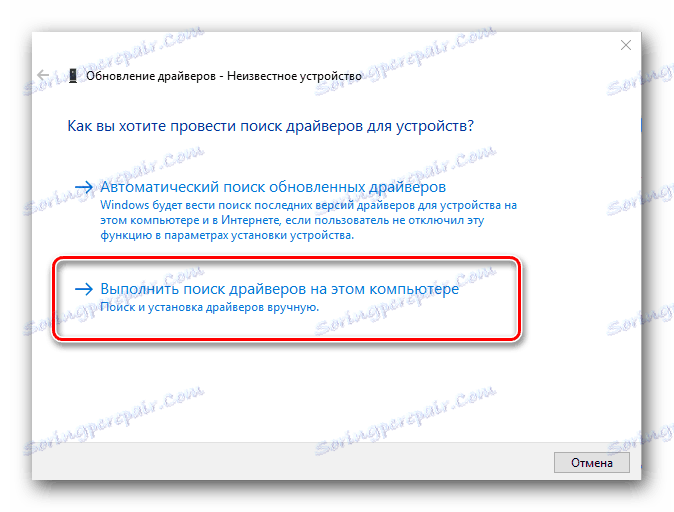
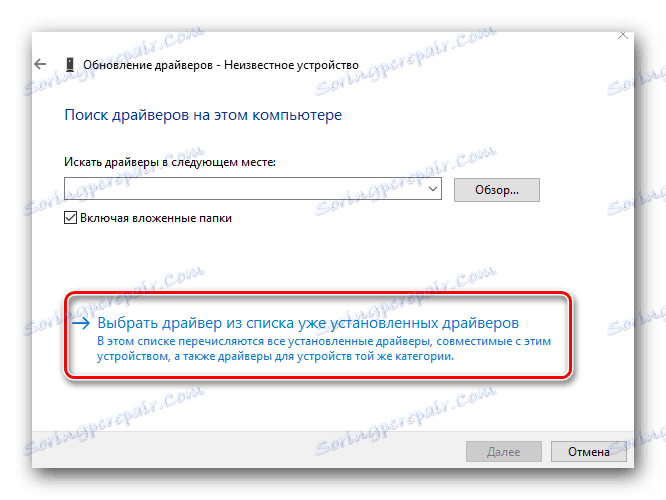
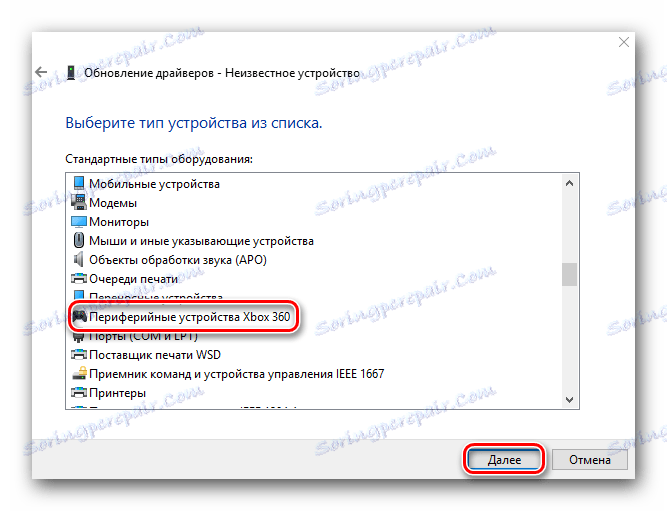
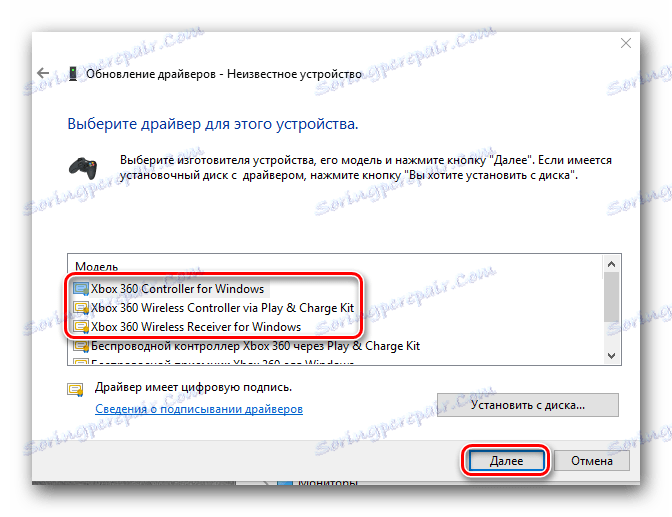
Dúfame, že jedna z týchto metód vám pomôže pripojiť joystick Xbox 360 k počítaču. Ak máte akékoľvek otázky alebo problémy počas inštalácie softvéru alebo nastavenia zariadenia - napíšte do komentárov. Pokúsme sa spoločne vyriešiť situáciu.