Poznámky v bunkách programu Microsoft Excel
Poznámky sú vstavaný nástroj programu Excel. Pomocou toho môžete pridať rôzne komentáre k obsahu buniek. Zvlášť cenná je táto funkcia v tabuľkách, kde z rôznych dôvodov nie je možné zmeniť pozície stĺpcov a pridať ďalší stĺpec s vysvetleniami. Dozvieme sa, ako pridávať, odstraňovať a pracovať s poznámkami v programe Excel.
Lekcia: Vloženie poznámok do aplikácie Microsoft Word
obsah
Práca s poznámkami
V poznámkach môžete nielen písať poznámky do bunky, ale aj pridávať fotografie. Okrem toho existuje niekoľko ďalších možností tohto nástroja, ktoré budeme diskutovať nižšie.
stvorenia
V prvom rade zistíme, ako vytvoriť poznámku.
- Ak chcete pridať poznámku, vyberte bunku, v ktorej ju chceme vytvoriť. Kliknite na ňu pravým tlačidlom myši. Otvorí kontextovú ponuku. Klikneme na ňu pod položkou "Vložiť poznámku" .
- Otvorí sa malé kontextové okno napravo od vybranej bunky. Vo svojom hornom rohu je v predvolenom nastavení zadaný názov účtu, pod ktorým bol používateľ prihlásený do počítača (alebo bol autorizovaný v Microsoft Office). Po umiestnení kurzora v oblasti tohto okna môže na svojom uvážení napísať akýkoľvek text na klávesnici, čo považuje za potrebné na vloženie komentára do bunky.
- Kliknite na akékoľvek iné miesto na hárku. Najdôležitejšie je, že sa vykonáva mimo pole komentárov.
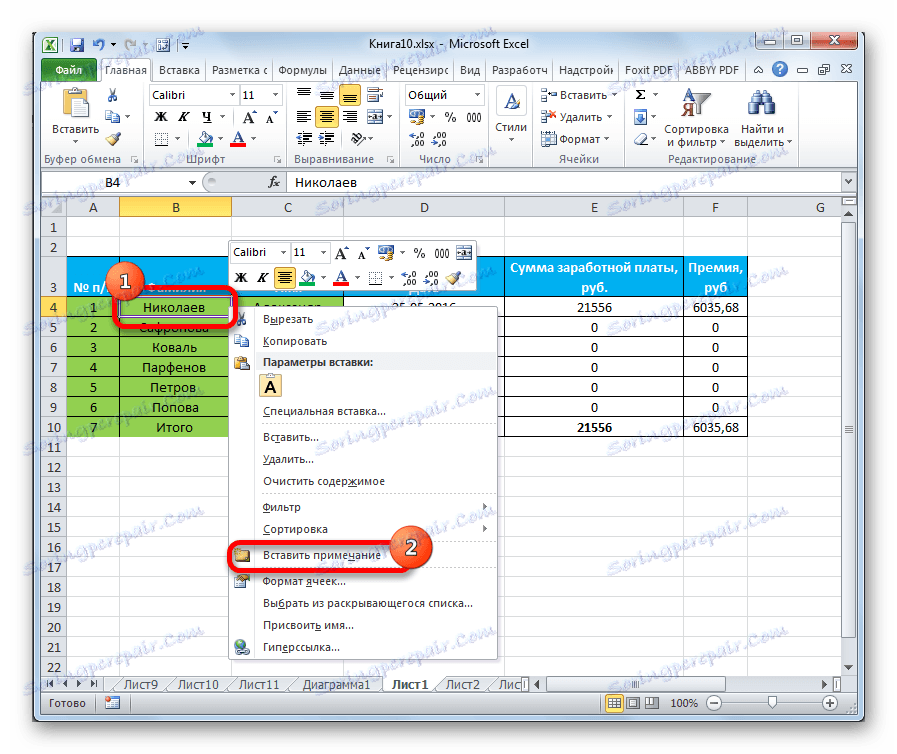
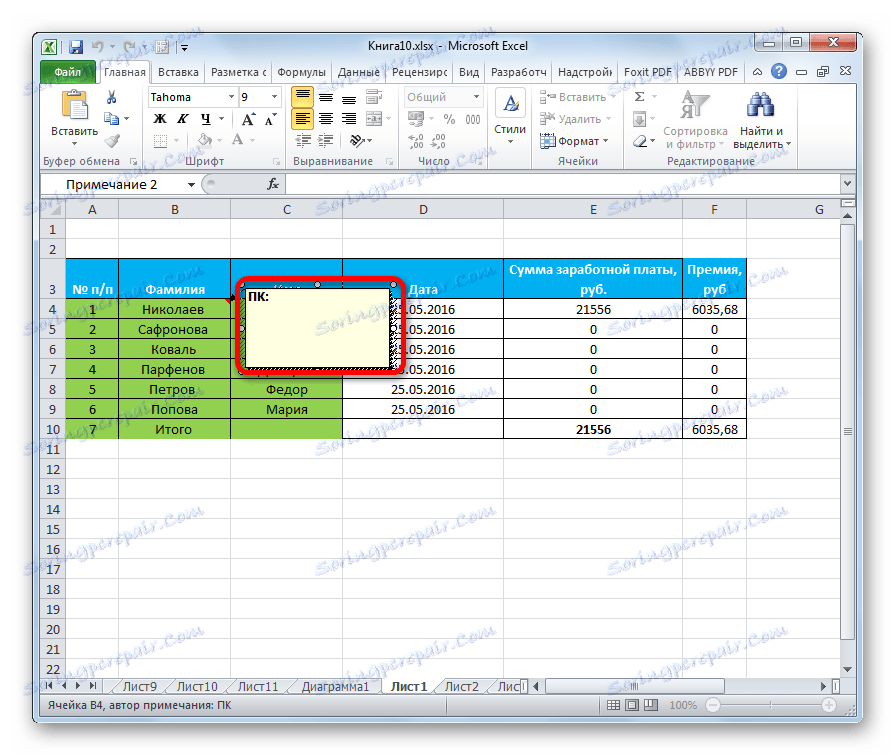
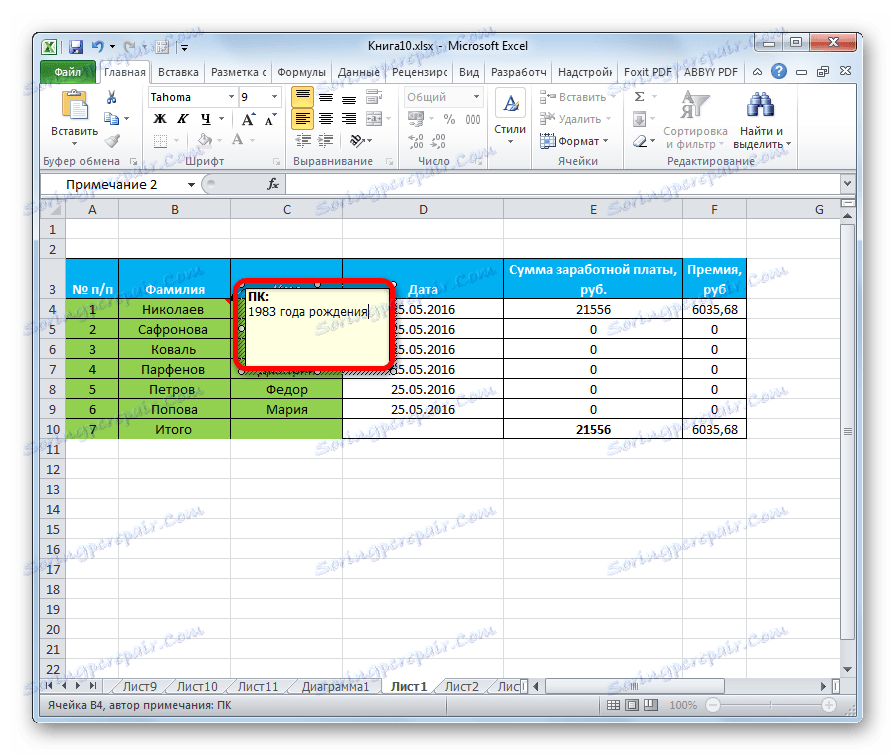
Môžeme teda povedať, že sa vytvorí komentár.
Označenie, že bunka obsahuje poznámku, je malý červený indikátor v pravom hornom rohu.
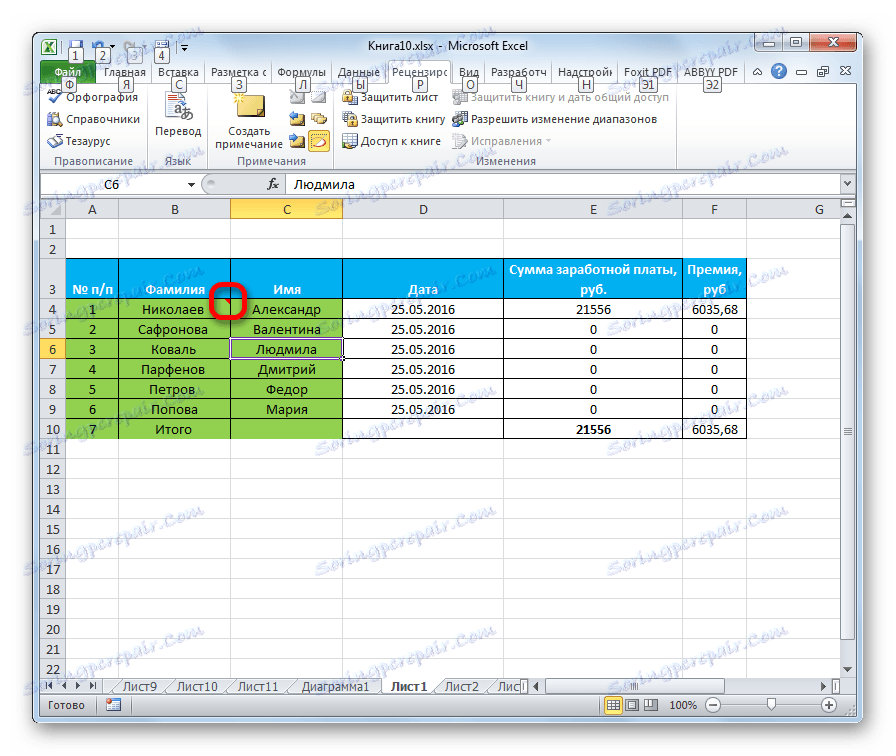
Existuje ďalší spôsob, ako vytvoriť tento prvok.
- Vyberte bunku, na ktorú bude umiestnený komentár. Prejdite na kartu "Recenzie" . Na pásiku v bloku nastavení "Poznámky" kliknite na tlačidlo "Vytvoriť poznámku" .
- Potom sa v blízkosti tej istej bunky otvorí rovnaké okno, ako bolo popísané vyššie, a do nej sa pridávajú potrebné položky.
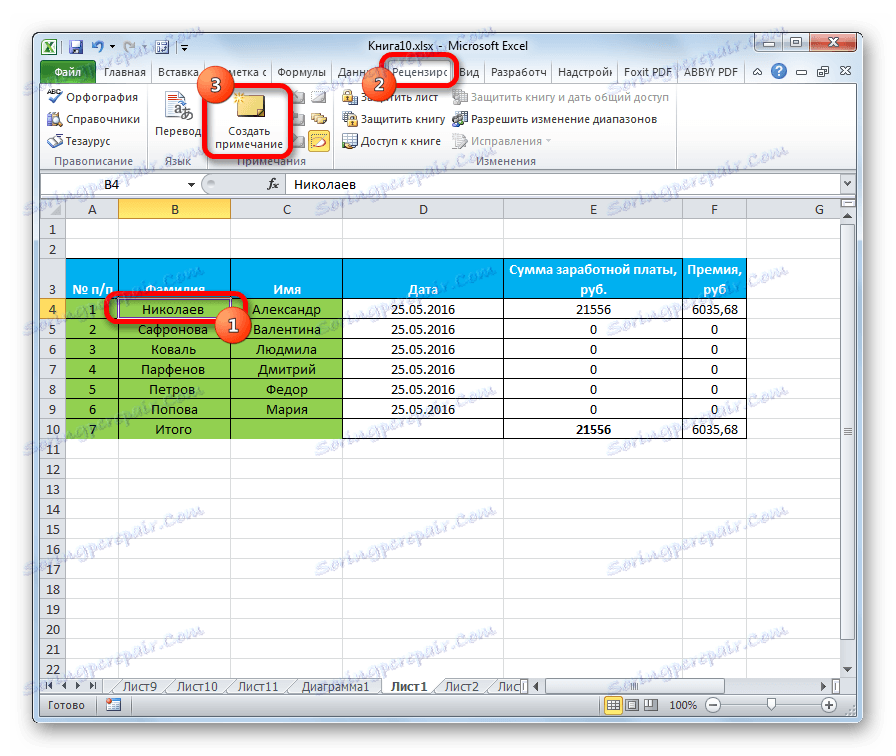
Pozrite sa dovnútra
Ak chcete zobraziť obsah komentára, stačí posunúť kurzor na bunku, v ktorej je obsiahnutý. Zároveň nemusíte nič stláčať myšou alebo klávesnicou. Komentár bude viditeľný vo forme pop-up okna. Akonáhle je kurzor odstránený z tohto miesta, okno zmizne.
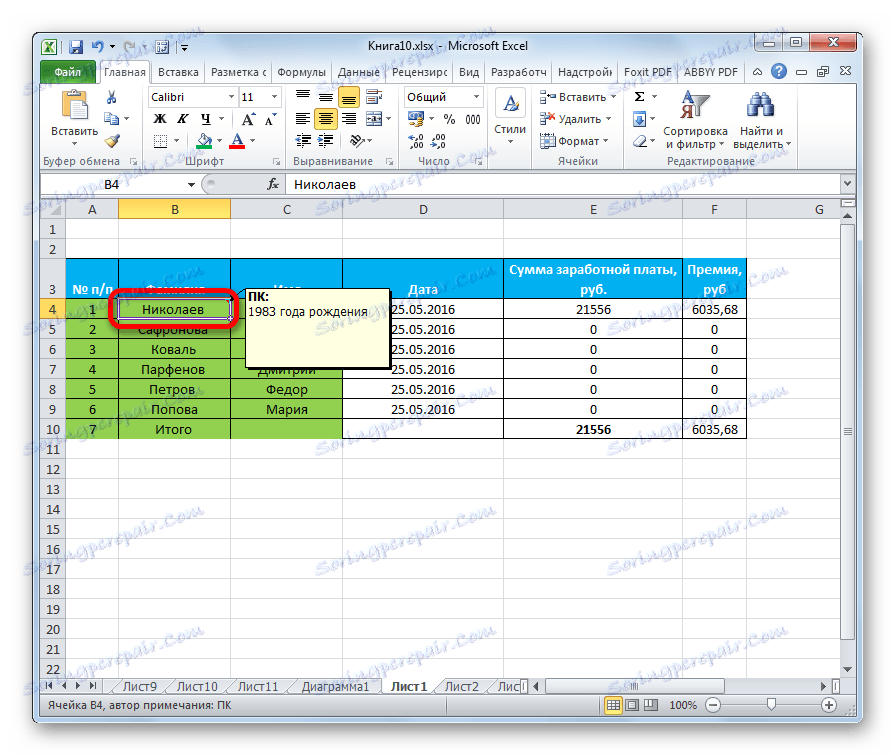
Okrem toho môžete prechádzať poznámkami pomocou tlačidiel "Ďalej" a "Predchádzajúci" umiestnených na karte "Recenzie" . Po kliknutí na tieto tlačidlá sa poznámky na hárku aktivujú jeden po druhom.
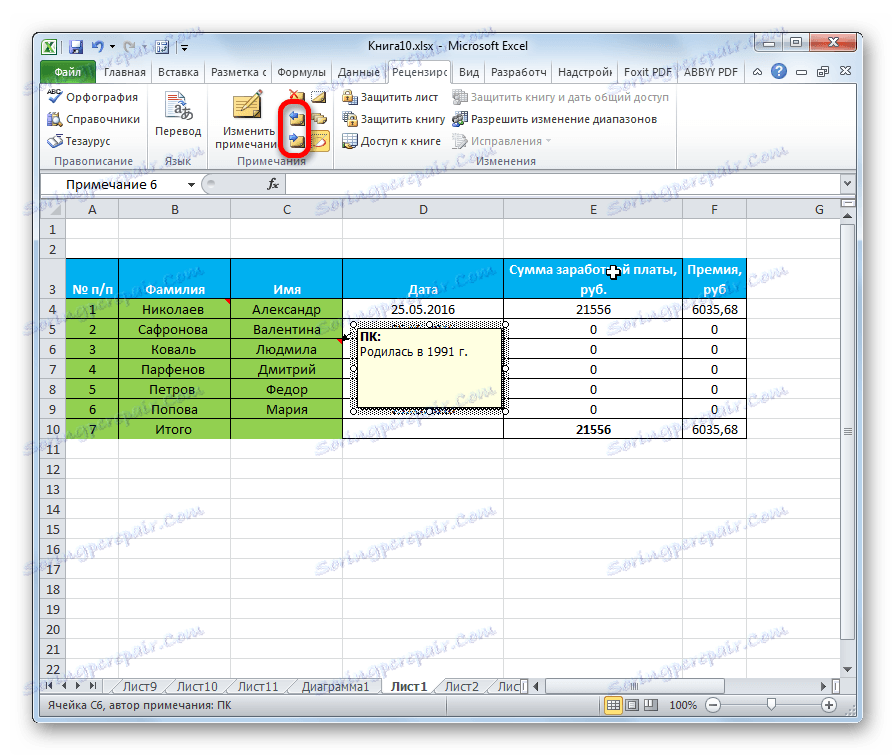
Ak chcete, aby boli pripomienky na hárku neustále prítomné, bez ohľadu na to, kde sa nachádza kurzor, prejdite na kartu "Recenzie" a v krabici s nástrojmi "Poznámky" na karte kliknite na tlačidlo "Zobraziť všetky poznámky" . Môže sa tiež nazývať "Zobraziť všetky poznámky" .
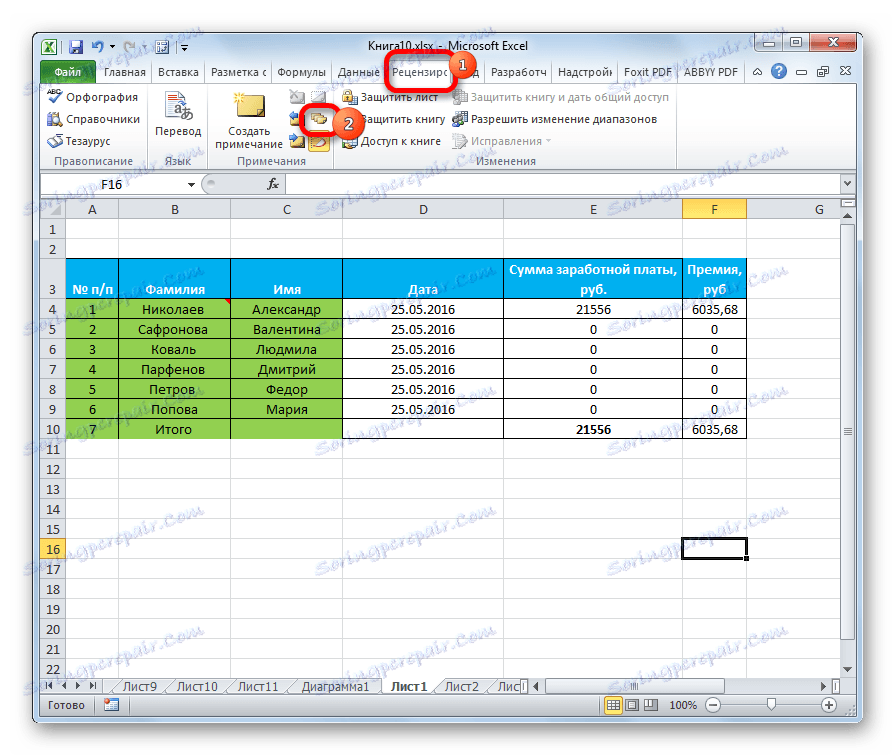
Po týchto akciách sa budú zobrazovať komentáre bez ohľadu na polohu kurzora.
Ak chce používateľ vrátiť všetko starým spôsobom, to znamená skryť prvky, bude musieť znova kliknúť na tlačidlo "Zobraziť všetky poznámky".
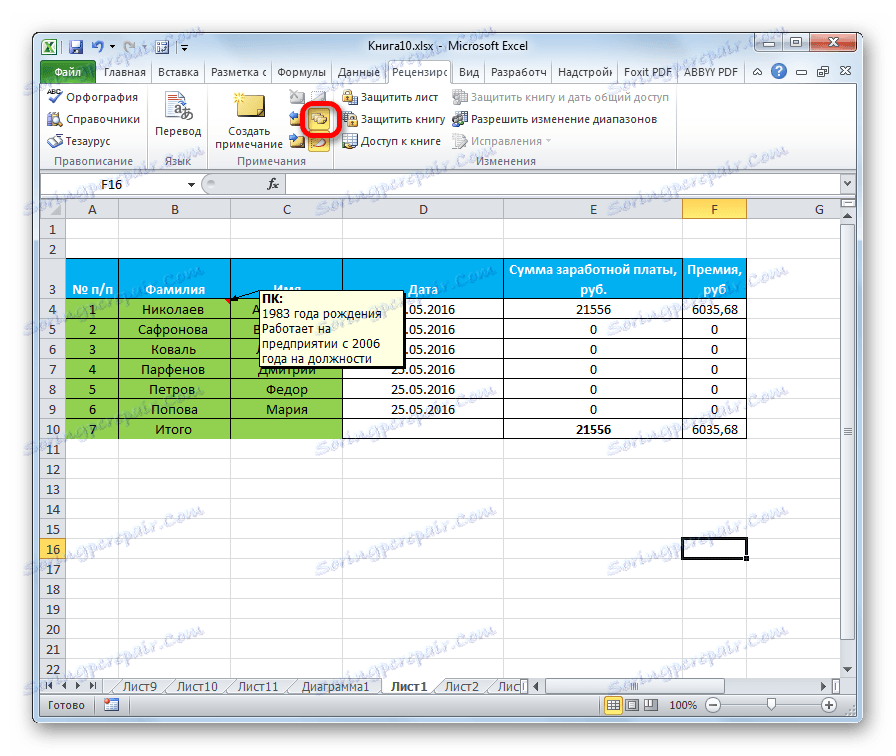
editácia
Niekedy je potrebné upraviť poznámku: zmeniť ju, pridať informácie alebo upraviť umiestnenie jej umiestnenia. Tento postup je tiež veľmi jednoduchý a intuitívny.
- Kliknite pravým tlačidlom na bunku, ktorá obsahuje komentár. V rozbaľovacej ponuke, ktorá sa zobrazí, vyberte možnosť Upraviť poznámku .
- Potom sa otvorí okno s poznámkou pripravenou na úpravu. V ňom môžete ihneď urobiť nové záznamy, vymazať staré, vykonať ďalšie manipulácie s textom.
- Ak ste pridali množstvo textu, ktoré nezodpovedá okrajom okna, a preto niektoré informácie sú skryté z očí, môžete rozšíriť pole s poznámkami. Ak to chcete urobiť, presuňte kurzor na ľubovoľný biely bod na hranici komentára, počkajte, ako vytvorí obojsmernú šípku a podržte ľavé tlačidlo myši a odtiahnite ju smerom od stredu.
- Ak rozptýlite okno veľmi široko alebo text odstráňte a nepotrebujete veľký priestor na pripomienkovanie, môžete ho skrátiť rovnakým spôsobom. Teraz však musíte presunúť okraj do stredu okna.
- Okrem toho môžete presunúť polohu okna bez zmeny jeho veľkosti. Ak to chcete urobiť, presuňte kurzor na okraj okna a počkajte, kým sa ikona na konci okna neobjaví vo forme štyroch šípok smerujúcich rôznymi smermi. Potom podržte stlačené tlačidlo myši a presuňte okno do požadovaného smeru.
- Po dokončení procedúry úprav, ako v prípade vytvorenia, musíte kliknúť na ľubovoľné miesto listu mimo poľa pre úpravu.
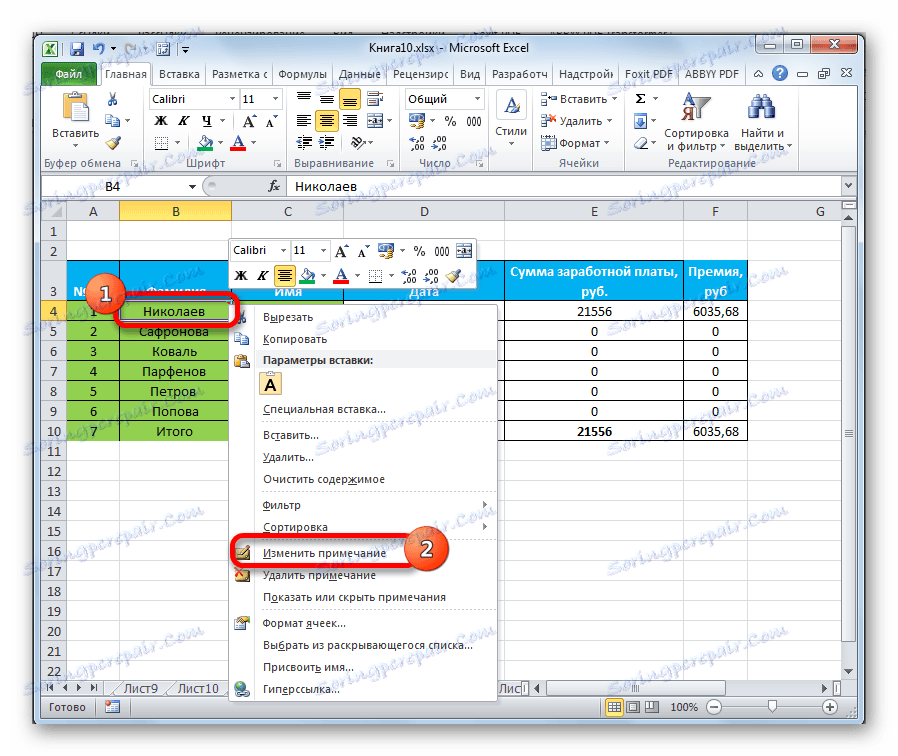
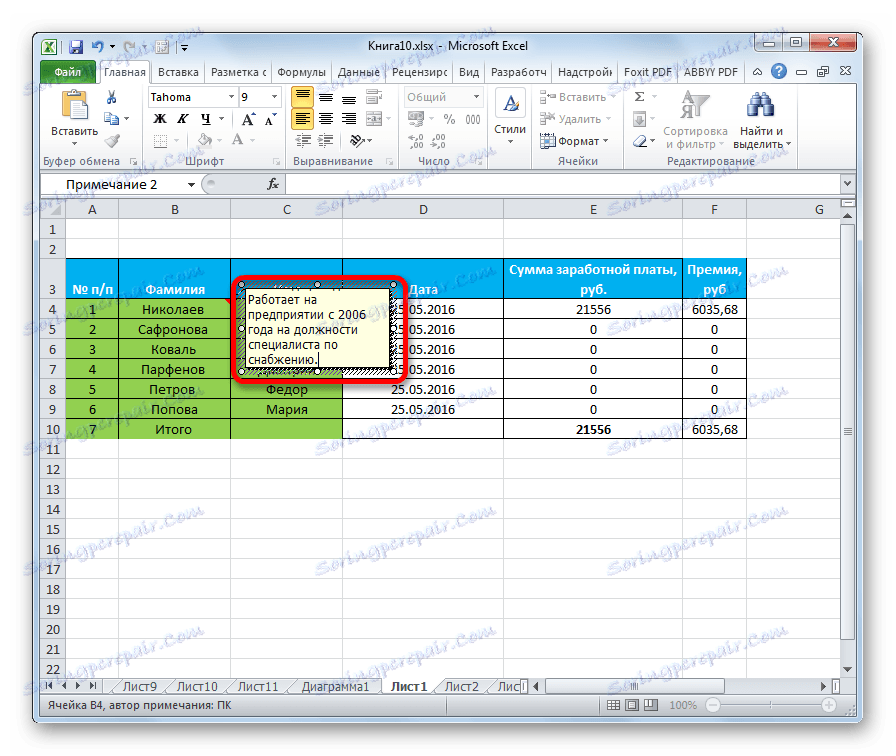
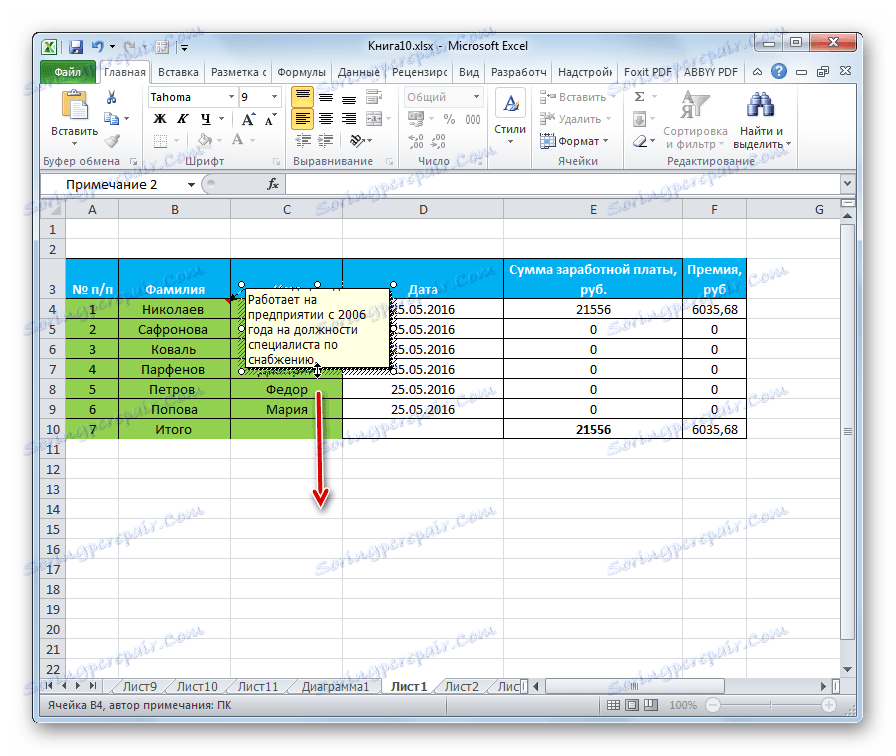
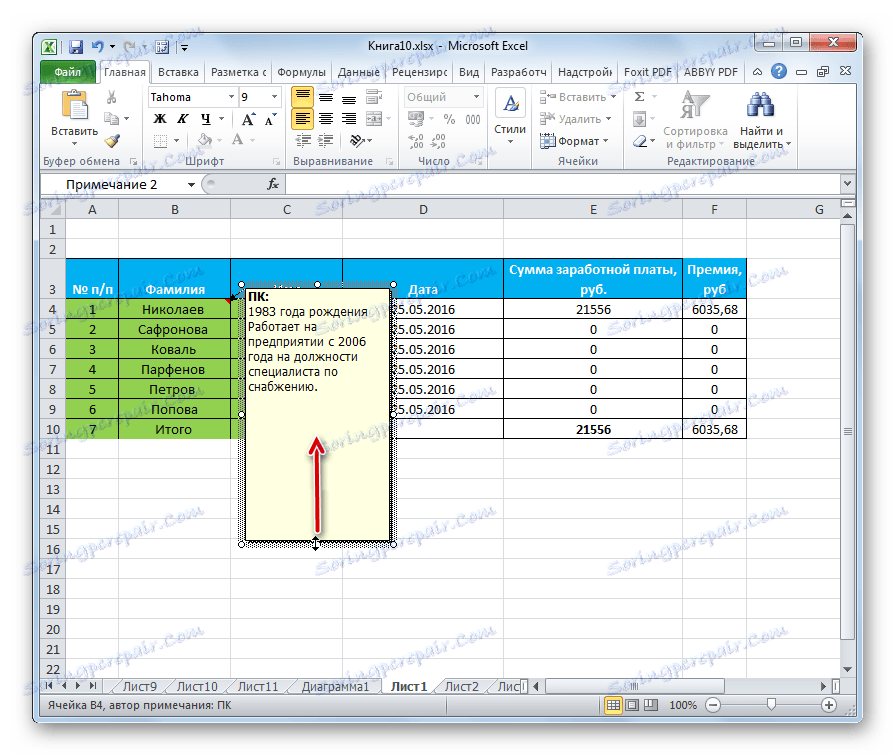
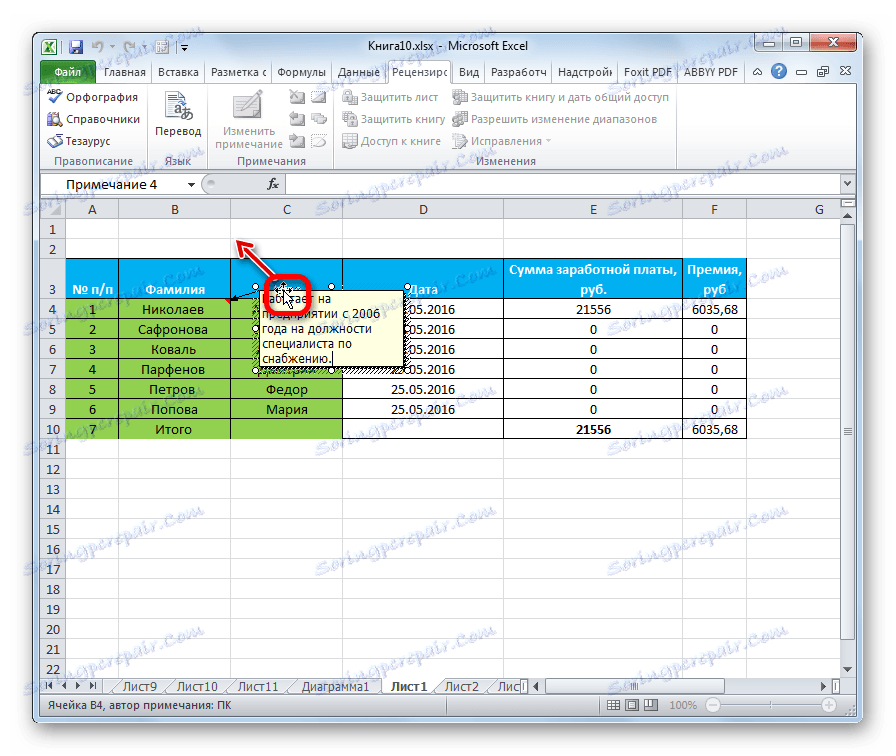
Existuje spôsob, ako prejsť na úpravu poznámok a používanie nástrojov na páske. Za týmto účelom vyberte bunku, ktorá ju obsahuje, a kliknite na tlačidlo Upraviť poznámku , ktoré sa nachádza na karte Kontrola v paneli nástrojov Poznámky . Potom bude okno s komentárom k dispozícii na úpravu.
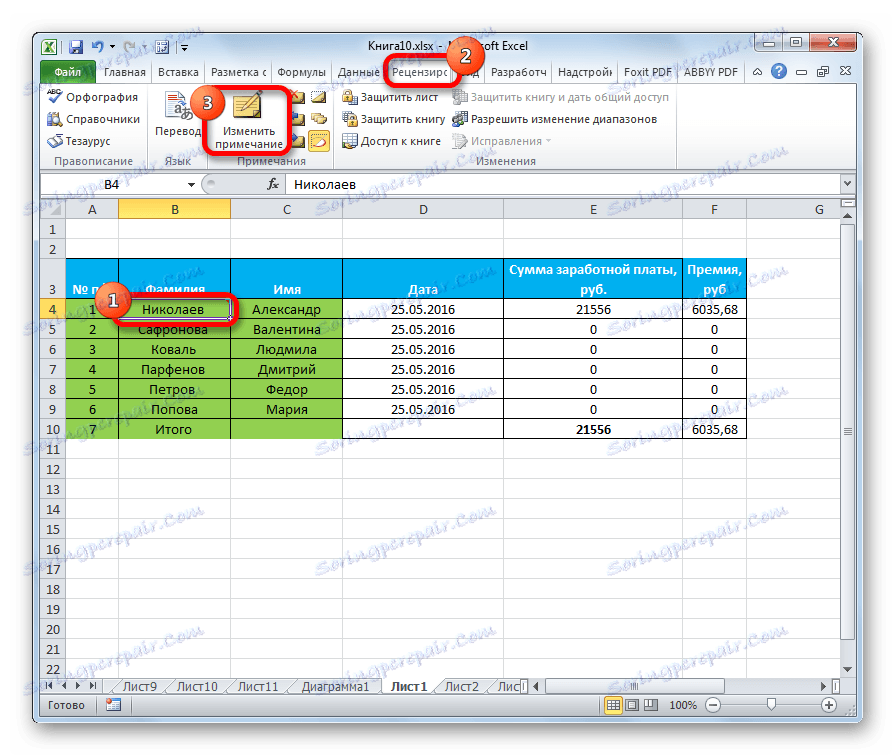
Pridajte obrázok
Do okna anotácie sa dá pridať obrázok.
- Vytvorte poznámku v pripravenej bunke. V editovacom režime prejdeme na okraj komentárov, kým sa ikona na konci kurzorov neobjaví vo forme štyroch šípok. Kliknite pravým tlačidlom myši. Otvorí kontextovú ponuku. V ňom prejdeme na položku "Formát poznámky ...".
- Otvorí sa okno formátu. Prejdite na kartu "Farby a línie" . Kliknite na pole s rozbaľovacím zoznamom "Farba" . V zobrazenej ponuke prejdite na položku "Metódy vyplňovania ..." .
- Otvorí sa nové okno. V ňom prejdite na kartu "Kreslenie" a potom kliknite na tlačidlo s rovnakým názvom.
- Otvorí sa okno výberu obrázka. Vyberte požadovaný obrázok na pevnom disku alebo vymeniteľnom médiu. Po výbere kliknite na tlačidlo "Vložiť" .
- Potom sa automaticky vrátime do predchádzajúceho okna. Potom začiarknite políčko vedľa položky "Udržujte pomery obrazu" a kliknite na tlačidlo "OK" .
- Vráťte sa späť do okna formátovania poznámok. Prejdite na kartu "Ochrana" . Odstráňte začiarkavacie políčko z pozície "Chránený objekt" .
- Potom prejdite na kartu Vlastnosti a nastavte prepínač na pozíciu "Presun a zmena objektu s bunkami" . Posledné dve položky museli byť vykonané, aby sa spojila poznámka a teda obrázok do bunky. Potom kliknite na tlačidlo "OK" .
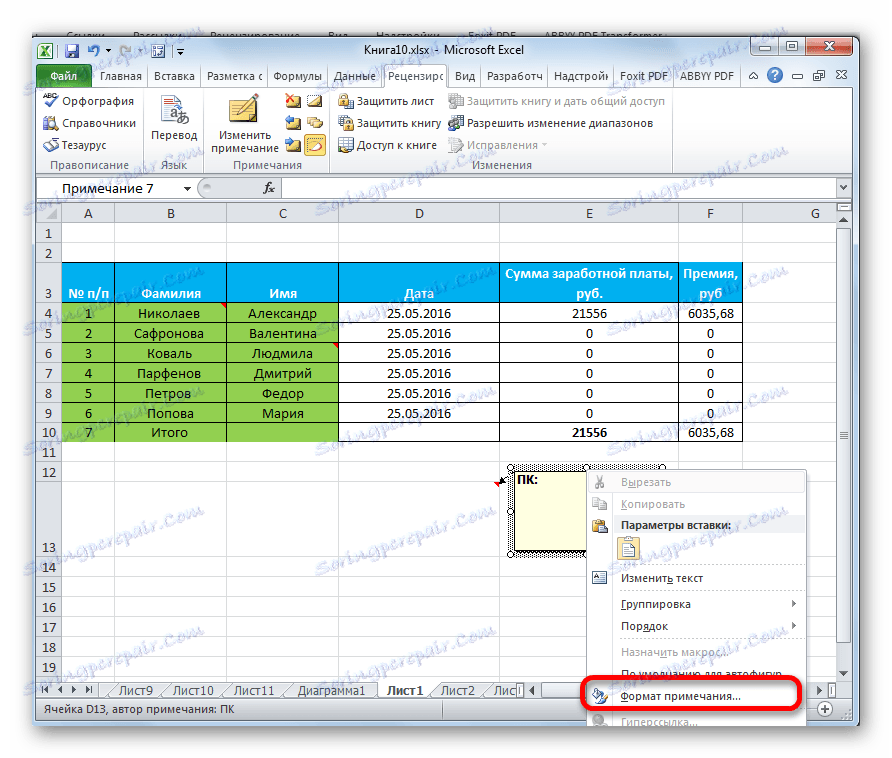
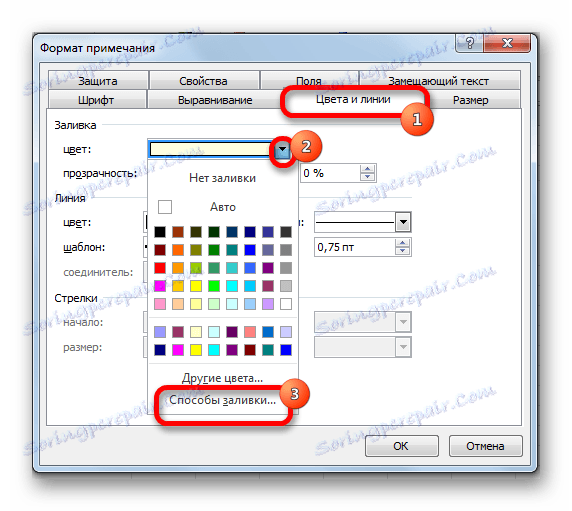

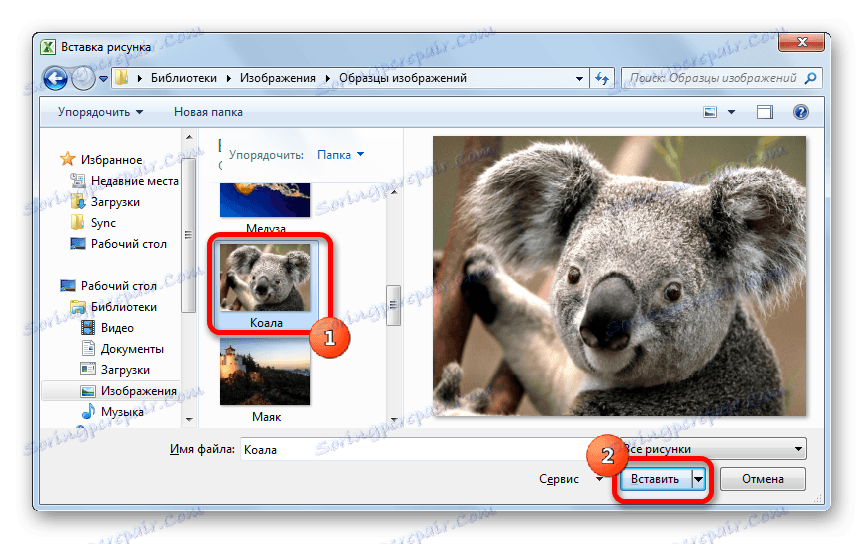
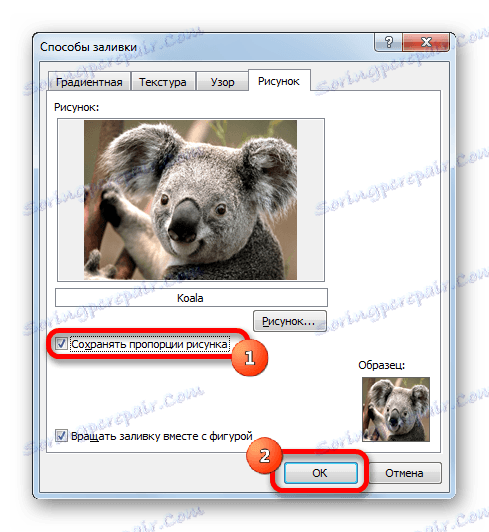
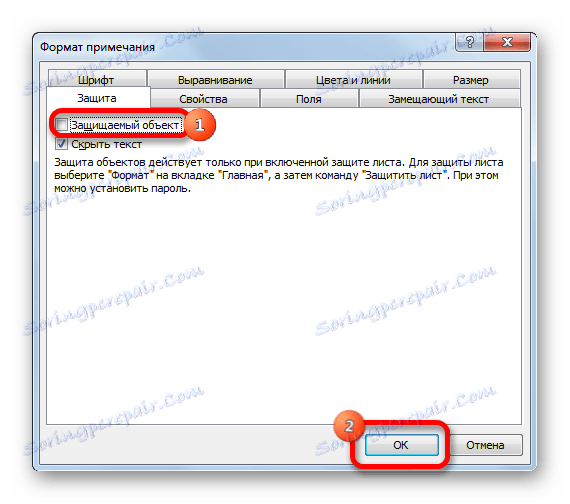
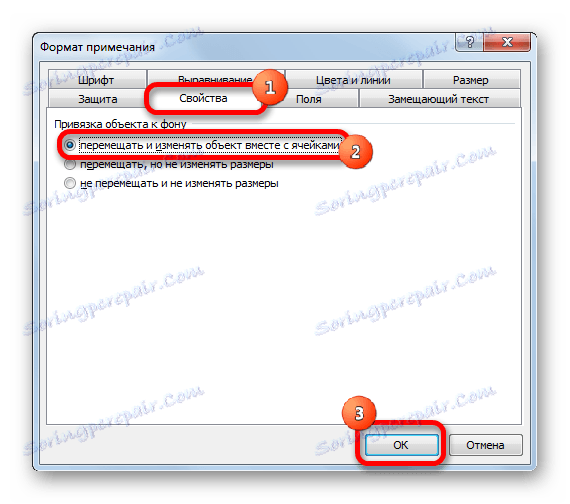
Ako môžete vidieť, operácia bola úspešná a obrázok bol vložený do bunky.
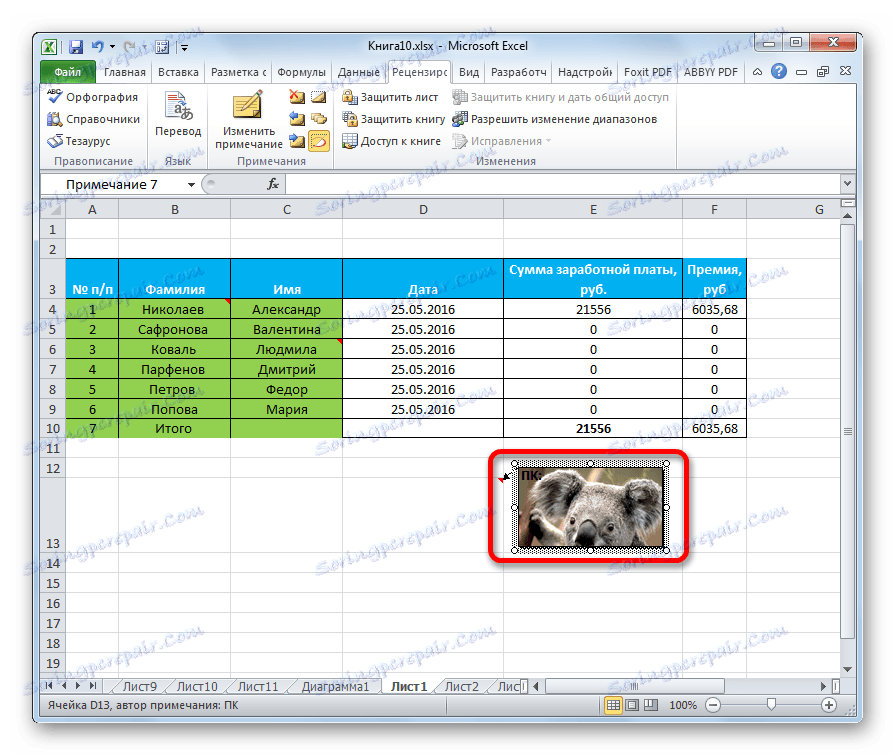
Lekcia: Ako vložiť obrázok do bunky v programe Excel
Odstránenie poznámky
Teraz sa zistíme, ako odstrániť poznámku.
Môžete to urobiť aj dvoma spôsobmi, ako napríklad vytvorením komentára.
Ak chcete implementovať prvú možnosť, kliknite pravým tlačidlom myši na bunku, ktorá obsahuje poznámku. V zobrazenej ponuke stačí kliknúť na tlačidlo "Odstrániť poznámku" , po ktorom to nebude.
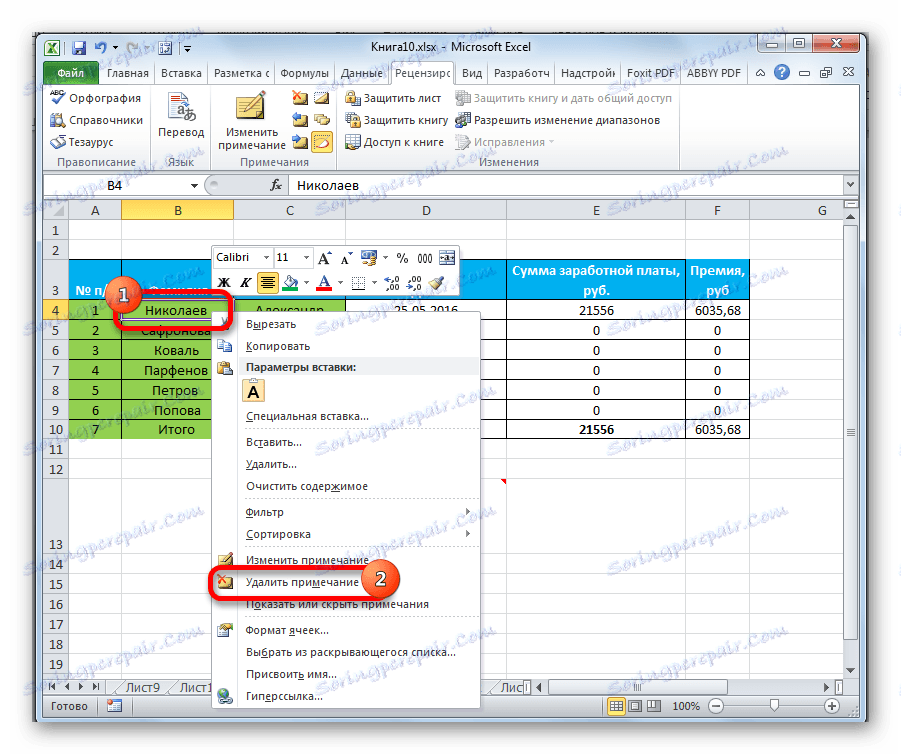
Ak chcete odstrániť druhý spôsob, vyberte požadovanú bunku. Potom prejdite na kartu "Recenzie" . Kliknite na tlačidlo Odstrániť poznámku , ktoré sa nachádza v páse s nástrojmi "Poznámky" . To tiež vedie k úplnému odstráneniu pripomienok.
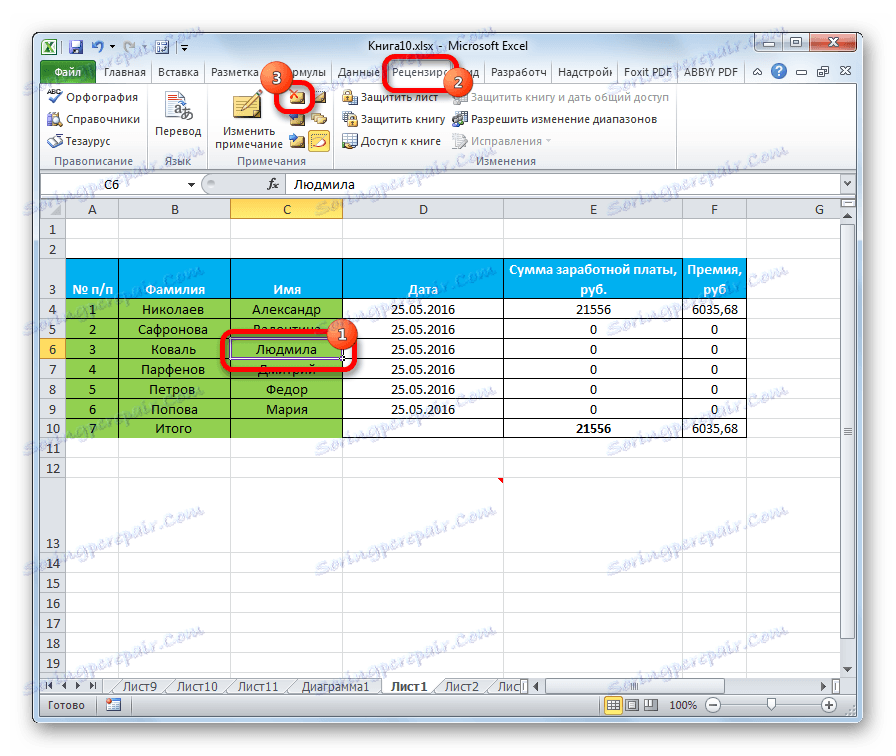
Lekcia: Ako odstrániť poznámky v programe Microsoft Word
Ako môžete vidieť, pomocou poznámok v programe Excel môžete nielen pridať komentár k bunke, ale dokonca vložiť fotografiu. Za určitých podmienok môže byť táto funkcia neoceniteľnej pomoci pre používateľa.