Správa polí v programe Microsoft Excel
Pri práci s tabuľkami programu Excel musíte často riešiť celý rad údajov. V tomto prípade niektoré úlohy predpokladajú, že celá skupina buniek musí byť konvertovaná jedným kliknutím. V programe Excel sú nástroje, ktoré umožňujú takéto operácie. Dozvieme sa, ako môžete spravovať súbory údajov v tomto programe.
obsah
Operácie s poľom
Pole je dátová skupina, ktorá sa nachádza na hárku v susediacich bunkách. Celkovo môže byť akákoľvek tabuľka považovaná za pole, ale nie každý z nich je tabuľkou, pretože to môže byť len rozsah. V podstate takéto oblasti môžu byť jednorozmerné alebo dvojrozmerné (matice). V prvom prípade sú všetky údaje umiestnené iba v jednom stĺpci alebo riadku.
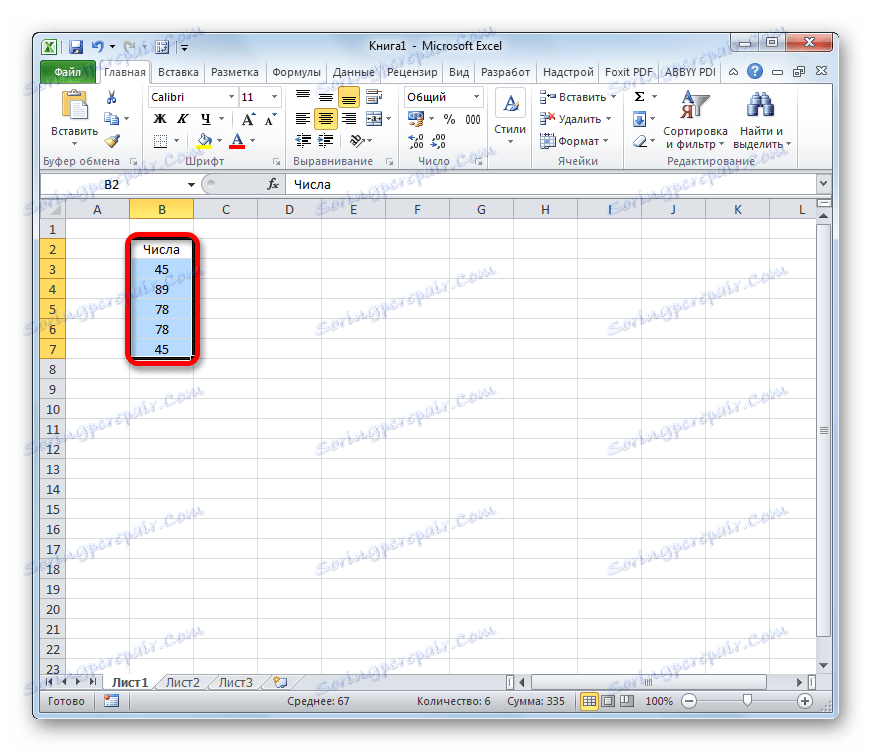
V druhej - v niekoľkých súčasne.
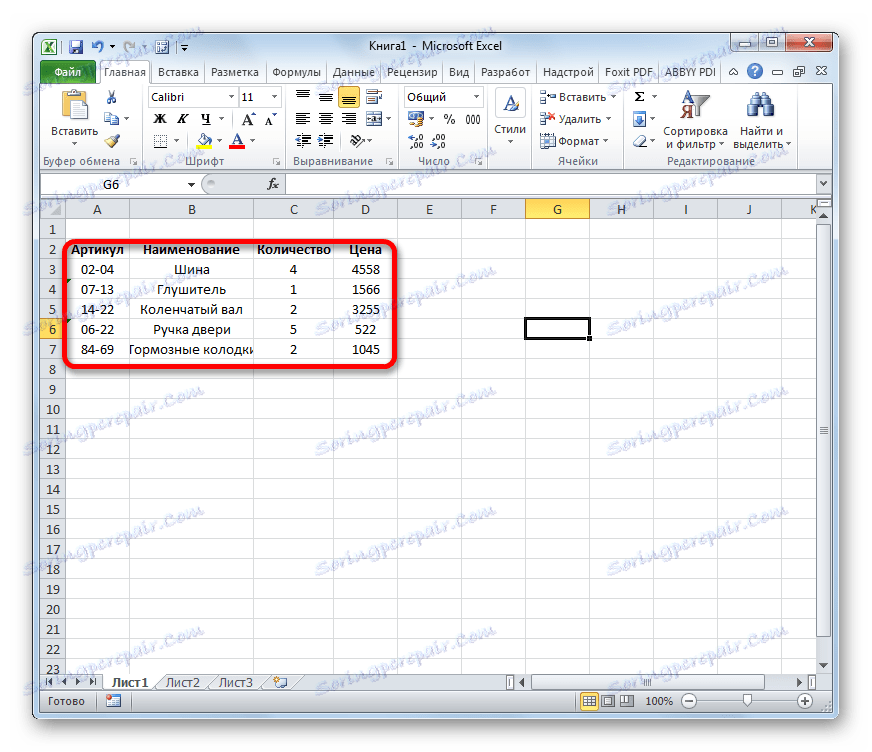
Okrem toho sú medzi jednorozmernými poliami zvolené horizontálne a vertikálne typy v závislosti od toho, čo predstavujú - riadok alebo stĺpec.
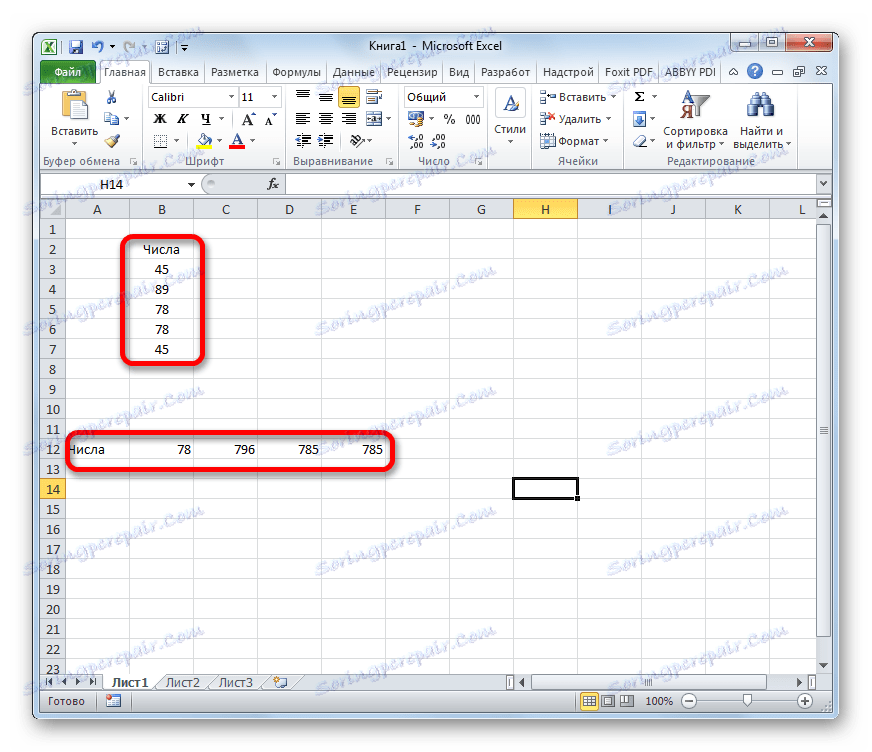
Treba poznamenať, že algoritmus pre prácu s podobnými rozsahmi je trochu odlišný od známych operácií s jednotlivými bunkami, aj keď medzi nimi existuje veľa spoločného. Pozrime sa na nuansy takýchto operácií.
Vytvorenie vzorca
Vzorca poľa je výraz, ktorý spracúva rozsah, aby získal konečný výsledok, ktorý sa zobrazí v celom poli alebo v jednej bunke. Napríklad, aby ste vynásobili jeden rozsah za druhý, použite vzorec s nasledujúcim vzorom:
=адрес_массива1*адрес_массива2
V rámci dátových rozsahov môžete vykonávať aj prírastkové, odčítanie, delenie a iné aritmetické operácie.
Súradnice poľa majú formu adries svojej prvej bunky a posledná, oddelené dvojbodkou. Ak je rozsah dvojrozmerný, potom sú prvé a posledné bunky umiestnené diagonálne od seba. Napríklad adresa jednorozmerného poľa môže byť nasledovná: A2: A7 .
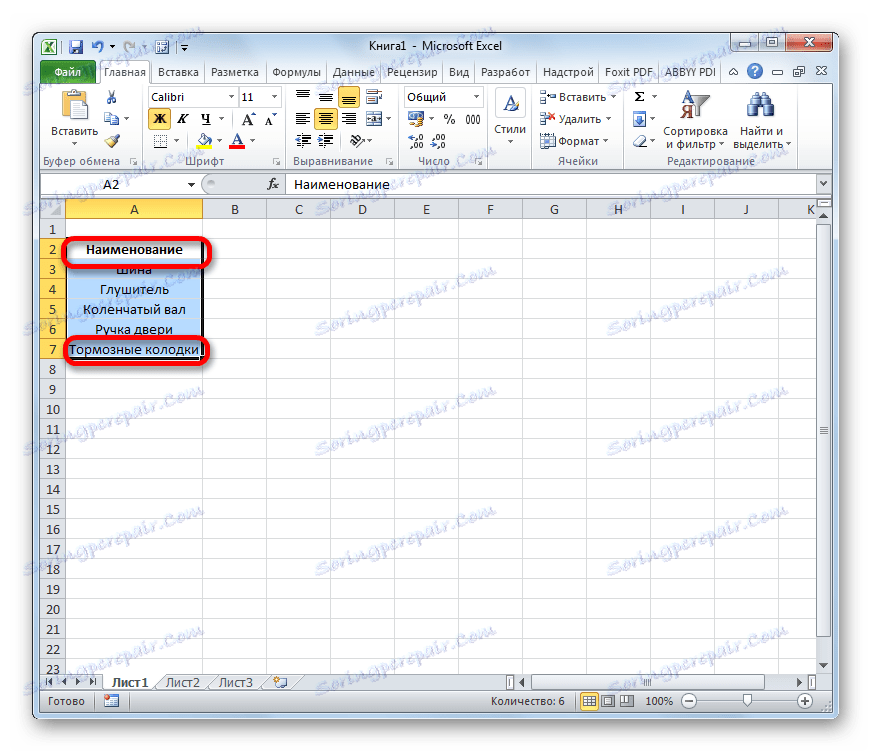
A príklad adresy dvojrozmerného rozsahu je nasledujúci: A2: D7 .
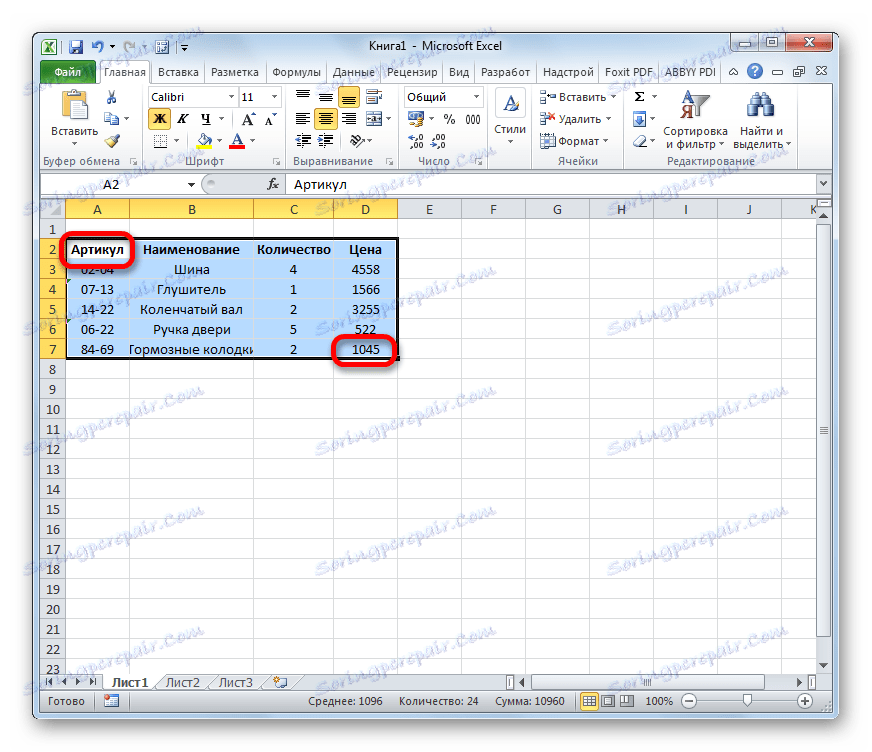
- Ak chcete vypočítať podobný vzorec, musíte vybrať oblasť, v ktorej sa výsledok zobrazí na hárku, a do reťazca vzorca zadajte výraz pre výpočet.
- Po zadaní by ste nemali stlačiť tlačidlo Enter , ako obvykle, ale zadajte klávesy Ctrl + Shift + Enter . Potom sa výraz vo vzorkovacej lište automaticky zaujme v konštantných zátvorkách a bunky na hárku sa vyplnia údajmi získanými v dôsledku výpočtu v rámci celého vybraného rozsahu.
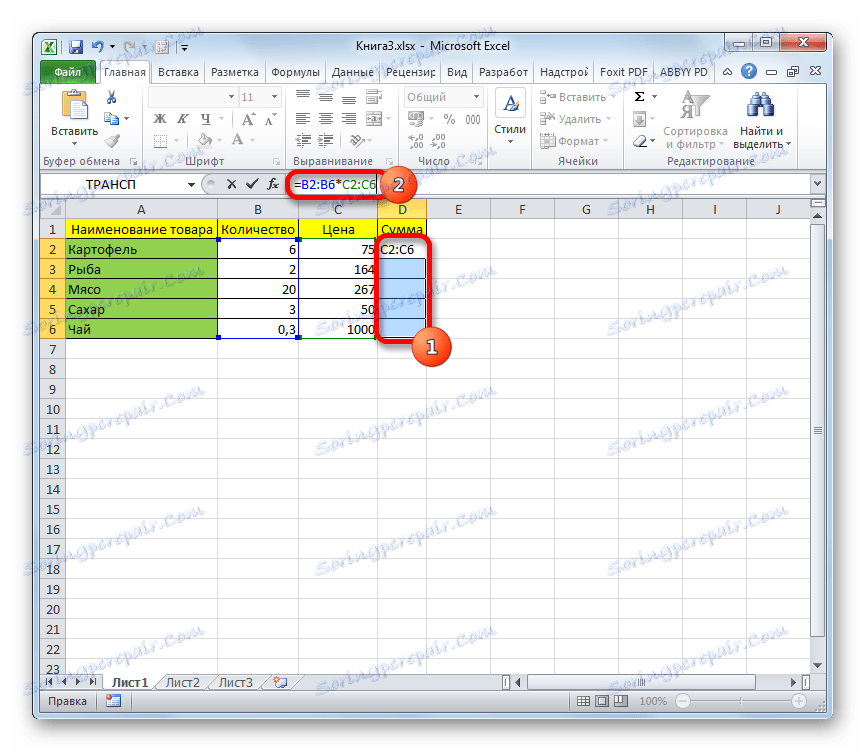
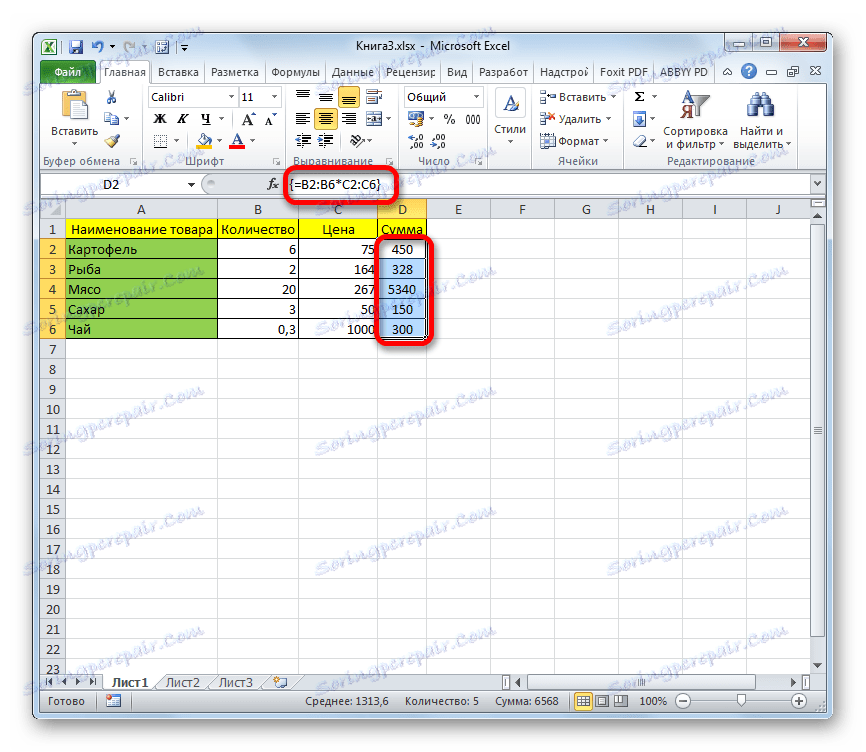
Zmena obsahu poľa
Ak sa neskôr pokúsite odstrániť obsah alebo zmeniť akékoľvek bunky, ktoré sa nachádzajú v rozsahu, v ktorom je výsledok vyvedený, vaša akcia zlyhá. Tiež nefunguje, ak sa pokúsite upraviť údaje vo funkčnom riadku. V tomto prípade sa zobrazí informačná správa, ktorá povie, že nemôžete zmeniť časť poľa. Táto správa sa objaví aj vtedy, ak ste nemali cieľ robiť žiadne zmeny a len náhodou dvakrát klikli na bunku v rozsahu.
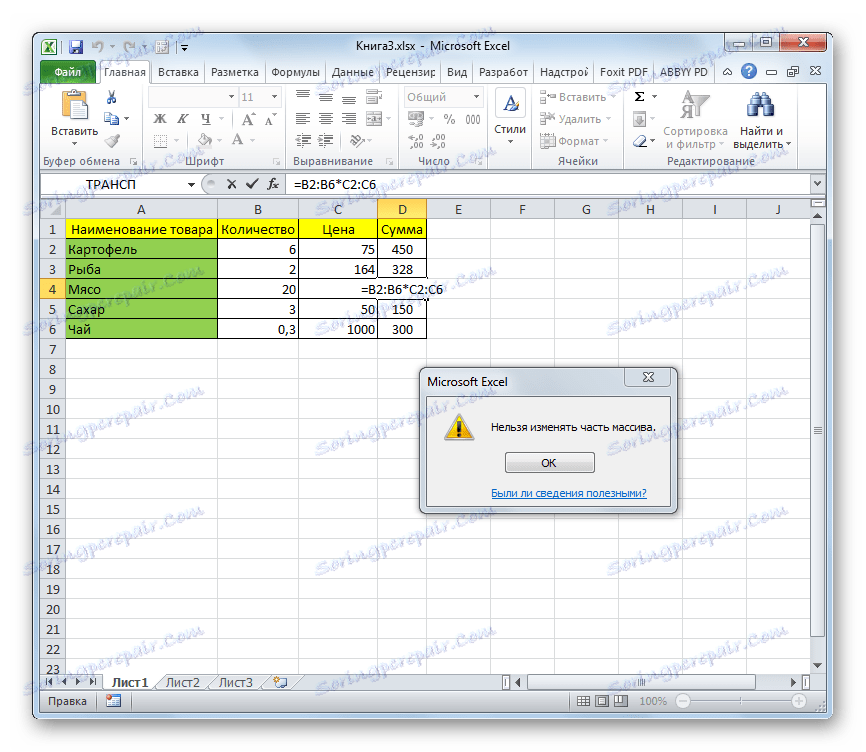
Ak zatvoríte túto správu, kliknete na tlačidlo "OK" a potom sa pokúsite presunúť kurzor myši, alebo jednoducho stlačiť tlačidlo "Enter" , znova sa zobrazí informačné hlásenie. Nebude možné zatvoriť okno programu alebo uložiť dokument. Po celú dobu sa objaví táto nepríjemná správa, ktorá blokuje akékoľvek akcie. A je tu východisko z tejto situácie a je to dosť jednoduché
- Zatvorte okno s informáciami kliknutím na tlačidlo "OK" .
- Potom kliknite na tlačidlo "Zrušiť" , ktoré sa nachádza v skupine ikon vľavo od vzorca a je ikona krížom. Na klávesnici môžete tiež stlačiť kláves Esc . Po každej z týchto operácií bude akcia zrušená a budete môcť pracovať s listom ako predtým.
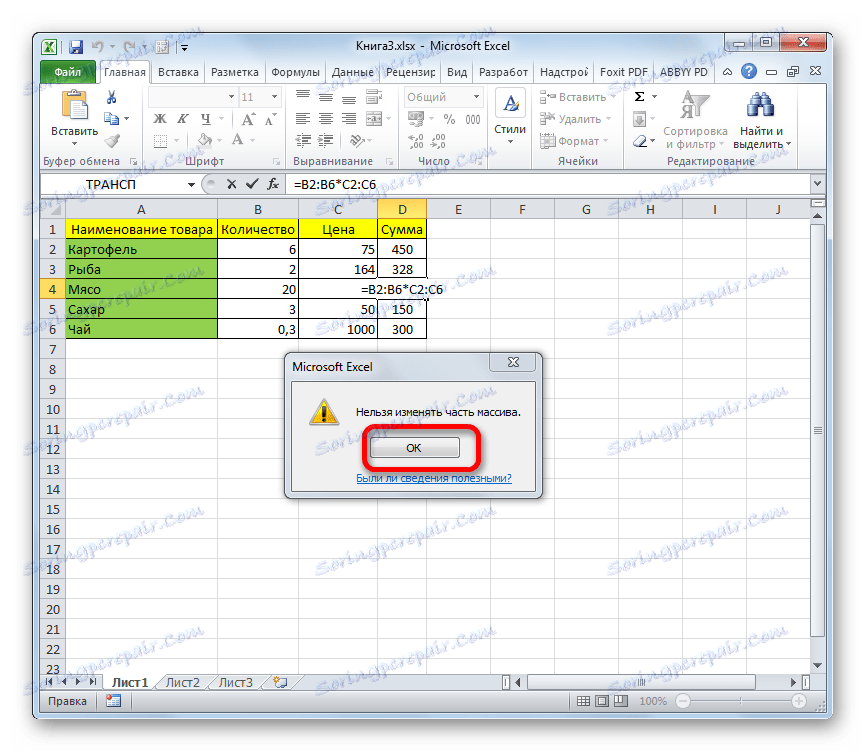
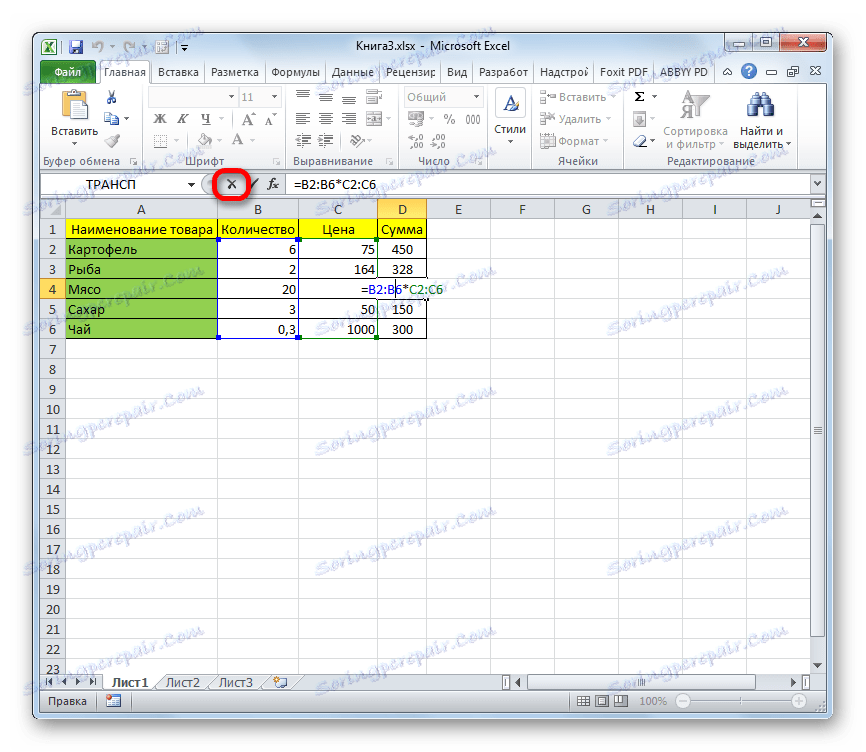
Ale čo keď naozaj potrebujete odstrániť alebo zmeniť vzorec poľa? V tomto prípade postupujte podľa nižšie uvedených krokov.
- Ak chcete zmeniť vzorec, pomocou ľavého tlačidla myši vyberte celý rozsah na hárku, na ktorom je výsledok zobrazený. Toto je veľmi dôležité, pretože ak vyberiete iba jednu bunku v poli, nič sa nestane. Potom na paneli vzorcov vykonajte potrebné úpravy.
- Po vykonaní zmien napíšte kombináciu Ctrl + Shift + Esc . Vzorec sa zmení.
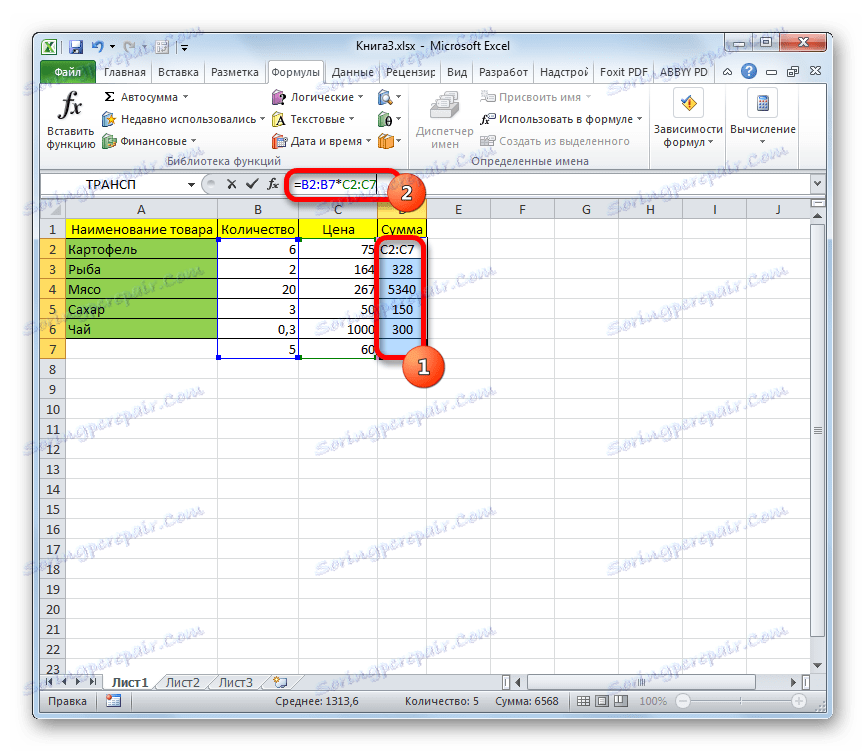
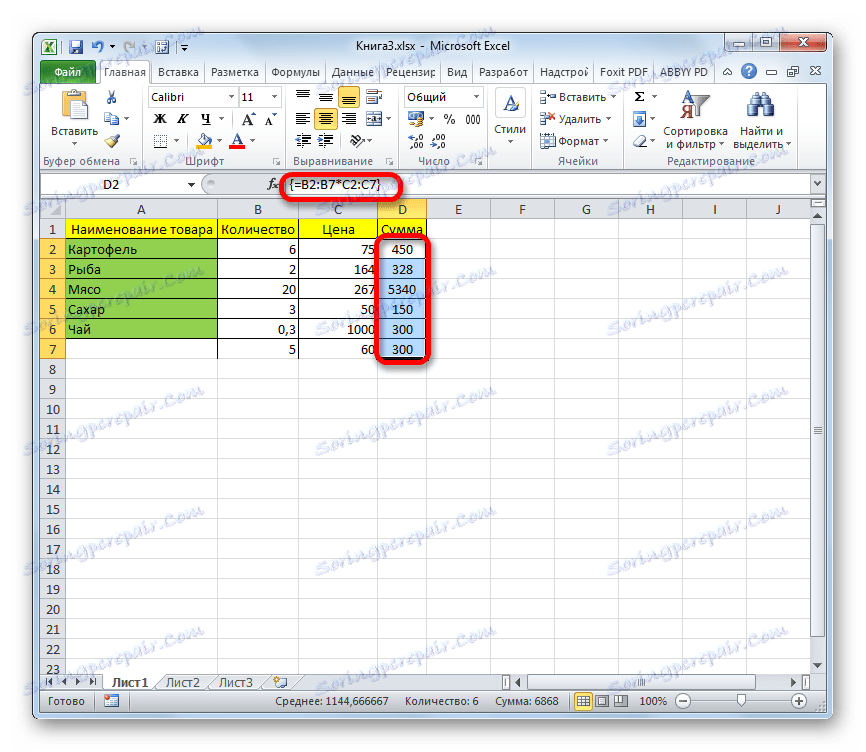
- Ak chcete vymazať vzorec poľa, rovnako ako v predchádzajúcom prípade, musíte zvýrazniť celý rozsah buniek v poli, v ktorom sa nachádza. Potom stlačte na klávesnici tlačidlo Odstrániť .
- Potom bude vzorec vymazaný z celej oblasti. Teraz môžete do nej vložiť ľubovoľné údaje.
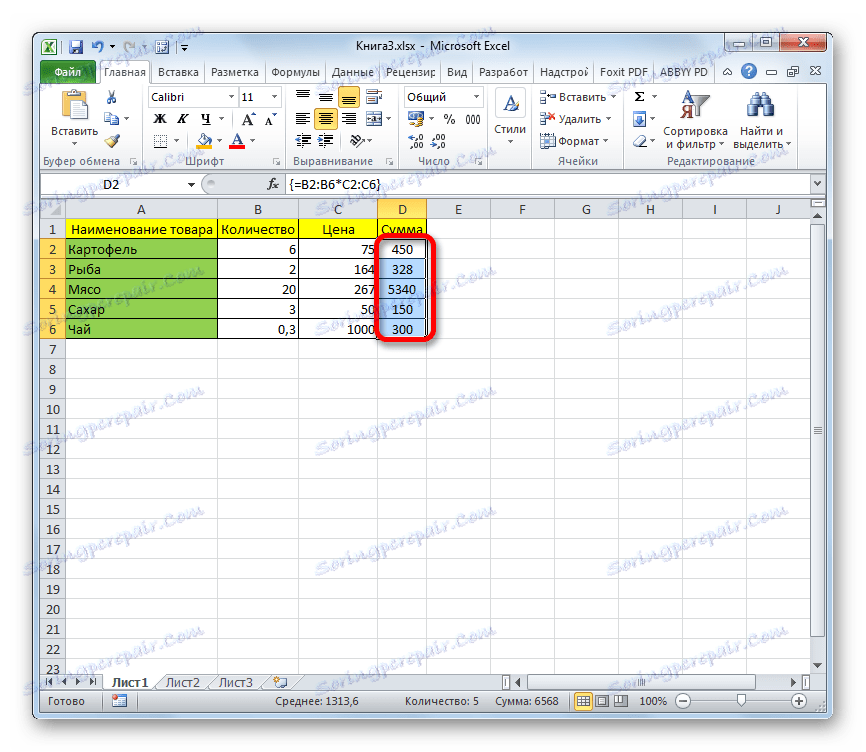
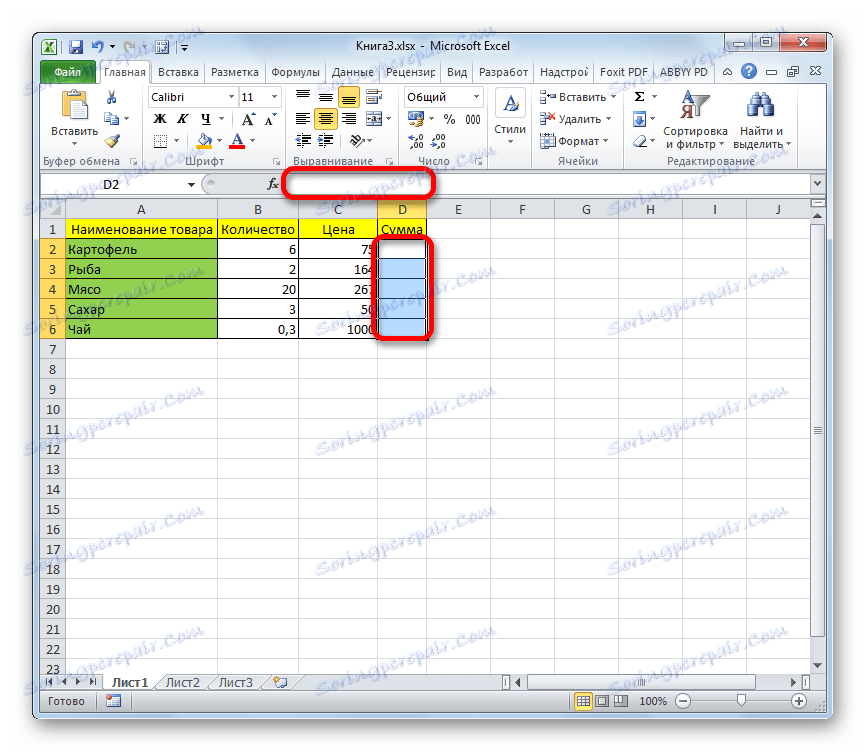
Funkcie poľa
Najvhodnejšie je používať pripravené funkcie programu Excel ako vzorce. Prístup k nim môžete získať pomocou Sprievodcu funkciami kliknutím na tlačidlo "Vložiť funkciu" naľavo od značky vzorcov. Prípadne môžete v záložke "Formuláre" na karte označiť jednu z kategórií, v ktorých sa nachádza záujemca.
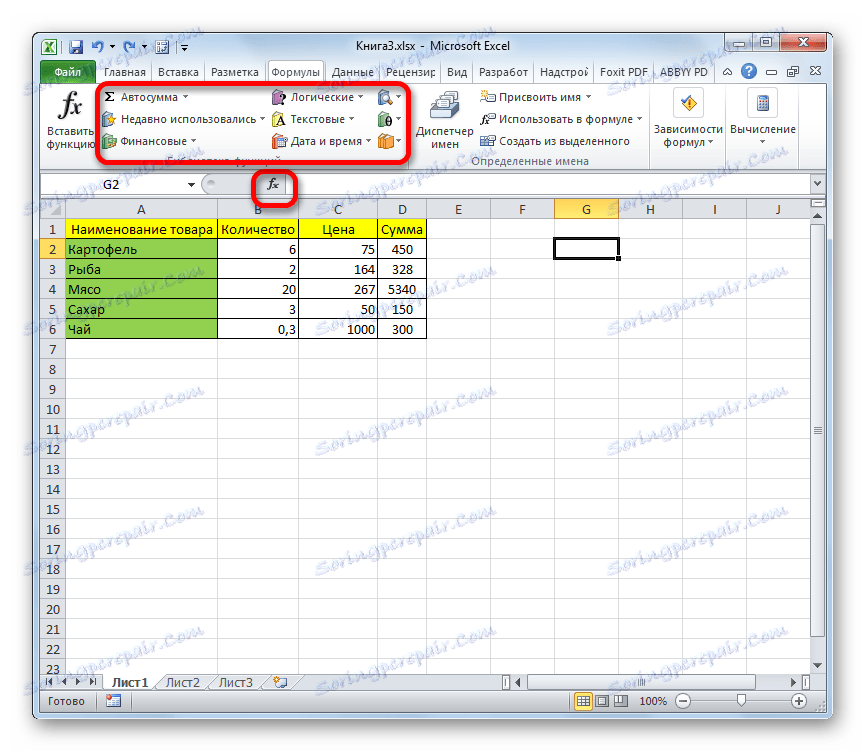
Po tom, čo používateľ v funkciách sprievodcu alebo na nástrojovom páse vyberie názov konkrétneho operátora, otvorí sa okno s argumentmi funkcií, kde môžete zadať počiatočné údaje na výpočet.
Pravidlá pre zadávanie a úpravu funkcií, ak výsledok vystupujú do viacerých buniek naraz, sú rovnaké ako pre bežné vzorce pre matice. To znamená, že po zadaní hodnoty musíte nastaviť kurzor na lište vzorcov a zadajte klávesy Ctrl + Shift + Enter .
Lekcia: Sprievodca funkciami v programe Excel
Operátor SUM
Jedna z najpopulárnejších funkcií v programe Excel je SUMM. Môže sa použiť ako na zhrnutie obsahu jednotlivých buniek, tak aj na nájdenie súčtu celých polí. Syntax tohto operátora pre pole je nasledujúci:
=СУММ(массив1;массив2;…)
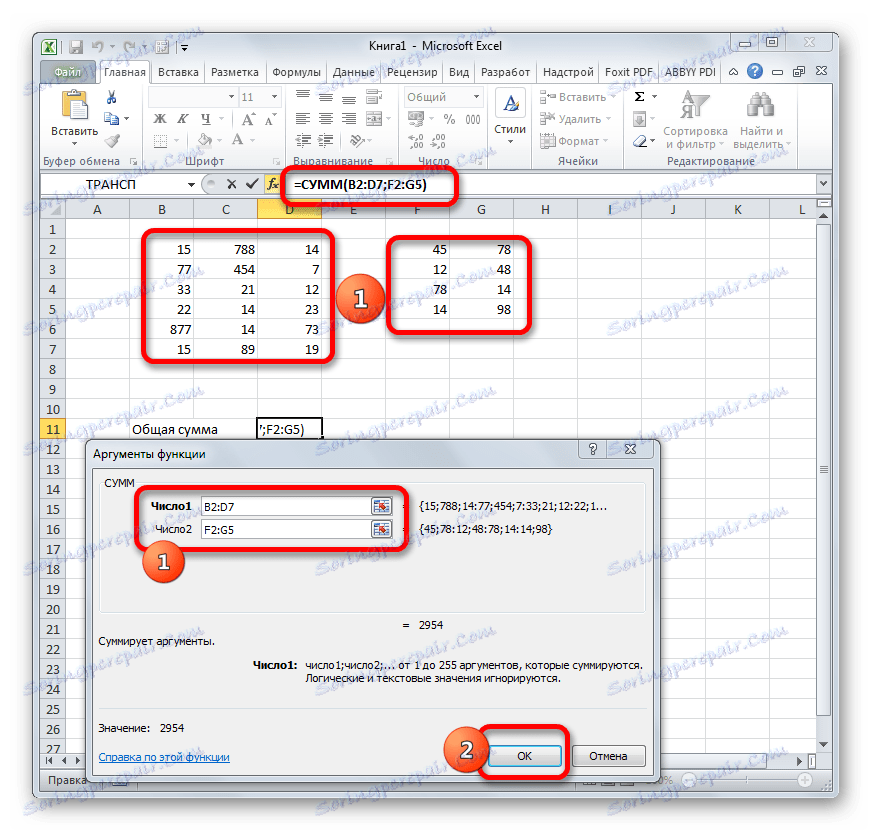
Tento operátor vygeneruje výsledok do jednej bunky a preto na vykonanie výpočtu po zadaní vstupných údajov stačí stlačiť tlačidlo "OK" v okne s argumentmi funkcií alebo klávesom Enter, ak bol vstup vykonaný manuálne.
Lekcia: Ako vypočítať sumu v programe Excel
Prevádzkovateľ TRANSPORT
Funkcia TRANSP je typickým operátorom poľa. Umožňuje otočiť tabuľky alebo matice, to znamená meniť riadky a stĺpce na miestach. Pritom využíva len výstup výsledku v rozsahu buniek, takže po zavedení tohto operátora je potrebné použiť kombináciu Ctrl + Shift + Enter . Treba tiež poznamenať, že pred zadaním samotného výrazu musíte vybrať oblasť na hárku, kde sa počet buniek v stĺpci bude rovnať počtu buniek v riadku pôvodnej tabuľky (matice) a naopak, počet buniek v riadku by sa mal rovnať ich počtu v zdrojovom stĺpci. Syntax vyhlásenia je nasledovný:
=ТРАНСП(массив)
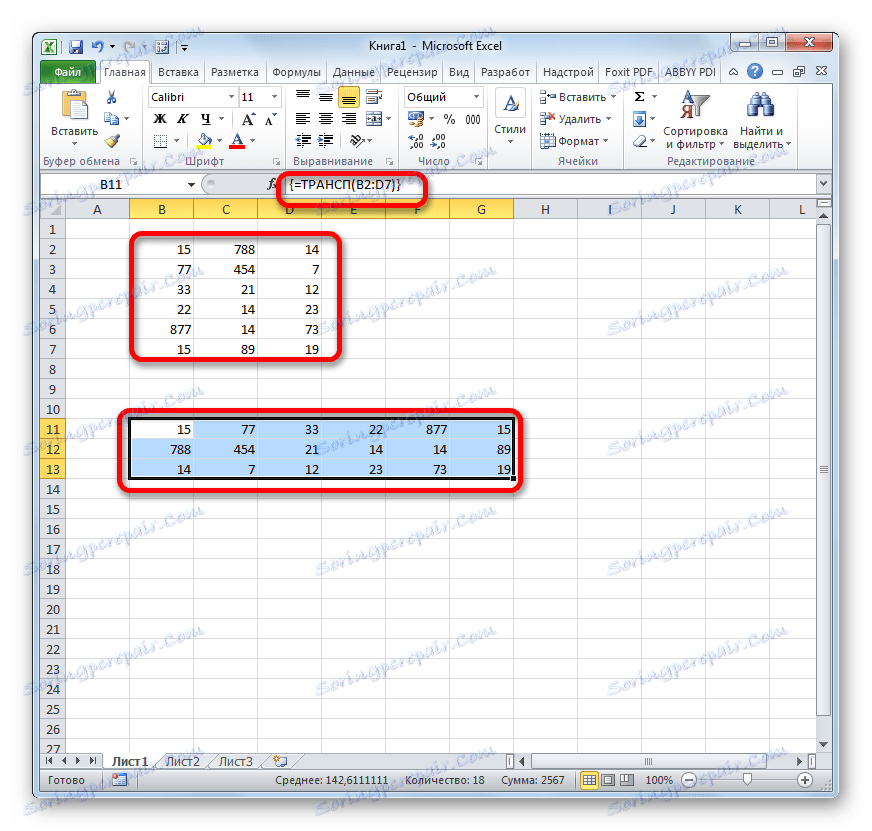
Lekcia: Preložte matice v programe Excel
Lekcia: Ako otočiť tabuľku v programe Excel
Prevádzkovateľ MOBR
Funkcia MOBR umožňuje výpočet inverznej matice. Všetky pravidlá pre zadávanie hodnôt pre tohto operátora sú presne rovnaké ako pravidlá predchádzajúceho. Je však dôležité vedieť, že výpočet inverznej matice je možný len vtedy, ak obsahuje rovnaký počet riadkov a stĺpcov a ak jej determinant nie je rovný nule. Ak použijete túto funkciu na oblasť s iným počtom riadkov a stĺpcov, namiesto správneho výsledku sa zobrazí hodnota "#VALUE!" . Syntax pre tento vzorec je:
=МОБР(массив)
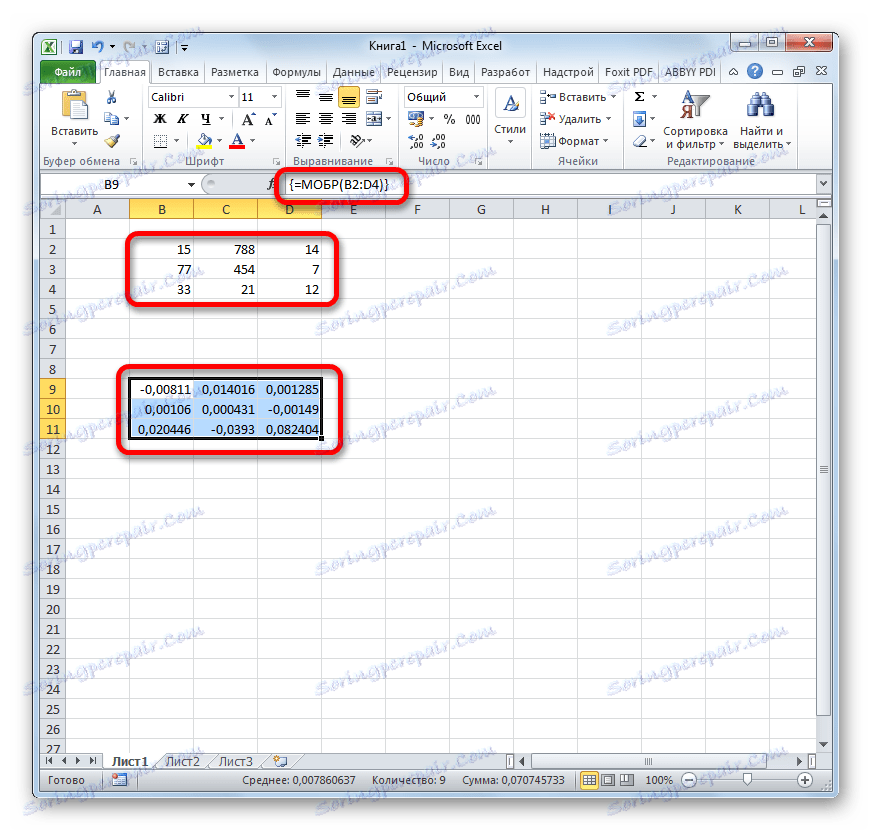
Na výpočet determinantu sa používa funkcia s nasledujúcou syntaxou:
=МОПРЕД(массив)
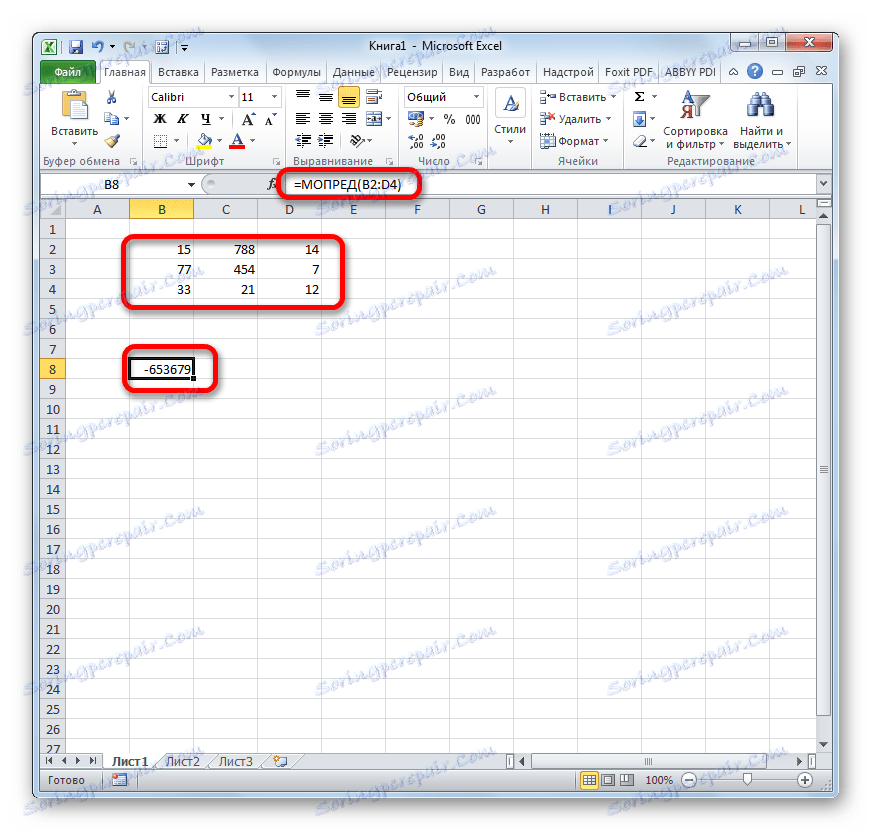
Lekcia: Inverzná matica v programe Excel
Ako môžete vidieť, operácie s rozsahmi pomáhajú šetriť čas v priebehu výpočtov, rovnako ako voľné miesto na hárku, pretože nemusíte dodatočne pridávať údaje, ktoré sú kombinované do rozsahu, pre následnú prácu s nimi. To všetko sa deje "za behu". A pre transformáciu tabuliek a matíc sú vhodné iba funkcie polí, pretože bežné vzorce sa nedokážu vyrovnať s podobnými problémami. Zároveň však musíte brať do úvahy, že pre takéto výrazy platia dodatočné pravidlá pre zadávanie a úpravu.