Problém so zavedením systému Windows 10 ihneď po inštalácii je najnepríjemnejšia vec, ktorá sa môže pri vykonávaní tohto procesu stať. Neponáhľajte sa však okamžite preinštalovať operačný systém, odvolávajúc sa na výskyt kritických chýb. Je možné, že problém spôsobili problémy s hardvérom alebo nesprávna inštalácia aktualizácií pri prvom spustení. Odporúčame vám najskôr sa bližšie oboznámiť s nasledujúcimi odporúčaniami a postupovať podľa nich. Ak to nepomôže, pokračujte v preinštalovaní operačného systému.
Metóda 1: Kontrola grafickej karty
Táto metóda je vhodná iba pre tých používateľov, ktorí majú po zavedení operačného systému na obrazovke iba čiernu obrazovku. Problém v tomto prípade s najväčšou pravdepodobnosťou súvisí s diskrétnou grafickou kartou, ak je k nej pripojený monitor. Pravda je, že niektoré modely nezobrazujú obraz bez toho, aby najskôr nainštalovali príslušné ovládače. Bez načítania operačného systému to však nepôjde, preto odporúčame použiť monitor k základnej doske, aby ste mohli využívať integrovanú grafiku. Prečítajte si o tom viac v materiáli nižšie.
Viac informácií: Ako používať vstavanú grafickú kartu
Ak ste si istí, že samostatný grafický adaptér by mal fungovať správne aj bez prítomnosti ovládačov, napríklad ste predtým preinštalovali operačný systém a všetko fungovalo správne, odporúčame vám skontrolovať jeho pripojenie a skontrolovať, či je k napájaciemu zdroju pripojené ďalšie napájanie. Ak je k dispozícii. Po opätovnom pripojení reštartujte Windows a skontrolujte stiahnutý súbor.
Viac informácií:
Pripojíme grafickú kartu k základnej doske PC
Pripojíme grafickú kartu k napájaciemu zdroju
Metóda 2: Používanie nástrojov na obnovenie
Táto a všetky ďalšie metódy sa vykonajú v prostredí obnovy systému Windows 10, takže je potrebné zaviesť systém z inštalačnej jednotky flash alebo disku. Ak ste sa už z nejakého dôvodu takýchto médií zbavili, vytvorte ich znova pomocou funkčného počítača.
Viac informácií: Vytvorte bootovací disk systému Windows 10
Po zavedení systému z takejto jednotky sa spustia nástroje na obnovenie, príkazový riadok a ďalšie dostupné nástroje. Najprv sa pozrime na automatickú opravu fungovania OS.
- Keď sa zobrazí okno „Install Windows“ zvoľte optimálny jazyk rozhrania a okamžite prejdite na ďalší krok.
- Naľavo vyhľadajte nápis "Obnovenie systému" a kliknite na ňu.
- V kapitole „Voľba akcie“ zaujíma ťa "Riešenie problémov".
- Keď sa zobrazí viac možností, zvoľte Oprava pri spustení.
- Teraz začne automatické reštartovanie s hľadaním a elimináciou problémov, ktoré bránia správnemu spusteniu systému Windows. Ak boli nájdené a opravené, mali by ste sa prihlásiť do OS a môžete s ním začať správne komunikovať.
- V opačnom prípade budete musieť znova zaviesť systém z jednotky flash a prejsť do časti „Extra možnosti“... Vyberte tu „Odstrániť aktualizácie“.
- Tu vám odporúčame kliknúť na „Odstrániť poslednú aktualizáciu súčasti“.
- Potvrďte odinštalovanie.
- Počkajte na dokončenie tohto procesu.
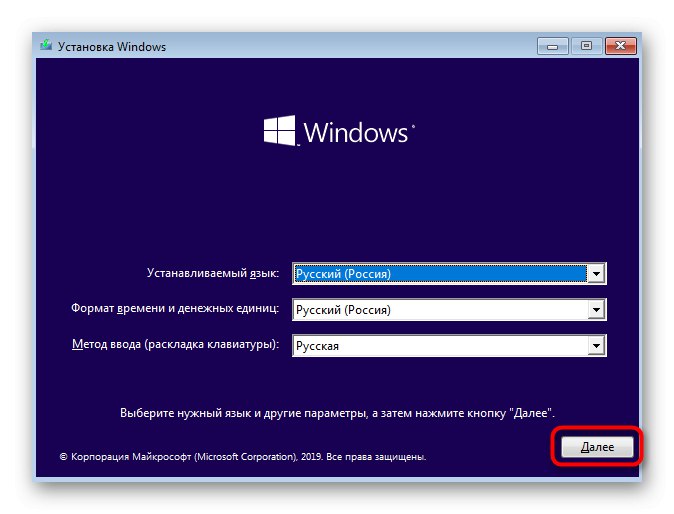
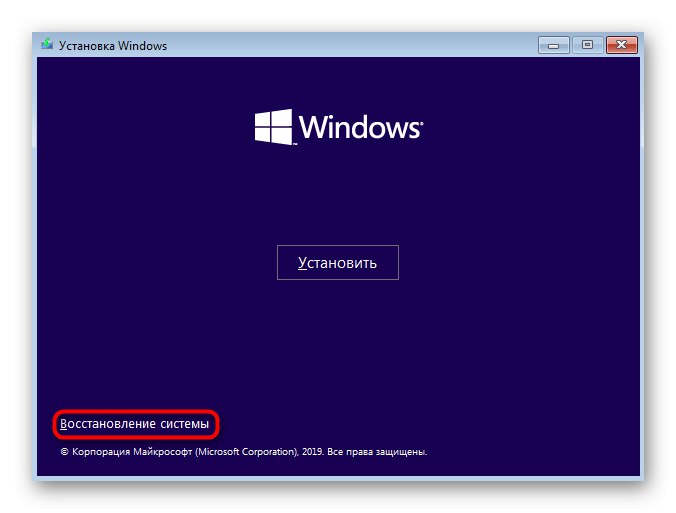
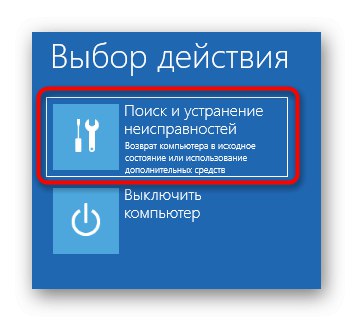
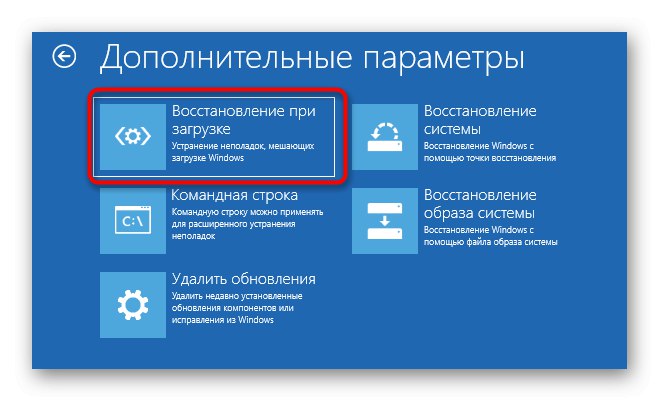
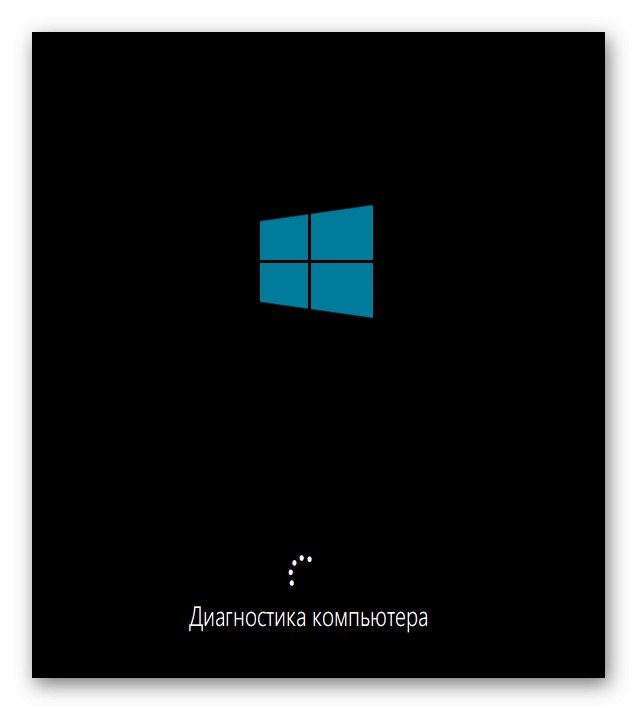
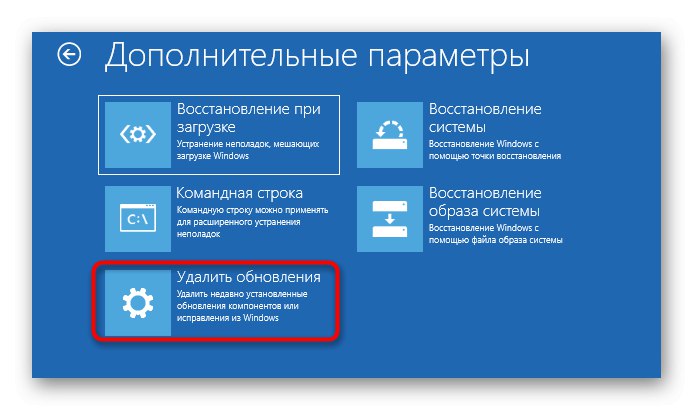
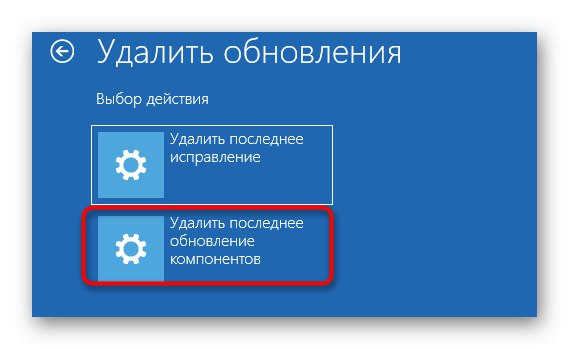
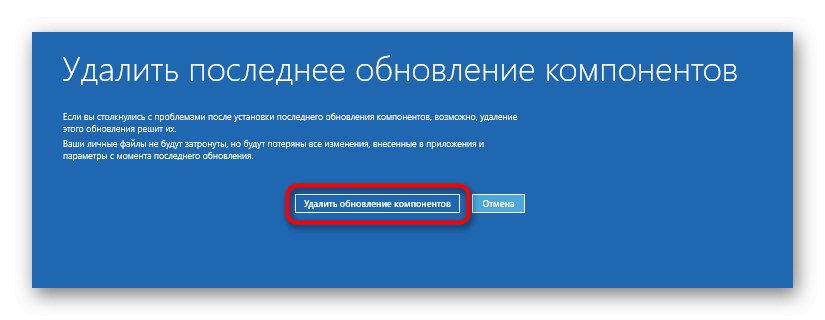
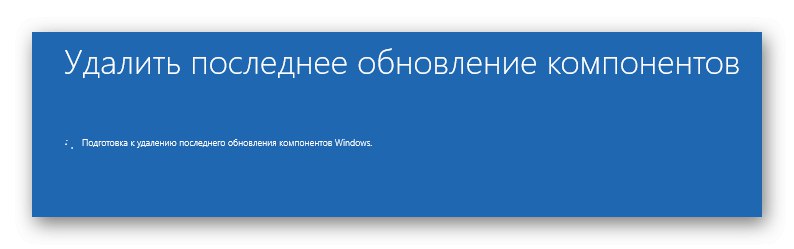
Ak bol problém s načítaním operačného systému skutočne spôsobený neúspešne nainštalovanými aktualizáciami alebo internými konfliktmi, mali by ste sa teraz vedieť normálne prihlásiť do svojho účtu a začať používať počítač. V opačnom prípade prejdite na ďalšiu metódu.
Metóda 3: Opravte zavádzací program systému Windows
Metóda obnovenia bootloaderu systému Windows sa tiež vykonáva prostredníctvom rovnakej vytvorenej jednotky, pretože na to budete musieť otvoriť príkazový riadok.S problémom pokazeného bootloaderu sa stretávajú hlavne tí používatelia, ktorí si nainštalovali Windows 10 namiesto Linuxu alebo vedľa iného operačného systému. Podobný problém však môžu vyvolať aj iné situácie. Existuje niekoľko možností na obnovenie bootloaderu cez konzolu, o ktorých prečítaní odporúčame v nasledujúcej príručke.
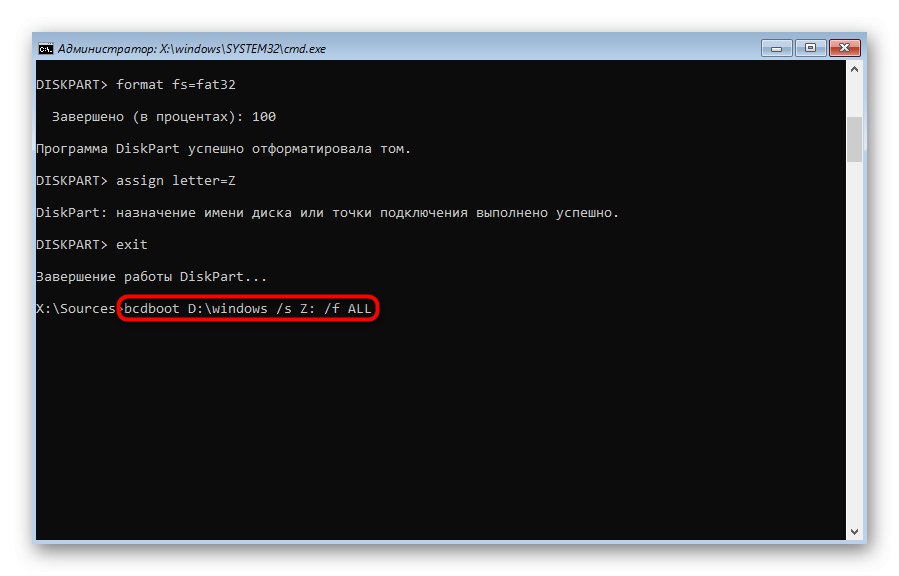
Viac informácií: Opravte bootloader systému Windows 10 pomocou príkazového riadku
Metóda 4: Skontrolujte integritu systémových súborov
Bežne sa používa v Metóda 2 Poradca pri riešení problémov so spustením systému Windows kontroluje, či nie sú systémové súbory poškodené, a opraví ich, ale niekedy sa to nepodarí. Potom sa používateľovi odporúča, aby nezávisle skontroloval integritu objektov zodpovedných za správne fungovanie operačného systému zavedením z predtým vytvorenej jednotky USB flash a otvorením príkazového riadku. K dispozícii sú dva pomocné programy, ktoré vám pomôžu dokončiť prácu. Prečítajte si postupnosť ich použitia a pravidlá spúšťania nižšie.
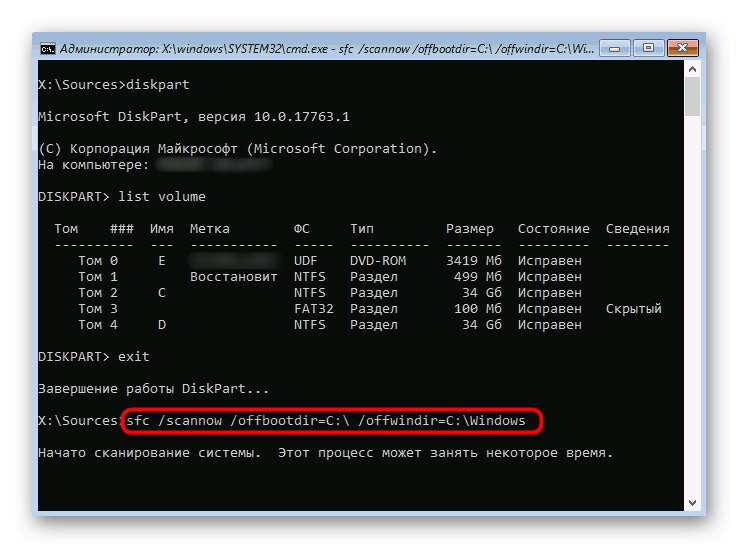
Viac informácií: Používanie a oprava nástroja na kontrolu integrity systémových súborov v systéme Windows 10
Metóda 5: Oprava problémov s jednotkou
Nemali by sa vylúčiť problémy s hardvérom a softvérom pevného disku, čo môže mať vplyv aj na spustenie operačného systému. Aj keď je na takejto jednotke nainštalovaný samotný Windows, neznamená to, že je úplne funkčný. V prípade, že žiadne z vyššie uvedených odporúčaní neprinieslo požadovaný výsledok, odporúčame skontrolovať chyby na pevnom disku a prípadne ich opraviť.
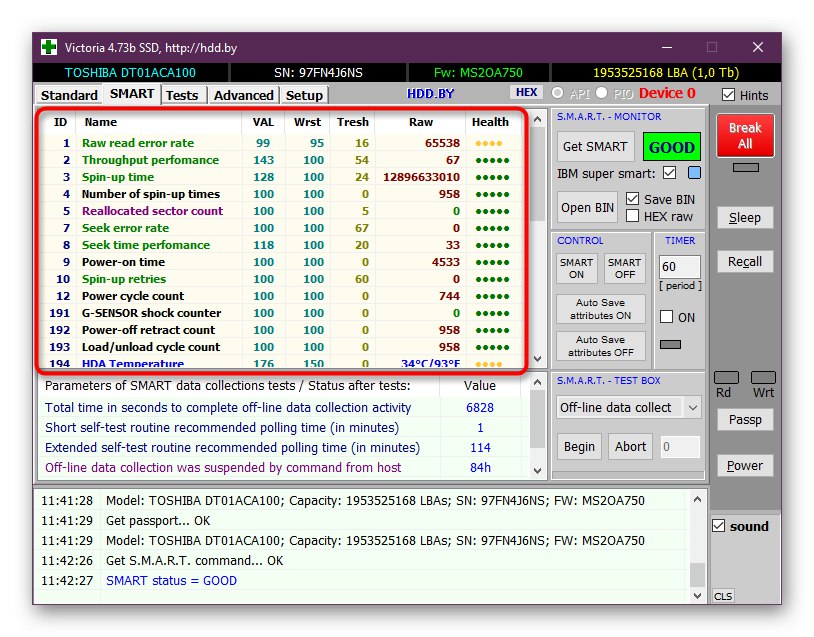
Viac informácií: Kontrola stavu pevného disku
Metóda 6: Preinštalovanie systému Windows 10
Posledná metóda v našom sprievodcovi je dnes najradikálnejšia, pretože zahŕňa preinštalovanie operačného systému. Je pravdepodobné, že počas inštalácie došlo k kritickým chybám alebo bol pôvodne poškodený samotný obraz systému Windows. Na začiatok odporúčame použiť existujúcu bootovateľnú jednotku USB flash alebo ju prepísať pomocou rovnakého obrazu ISO. Ak po preinštalovaní problém pretrváva, mali by ste sa poobzerať po inom zostavení systému Windows 10.
Naše odporúčania by vám mali pomôcť vyrovnať sa s problémami so zavádzaním systému Windows 10, ktoré sa vyskytnú okamžite po dokončení inštalácie. Postupujte podľa každej z týchto metód, aby ste rýchlo a ľahko našli správne riešenie.