Obsah
-
Riešenie problémov s viditeľnosťou sieťového prostredia v systéme Windows 7
- 1. spôsob: zriadenie domácej alebo pracovnej skupiny
- Metóda 2: Konfigurácia brány Windows Firewall
- Metóda 3: Zakázanie ovládača I / O Link Layer
- Metóda 4: Zakážte službu topológie linkovej vrstvy
- Metóda 5: Aktivácia funkcie „NetBIOS“
- Metóda 6: Konfigurácia identifikácie siete
- Metóda 7: Zastavte službu Počítačový prehliadač
- Otázky a odpovede
Program Network Neighborhood je štandardným prvkom operačného systému Windows, v ktorom sú zobrazené všetky miestne zariadenia za predpokladu, že takáto sieť existuje. Vďaka tomuto grafickému prvku môže 7 používateľov rýchlo prechádzať medzi zdieľanými priečinkami, perifériami a počítačmi, ktoré sú súčasťou domácej alebo podnikovej skupiny. Používatelia však niekedy čelia problému viditeľnosti sieťového prostredia, ktorý môže byť spôsobený rôznymi dôvodmi. Ďalej si povieme o dostupných metódach na nápravu tejto situácie.
Riešenie problémov s viditeľnosťou sieťového prostredia v systéme Windows 7
Presný a jediný dôvod, prečo má používateľ problémy s viditeľnosťou sieťového prostredia, neexistuje. Faktory, ktoré stoja za týmto problémom, sú úplne odlišné, ale prejavujú sa rovnako. V tejto súvislosti vám odporúčame použiť každú z navrhovaných metód v uvedenom poradí - jedna alebo viac z nich bude v tejto situácii určite účinných, stačí postupovať podľa pokynov a vykonať jednotlivé kroky krok za krokom.
1. spôsob: zriadenie domácej alebo pracovnej skupiny
Najprv vám odporúčame ubezpečiť sa, že domáca alebo miestna skupina bola nakonfigurovaná správne, pretože problémy so sieťou sú najčastejšie spojené s nesprávnou alebo neúplnou konfiguráciou. Na našom webe už máme samostatného sprievodcu o tejto téme. Potvrdenie alebo odmietnutie tohto dôvodu nájdete v článkoch na odkazoch nižšie. Ak táto možnosť nepriniesla žiadne výsledky, pokračujte ďalšou.
Viac informácií:
Pripojenie a konfigurácia lokálnej siete v systéme Windows 7
Vytvorenie domácej skupiny v systéme Windows 7
Metóda 2: Konfigurácia brány Windows Firewall
Štandardný firewall operačného systému nefunguje vždy predvídateľne, niekedy jednoducho zablokuje pripojenie bez zjavného dôvodu. To môže mať vplyv aj na sieťové prostredie, a preto je potrebné nakonfigurovať bránu firewall. Ak je v povolenom režime, deaktivujte ho a ak je aktívny, dočasne ho deaktivujte. Dáme vám vedieť, či firewall skutočne súvisí s problémom, o ktorom dnes diskutujeme. Pre všetkých, ktorí nevedia, ako riadiť činnosť brány firewall, bude užitočný náš samostatný materiál.
Viac informácií: Nastavenie brány firewall v počítači so systémom Windows 7
Metóda 3: Zakázanie ovládača I / O Link Layer
Ovládač I / O topológie odkazovej vrstvy je zodpovedný za odhalenie ďalších počítačov a zariadení používaných v miestnej sieti. Ďalej určuje šírku pásma liniek. Predvolene je táto súčasť v povolenom stave, ale časté zlyhania pri jej prevádzke vyvolávajú rôzne chyby vrátane tých, ktoré sa vyskytujú v sieťovom prostredí, a preto ju odporúčame zakázať.
- Otvorte ponuku „Štart“ a choď do „Ovládací panel“.
- Nájdite sekciu "Centrum sietí a zdielania" a otvor to.
- Do ľavého panela vstúpte do sekcie "Zmeniť nastavenie adaptéra".
- Dvojitým kliknutím na používanú sieť otvoríte jej stavové okno.
- Kliknite na tlačidlo „Vlastnosti“.
- Zrušte začiarknutie políčka „Ovládač I / O pre topológiu odkazovej vrstvy“.
- Potom môžete toto okno okamžite zavrieť.
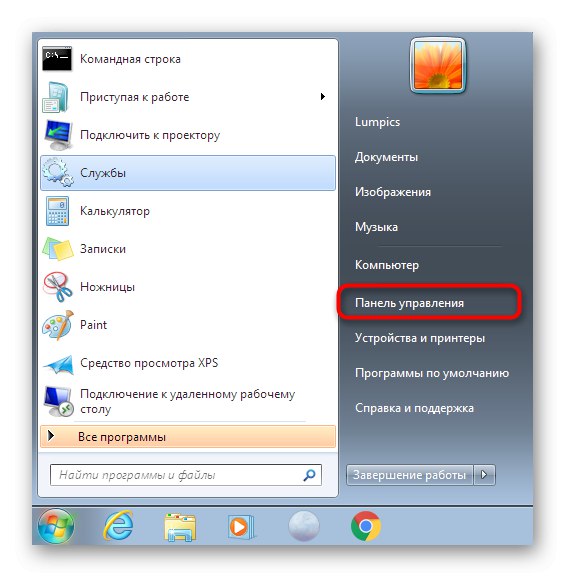
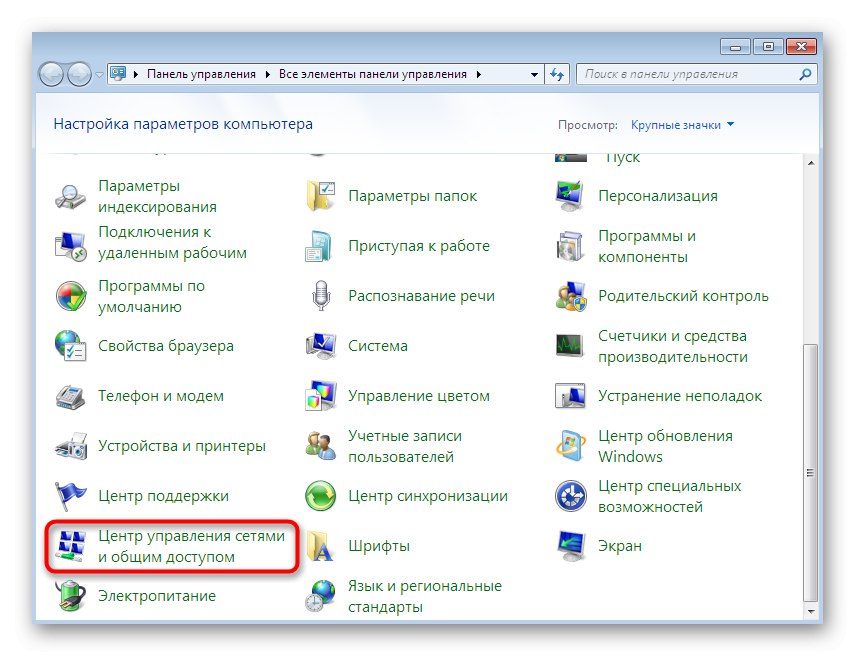
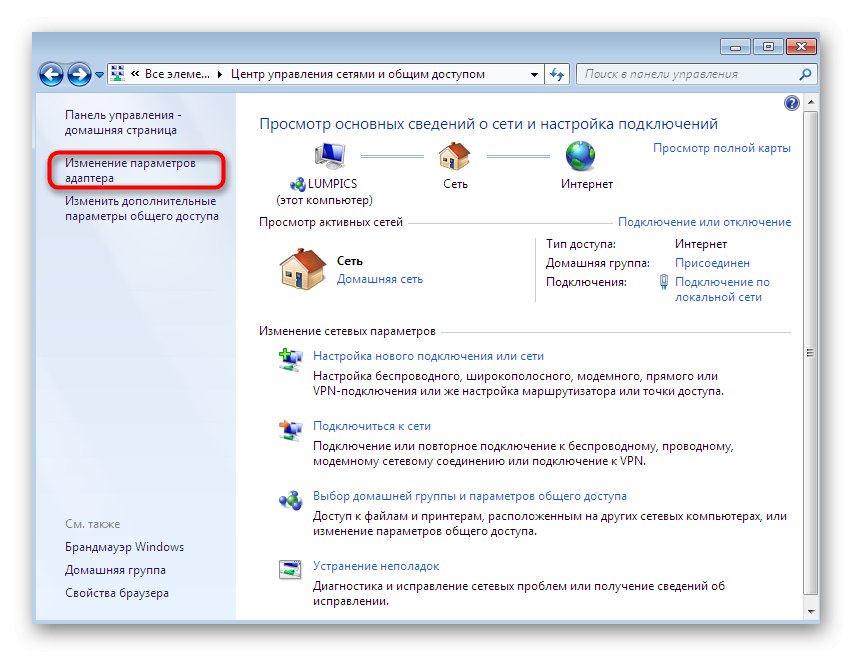
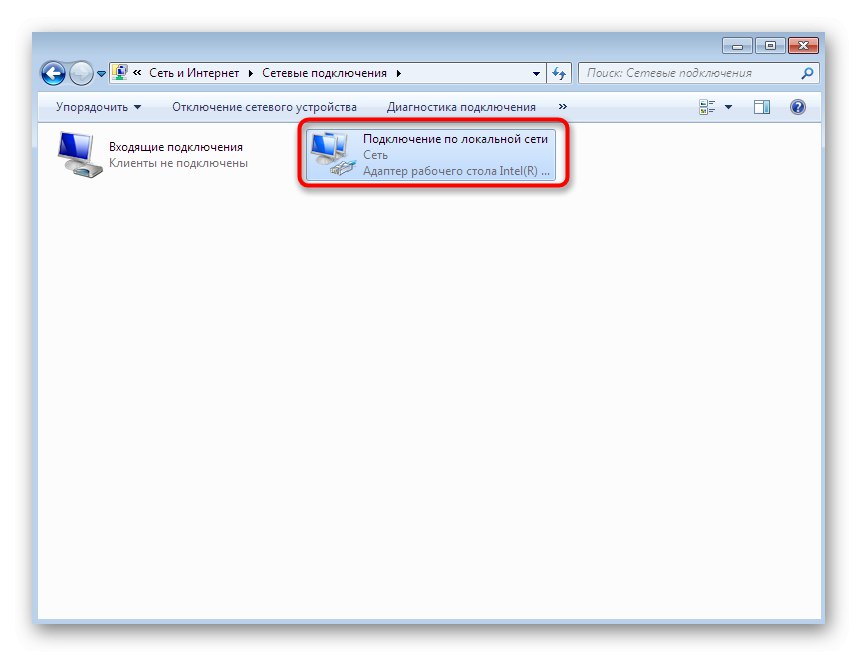
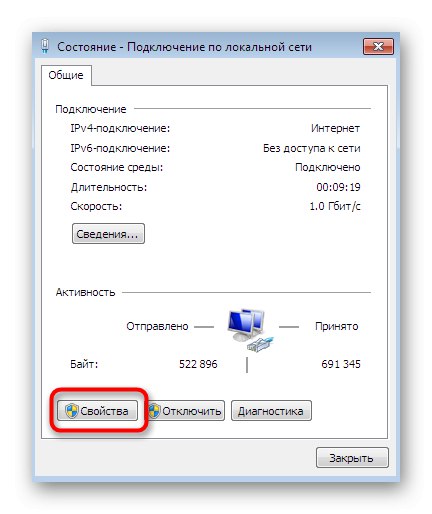
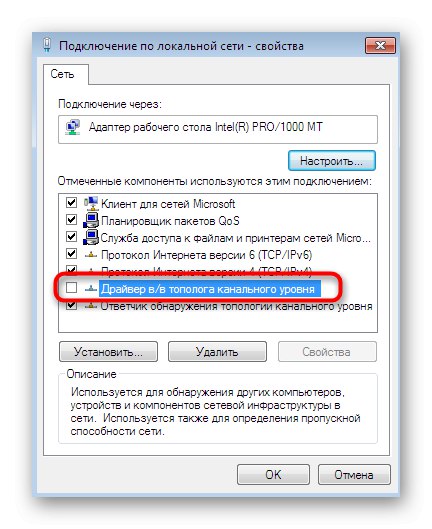
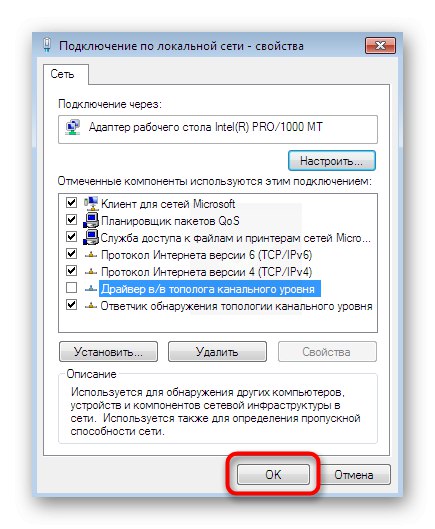
Zostáva iba reštartovať sieť, aby sa všetky nastavenia prejavili, ale okrem toho vám odporúčame vykonať a Metóda 2vylúčiť všetky možné problémy s týmto ovládačom.
Metóda 4: Zakážte službu topológie linkovej vrstvy
Táto možnosť priamo súvisí s práve deaktivovaným ovládačom, pretože jeho funkciu čiastočne vykonáva samostatná služba. Niekedy tiež spôsobuje podobné chyby, ktoré vo výsledku vyvolávajú potrebu ich deaktivácie. Toto sa deje rovnakým spôsobom ako pri všetkých ostatných službách.
- Objavte „Štart“ a choď do „Ovládací panel“.
- Tentokrát potrebujeme sekciu „Správa“... Ak sa chcete dostať rýchlejšie, prepnite zobrazenie na „Odznaky“ v pravom hornom rohu.
- vyberte kategóriu „Služby“kliknutím ľavým tlačidlom myši na ňu.
- Prejdite zoznamom a nájdite ich "Topológia odkazovej vrstvy"... Dvojitým kliknutím na riadok otvoríte vlastnosti služby.
- Nastavte typ spustenia na stav „Ručne“.
- Potom službu zastavte kliknutím na príslušné tlačidlo.
- Počkajte na dokončenie vypínania, potom zatvorte okno a reštartujte sieť.
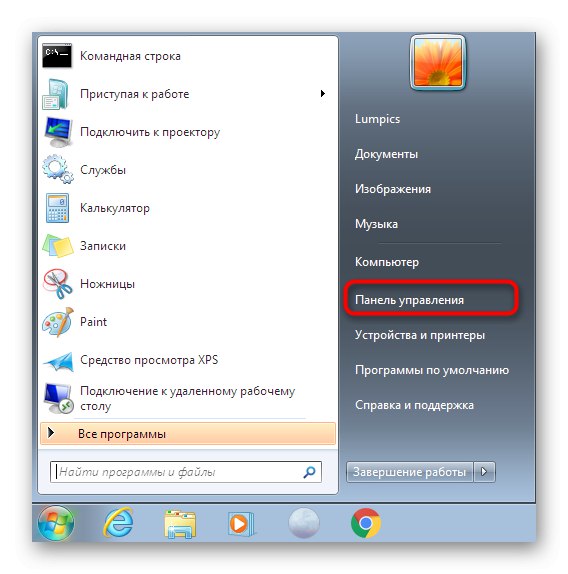
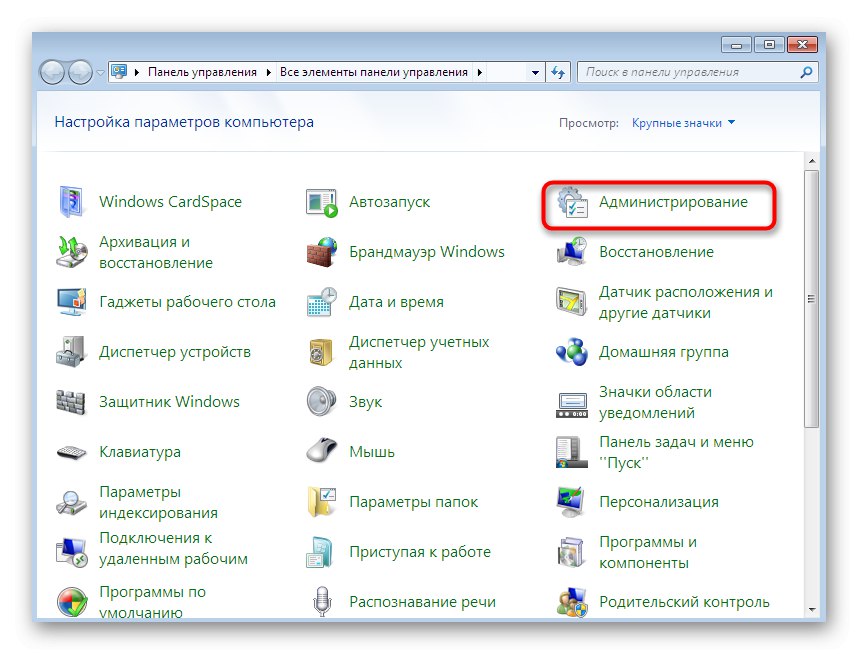
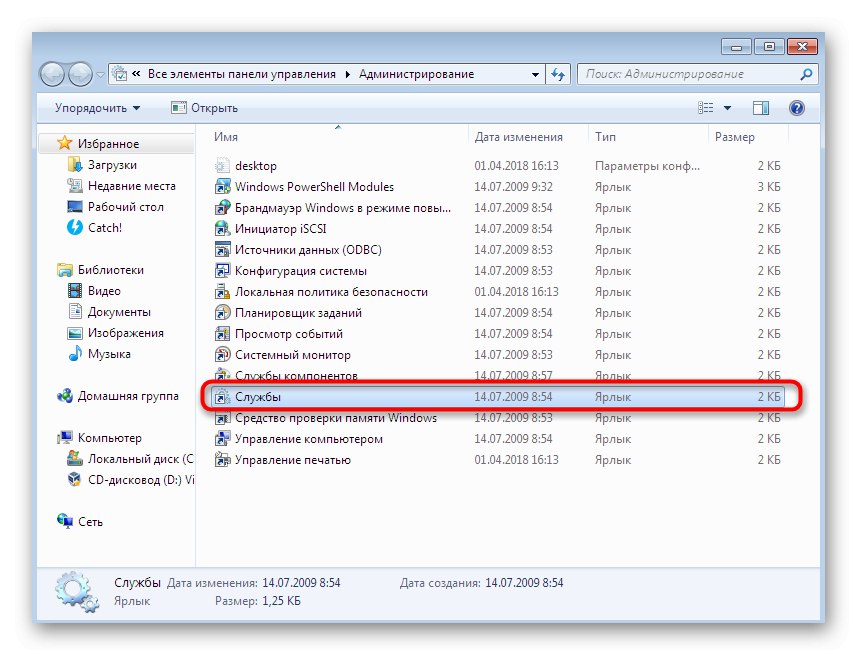
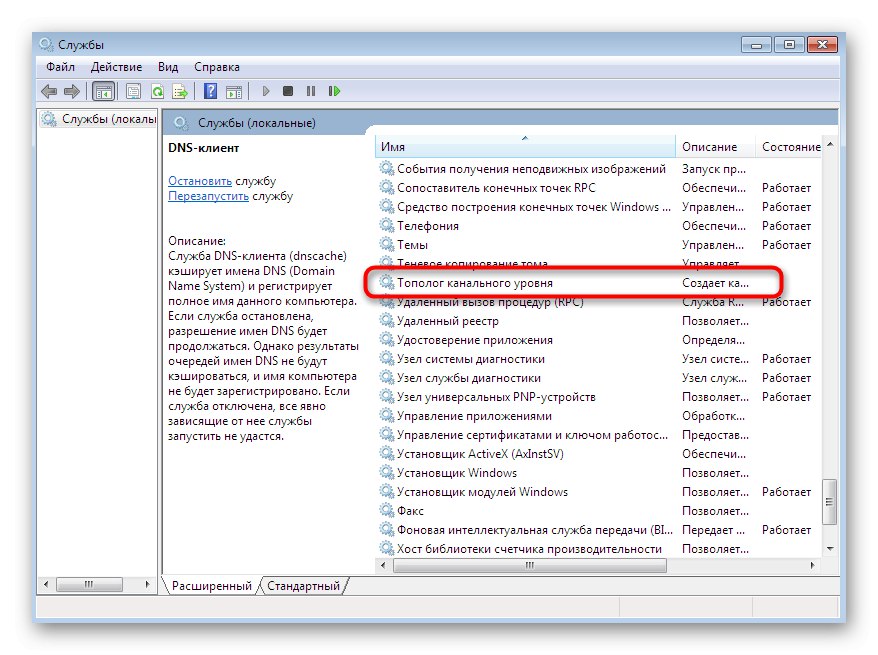
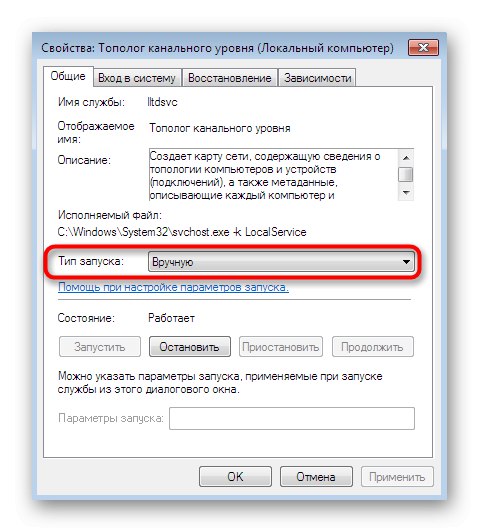
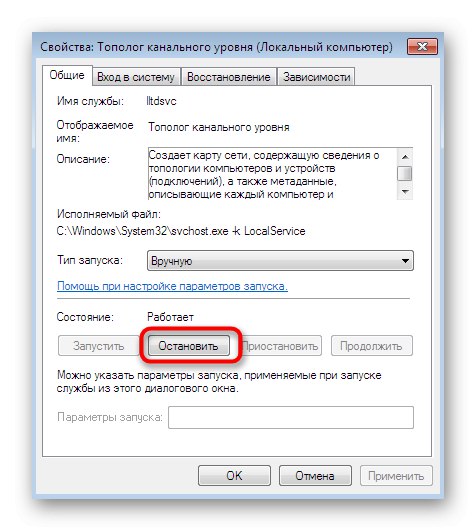
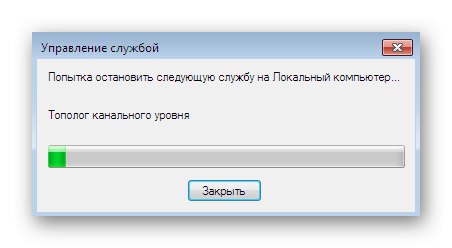
Metóda 5: Aktivácia funkcie „NetBIOS“
V niektorých prípadoch sa pri práci cez lokálnu sieť vyžaduje aktivácia protokolu s názvom „NetBIOS“... Je zodpovedný za prenos informácií a zabezpečenie kompatibility medzi zariadeniami všetkých typov. Niekedy sa tento parameter sám neaktivuje, takže to musí užívateľ urobiť manuálne.
- Ak chcete splniť úlohu, znova prejdite na zoznam sietí, ako bol uvedený v tretej metóde. Tu dvakrát kliknite na LMB na požadovanom pripojení a začnite ho upravovať.
- Kliknutím na príslušné tlačidlo prejdite do sekcie vlastností.
- Skontrolujte položku Verzia internetového protokolu 4a potom kliknite na zobrazené tlačidlo „Vlastnosti“.
- Tu otvorte ďalšie možnosti.
- Na karte „VÍTA“ označte položku značkou Povoľte protokol NetBIOS cez TCP / IPa potom môžete toto okno zavrieť.
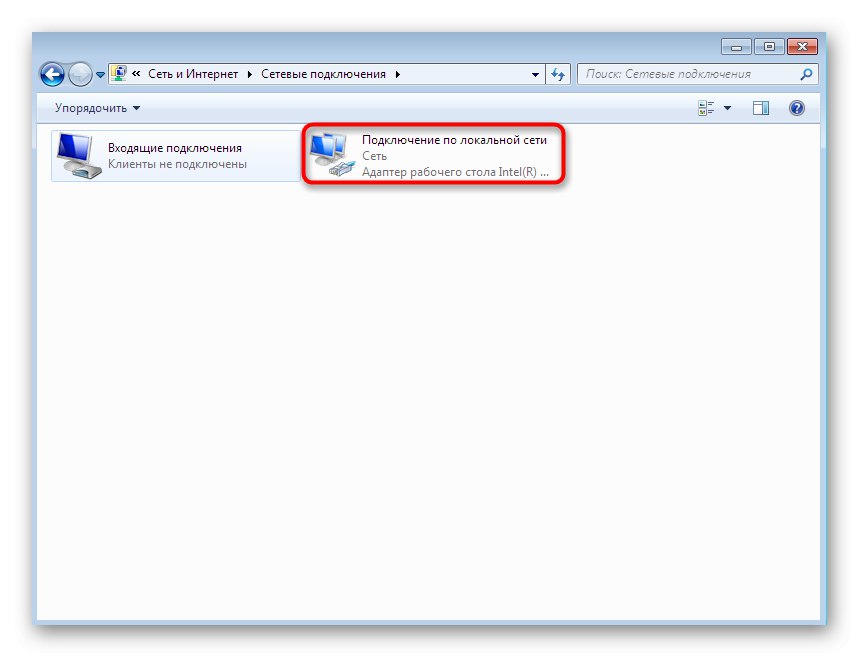
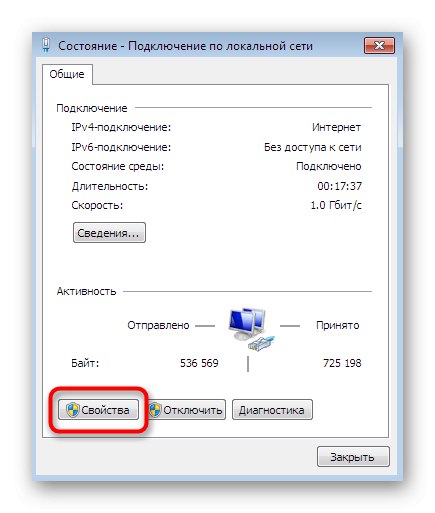
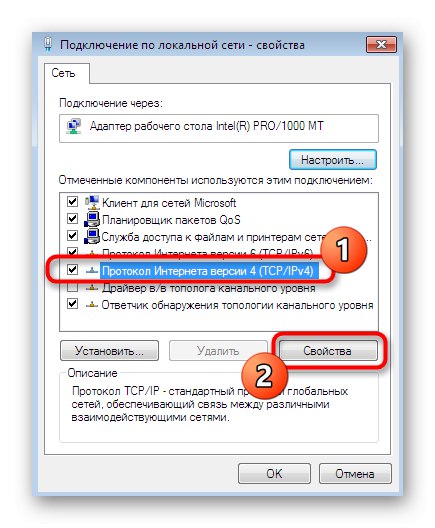
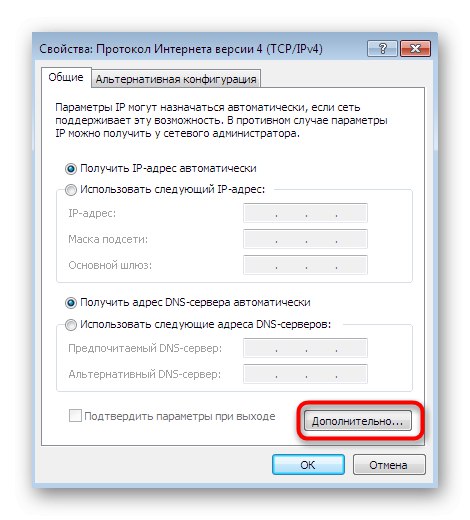
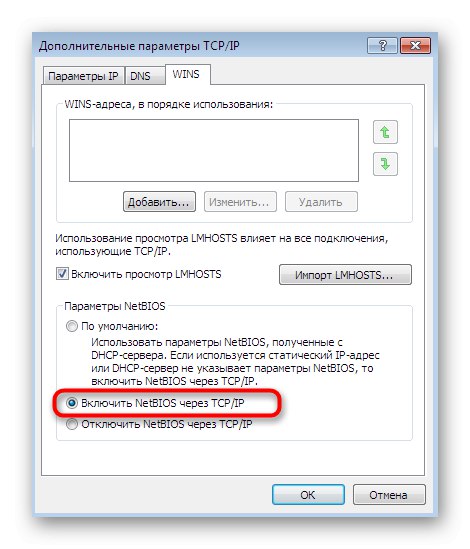
Potom je nevyhnutné reštartovať sieť a úplne všetky počítače zahrnuté v domácnosti alebo pracovnej skupine. Ak sa táto možnosť ukáže ako neúčinná, deaktivujte aktivovanú technológiu, aby ste sa vyhli možným budúcim problémom s kompatibilitou.
Metóda 6: Konfigurácia identifikácie siete
V miestnej bezpečnostnej politike je jedno nastavenie, ktoré je zodpovedné za identifikáciu sietí. Jeho hlavným účelom je určiť typ pripojenia a automaticky nastaviť parametre brány firewall. Odporúčame zmeniť typ umiestnenia pomocou špeciálnej ponuky, aby sa zabezpečila správna interakcia medzi všetkými počítačmi. Na začiatok si ujasnime, že táto operácia sa musí vykonať absolútne na všetkých zariadeniach zahrnutých v lokálnej sieti, ktoré fungujú pod Windows 7.
- Ísť do „Ovládací panel“kde vyberte sekciu „Správa“.
- V okne, ktoré sa otvorí, vyberte klasickú aplikáciu s názvom „Miestna bezpečnostná politika“.
- Po spustení modulu snap-in na ľavej table dvakrát kliknite na adresár s názvom Zásady správcu zoznamov sietí.
- Vyberte možnosť „Identifikácia siete“.
- Umiestnite značku do blízkosti položky „Všeobecné“.
- Použite zmeny a potom môžete toto okno bezpečne zavrieť.
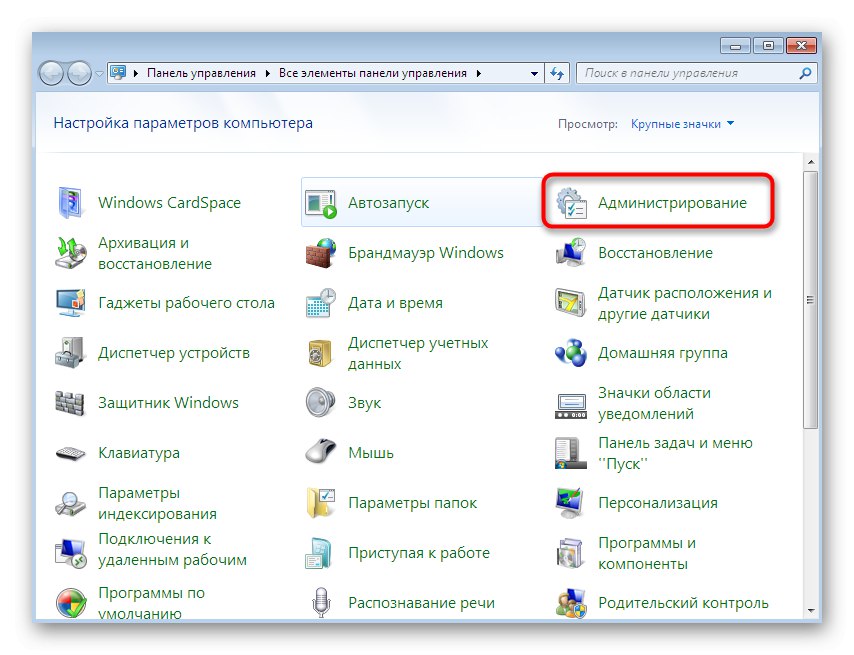
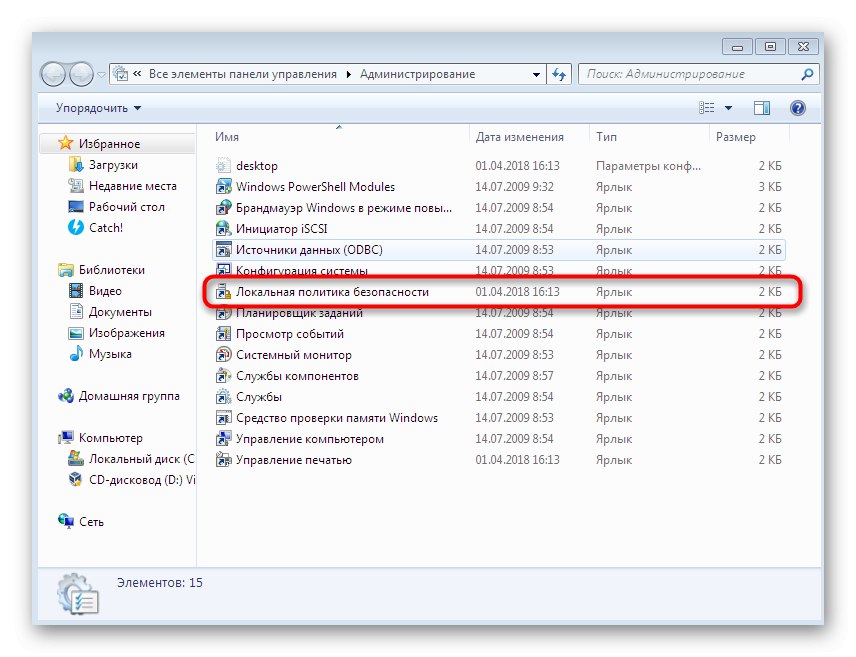
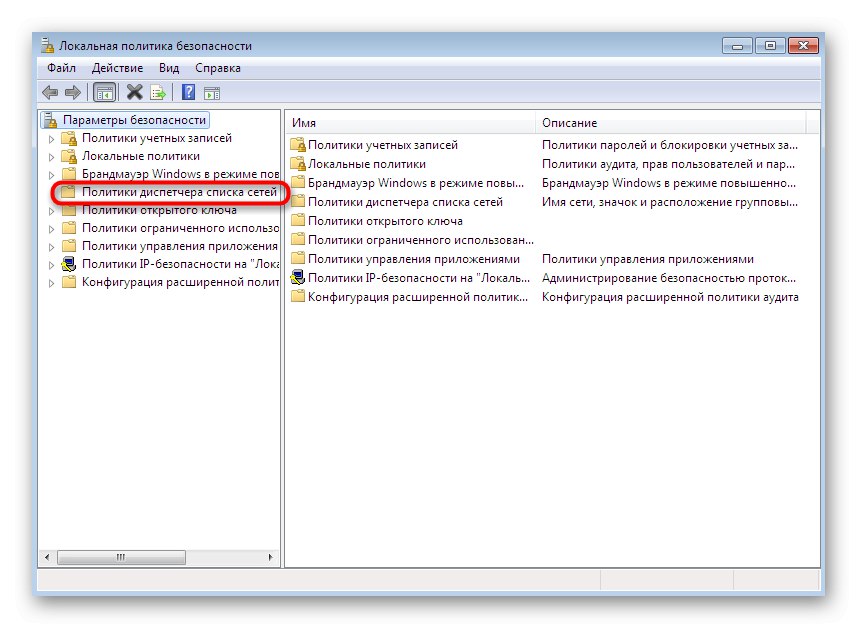
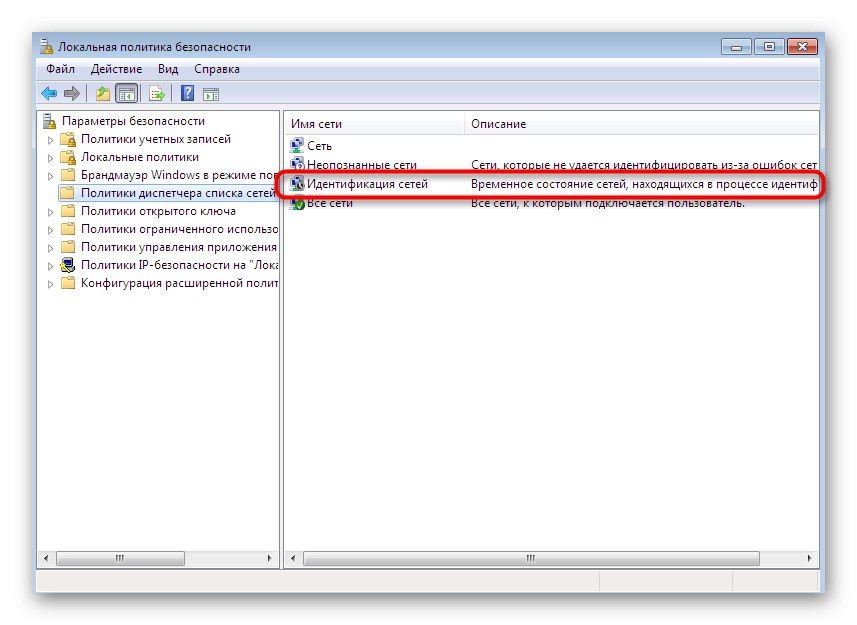
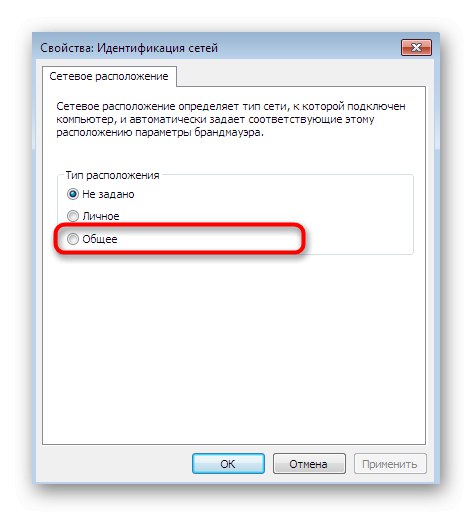
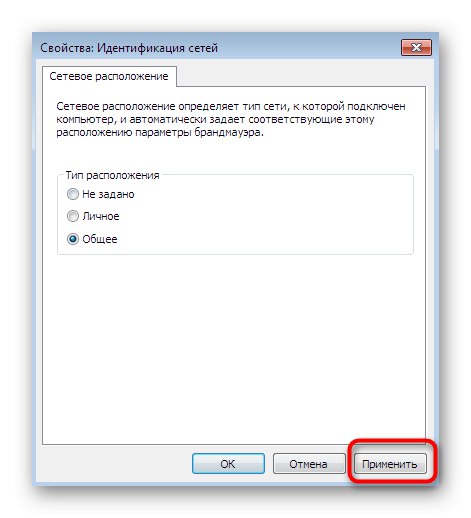
Zmena tohto parametra nebude mať negatívny vplyv na prevádzku operačného systému, takže ho možno ponechať nezmenený, aj keď vykonané akcie neprinášajú požadovaný efekt.
Metóda 7: Zastavte službu Počítačový prehliadač
Poslednou metódou, o ktorej dnes chceme hovoriť, je zastavenie služby „Počítačový prehliadač“... Tento parameter predvolene vykonáva funkciu údržby počítačov v sieti a zobrazuje informácie o nich určitým programom, ktoré vyžadujú zodpovedajúce informácie. Zakázanie tejto služby niekedy pomáha zbaviť sa problému s viditeľnosťou sieťového prostredia, ale stáva sa to zriedka, takže táto možnosť je na poslednom mieste.
- Prejdite do ponuky „Správa“ cez „Ovládací panel“ a tam vyberte „Služby“.
- Dvojitým kliknutím otvoríte vlastnosti spomínaného parametra.
- Zastavte vykonávanie služby kliknutím na príslušné tlačidlo.
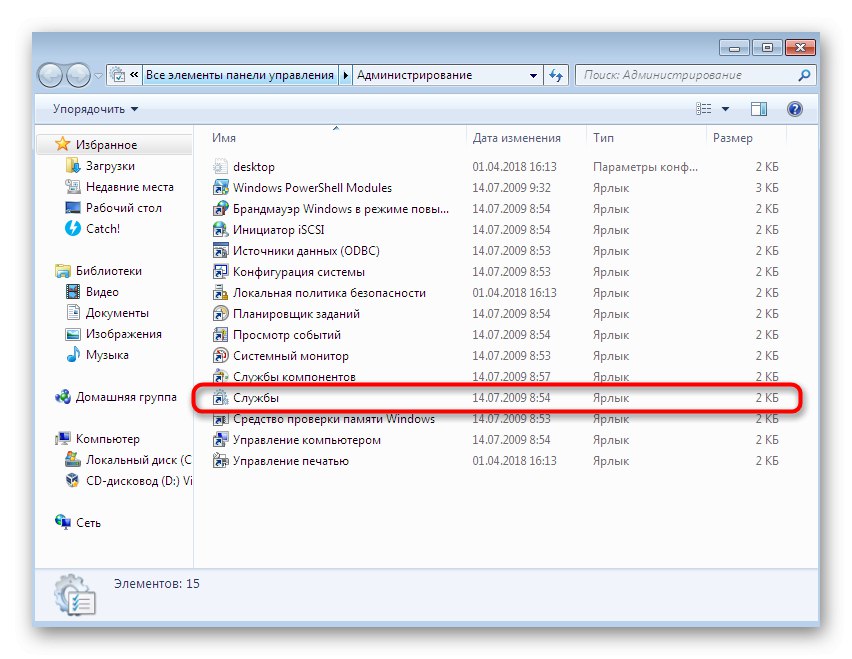
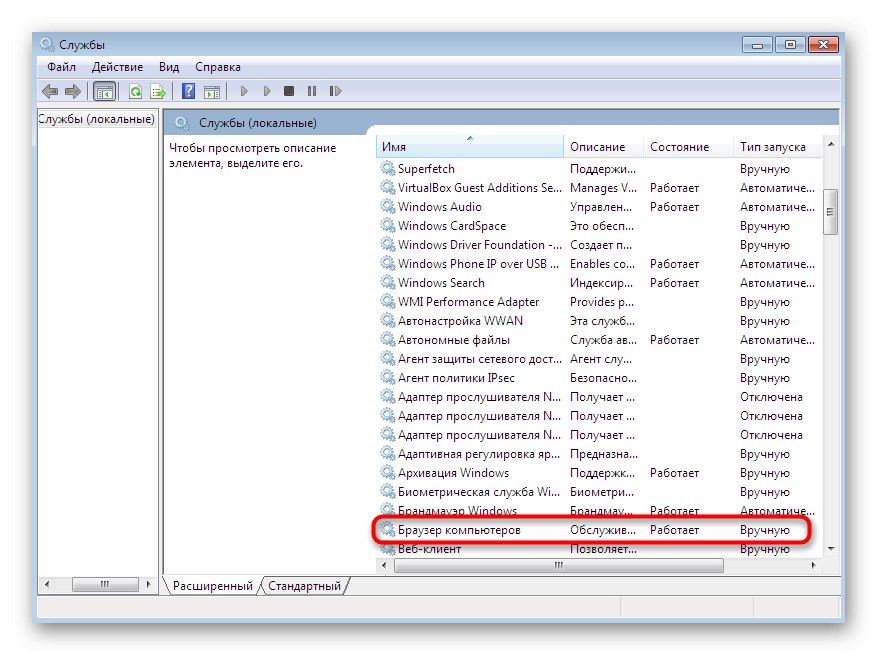
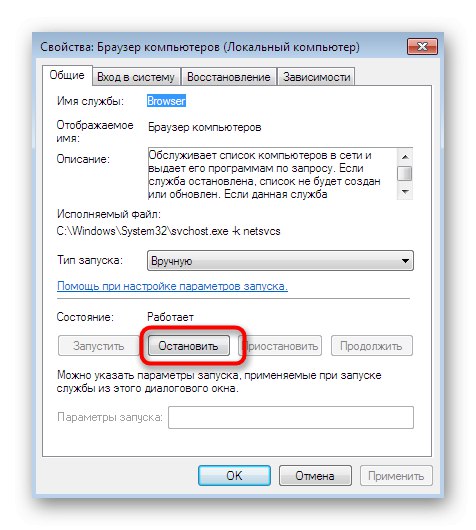
Táto metóda prinesie požadovaný efekt iba v situácii, keď ste už dodržali predchádzajúce odporúčania, a ako samostatná oprava sa takmer vždy ukáže ako zbytočná.
Predstavili sme vám sedem rôznych spôsobov riešenia problému s viditeľnosťou sieťového prostredia v systéme Windows 7. Ako vidíte, každý z nich vyžaduje, aby používateľ vykonal určitý algoritmus akcií. Ak však budete postupovať podľa uvedených pokynov, celý postup bude úspešný a bez ďalších ťažkostí.