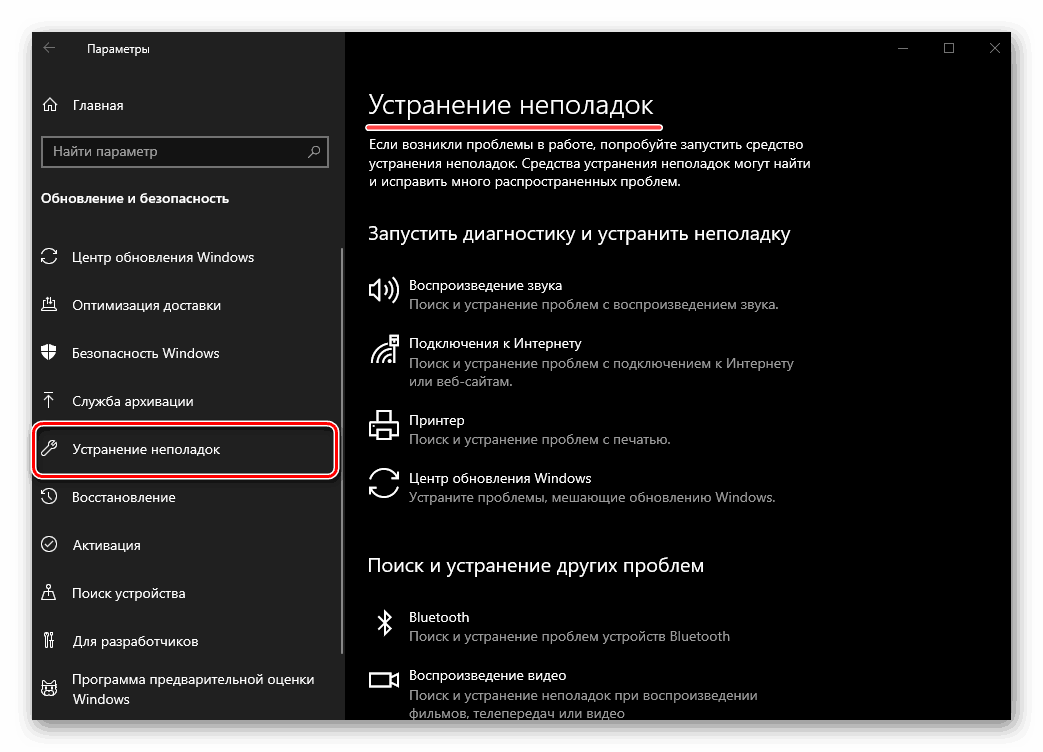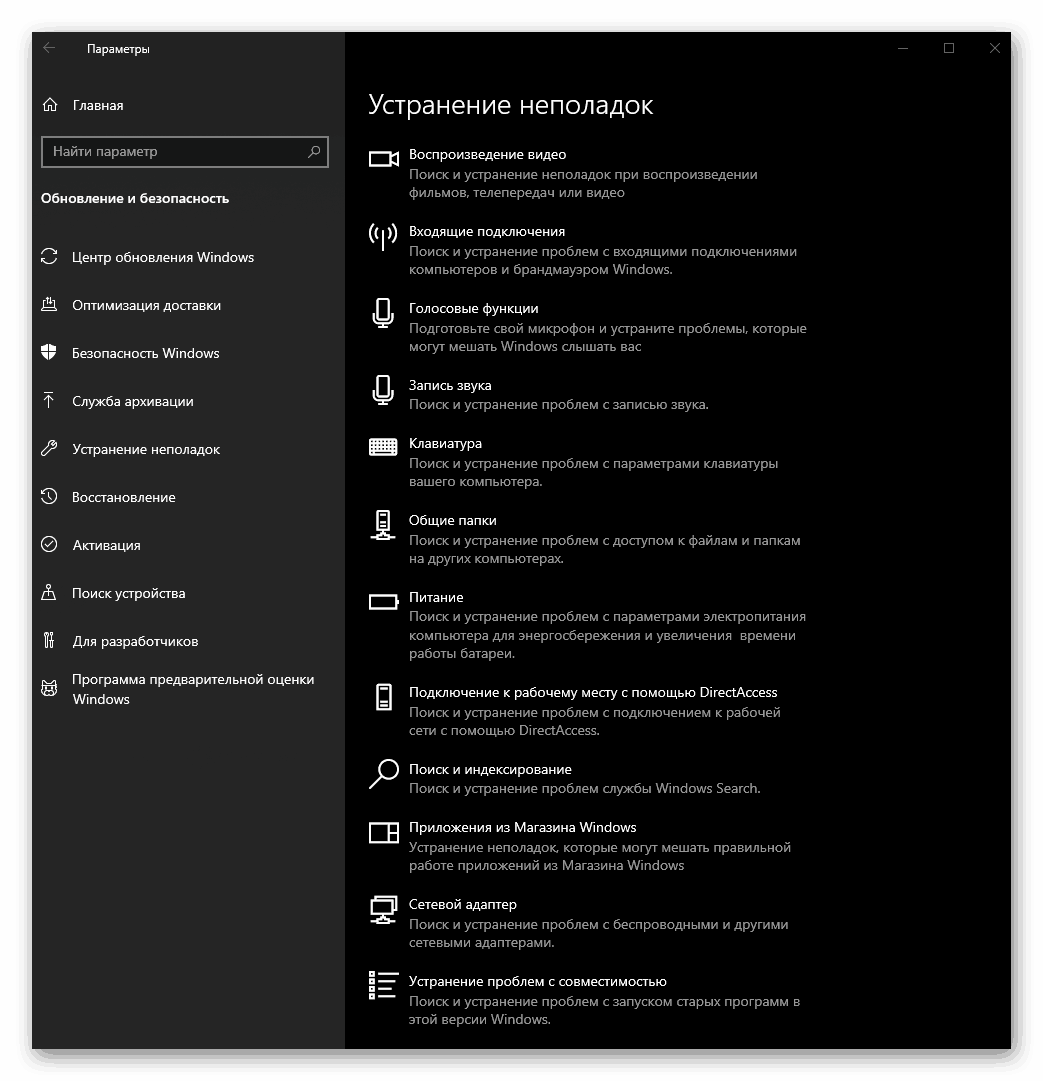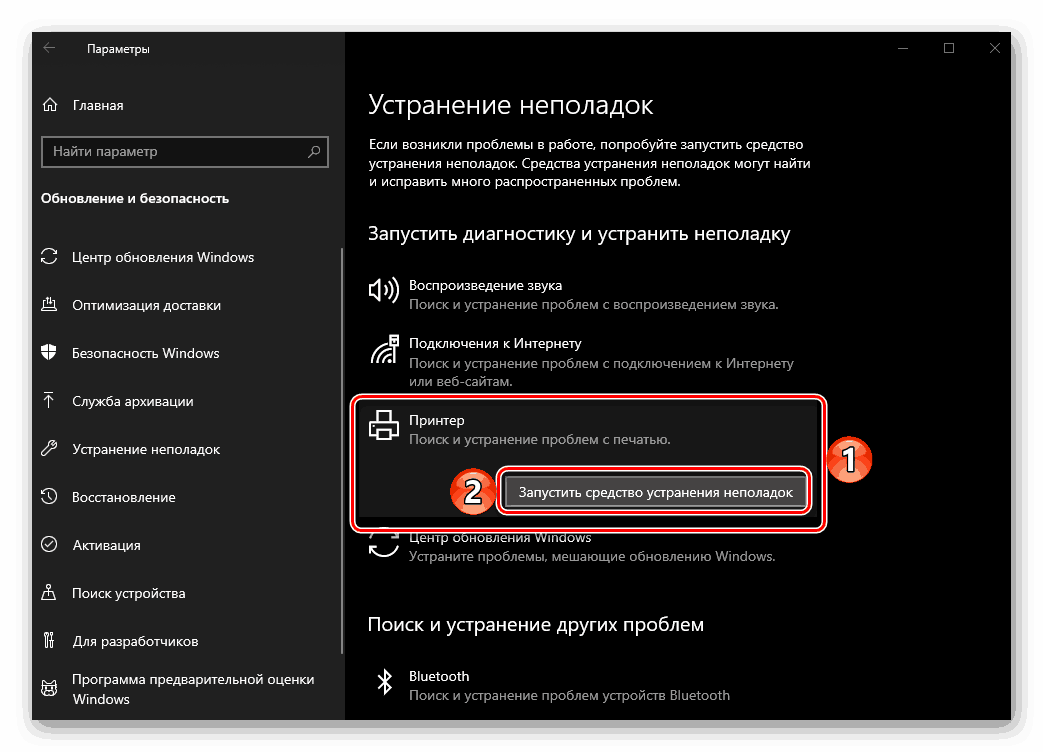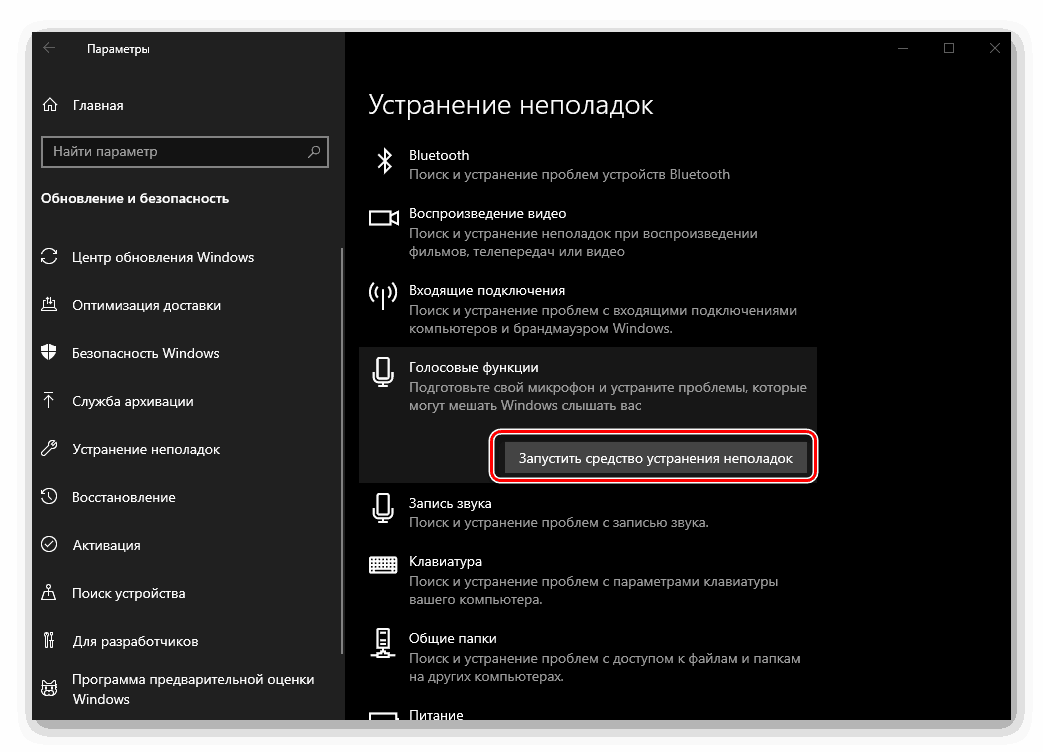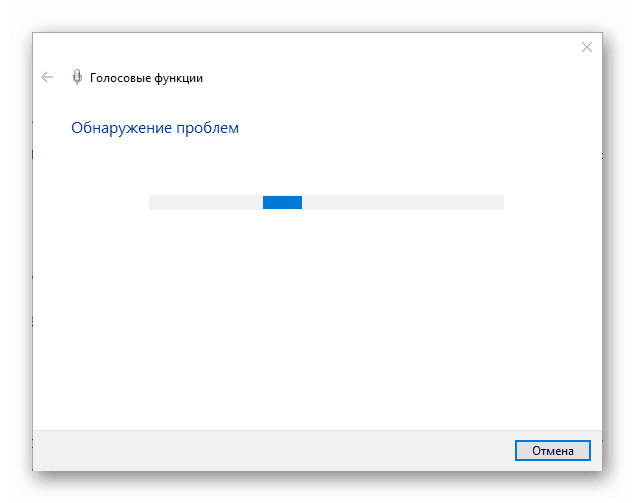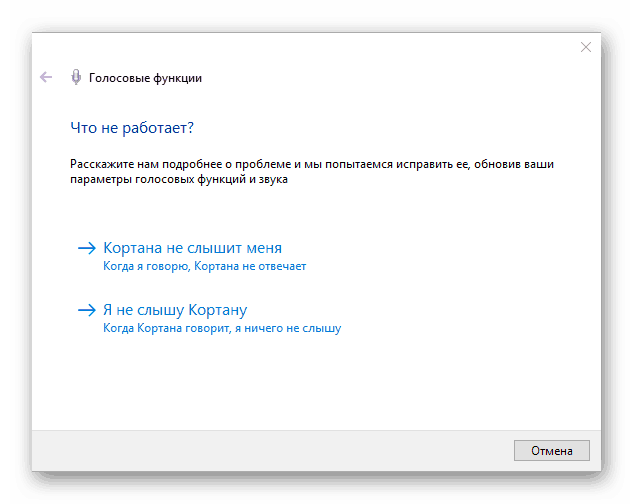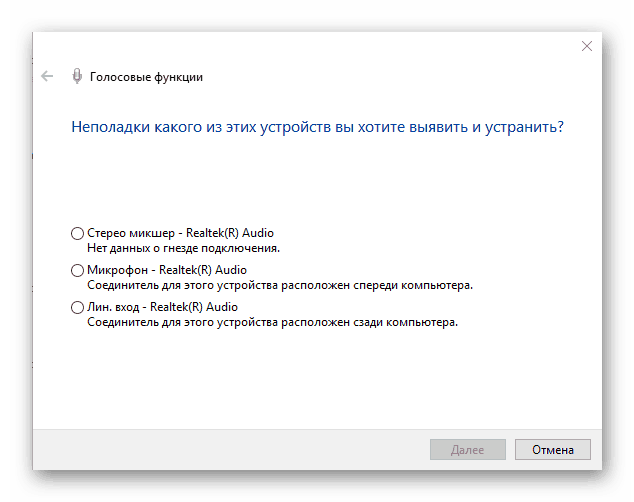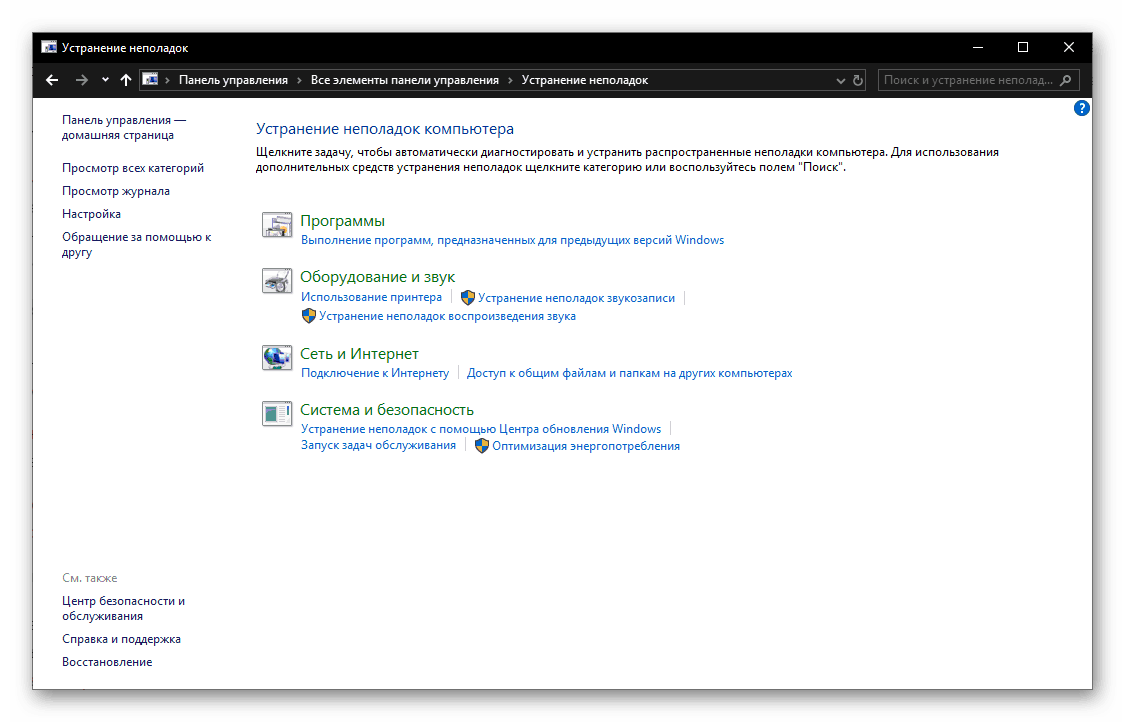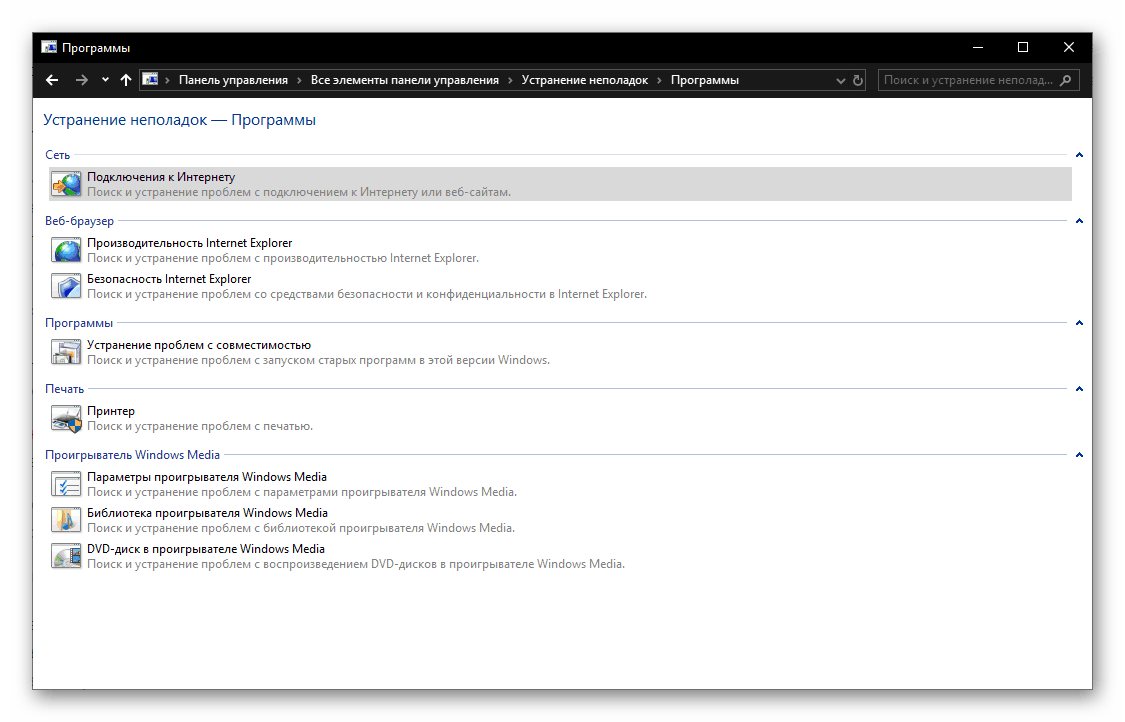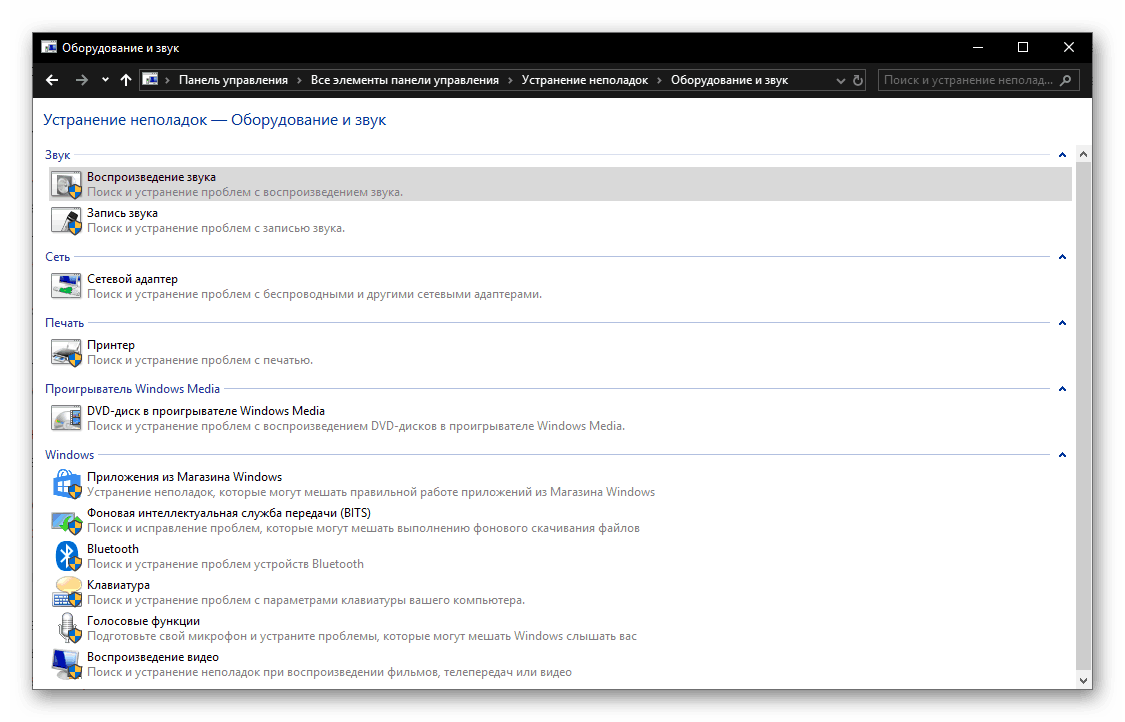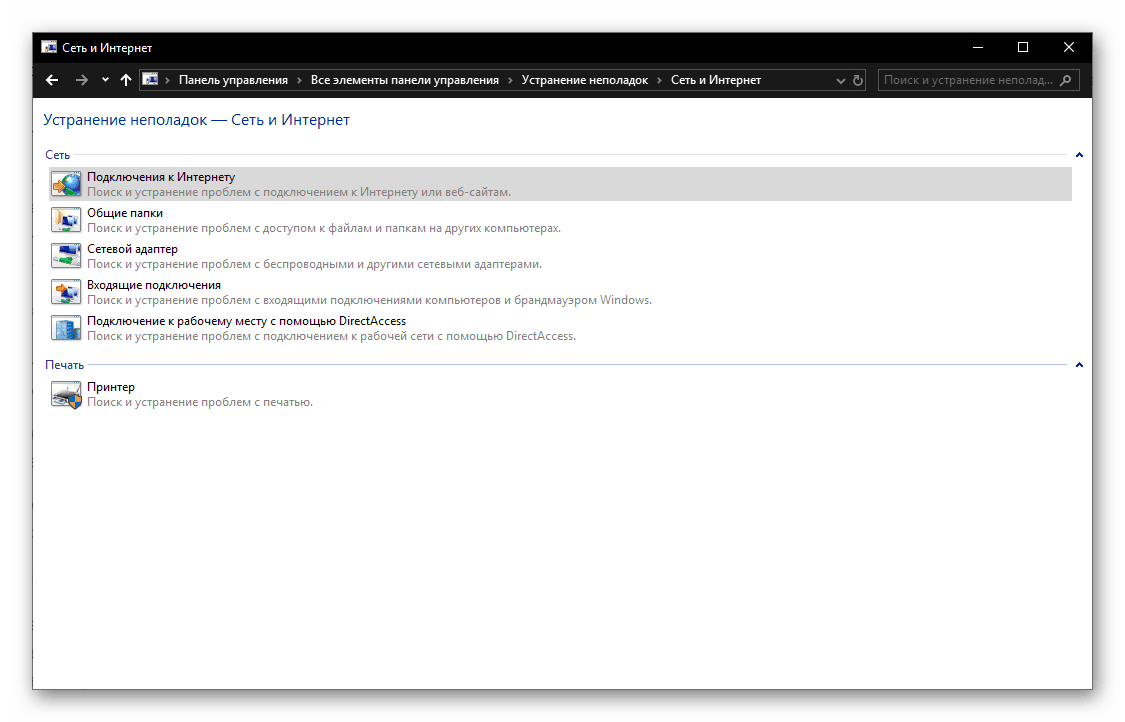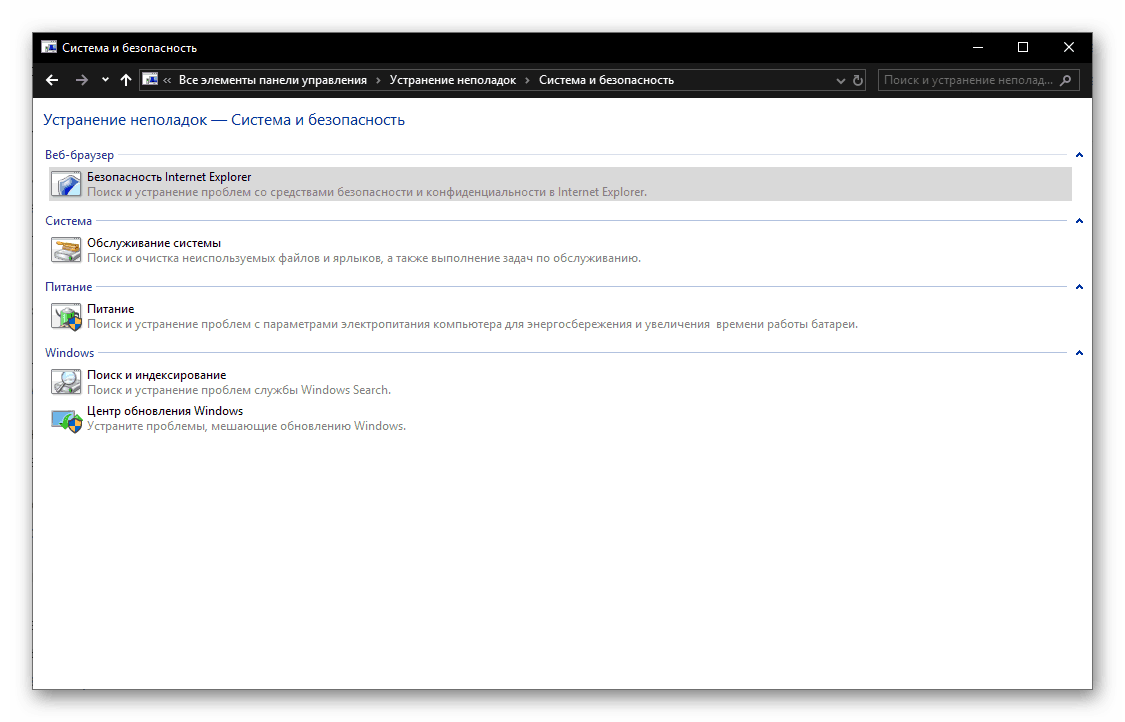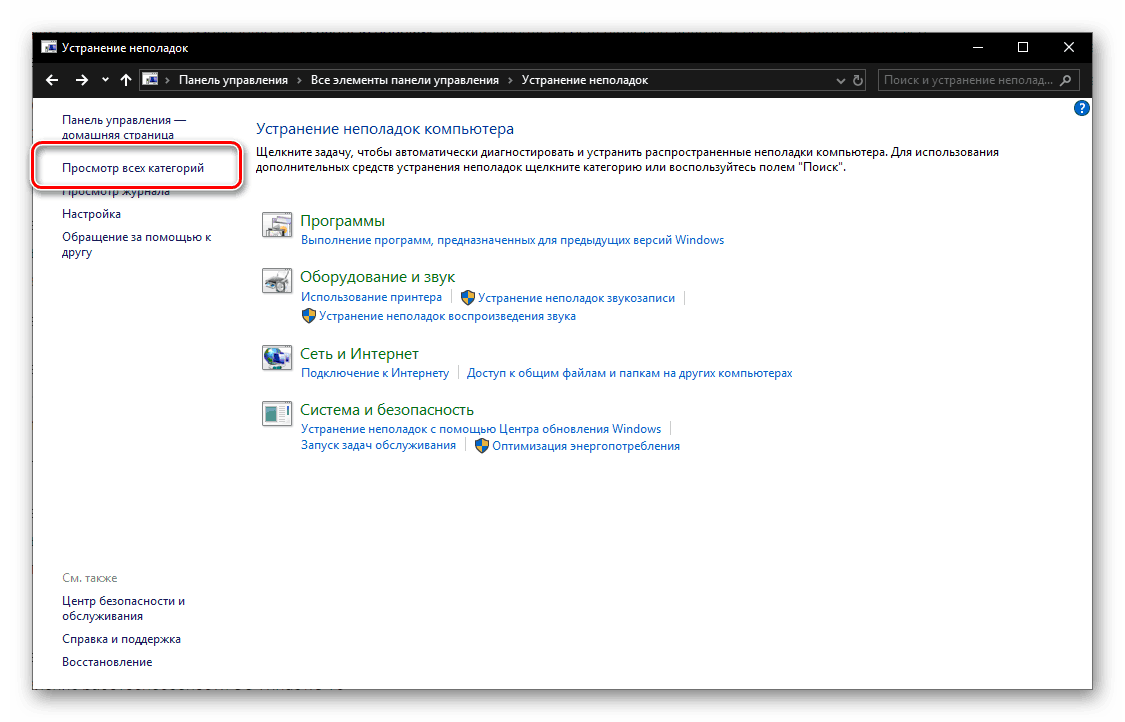Štandardný nástroj na riešenie problémov v systéme Windows 10
Napriek skutočnosti, že desiatú verziu systému Windows dostáva aktualizácie pravidelne, v jej práci sa stále vyskytujú chyby a neúspechy. Ich odstránenie je často možné jedným z dvoch spôsobov - pomocou softvérových nástrojov tretích strán alebo štandardných nástrojov. O jednom z najdôležitejších predstaviteľov z nich dnes budeme hovoriť.
Obsah
Poradca pri riešení problémov so systémom Windows 10
Nástroj, ktorý uvažujeme v rámci tohto článku, poskytuje schopnosť riešiť rôzne druhy problémov pri prevádzke nasledujúcich komponentov operačného systému:
- Reprodukcia zvuku;
- Sieť a internet;
- Periférne zariadenia;
- zabezpečenia;
- Aktualizácie.
To sú len hlavné kategórie, problémy, s ktorými možno nájsť a riešiť základné nástroje. Windows 10 , Ďalej vysvetlíme, ako zavolať štandardný nástroj na riešenie problémov a aké nástroje sú zahrnuté do jeho zloženia.
Možnosť 1: "Parametre"
Pri každej aktualizácii "desiatok" vývojári spoločnosti Microsoft presúvajú stále viac ovládacích prvkov a štandardných nástrojov z "Ovládacieho panela" na "Parametre" operačného systému. Nástroj na riešenie problémov, ktorý nás zaujíma, nájdete aj v tejto časti.
- Spustite "Parametre" stlačením klávesov "WIN + I" na klávesnici alebo skratkou v ponuke "Štart" .
- V okne, ktoré sa otvorí, prejdite na časť "Aktualizácia a zabezpečenie".
- Na bočnom paneli otvorte kartu "Riešenie problémov" .
![Oddiel na riešenie problémov pre operačný systém Windows 10]()
Ako je zrejmé zo snímok na obrazovke vyššie a nižšie, tento pododdiel nie je samostatný nástroj, ale celý súbor. V skutočnosti to isté hovorí vo svojom opise.![Zoznam nástrojov v nástroji na riešenie problémov so systémom Windows 10]()
V závislosti od konkrétnej súčasti operačného systému alebo hardvéru pripojeného k počítaču máte problémy, vyberte príslušnú položku v zozname kliknutím na ňu ľavým tlačidlom myši a kliknutím na tlačidlo "Spustiť riešenie problémov" .![Spustite nástroj na riešenie problémov so systémom Windows 10]()
- Príklad: Máte problémy s mikrofónom. V bloku "Hľadanie a odstránenie ďalších problémov" nájdite položku "Hlasové funkcie" a spustite proces.
- Čaká na dokončenie predbežného testu,
![Vyhľadajte problémy s mikrofónom v systéme Windows 10]()
potom vyberte problémové zariadenie zo zoznamu zisteného alebo špecifickejšího problému (v závislosti od typu potenciálnej chyby a vybranej utility) a spustite druhé vyhľadávanie.
- Ďalšie udalosti sa môžu vyskytnúť v jednom z dvoch scenárov - problém v prevádzke zariadenia (alebo komponentu OS, v závislosti od toho, čo ste vybrali) sa nájdu a opraví automaticky alebo bude potrebný váš zásah.
![Spustite nástroj na riešenie problémov s mikrofónom v systéme Windows 10]()
![Príklad problémov v mikrofóne v systéme Windows 10]()
![Overte konkrétny hardvér v systéme Windows 10]()
Pozri tiež: Zapnutie mikrofónu v systéme Windows 10
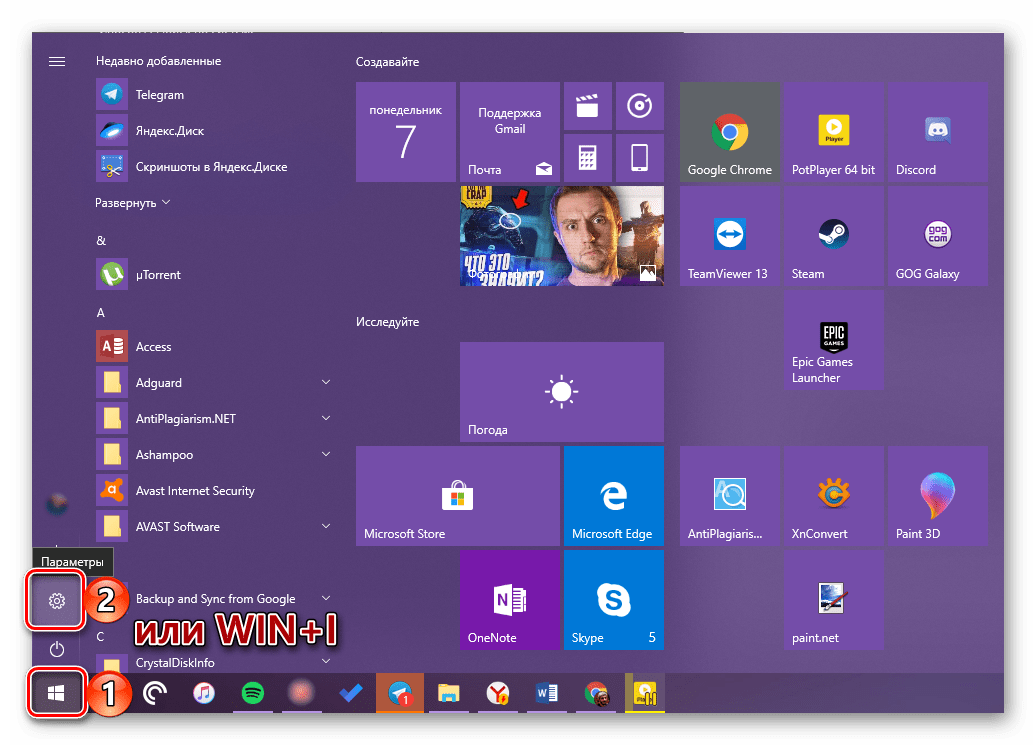
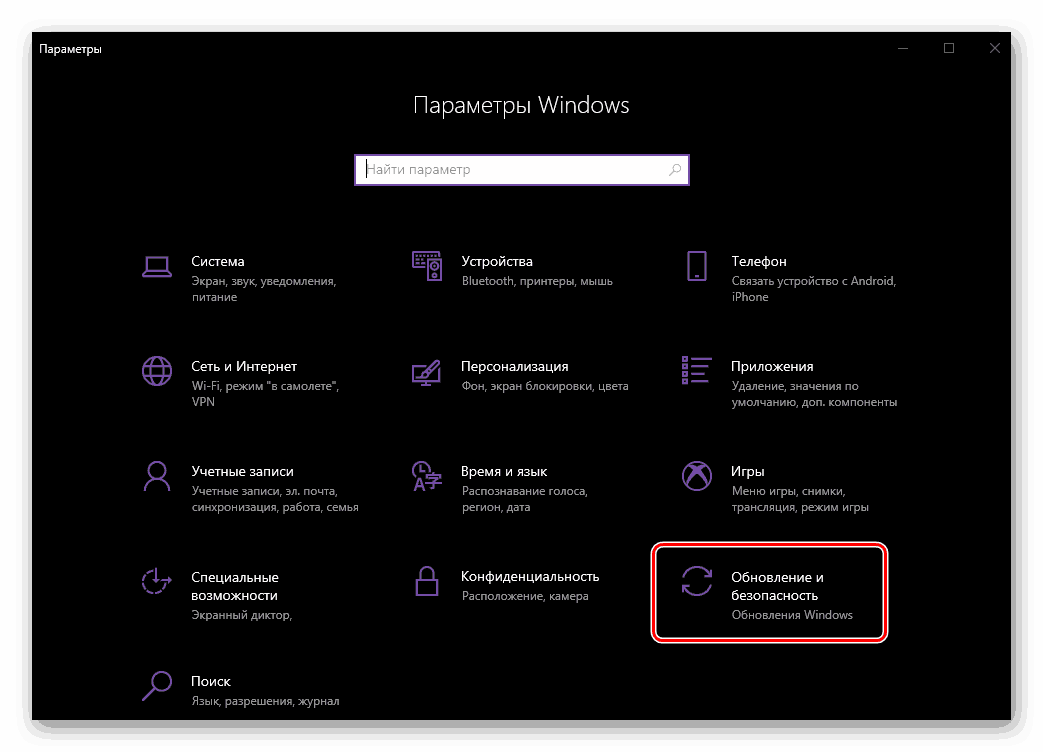
Napriek tomu, že v "Parametroch" operačného systému sa rôzne prvky "ovládacieho panela" postupne pohybujú, mnohé z nich zostávajú "exkluzívne". Medzi nimi existujú niektoré nástroje na riešenie problémov, takže sa dostaneme k ich okamžitému spusteniu.
Možnosť 2: "Ovládací panel"
Táto časť sa nachádza vo všetkých verziách operačných systémov Windows a "desať" nie je výnimkou. Prvky, ktoré sú v ňom obsiahnuté, úplne zodpovedajú názvu "panelu" , takže nie je prekvapujúce, že môžete začať používať štandardný nástroj na riešenie problémov a počet a názvy tu uvedených nástrojov sú trochu odlišné od tých, ktoré sú uvedené v časti Parametre , čo je veľmi zvláštne.
Pozri tiež: Ako spustiť "Ovládací panel" v systéme Windows 10
- Akýmkoľvek vhodným spôsobom spustite "Ovládací panel" , napríklad stlačením okna "Spustiť " klávesmi "WIN + R" a zadaním
controlpríkazu do jeho poľa. Ak to chcete vykonať, kliknite na tlačidlo "OK" alebo "ENTER" . - Zmeňte predvolený režim zobrazenia na "Veľké ikony", ak bol pôvodne zahrnutý iný, a medzi body v tejto časti nájdite "Riešenie problémov" .
- Ako vidíte, tu sú tu štyri hlavné kategórie. Na obrazovkách nižšie uvidíte, ktoré nástroje sú obsiahnuté v každom z nich.
![Štandardný nástroj na riešenie problémov so systémom Windows 10]()
- program;
- Zariadenie a zvuk;
- Sieť a internet;
- Systém a bezpečnosť.
![Riešenie problémov so softvérom v systéme Windows 10]()
Pozri tiež:
Čo robiť, ak aplikácie nefungujú v systéme Windows 10
Obnovenie programu Microsoft Store v systéme Windows 10![Riešenie problémov so zariadením a zvukom v systéme Windows 10]()
Pozri tiež:
Pripojenie a konfigurácia slúchadiel v systéme Windows 10
Riešenie problémov so zvukom v systéme Windows 10
Čo robiť, ak systém nevidí tlačiareň![Riešenie problémov so sieťou a internetom v systéme Windows 10]()
Pozri tiež:
Čo robiť, ak v systéme Windows 10 nefunguje internet
Riešenie problémov pri pripojení systému Windows 10 k sieti Wi-Fi![Riešenie problémov so systémom a zabezpečením v systéme Windows 10]()
Pozri tiež:
Obnova systému Windows 10 OS
Riešenie problémov s aktualizáciou systému Windows 10![Zobrazenie všetkých kategórií nástrojov na riešenie problémov v systéme Windows 10]()
Okrem toho môžete prejsť k prezeraniu všetkých dostupných kategórií naraz zvolením príslušnej položky v bočnej ponuke sekcie "Riešenie problémov" .
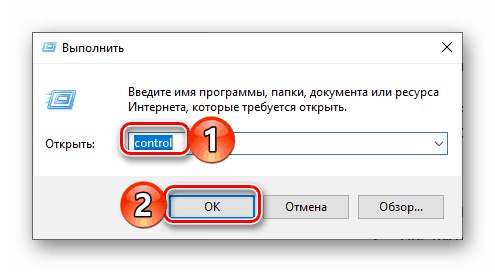
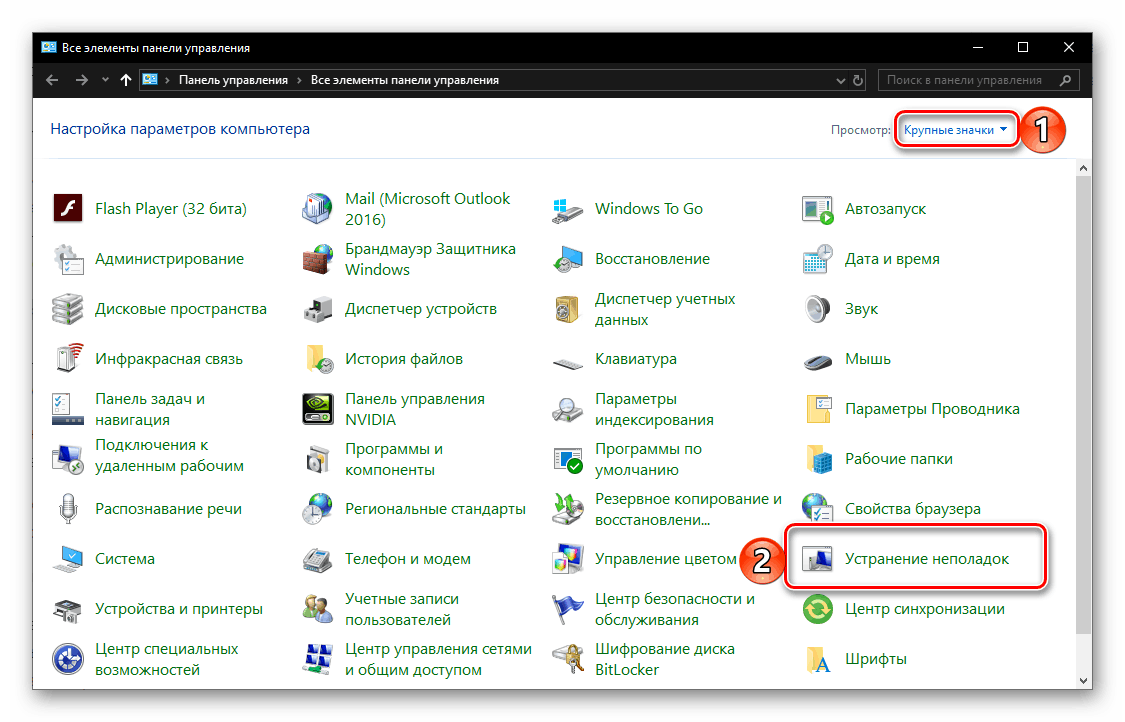
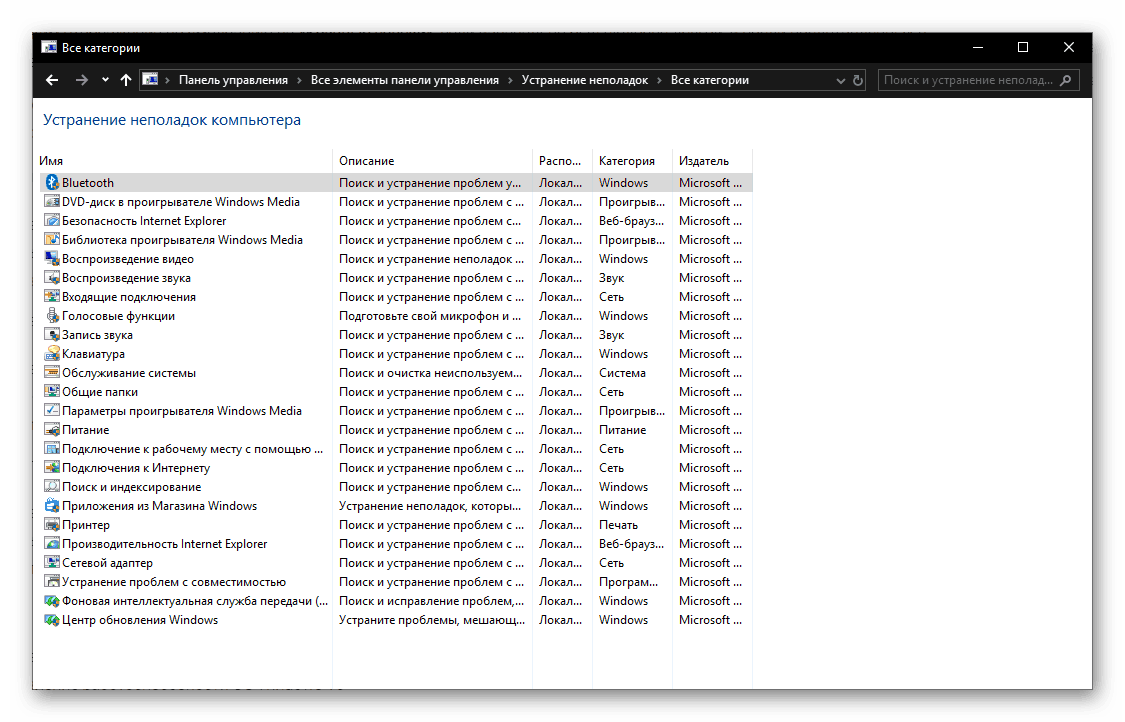
Ako sme uviedli vyššie, "sortiment" nástrojov na riešenie problémov a odstraňovanie problémov s operačným systémom, ktoré sú uvedené v "Ovládacom paneli", sa mierne líši od "Parametrov" , a preto by ste sa v niektorých prípadoch mali oboznámiť s každým z nich. Navyše vyššie uvedené odkazy na naše podrobné materiály o hľadaní príčin a odstránení najbežnejších problémov, s ktorými sa môžete stretnúť pri používaní počítača alebo prenosného počítača.
záver
V tomto malom článku sme hovorili o dvoch rôznych spôsoboch spustenia štandardného nástroja na riešenie problémov v systéme Windows 10 a tiež vás predstavili v zozname nástrojov, ktoré ho tvoria. Úprimne dúfame, že sa často nebudete musieť odvolávať na túto časť operačného systému a každá takáto návšteva bude mať pozitívny výsledok. Na to skončíme.