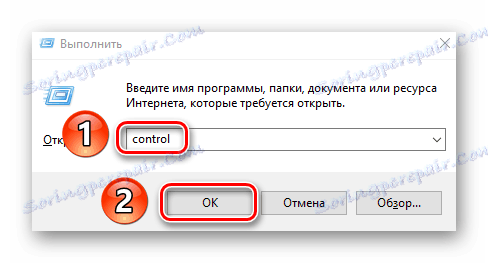Vyriešte problém s pripojením k sieti Wi-Fi v systéme Windows 10
Obrovský počet ľudí už nepredstavuje každodenný život bez internetu. Ale aby ste ju mohli používať, musíte sa najprv pripojiť k celosvetovej sieti. Práve v tomto štádiu majú niektorí používatelia občas ťažkosti. V tomto článku budeme hovoriť o tom, čo robiť, ak je vaše zariadenie beží Windows 10 sa nepripojí k sieti Wi-Fi.
obsah
Riešenie problémov s pripojením Wi-Fi
Dnes budeme hovoriť o dvoch hlavných spôsoboch, ako vám pomôcť vyriešiť problém s pripojením k bezdrôtovej sieti. V skutočnosti existuje veľa podobných metód, ale častejšie sú individuálne a nie sú vhodné pre všetkých používateľov. Teraz poďme podrobne analyzovať obidve uvedené metódy.
Metóda 1: Skontrolujte a povolte adaptér Wi-Fi
V akejkoľvek nepochopiteľnej situácii s bezdrôtovou sieťou sa musíte najskôr uistiť, že adaptér je správne rozpoznaný systémom a prístup k hardvéru je povolený. Znie to trite, ale mnohí používatelia na to zabudnú a hľadať problém hlboko naraz.
- Otvorte "Možnosti" systému Windows 10 pomocou kombinácie klávesov "Win + I" alebo akoukoľvek inou známym spôsobom.
- Ďalej prejdite na položku "Sieť a internet" .
- Teraz musíte nájsť linku s názvom "Wi-Fi" v ľavej časti okna, ktorá sa otvorí. V predvolenom nastavení je druhá v hornej časti. Ak je uvedený, prejdite na túto časť a skontrolujte, či je prepínač bezdrôtovej siete nastavený na hodnotu "On" .
- Ak v zozname nie je žiadna sekcia "Wi-Fi" , otvorte "Ovládací panel" . Ak to chcete urobiť, môžete použiť kombináciu klávesov "Win + R" , zadajte
controlpríkaz do otvoreného okna a potom stlačte "Enter" .![Spustite ovládací panel pomocou programu Spustiť]()
Viac informácií o tom, ako otvoriť "Ovládací panel" zo špeciálneho článku.
Ďalšie podrobnosti: 6 spôsobov spustenia ovládacieho panela
- Zobrazí sa nové okno. Pre jednoduchosť prepnete režim zobrazovania položiek na "Veľké ikony" . Toto sa robí v pravom hornom rohu.
- Teraz musíte nájsť v zozname ikonu s názvom "Centrum pre sieť a zdieľanie" . Prejdite na túto časť.
- V ľavej časti ďalšieho okna kliknite na riadok "Zmena nastavení adaptéra" .
- V ďalšom kroku uvidíte zoznam všetkých adaptérov, ktoré sú pripojené k počítaču. Upozorňujeme, že ďalšie zariadenia, ktoré boli nainštalované v systéme spolu s virtuálnym strojom alebo rovnakou VPN, sa tiež zobrazujú tu. Medzi všetkými adaptérmi musíte nájsť ten, ktorý sa nazýva "Bezdrôtová sieť" alebo obsahuje slová "Bezdrôtové" alebo "WLAN" v popise. Teoreticky bude ikona potrebného vybavenia šedá. To znamená, že je vypnuté. Ak chcete používať "hardvér", musíte kliknúť na jeho názov PCM a z kontextového menu vybrať riadok "Povoliť" .

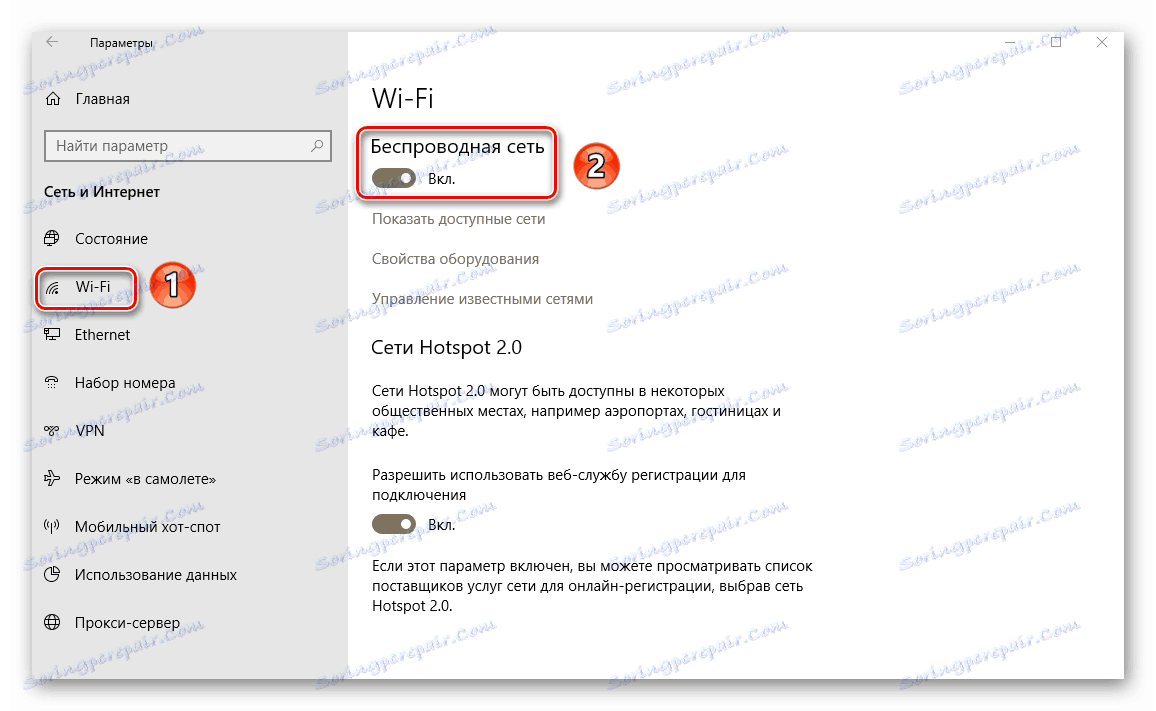
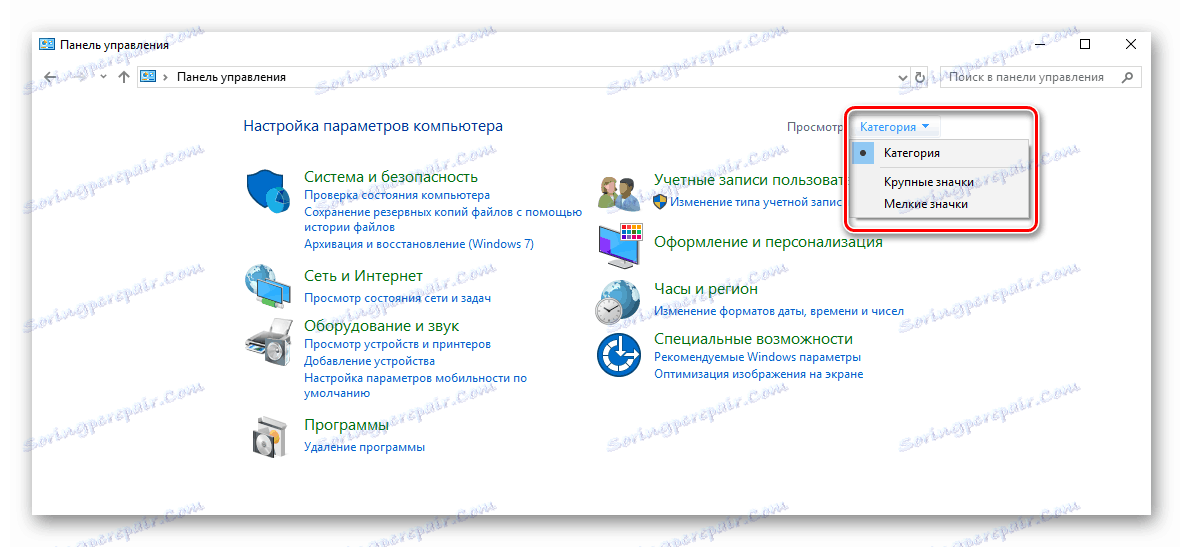

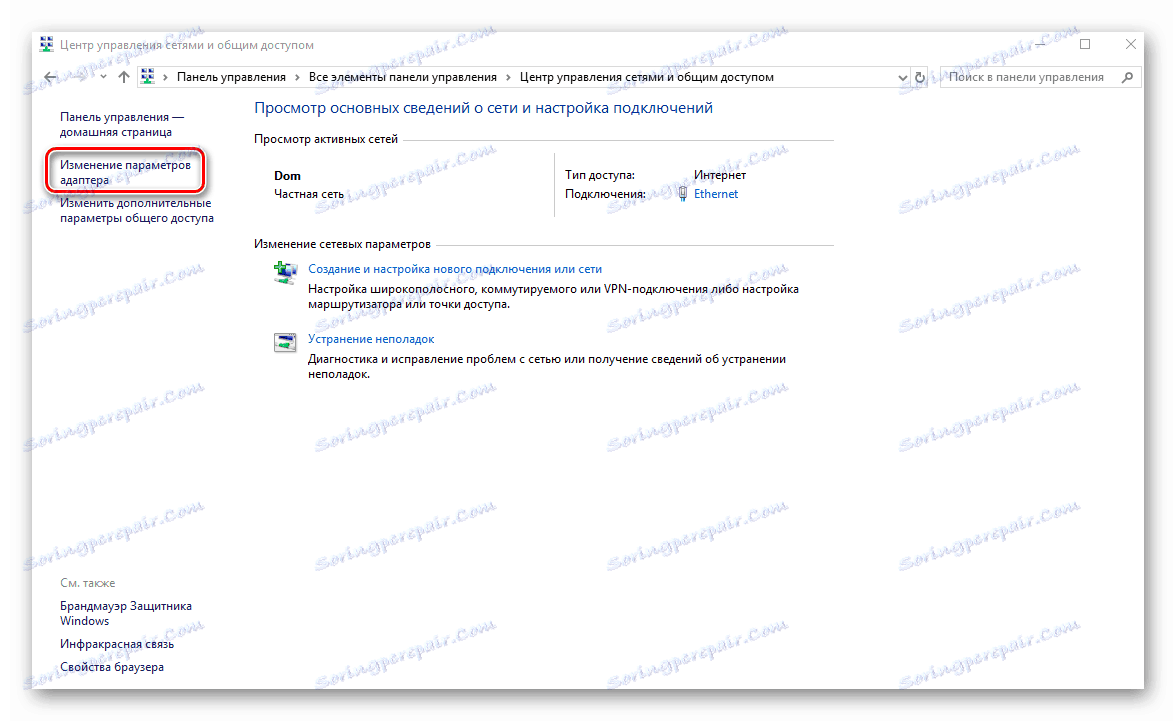
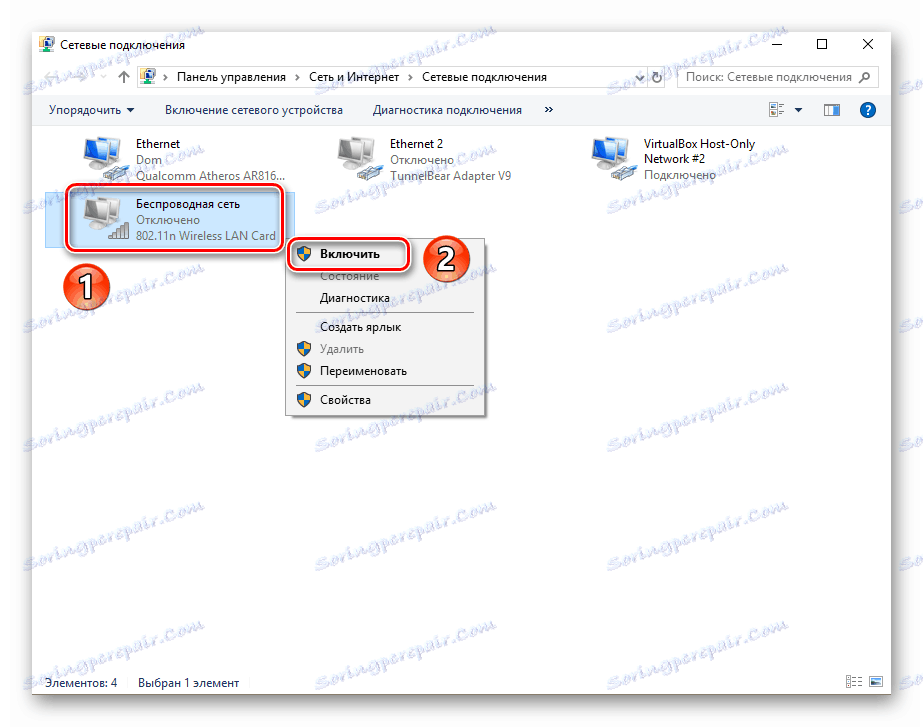
Po vykonaní opísaných akcií skúste znova vyhľadať dostupné siete a pripojiť sa k požadovanej sieti. Ak ste v zozname nenalezli požadovaný adaptér, stojí za to skúsiť druhú metódu, ktorú budeme diskutovať nižšie.
Metóda 2: Nainštalujte ovládače a vynulujte pripojenie
Ak systém nedokáže správne zistiť bezdrôtový adaptér alebo jeho prevádzka zlyhá, stojí za to aktualizovať ovládače pre zariadenie. Samozrejme, Windows 10 je veľmi nezávislý operačný systém a často inštaluje potrebný softvér sám o sebe. Existujú však situácie, keď zariadenie pre stabilnú prevádzku potrebuje softvér, ktorý uvoľňujú samotní vývojári. Preto odporúčame vykonať nasledovné:
- Kliknite na tlačidlo "Štart" na obrazovke RMB a v kontextovej ponuke vyberte položku "Device Manager" .
- Potom v strome zariadení otvorte kartu Sieťové adaptéry . V predvolenom nastavení bude potrebné zariadenie umiestnené presne tu. Ak však systém vôbec neuznáva zariadenie, môže byť umiestnený v časti "Neidentifikované zariadenia" spolu s otázkou / výkričníkom vedľa názvu.
- Vašou úlohou je uistiť sa, že adaptér (aj neidentifikovaný) je v zozname zariadení. V opačnom prípade existuje pravdepodobnosť fyzického zlyhania zariadenia alebo portu, ku ktorému je pripojený. To znamená, že musíte "železo" vymeniť za opravu. Ale späť k ovládačom.
- Ďalším krokom je určiť model adaptéra, pre ktorý chcete softvér nájsť. Vďaka externým zariadeniam je všetko jednoduché - stačí pozrieť na prípad, kde bude uvedený model s výrobcom. Ak potrebujete nájsť softvér pre adaptér, ktorý je zabudovaný do prenosného počítača, mali by ste určiť model samotného prenosného počítača. Ako to urobiť, môžete sa naučiť zo špeciálneho článku. V ňom sme sa na túto otázku pozreli na príklade notebooku ASUS.
Ďalšie podrobnosti: Zistili sme názov modelového notebooku ASUS
- Po zistení všetkých potrebných informácií by ste mali pokračovať priamo k sťahovaniu a inštalácii softvéru. To sa dá dosiahnuť nielen prostredníctvom oficiálnych stránok, ale aj špecializovaných služieb alebo programov. Všetky tieto metódy sme spomenuli už v samostatnom článku.
Ďalšie podrobnosti: Prevezmite a nainštalujte ovládač pre adaptér Wi-Fi
- Po nainštalovaní ovládača adaptéra nezabudnite reštartovať systém, aby sa všetky zmeny konfigurácie prejavili.
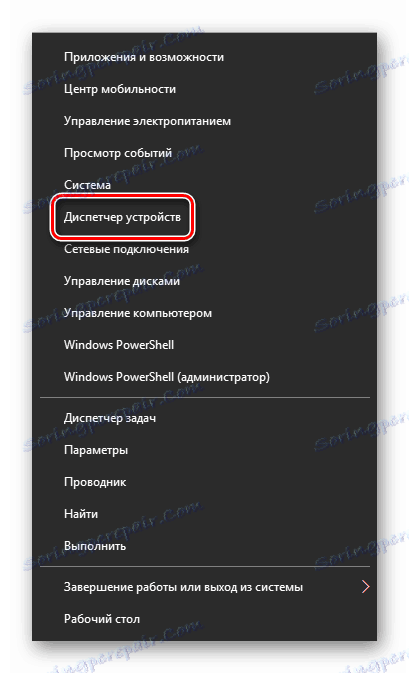
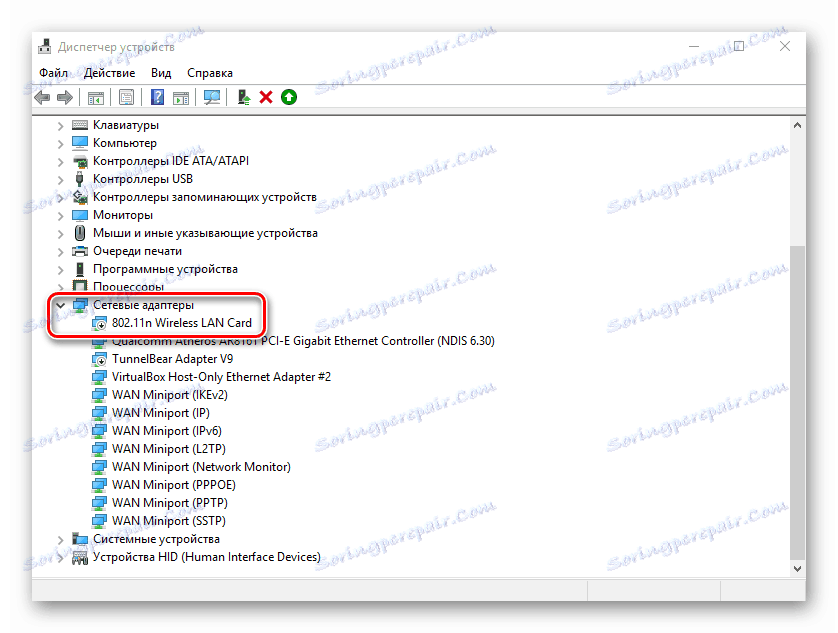
Po reštartovaní počítača znova skúste pripojiť k sieti Wi-Fi. Vo väčšine prípadov popísané akcie riešia problémy, ktoré sa predtým vyskytli. Ak sa pokúšate pripojiť k sieti, ktorej údaje sú uložené, odporúčame aktivovať funkciu "zabudnúť" . Umožní vám aktualizovať konfiguráciu pripojenia, ktorá sa môže jednoducho zmeniť. Je to veľmi jednoduché:
- Otvorte systémové nastavenia a prejdite na časť Sieť a internet .
- Teraz vyberte položku "Wi-Fi" vľavo a kliknite na riadok "Správa známych sietí" trochu doprava.
- Potom v zozname uložených sietí kliknite na meno, na ktoré chcete zabudnúť. V dôsledku toho uvidíte nižšie tlačidlo, ktoré sa nazýva. Kliknite na ňu.

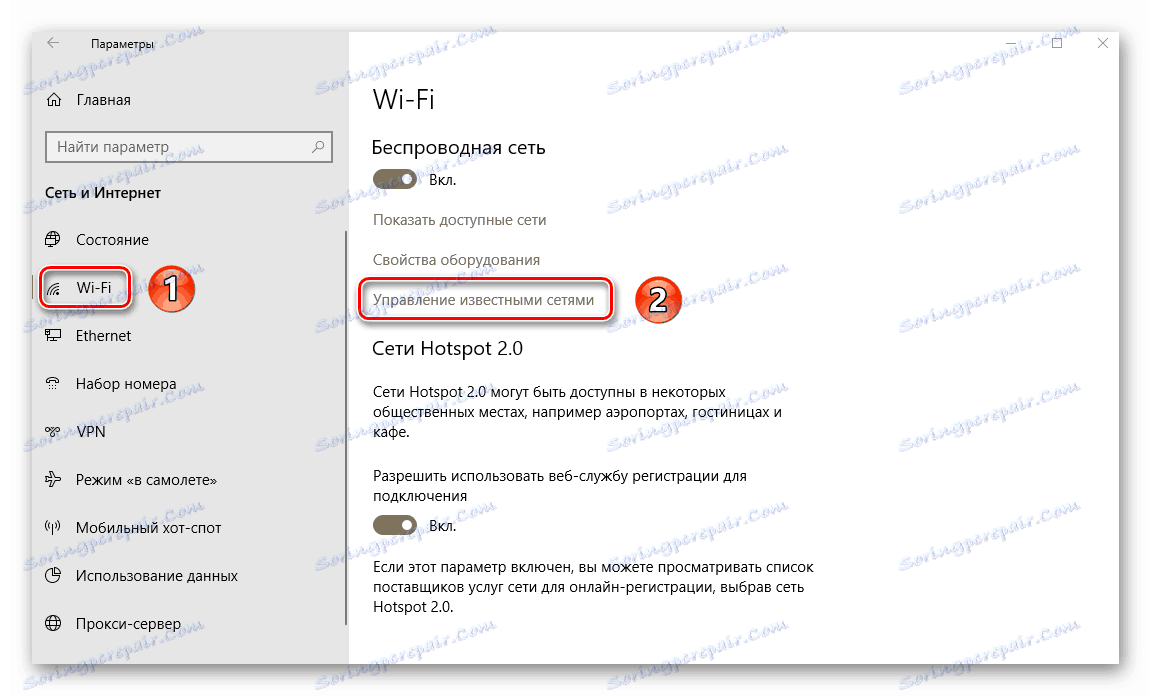
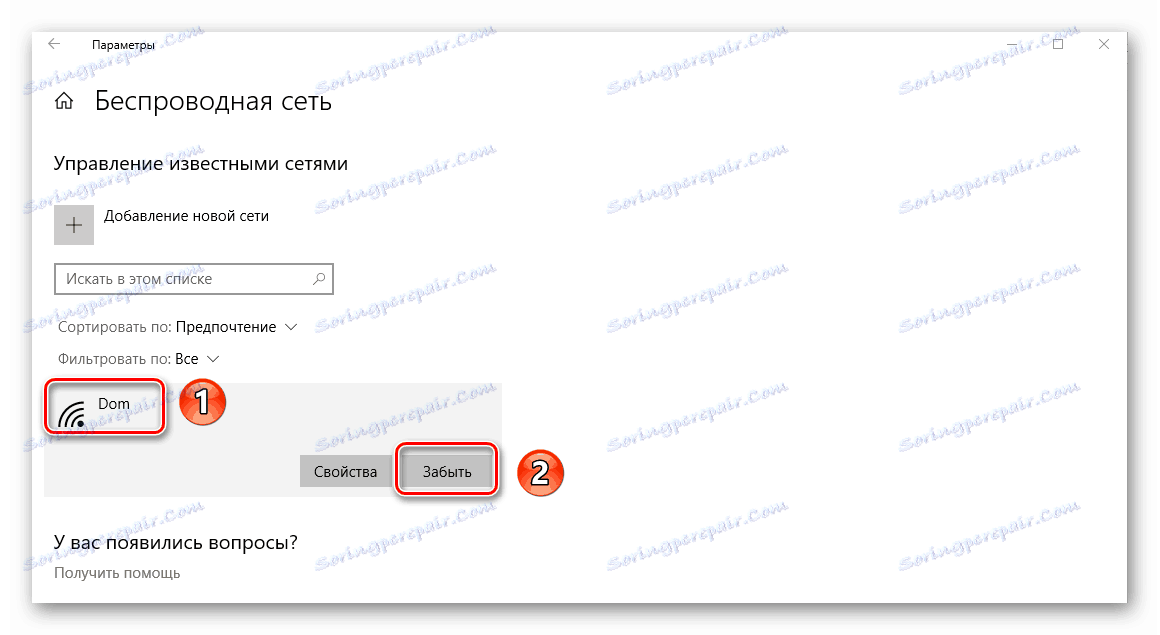
Potom reštartujte vyhľadávanie sietí a znovu sa pripojte k potrebným. Nakoniec by všetko malo fungovať.
Dúfame, že po vykonaní opísaných akcií sa zbavíte rôznych chýb a problémov s Wi-Fi. Ak po všetkých manipuláciách ste nedosiahli pozitívny výsledok, potom stojí za to vyskúšať radikálnejšie metódy. Hovorili sme o nich v samostatnom článku.
Ďalšie podrobnosti: Opravte problémy s nedostatkom internetu v systéme Windows 10