Riešenie problémov s aktualizáciami vyhľadávania v systéme Windows 7
Inštalácia aktualizácií do počítača môže nielen robiť systém čo najaktuálnejším, ale aj opraviť zraniteľnosti, čo znamená zvýšenie úrovne ochrany pred vírusmi a votrelcami. Preto je včasná inštalácia aktualizácií od spoločnosti Microsoft veľmi dôležitým prvkom zabezpečenia výkonu a efektívnosti operačného systému. Niektorí používatelia sa však stretávajú s takou nepríjemnou situáciou, keď systém nemôže nájsť aktualizácie alebo ich hľadá na neurčito. Pozrime sa, ako sa tento problém vyrieši v počítačoch so systémom Windows 7.
Pozri tiež: Prečo nenainštalovať aktualizácie v systéme Windows 7
obsah
Príčiny a riešenia
Obzvlášť často používatelia čelia skutočnosti, že vyhľadávanie aktualizácií nekončí po inštalácii "čistej" verzie systému Windows 7, ktorá zatiaľ neobsahuje žiadne aktualizácie.
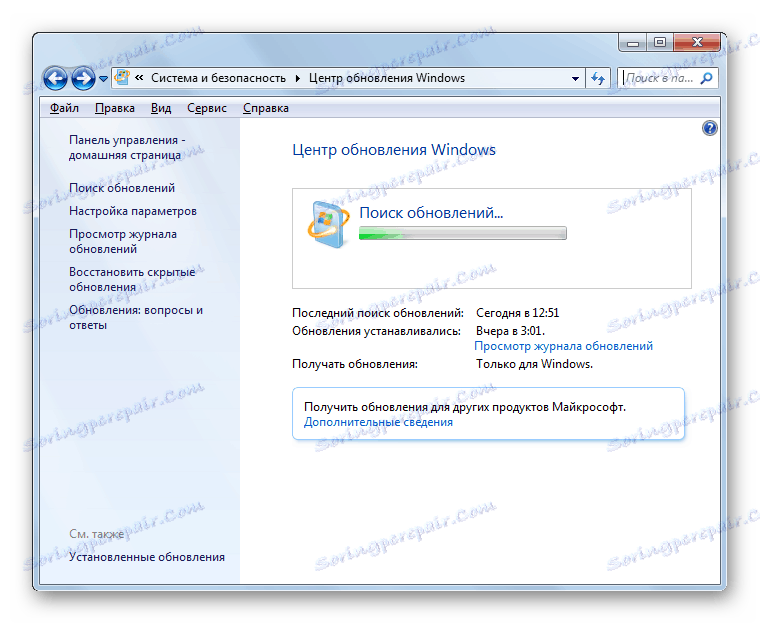
Tento proces môže trvať neurčito (niekedy okrem toho, že systém načíta proces svchost.exe ) a môže zlyhať.
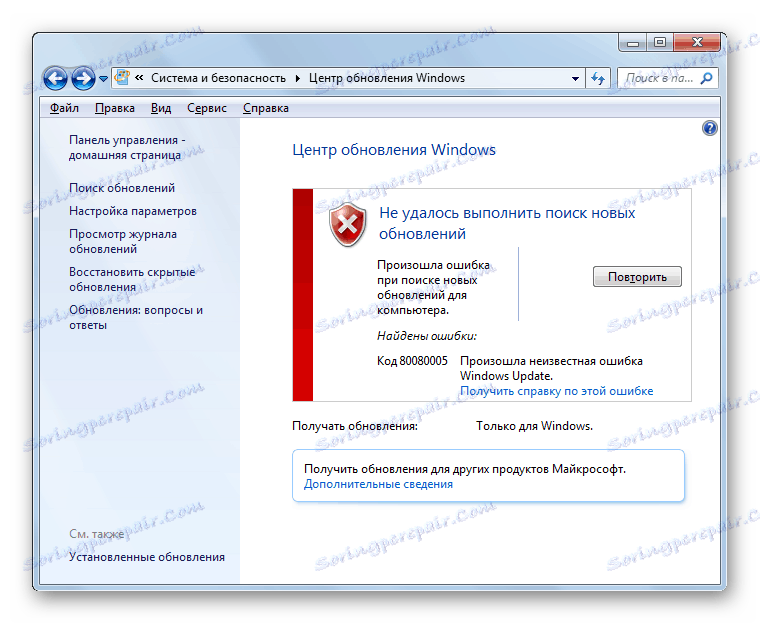
V tomto prípade je potrebné manuálne nainštalovať potrebné aktualizácie.
Existujú však aj také prípady, keď je problém spôsobený určitými poruchami v systéme alebo vírusmi. Potom musíte vykonať niekoľko ďalších krokov na jeho odstránenie. Najznámejšie metódy sú uvedené nižšie.
Metóda 1: WindowsUpdateDiagnostic
Ak nemôžete samostatne určiť dôvod, prečo systém skutočne nehľadá aktualizácie, potom vám pomôže špeciálny nástroj od spoločnosti Microsoft, WindowsUpdateDiagnostic. Identifikuje a ak je to možné, odstráni problém.
Stiahnite si WindowsUpdateDiagnostic
- Spustite stiahnutý nástroj. V otvorenom okne sa zobrazí zoznam toho, čo presne treba skontrolovať. Zvýraznite "Windows Update" (alebo "Windows Update" ) a kliknite na tlačidlo "Next".
- Aktivuje postup na skenovanie systému pri problémoch s aktualizáciou.
- Po tom, čo nástroj WindowsUpdateDiagnostic zisťuje faktory, ktoré vedú k problémom s vyhľadávaním aktualizácií, pokúsi sa ich opraviť a s najväčšou pravdepodobnosťou odstrániť problém.
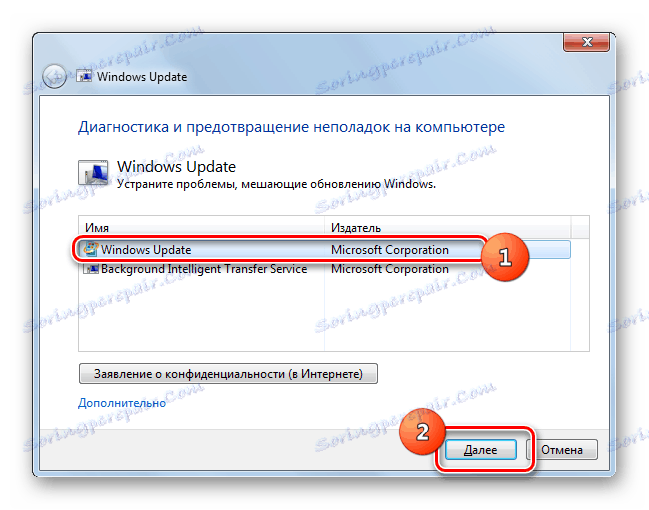
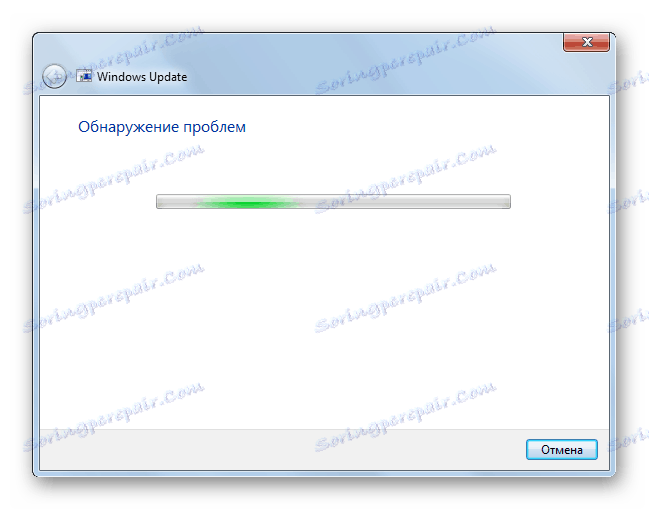
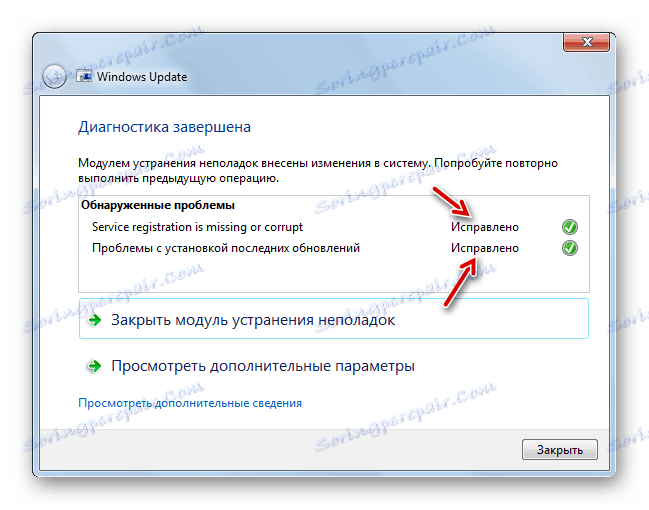
Existujú však aj situácie, kedy samotný systém WindowsUpdateDiagnostic nedokáže tento problém vyriešiť, napriek tomu rozdával svoj kód. V tomto prípade musíte tento kód skontrolovať v akomkoľvek vyhľadávači a zistiť, čo to znamená. Možno potom budete potrebovať skontrolujte chyby disku alebo systém pre integritu súborov s následnou obnovou.
Metóda 2: Nainštalujte aktualizáciu Service Pack
Ako už bolo spomenuté vyššie, jedným z dôvodov, pre ktoré nepríde aktualizácia, je absencia konkrétnych aktualizácií. V tomto prípade musíte stiahnuť a nainštalovať balík KB3102810.
Stiahnite si KB3102810 pre 32-bitový systém
Stiahnite si KB3102810 pre 64-bitový systém
- Ale pred nainštalovaním stiahnutého balíka KB3102810 je potrebné zakázať službu Windows Update . Za týmto účelom prejdite na "Správca služieb" . Kliknite na tlačidlo "Štart" a vyberte "Ovládací panel" .
- Prejdite na položku "Systém a zabezpečenie".
- Otvorte sekciu "Správa" .
- V zozname systémových nástrojov a nástrojov vyhľadajte názov "Služby" a prejdite.
- Spustí sa "Správca služieb" . Nájdite v ňom názov "Windows Update" . Ak sú prvky v zozname usporiadané v abecednom poradí, potom budú umiestnené blízko konca zoznamu. Zvýraznite zadanú položku a potom na ľavej strane rozhrania Manager kliknite na tlačidlo "Stop" .
- Služba bude deaktivovaná.
- Teraz je služba deaktivovaná, čo dokazuje zmiznutie stavu "Pracovné" oproti jeho názvu.
- Potom môžete pokračovať priamo k inštalácii aktualizácie KB3102810. Ak to chcete urobiť, dvakrát kliknite na ľavé tlačidlo myši na predinštalovanom súbore.
- Bude spustený samostatný inštalátor systému Windows.
- Potom sa automaticky otvorí dialógové okno, v ktorom musíte potvrdiť svoj zámer inštalovať KB3102810 kliknutím na "Áno" .
- Potom sa nainštaluje požadovaná aktualizácia.
- Po dokončení reštartujte počítač. Potom nezabudnite znova povoliť službu "Windows Update" . Ak to chcete urobiť, prejdite na "Správca služieb" , vyberte položku a kliknite na tlačidlo "Spustiť".
- Služba sa spustí.
- Po aktivácii by sa mal zobraziť stav "Running" oproti názvu položky.
- Teraz problém s nájdením aktualizácií by mal zmiznúť.
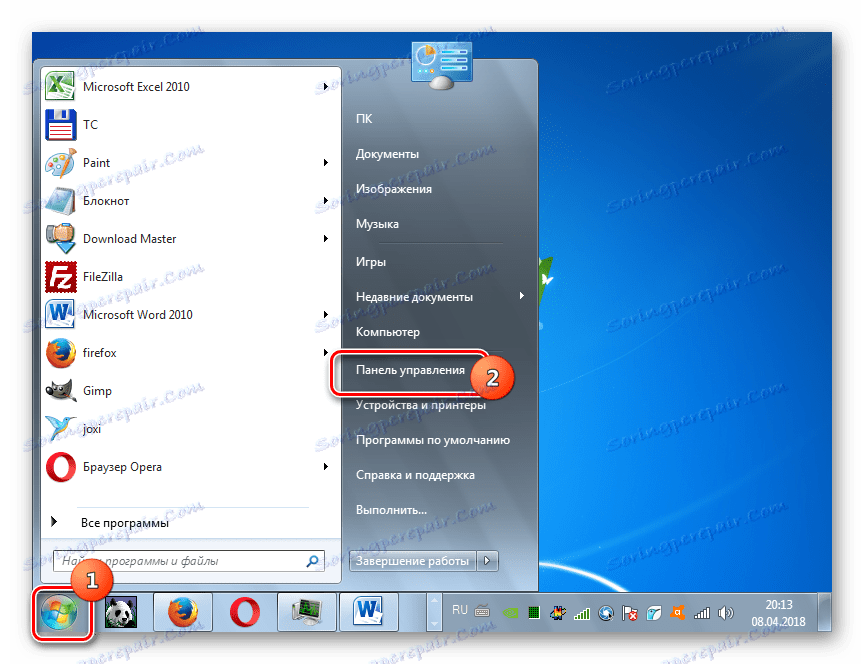
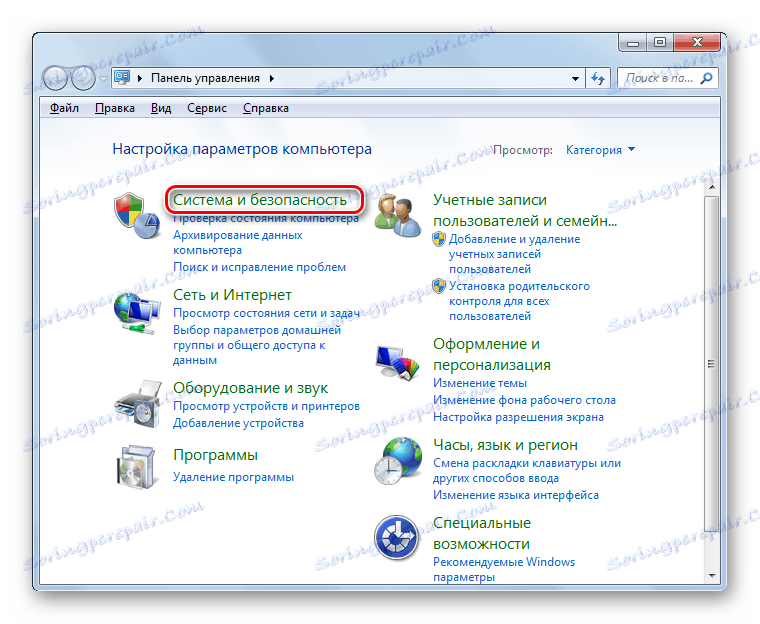
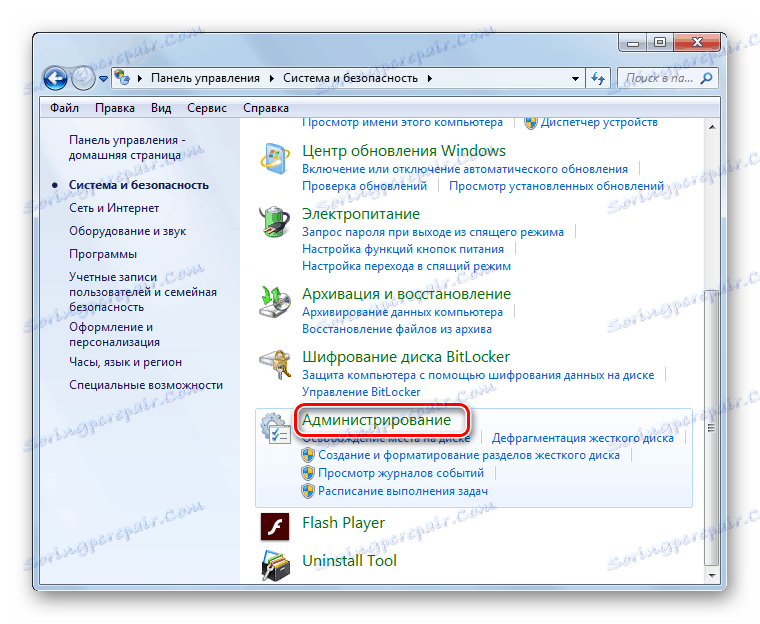
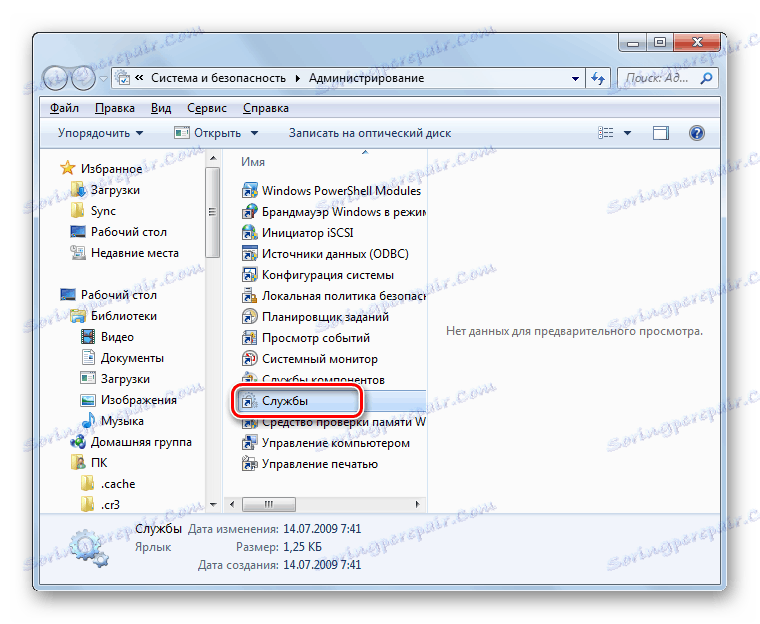
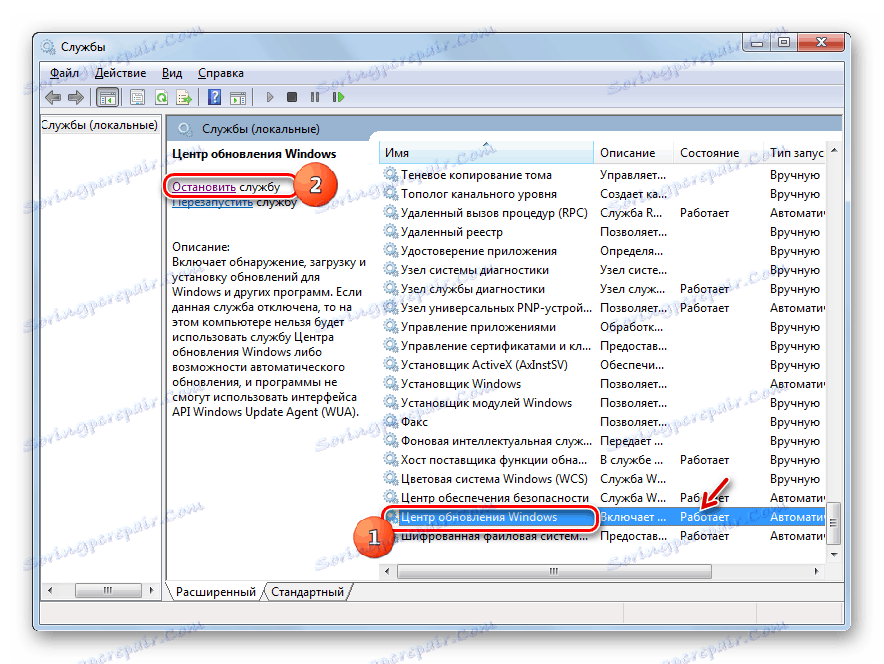

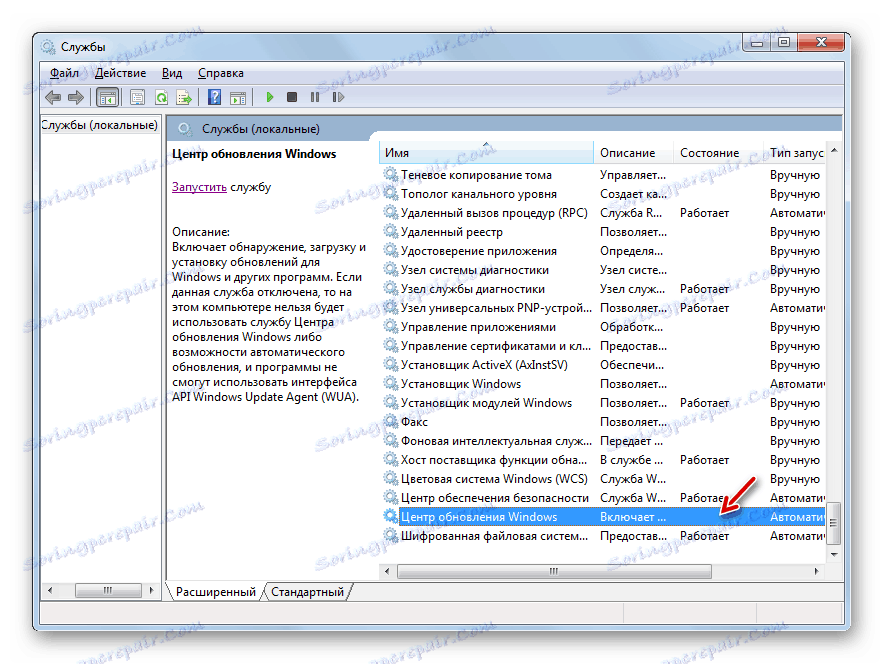
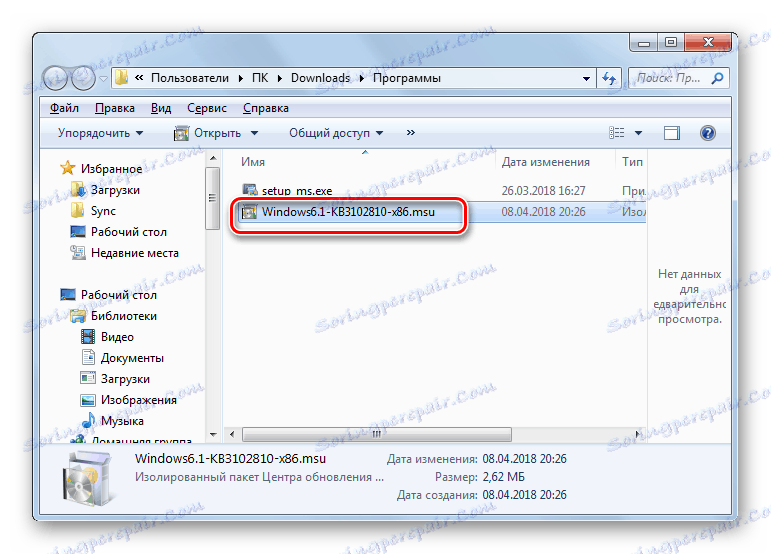

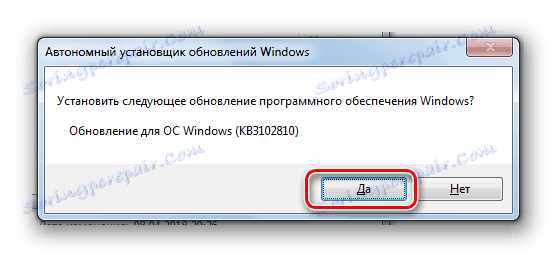
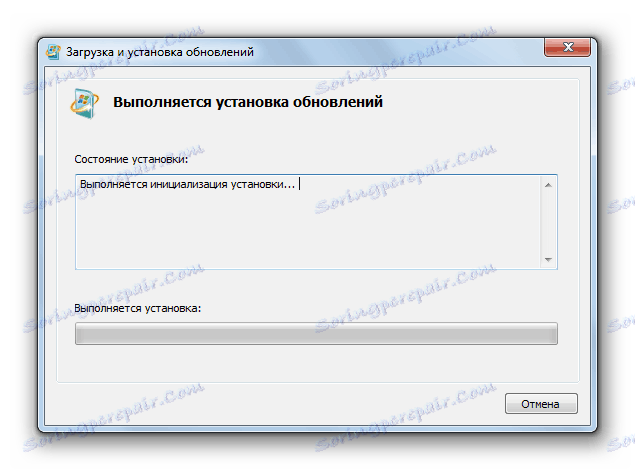
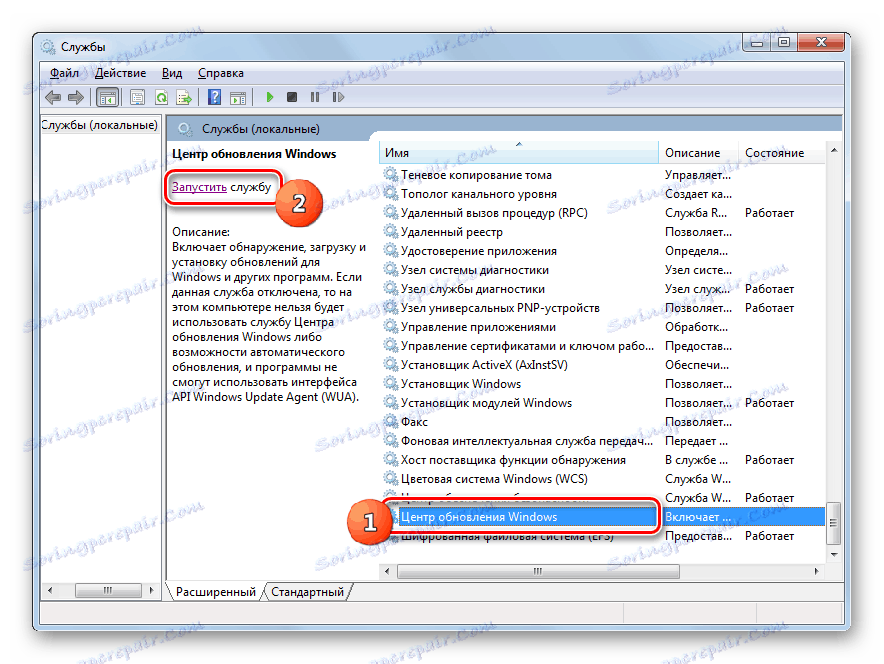

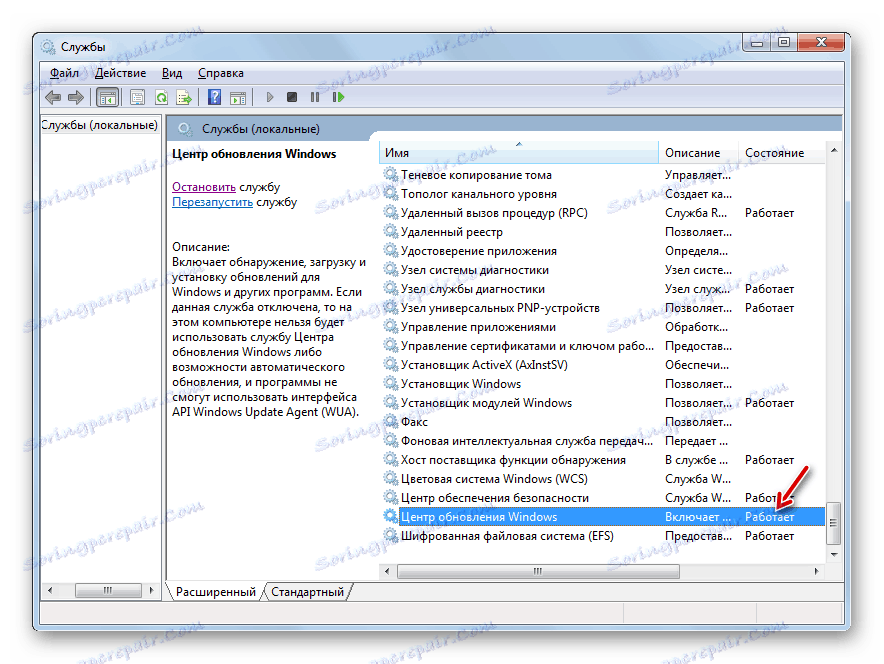
V niektorých prípadoch môžete navyše nainštalovať aktualizácie KB3172605, KB3020369, KB3161608 a KB3138612. Ich inštalácia je vykonávaná rovnakým algoritmom ako KB3102810, a preto nebudeme podrobne popisovať jeho popis.
Metóda 3: Odstráňte vírusy
Vírusová infekcia počítača môže tiež viesť k problému vyhľadávania aktualizácií. Niektoré vírusy špecificky zaistia tento problém, aby používateľ inštaláciou aktualizácií nemal príležitosť opraviť chyby systému. Ak chcete skontrolovať prítomnosť škodlivého kódu na počítači, musíte použiť špeciálne nástroje, nie pravidelný antivírus. Môžete napríklad použiť Dr.Web CureIt , Tento program nevyžaduje inštaláciu a preto môže vykonávať svoju hlavnú funkciu aj na infikovaných systémoch. Napriek tomu, aby sme zvýšili pravdepodobnosť detekcie vírusu, odporúčame vám spustiť skenovanie cez LiveCD / USB alebo ho spustiť z iného počítača.
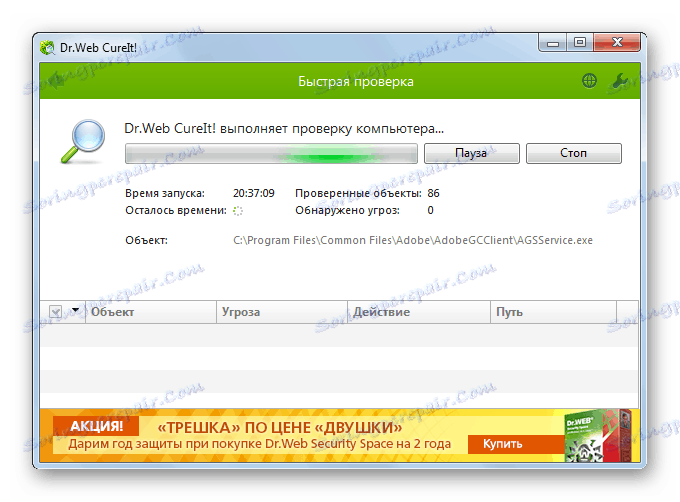
Akonáhle nástroj detekuje vírus, okamžite o tom informuje prostredníctvom svojho pracovného okna. Bude sa riadiť len odporúčaním, ktoré zobrazuje. V niektorých prípadoch aj po odstránení škodlivého kódu zostáva problém nájdenia aktualizácií. To môže znamenať, že vírusový program porušil integritu systémových súborov. Potom musíte vykonať overenie pomocou pomôcky sfc zabudovaného do systému Windows.
poučenie: Kontrola počítača pre vírusy
Vo väčšine prípadov je problém s vyhľadávaním aktualizácií zapríčinený, akokoľvek sa to zdať nezvyčajné, nedostatkom potrebných aktualizácií v systéme. V takom prípade jednoducho aktualizujte manuálne inštaláciou chýbajúcich balíkov. Ale sú časy, kedy je tento problém spôsobený rôznymi pádmi alebo vírusmi. Potom vám pomôže špecializovaný nástroj od Microsoft a antivírusových programov.