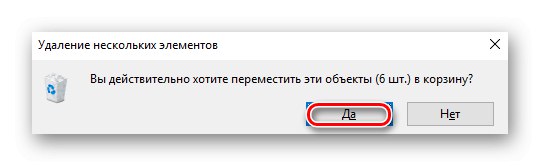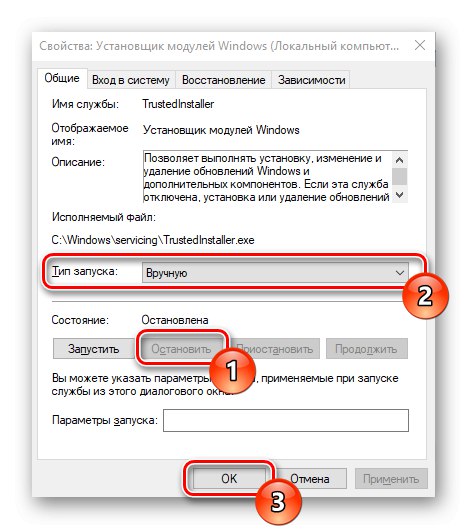Hlavné súčasti systému Windows, ako aj ľubovoľná aplikácia, využívajú systémové prostriedky, či už sú to výkon procesora, veľkosť pevného disku (SSD) alebo frekvencia RAM. V tomto článku sa pozrieme na to, prečo TiWorker.exe preťažuje CPU a ako sa mu vyhnúť.
Prečo TiWorker.exe načítava procesor
TiWorker.exe je súčasť mechanizmu automatického vyhľadávania, sťahovania a inštalácie aktualizácií operačného systému, najmä v systéme Windows 10. Funguje to navyše pri zapnutí / vypnutí určitých prvkov OS. Zaťaženie, ktoré kladie na systém, je celkom bežné, aj keď proces môže vyžadovať 70 - 80% výkonu procesora. To sa stane, keď počítač nebol dlho aktualizovaný a / alebo je aktualizačný balíček dosť veľký. Zároveň stojí za to rozlíšiť, že takáto namáhavá procedúra bootovania v normálnom režime nemôže trvať viac ako pár hodín, inak sa jedná o anomáliu, možno škodlivú, s ktorou sa dá a treba proti nej bojovať.
Metóda 1: Urýchlenie procesu aktualizácie
Z dôvodu vplyvu nekritického zlyhania v Centre aktualizácií Windows nemusí tento automatický mechanizmus fungovať správne. Opakované spustenie programu TiWorker.exe za účelom kontroly nových aktualizácií. Ak mu chcete uľahčiť prácu, môžete mu pomôcť manuálnym spustením vyhľadávania a sťahovaním aktualizácií a následnou inštaláciou týchto aktualizácií:
- Kliknite na tlačidlo „Štart“, vyhľadajte parametre systému pomocou vyhľadávania Skontroluj aktualizácie a otvorte ich kliknutím na príslušnú ikonu alebo "Otvorené".
- V otvorenej službe Windows Update kliknite na Skontroluj aktualizácie.
- Kontrola sa spustí, počkajte na jej dokončenie.
- Ak na serveroch spoločnosti Microsoft existuje niečo, čo je možné aktualizovať, aktualizácia sa automaticky začne sťahovať.
- Ak je to možné, aktualizácie sa nainštalujú okamžite, je tiež pravdepodobné, že systém Windows vykoná predbežnú inštaláciu, ktorá sa neskôr dokončí vypnutím počítača.
- Na konci to systém oznámi „Máte nainštalované všetky najnovšie aktualizácie“ alebo vás informuje, že na inštaláciu a použitie konkrétnych aktualizácií je potrebný reštart počítača.
- Reštartujte počítač, aby sa aktualizácie prejavili, a reštartujte program TiWorker.exe volaním „Štart“, potom kliknite na ikonu vypnutia a stlačte „Obnoviť“.
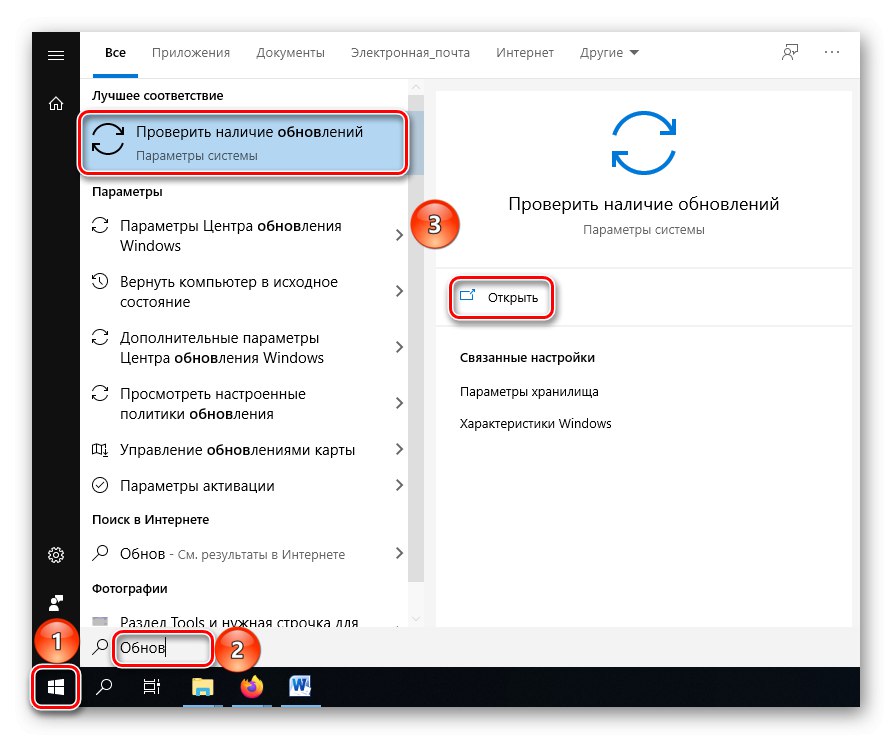
Poznámka: Nezamieňajte aktualizáciu komponentov OS s Aktualizácia funkcií systému Windows 10, verzia ****... Ak máte k dispozícii druhú možnosť, potom ide o návrh na aktualizáciu celého systému, ktorý sa trochu líši od profilu TiWorker.
Prečítajte si tiež: Aktualizujte Windows 10 na verziu 1909
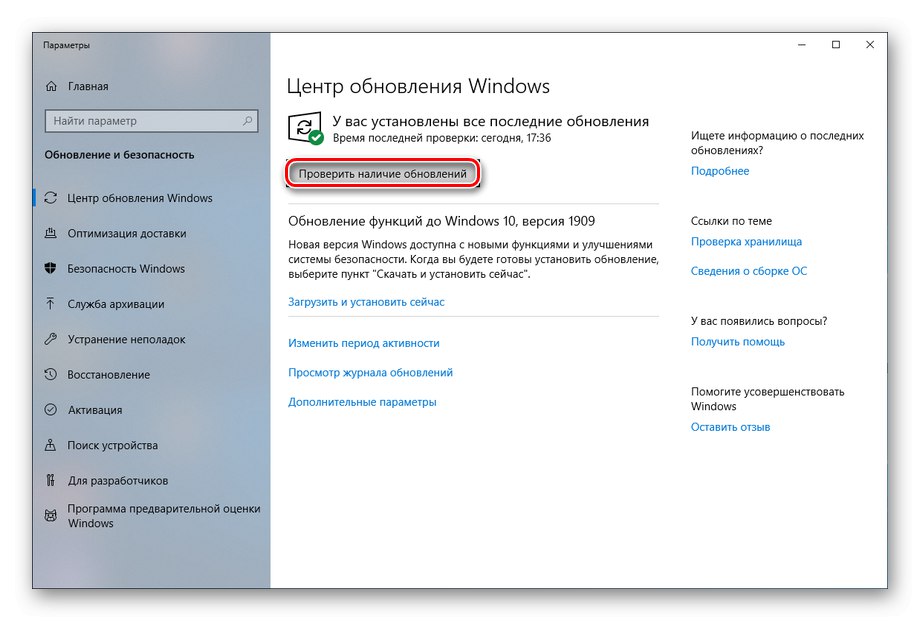
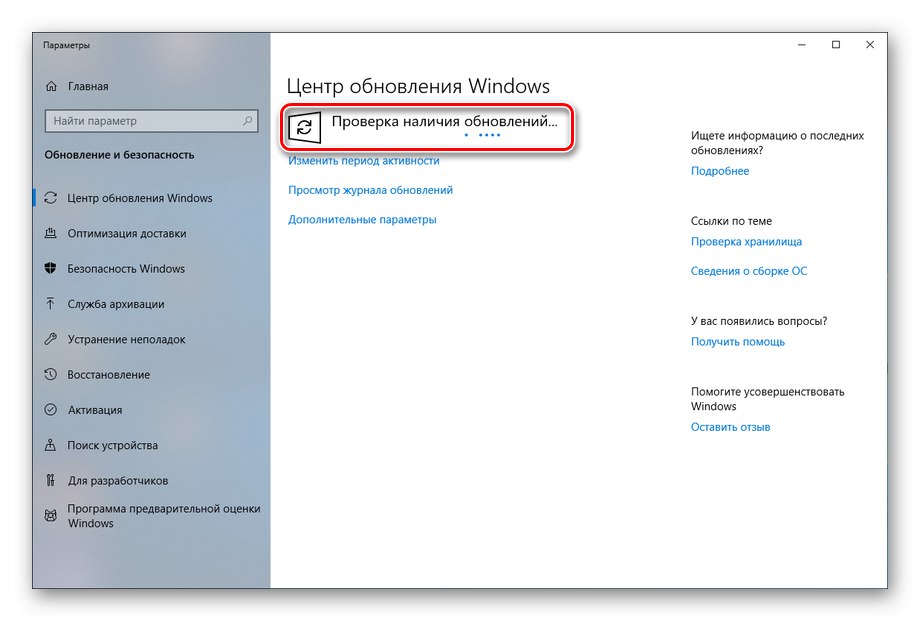
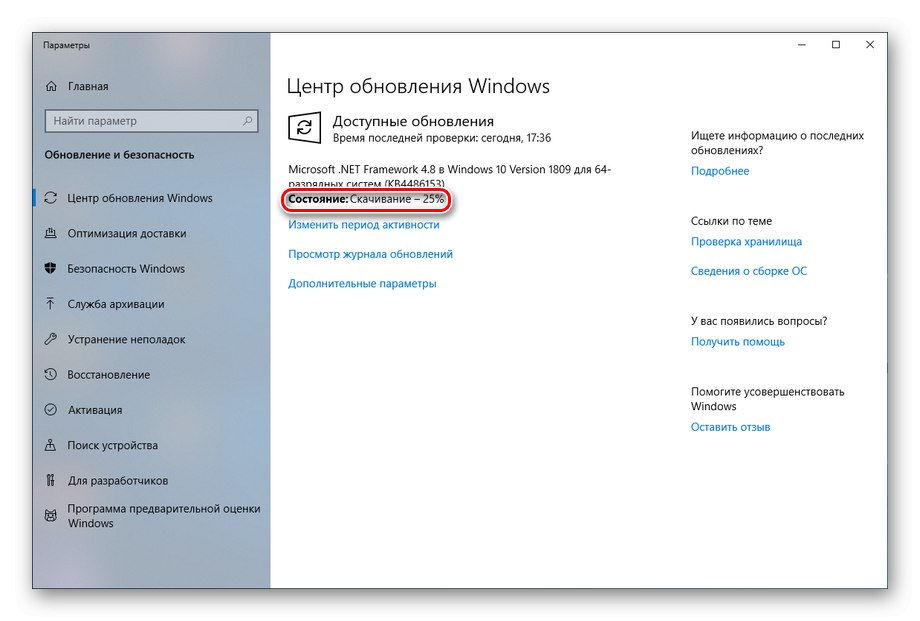
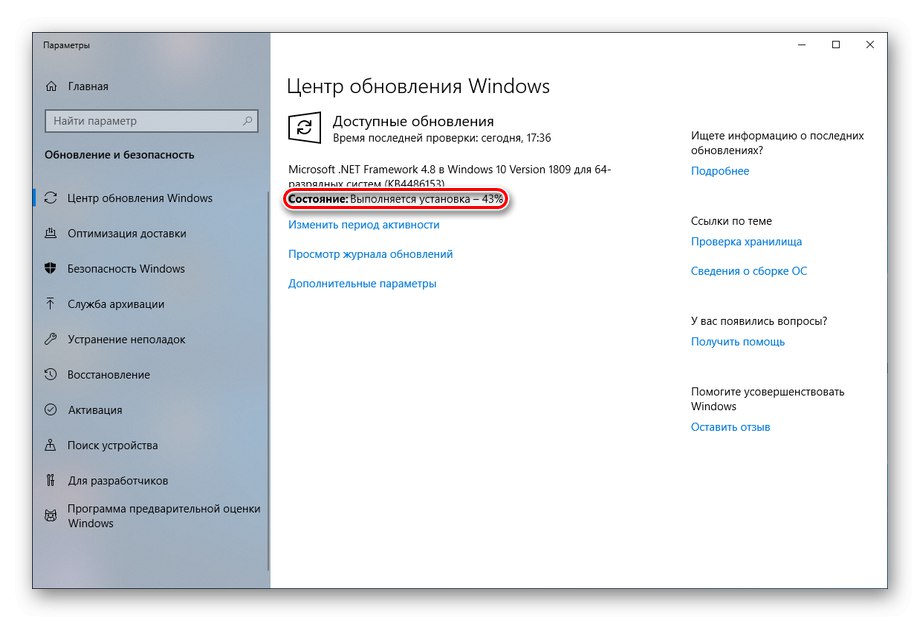
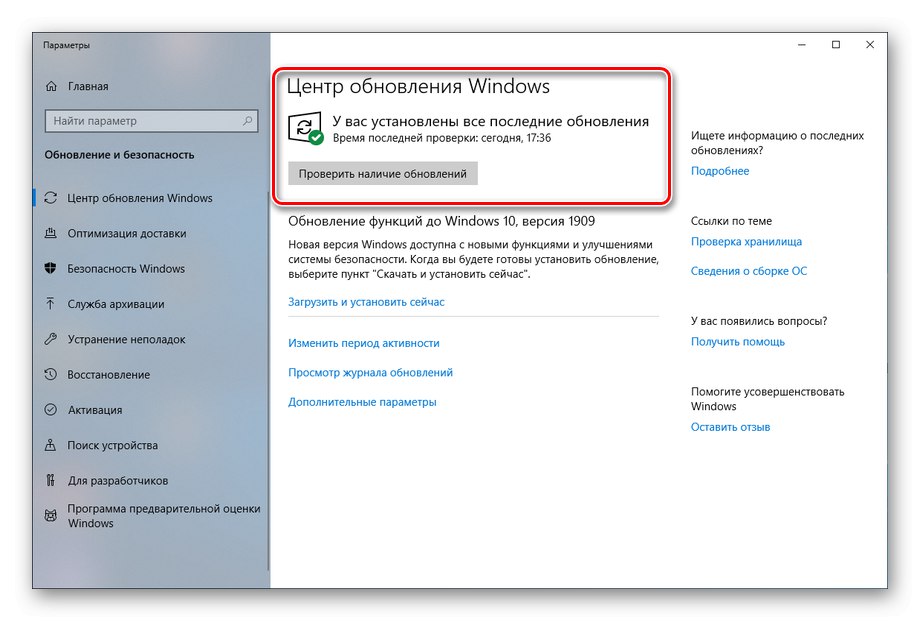
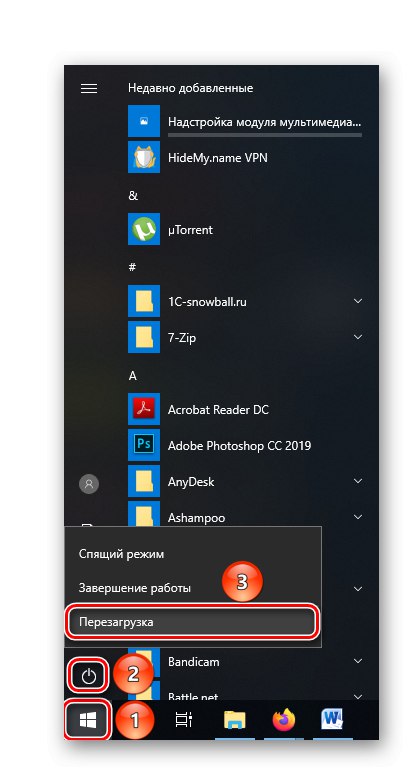
Môžete tak pomôcť OS pri kontrole aktualizácií, ich sťahovaní a inštalácii sami. Pri normálnom fungovaní procesov aktualizácie by to malo stačiť, pretože za normálnych podmienok môžu načítať systém Windows iba v rámci práce s aktualizáciami.
Metóda 2: Oprava chýb pomocou systémového nástroja
Tvárou v tvár skutočnosti, že po reštarte problém pretrváva a / alebo sa aktualizácie sťahujú alebo inštalujú zakaždým veľmi dlho, môžeme konštatovať prípad závažného zlyhania v Centre aktualizácií Windows, ktorú je potrebné opraviť osobitne pomocou špeciálneho zabudovaného softvéru.
- Vyhľadaním v ponuke „Štart“, vyhľadajte parametre systému „Všeobecné riešenie problémov“, otvorte ich kliknutím na príslušný riadok alebo kliknite na "Otvorené".
- Prosím vyber aktualizácia systému Windows.
- Kliknite na „Spustiť nástroj na riešenie problémov“.
- Počkajte, kým sa zistia problémy.
- Všetky nájdené chyby sa automaticky opravia. Po zobrazení výsledkov kontroly kliknite na Zatvorte nástroj na riešenie problémov.
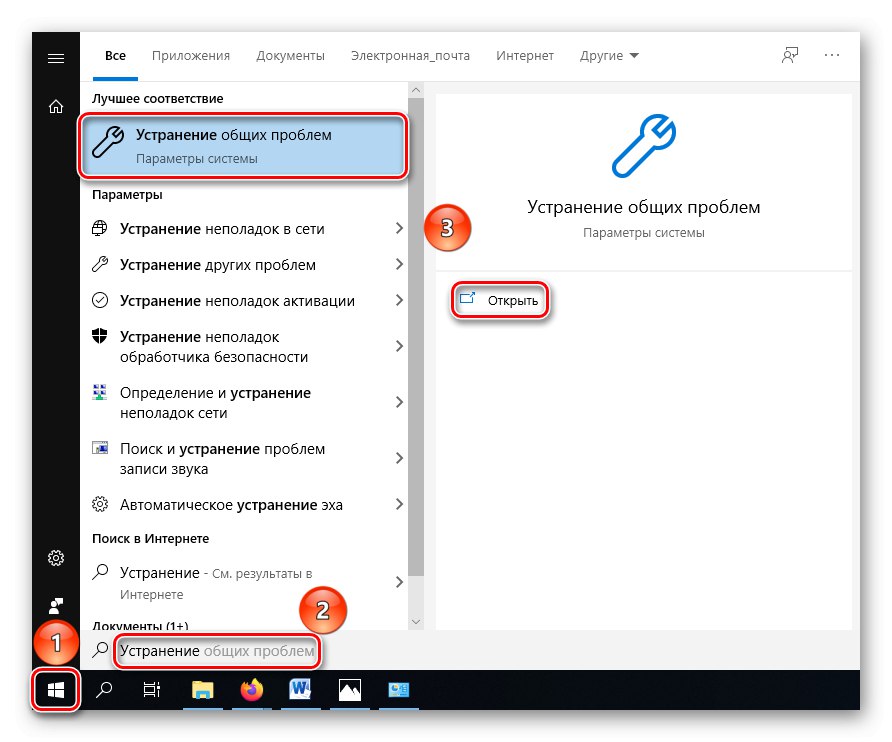
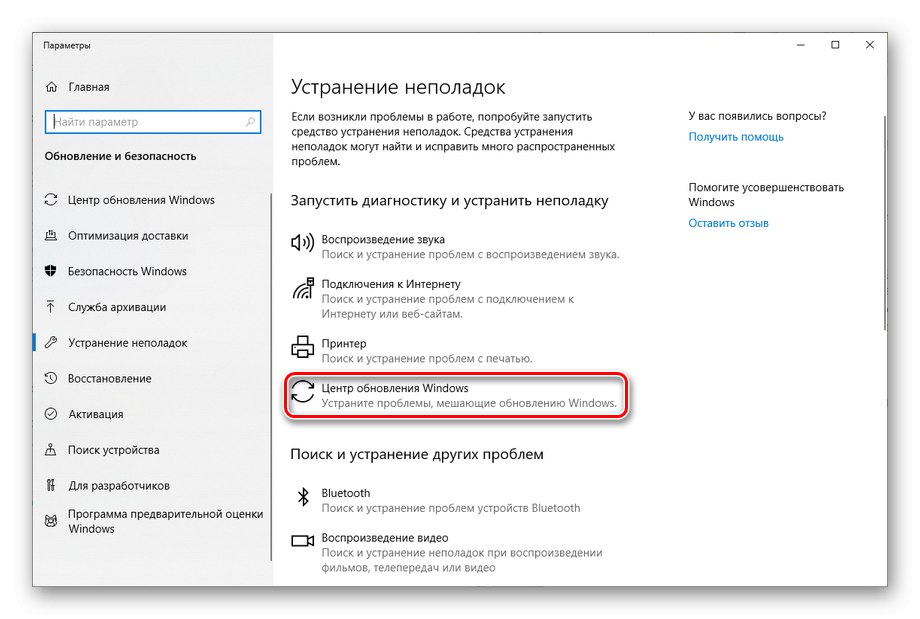
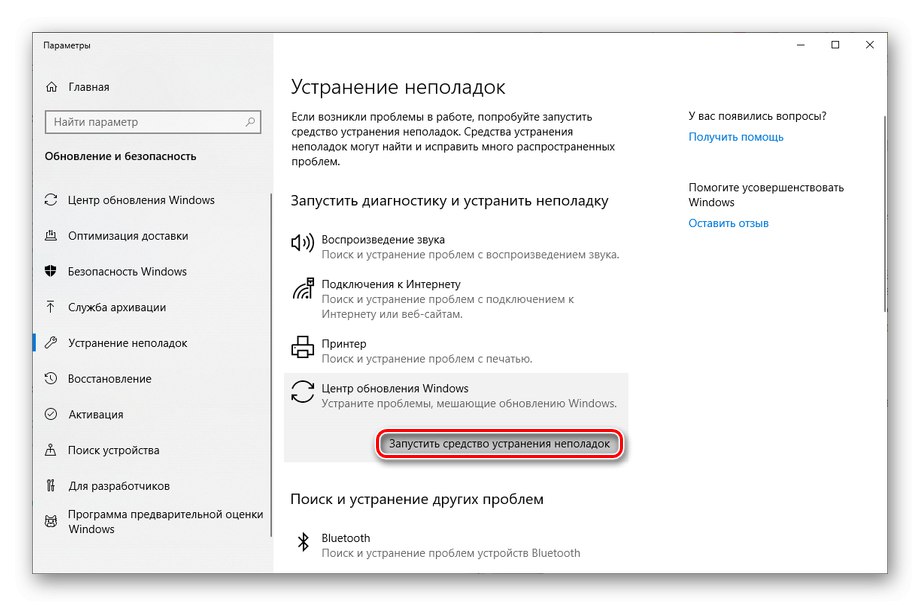
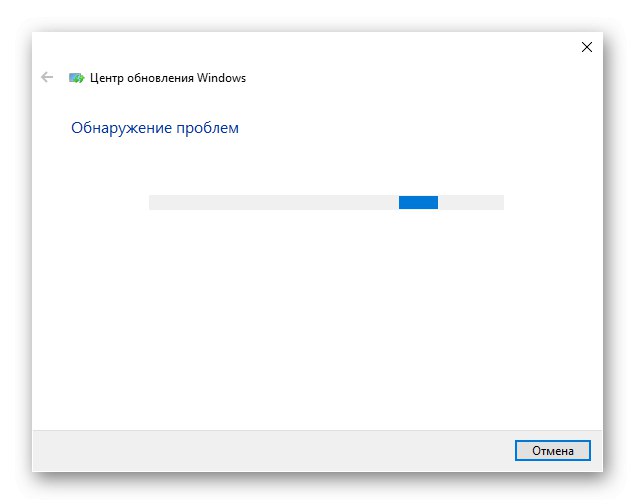
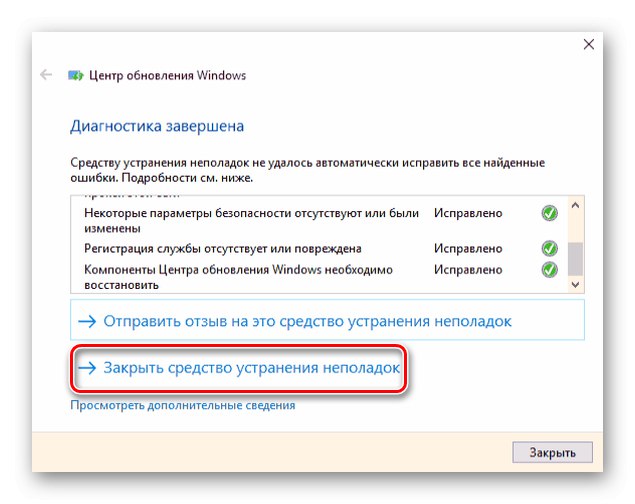
Po úspešnom vyriešení problémov a reštartovaní by problém s procesom načítania aktualizácie mal zmiznúť, ale ak systém nedokáže zistiť chyby alebo ich opraviť a procesor je stále načítaný, mali by ste systém Windows skontrolovať komplexne.
- Nájdite panel vo vyhľadávaní „Štart“ pripútanosť „Ovládací panel“ a prejdite na ňu kliknutím na ikonu alebo "Otvorené".
- zatlačte na „Kategória“a potom vyberte „Malé ikony“... Položka, ktorú potrebujeme, je obsiahnutá v širokom zozname.
- Kliknite na riadok "Riešenie problémov".
- Prosím vyber „Zobraziť všetky kategórie“.
- Počkajte, kým systém vyhľadá diagnostické balíčky.
- Medzi všetkými predstavenými riadkami budeme musieť interagovať s týmto: "Údržba systému", „Služba inteligentného prenosu na pozadí“ a samozrejme aktualizácia systému Windows... Škody niekde v nich môžu byť zodpovedné za zbytočné zaťaženie CPU.
- Kliknite na "Údržba systému" spustíte kliknutím pravým tlačidlom myši "Spustiť ako správca"aby ste sa vyhli problémom s prístupovými právami a predchádzajúcemu povoleniu systému vykonávať vo vašom mene hlboké zmeny.
- V diagnostickom okne, ktoré sa otvorí priamo, kliknite na „Ďalej“.
- Počkajte, kým systém vyhľadá chyby a problémy s konkrétnym komponentom.
- Ak nie sú problémy, kliknite na ikonu "Zavrieť Riešenie problémov" a vykonávať podobné manipulácie s čiarami „Služba inteligentného prenosu na pozadí“ a aktualizácia systému Windows.
- Keď v určitom okamihu zistíte poškodenie alebo chyby, kliknite na ikonu „Apply this fix“a potom zatvorte okno riešenia problémov.
- V prípade potreby znova vyhľadajte aktualizácie manuálne, ako je uvedené v metóde 1, a reštartujte počítač.
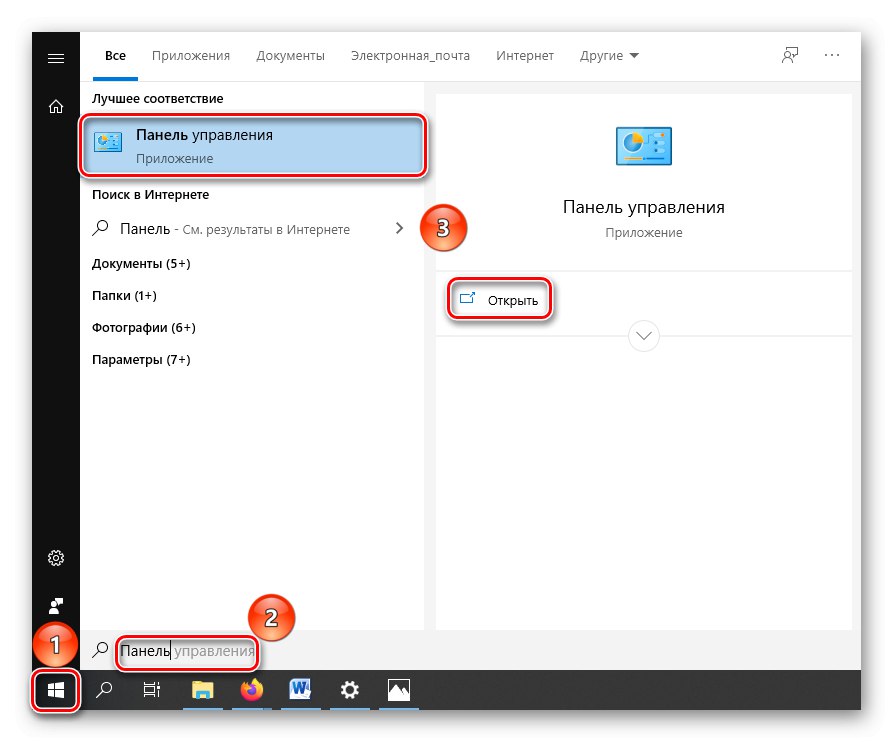
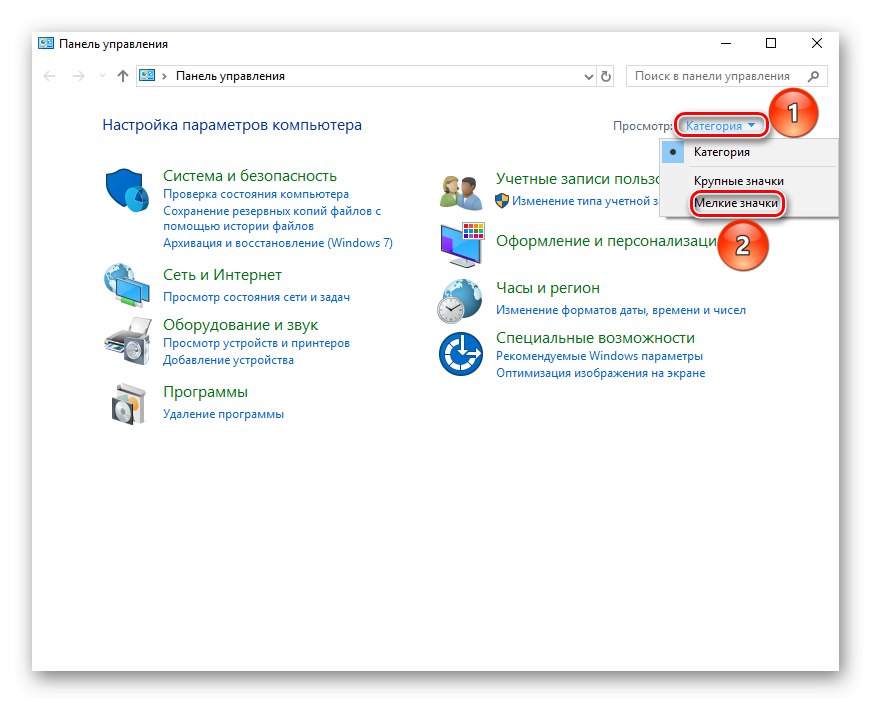
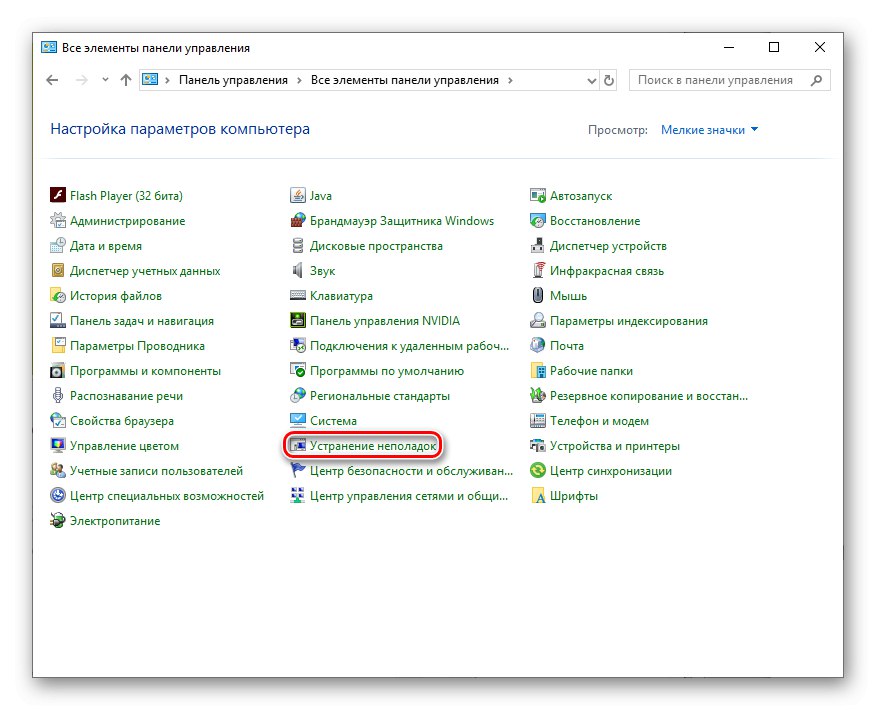
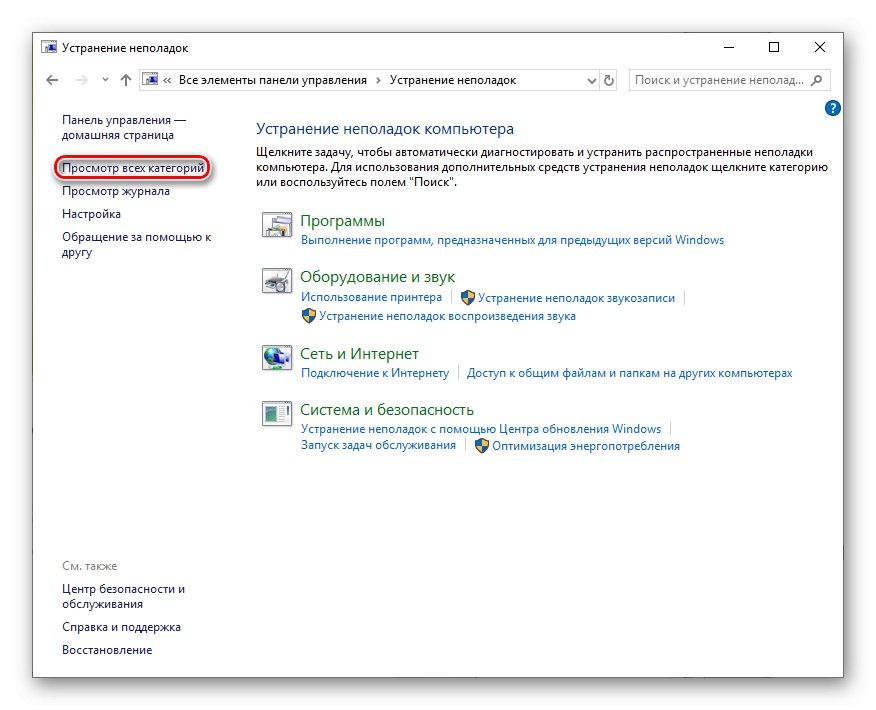
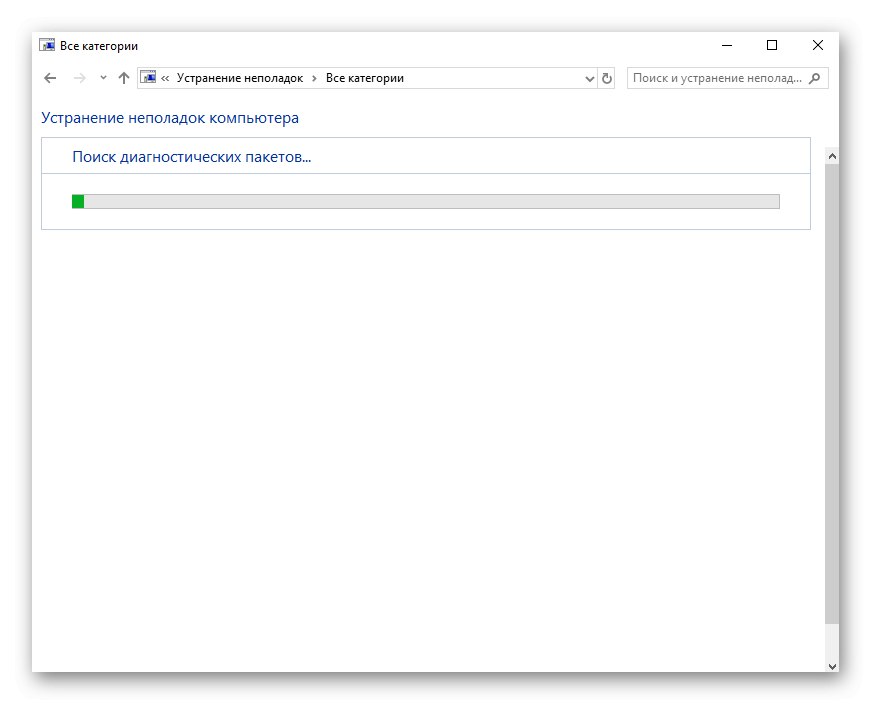
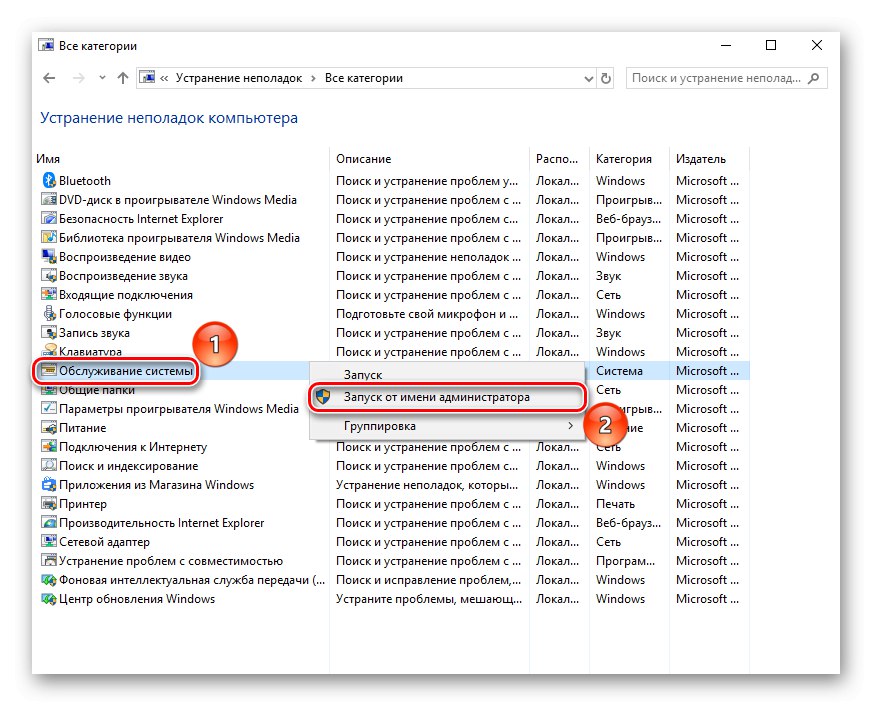
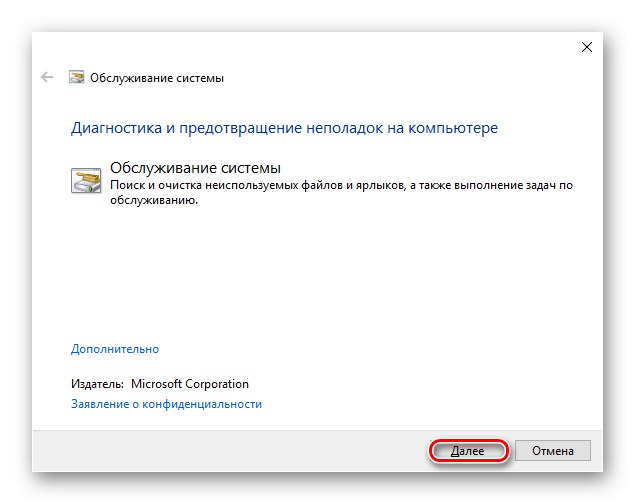
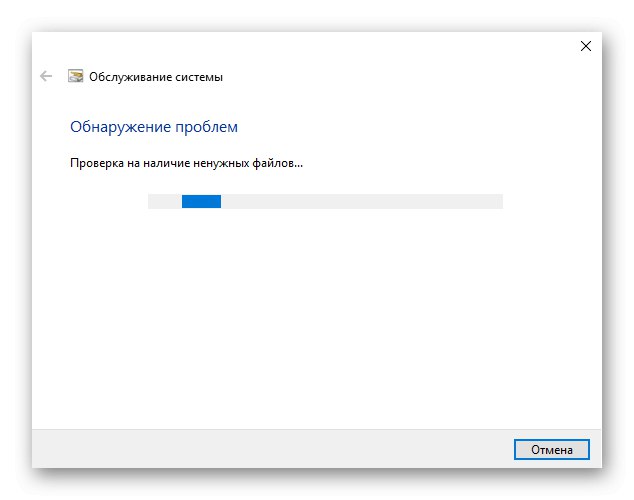
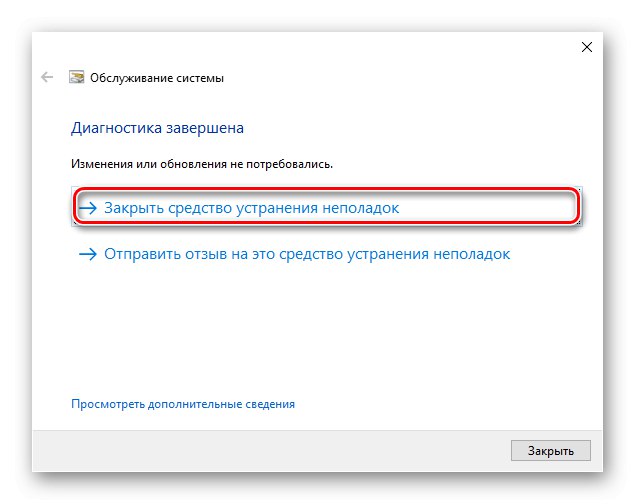
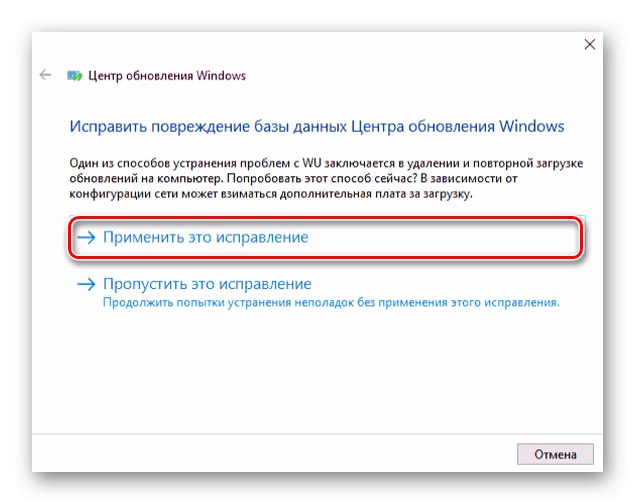
Podľa tohto pokynu skontrolujete funkčnosť systému a chyby a ich súčasnú opravu, čo môže byť riešením problému s náročným a zdĺhavým procesom TiWorker.exe. Teraz už nemusí on sám hľadať aktualizácie.
Metóda 3: Vymazanie medzipamäte aktualizácií
Ak predchádzajúci komponent nedokázal problémy zistiť alebo opraviť, zostáva ich vyriešiť ručne. Prvým krokom v tomto smere je vymazanie medzipamäte aktualizácií. Najskôr musíte správne prerušiť pripojenie na internet, aby systém Windows nemohol načítať vyrovnávaciu pamäť.
Bezdrôtové pripojenie
Kliknite na ikonu Wi-Fi na paneli v pravom dolnom rohu pracovnej plochy a vo vyskakovacom okne kliknite na ikonu „Zakázať“ zo siete, ku ktorej ste pripojení.
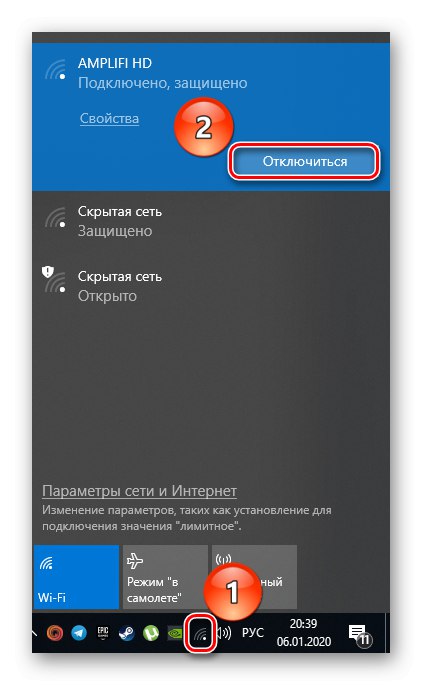
Drôtové pripojenie
- Kliknite na ikonu „Štart“ kliknite pravým tlačidlom myši a potom vyberte "Sieťové pripojenia".
- V okne stavu siete vyberte možnosť "Nastavenie parametrov adaptéra".
- Teraz kliknite na ikonu káblového pripojenia, opäť pravým tlačidlom myši, a stlačte „Zakázať“.
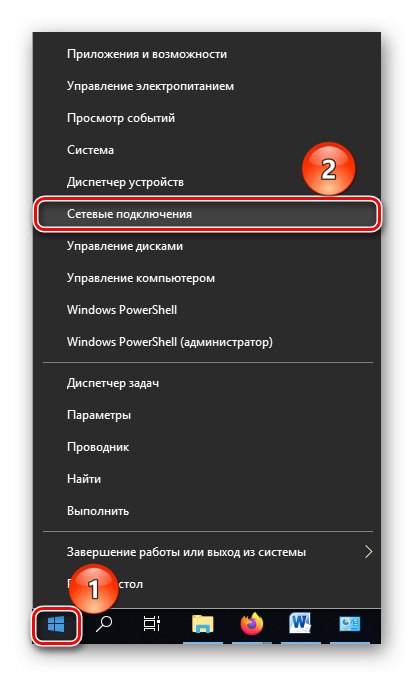
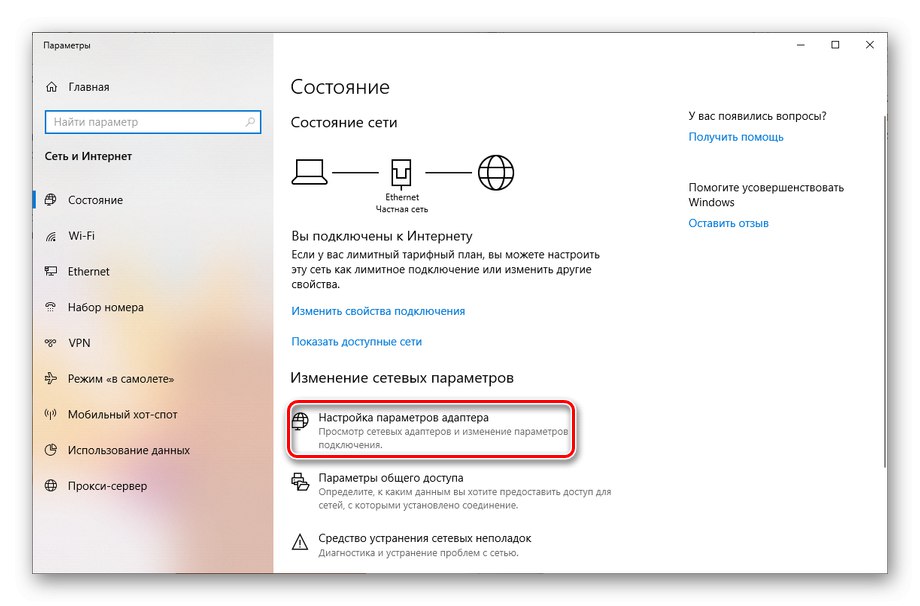
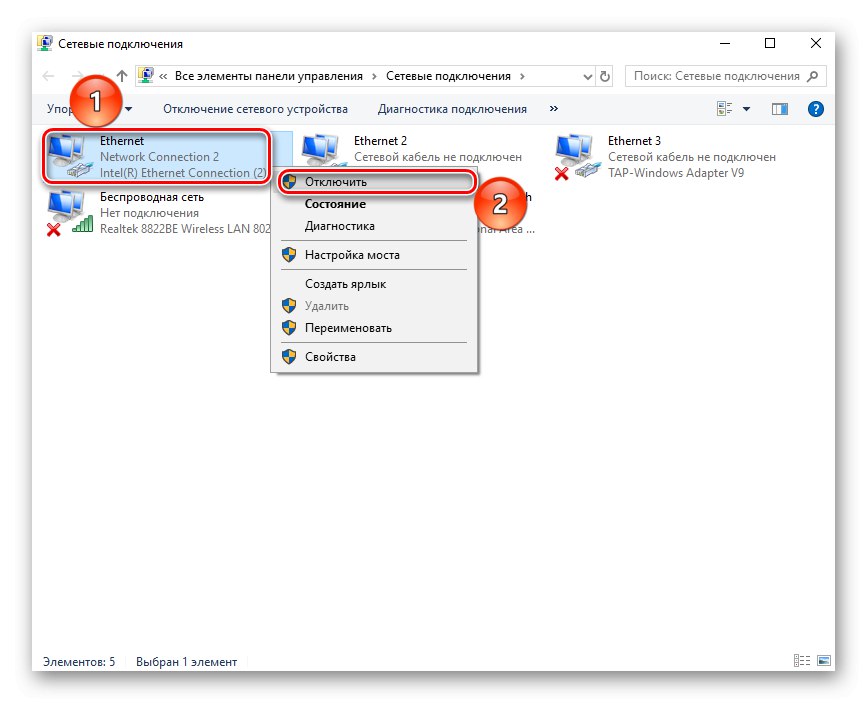
Ak systém nemusí používať aktualizačnú vyrovnávaciu pamäť, mali by ste ju začať postupne čistiť.
- Nájdete otvorením ponuky „Štart“, príloha "Príkazový riadok"a potom vyrábať "Spustiť ako správca", aby sa predišlo želaniu OS požadovať od vás príslušné práva.
- Najprv napíš
net stop wuauservčím sa deaktivuje služba aktualizácia systému Windowsa potom kliknite na „Enter“. - Po prvom príkaze zadajte nasledovné:
čisté stop bityčo následne vypne službu Služba inteligentného prenosu na pozadí (BITS)a znova použite „Enter“. - Sprístupniť „Dirigent“kliknutím na jeho ikonu na paneli úloh. zatlačte na „Local Disk (C :)“a zadajte priečinok „Windows“.
- Prejdite do priečinka „Distribúcia softvéru“.
- Vyberte všetky súbory v priečinku a odstráňte kliknutím na jeden z nich pravým tlačidlom myši a potom položku použite „Odstrániť“ alebo len kľúč „Odstrániť“.
- Potvrďte vymazanie súborov vo vyskakovacom okne kliknutím "Áno".
![Potvrdenie vymazania medzipamäte aktualizácií systému Windows]()
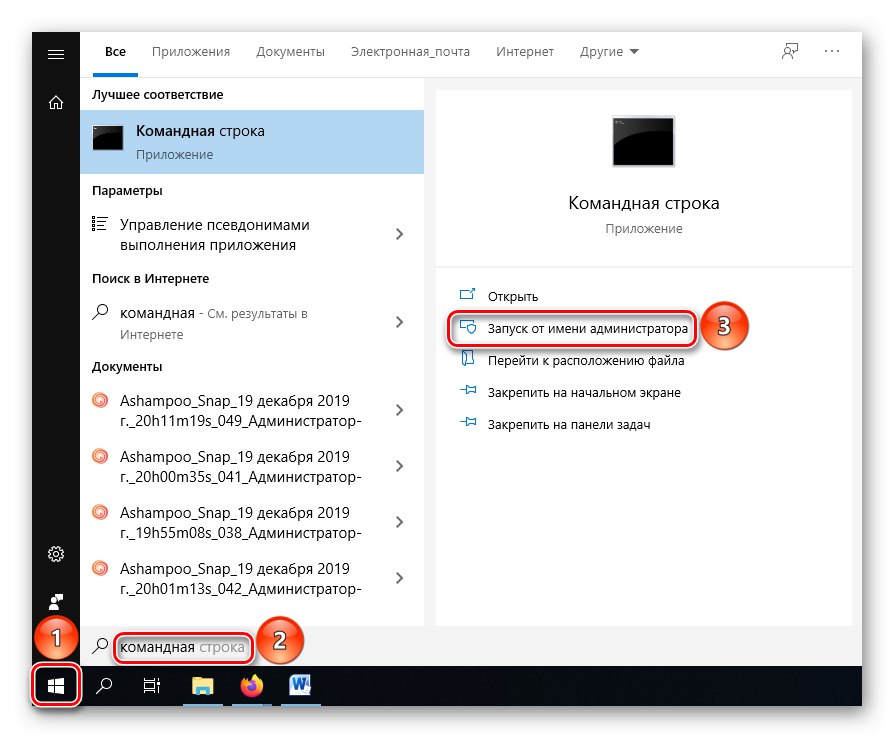
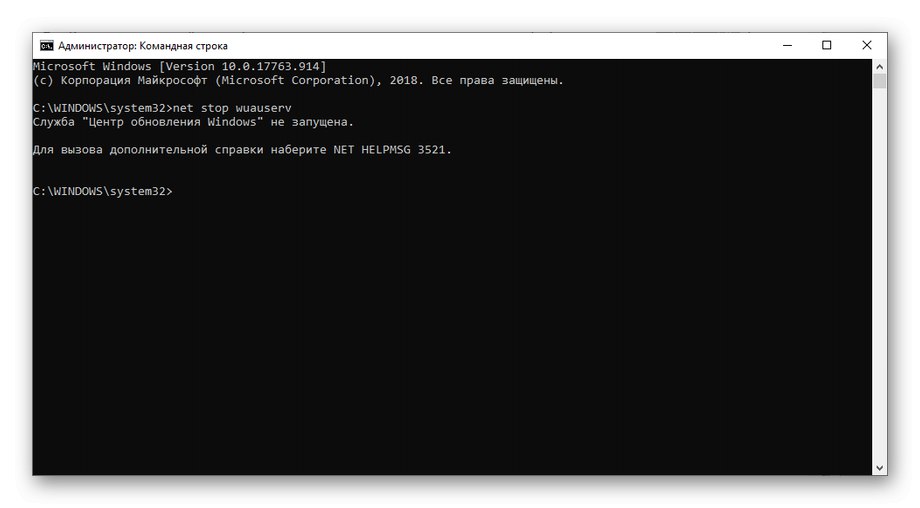
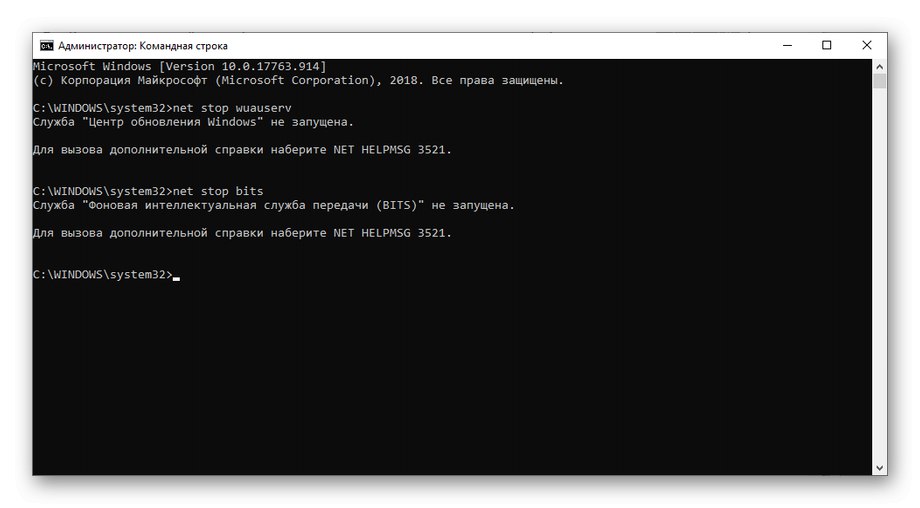
Je dôležité, aby boli zakázané alebo neboli pôvodne spustené. Ak ich nemôžete deaktivovať, reštartujte počítač a skúste to znova.
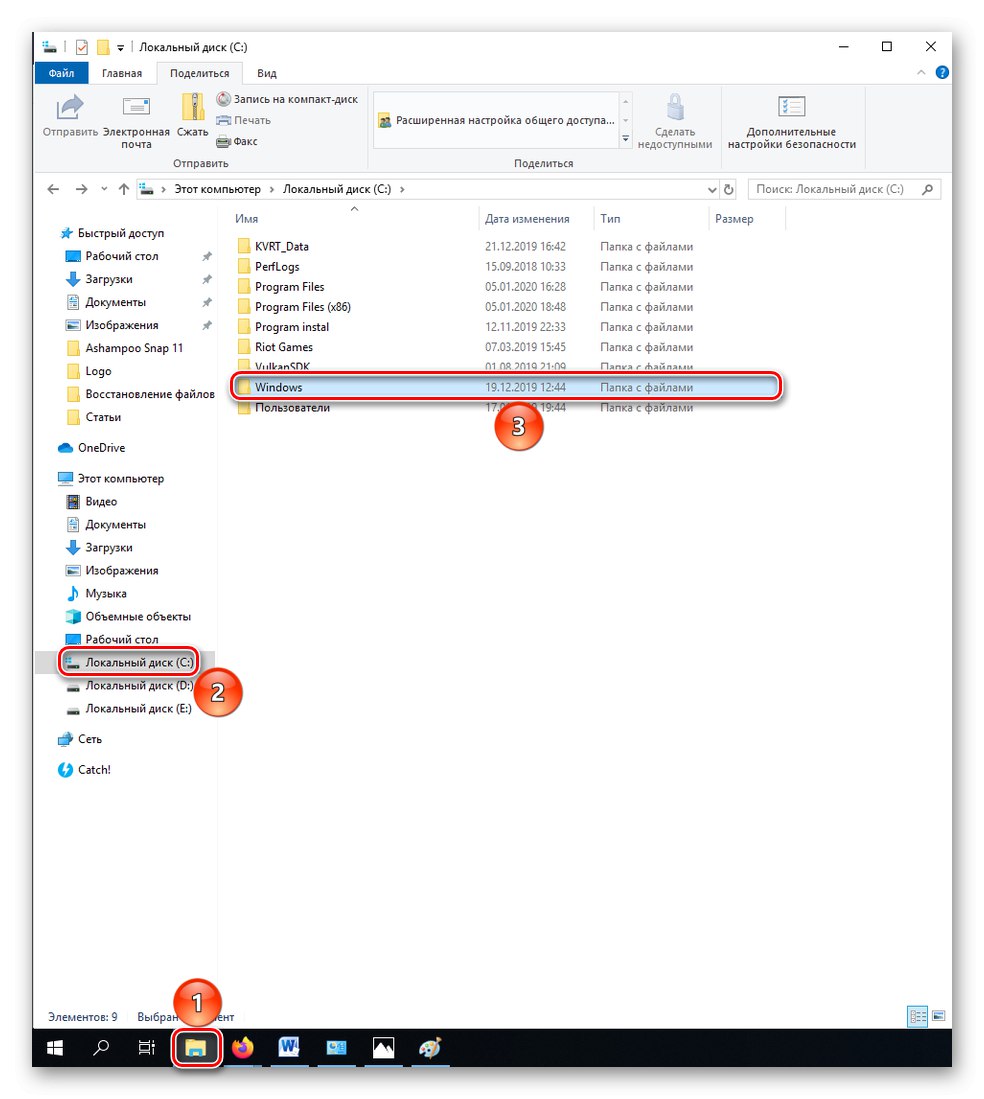
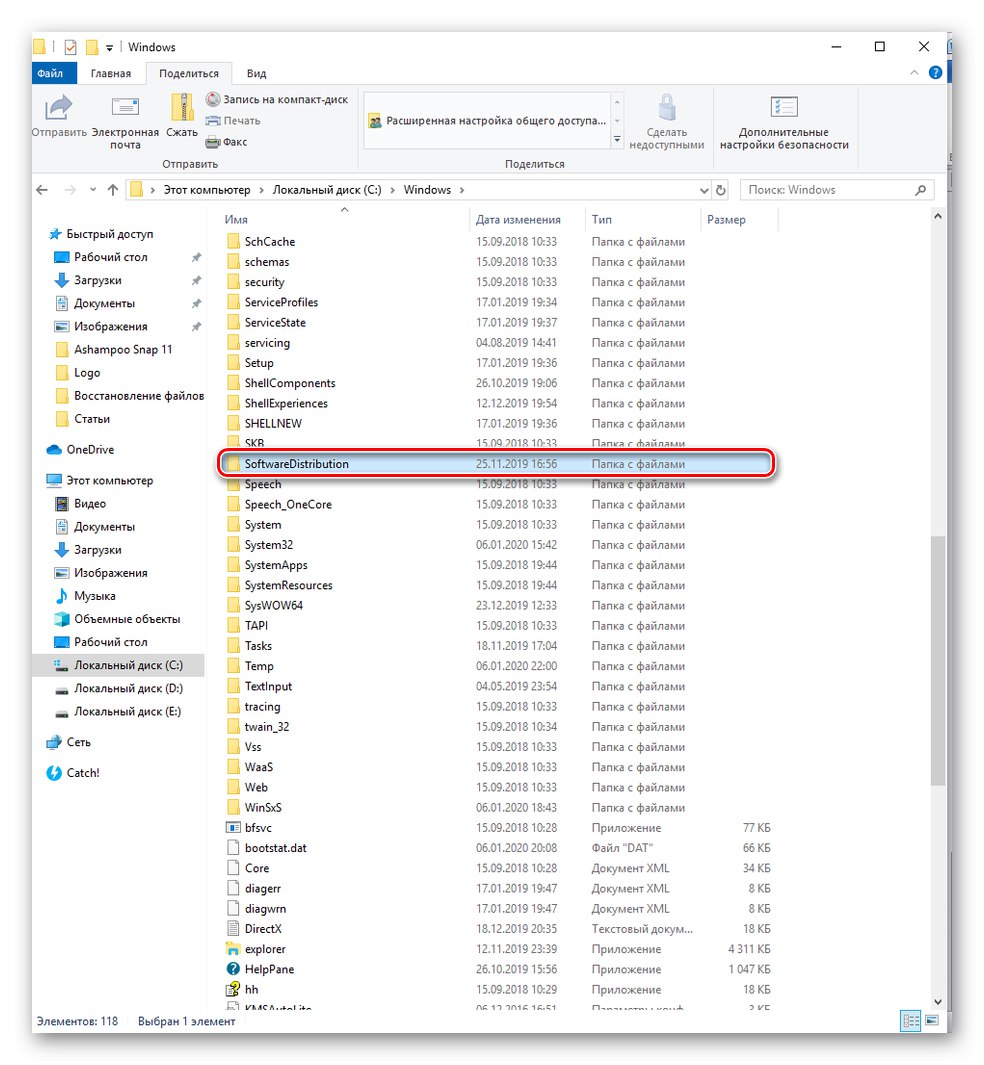
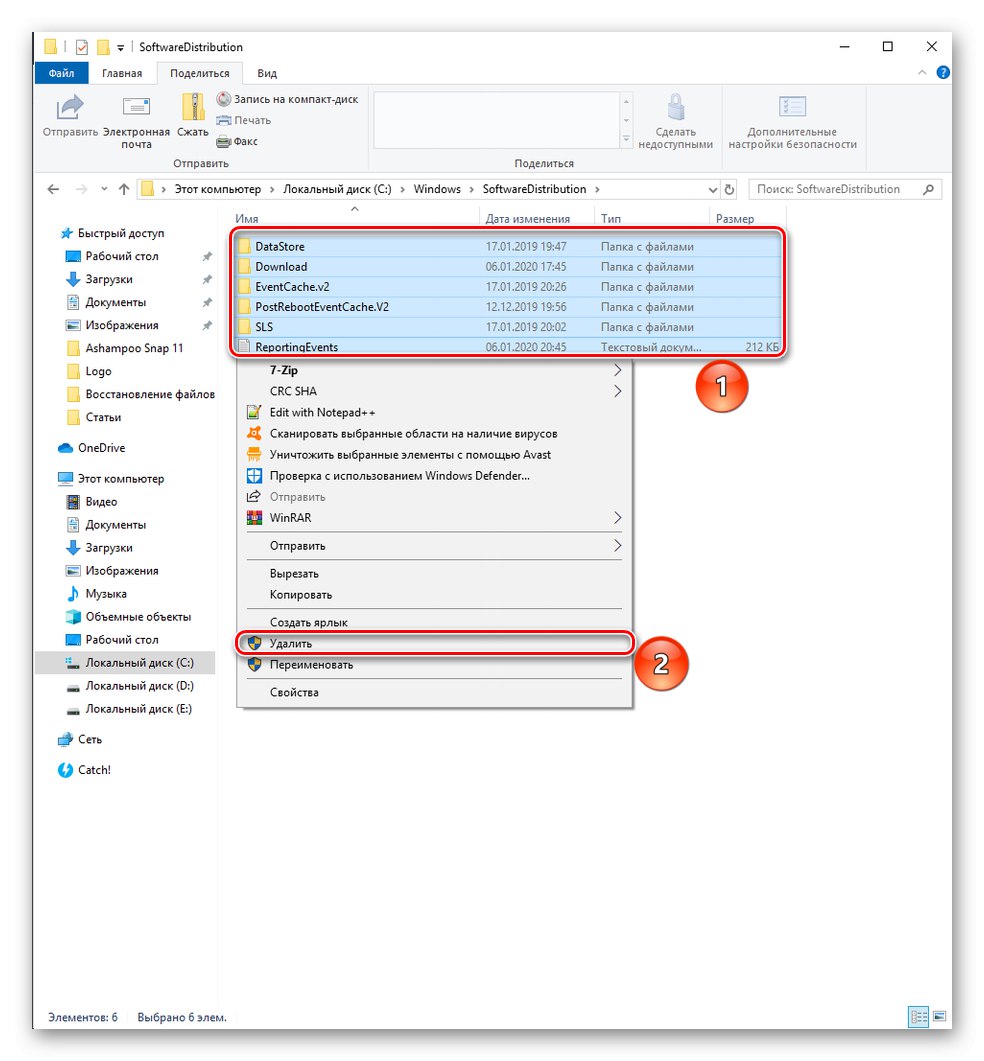
Vymaže sa aktualizačná vyrovnávacia pamäť, ktorá by sa mohla upchať alebo hromadiť chyby počas sťahovania mnohých aktualizácií. Po vykonaných manipuláciách stojí za to znova povoliť služby, ktoré boli predtým deaktivované. Zavolaj znova Príkazový riadok, najlepšie so správcovskými oprávneniami, a jeden po druhom čisté štartovacie bity, čistý štart wuauserv, kľúč „Enter“ potvrdenie zadania každého príkazu. Vo výsledku by mali začať úspešne.
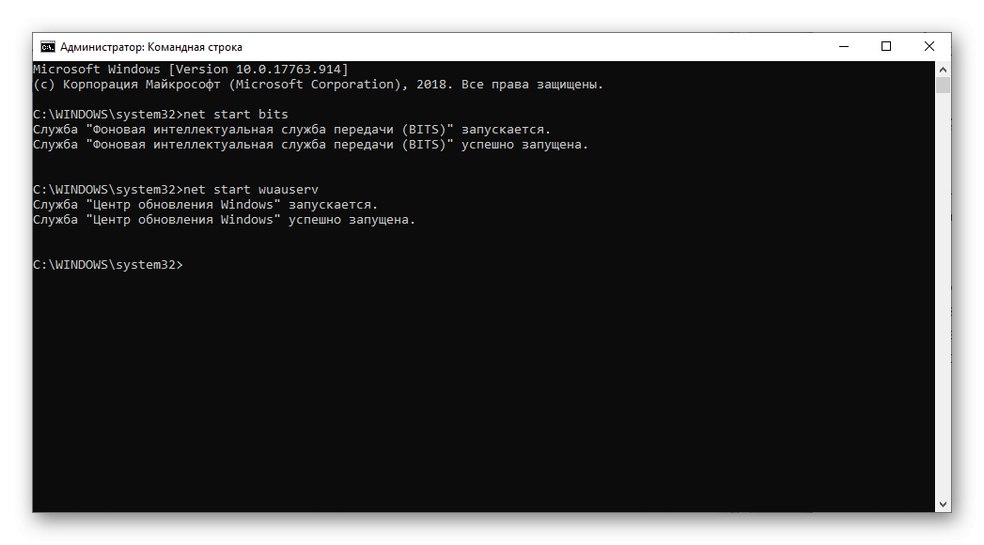
Nakoniec sa pripojte k internetu a skúste aktualizovať prostredníctvom služby Windows Update. Operačný systém predstavovaný zodpovedajúcimi mechanizmami by mal ľahko nájsť aktualizácie a nainštalovať ich bez toho, aby sa výpočtový prvok načítal viac a dlhšie, ako je potrebné.
Metóda 4: „Čistý“ štart
Ak nedôjde k účinku vyššie uvedených metód, odporúčame vám vyhľadávať a inštalovať aktualizácie v takzvanom „čistom“ režime zavádzania, to znamená s deaktiváciou aplikácií a procesov tretích strán. Postupujte podľa pokynov uvedených nižšie:
- Otvorte panel „Štart“, do vyhľadávacieho panela "Konfigurácia systému", potom urob “Spustiť ako správca " aplikácia s rovnakým názvom.
- Na karte „Sú bežné“ kliknite na kruh blízko čiary „Selektívne uvedenie“a potom zrušte začiarknutie Načítať položky automaticky, potom kliknite na „Použiť“.
- Kliknite ľavým tlačidlom myši na kartu „Služby“, začiarknite políčko vedľa parametra „Nezobrazovať služby spoločnosti Microsoft“a potom kliknite na "Vypnúť všetko" a nezabudnite zmeny uložiť pomocou tlačidla „Použiť“.
- Ísť do "Začiatok", po ktorom v „Otvoriť Správcu úloh“.
- Pravým tlačidlom myši kliknite na absolútne všetky zostávajúce procesy, ktoré sú nastavené na automatické načítanie, počnúc prvým a vyberte príkaz „Zakázať“... Keď sú všetci v režime „Zakázané“, zavrieť okno.
- Všetky zmeny potvrďte kliknutím na „OK“.
- Reštartujte počítač, ktorý by sa mal teraz spustiť bez zbytočných nesystémových služieb. Vyhľadajte a nainštalujte aktualizácie.
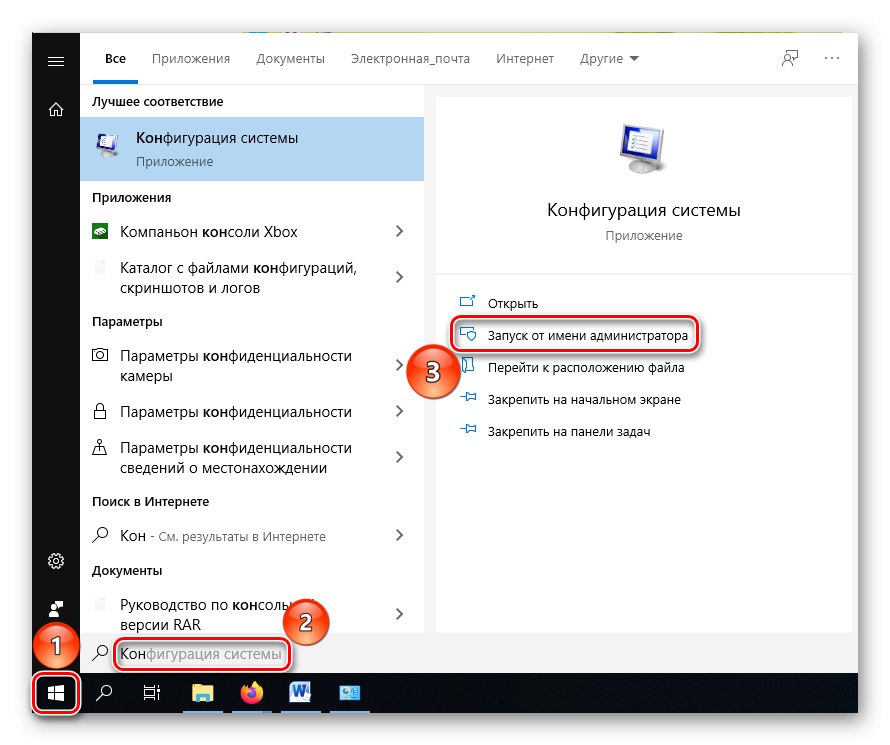
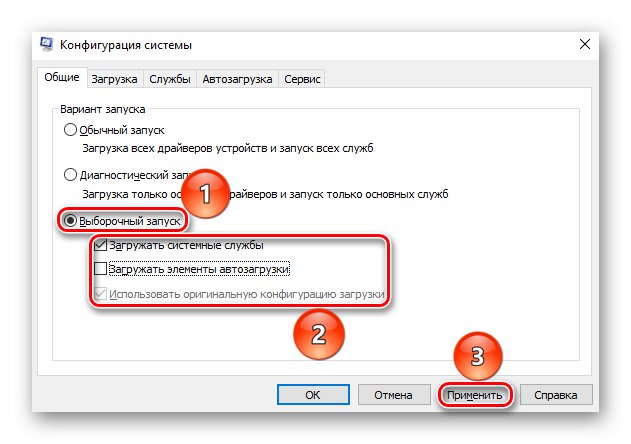
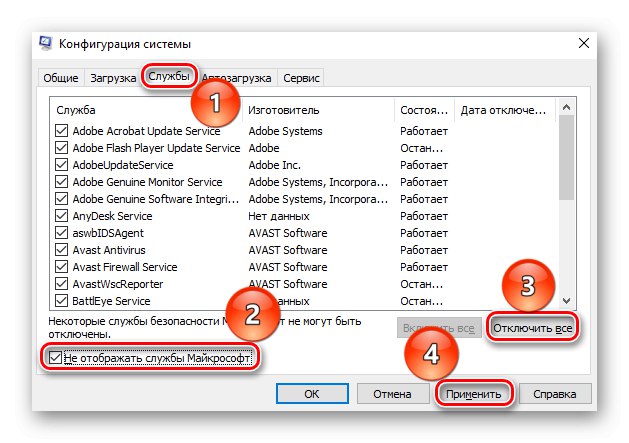
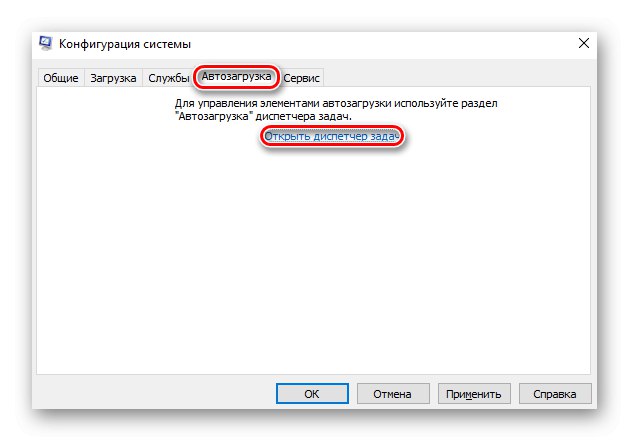
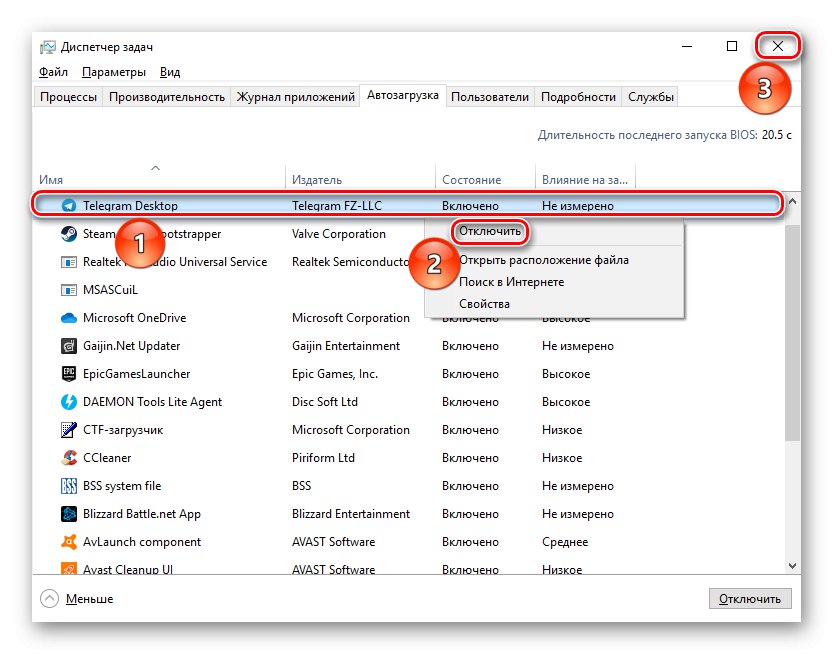
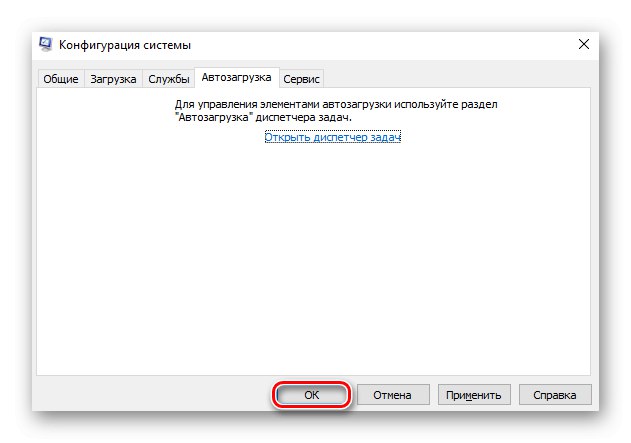
Kombinácia účinkov z použitia predchádzajúcich a práve opísaných metód by mala vyriešiť problém s neprimeraným zaťažením.
Metóda 5: Zmena priority aktualizácií
Ak vám prekáža, že aktualizácia vyžaduje viac zdrojov, ako by ste jej chceli dať, môžete to upraviť nastavením požadovanej úrovne priority na monitore systému. "Správca úloh".
- Stlačte kombináciu klávesov „Ctrl + Alt + Esc“ alebo zadajte iný vhodný spôsob pre vás.
- Prepnúť na kartu „Podrobnosti“, nájdite pomenovaný proces "TiWorker.exe"ktoré môžu prechádzať pod menom „Pracovník inštalačného modulu Windows“... Kliknite na ňu pravým tlačidlom myši, umiestnite kurzor myši „Nastaviť prioritu“a potom nainštalovať „Podpriemerné“ alebo „Nízka“ podľa toho, ako veľmi chcete znížiť spotrebu energie procesora.
Prečítajte si tiež: Metódy spustenia „Správcu úloh“ v systéme Windows 10
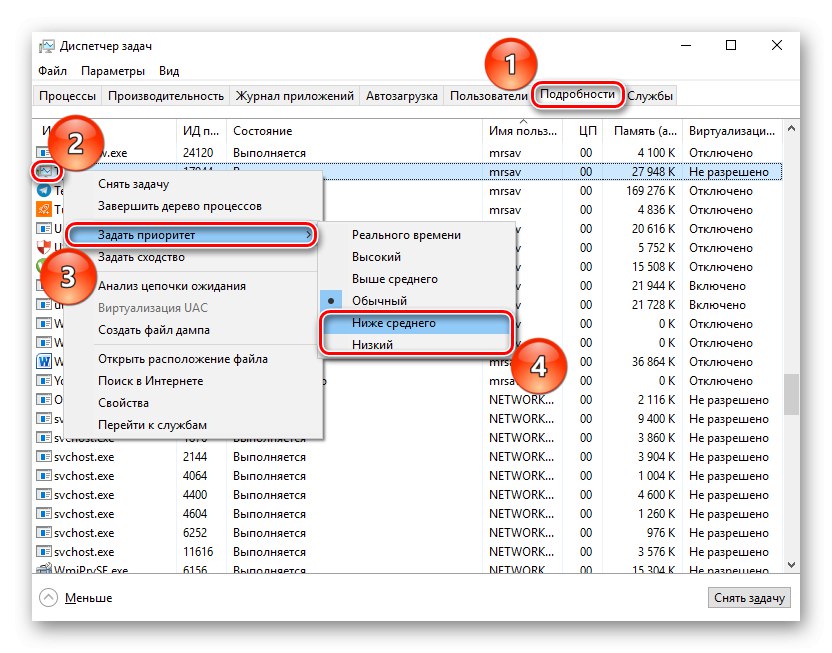
Sledujte, ako sa mení zaťaženie po zmene úrovne priority. Ak pôvodne vybraná možnosť nie je uspokojivá, znížte ju ďalej.
Metóda 6: Zakázanie procesu a / alebo systémovej služby
V tomto scenári, keď žiadna z vyššie popísaných metód nefungovala, alebo chcete iba zablokovať schopnosť automatickej aktualizácie operačného systému, ktorá je prevzatá pod manuálnu kontrolu, môžete zakázať samotný proces TiWorker.exe samostatne a celú službu za to zodpovednú ako celok.
- Použite klávesovú skratku „Ctrl + Alt + Esc“ zavolať "Správca úloh".
- Nájsť "TiWorker.exe", pre systém to môže byť lepšie známe pod menom „Pracovník inštalačného modulu Windows“, kliknite na ňu pravým tlačidlom myši a položku použite „Odstrániť úlohu“ alebo stlačte tlačidlo „Odstrániť“.
- Preto teraz proces deaktivujete, bude sa však reštartovať pri ďalšom zapnutí počítača, takže postupujte podľa pokynov a úplne ho deaktivujte.
- Vo vyhľadávaní na paneli „Štart“ nájsť aplikáciu „Služby“a potom vyrábať "Spustiť ako správca".
- Nájdite službu Inštalátor modulov systému Windows a kliknite na Zastaviť službu.
- Okrem toho môžete prejsť na jeho vlastnosti dvojitým kliknutím na názov služby v zozname. Tu je tiež povolené zastaviť službu, zakázať jej automatické spustenie prepnutím do stavu „Ručne“ / „Zakázané“.
![Zmena možností spustenia automatickej aktualizácie služby modulov Windows]()
- To isté urobte pre službu ako aktualizácia systému Windows.
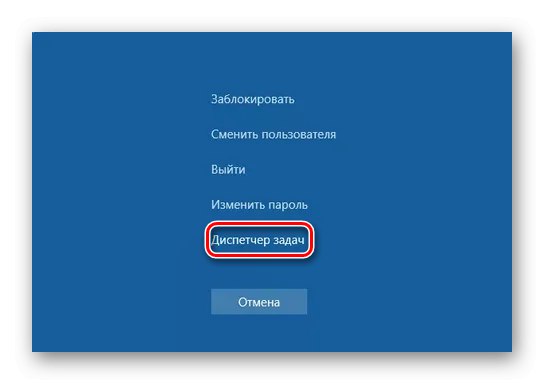
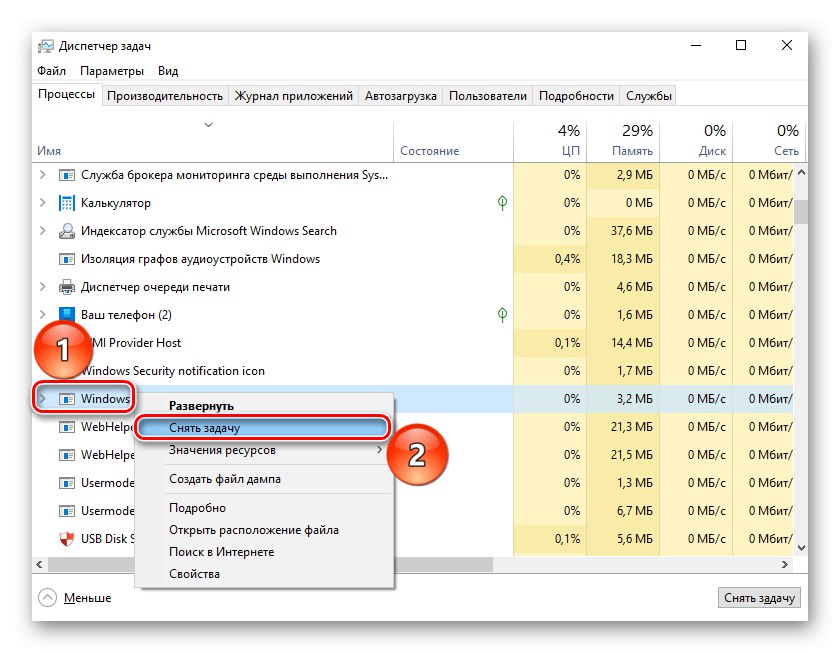
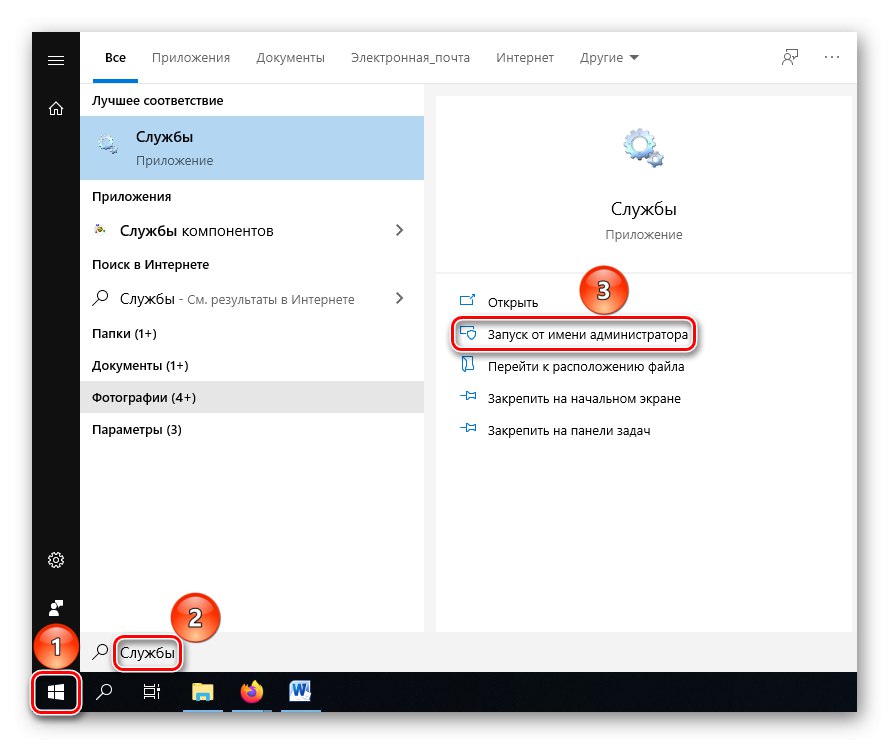
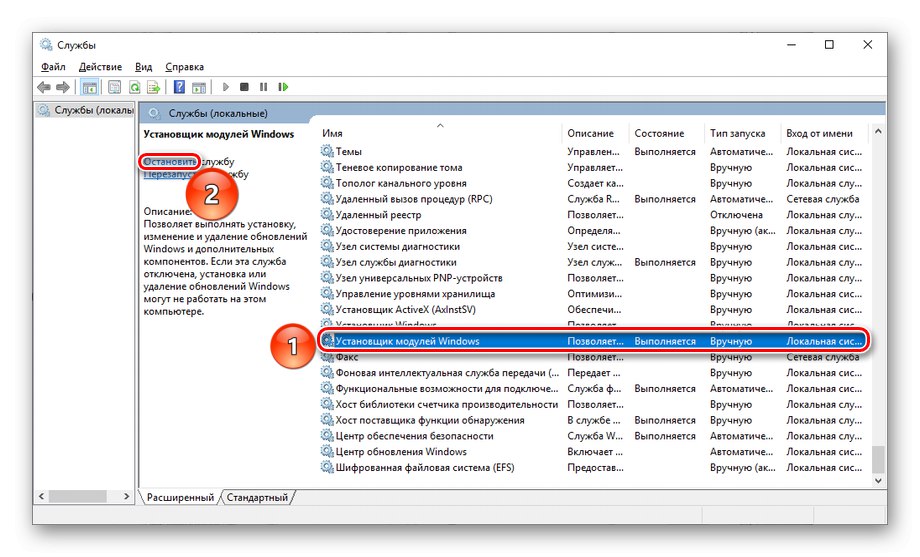
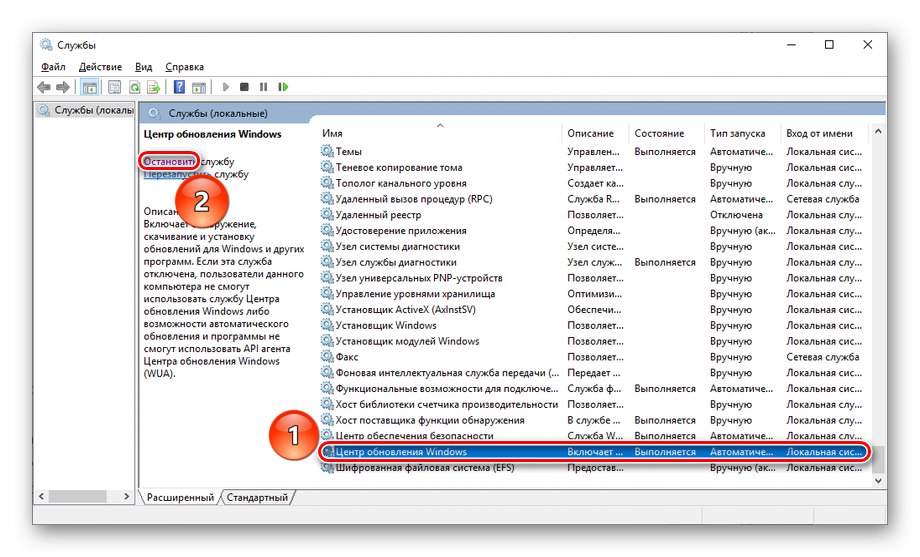
Po vykonaní všetkých potrebných akcií zabránite mechanizmom OS v automatickom vyhľadávaní aktualizácií a automatickej aktualizácii prenosom týchto funkcií do manuálneho režimu. Odporúčame vám pravidelne kontrolovať a inicializovať aktualizáciu systému Windows.
Metóda 7: Čistenie OS od vírusov
Samozrejme nezabudnite na všadeprítomné vírusy, ktoré môžu infikovať samotný proces TiWorker.exe, alebo sa za neho jednoducho zamaskujú. Medzi spôsoby riešenia tohto prefíkaného škodlivého softvéru patrí vyhľadanie vírusu, najlepšie softvéru tretej strany (pretože súčasný antivírus sa už nejako dopustil kompromisu), oprava registra a obnova systémových súborov. Vo všeobecnosti ide o štandardný postup uplatňovaný pri mnohých problémoch.
Viac informácií:
Boj proti počítačovým vírusom
Čistenie registra pomocou CCleaner
Používanie a oprava nástroja na kontrolu integrity systémových súborov v systéme Windows 10
V rámci tohto článku sa zvážilo, prečo program TiWorker.exe načítava procesor a ako je možné proti nemu pôsobiť. Zaťaženie je v zásade spôsobené prácou štandardných vyhľadávacích mechanizmov a následnou inštaláciou aktualizácií, ale zlyhania, chyby, hromadenie nepotrebných údajov v pamäti cache môžu spôsobiť, že bude nenormálne vysoká alebo dlhá.