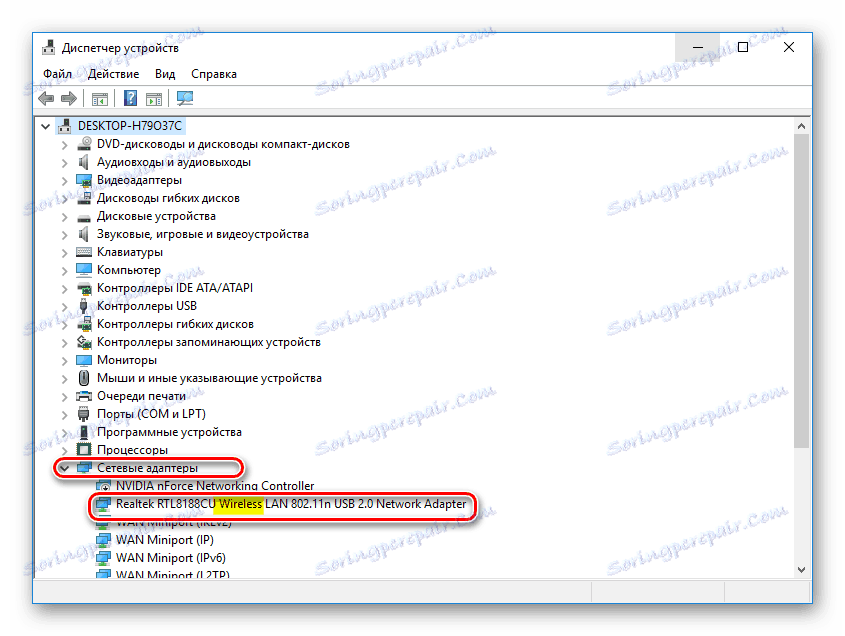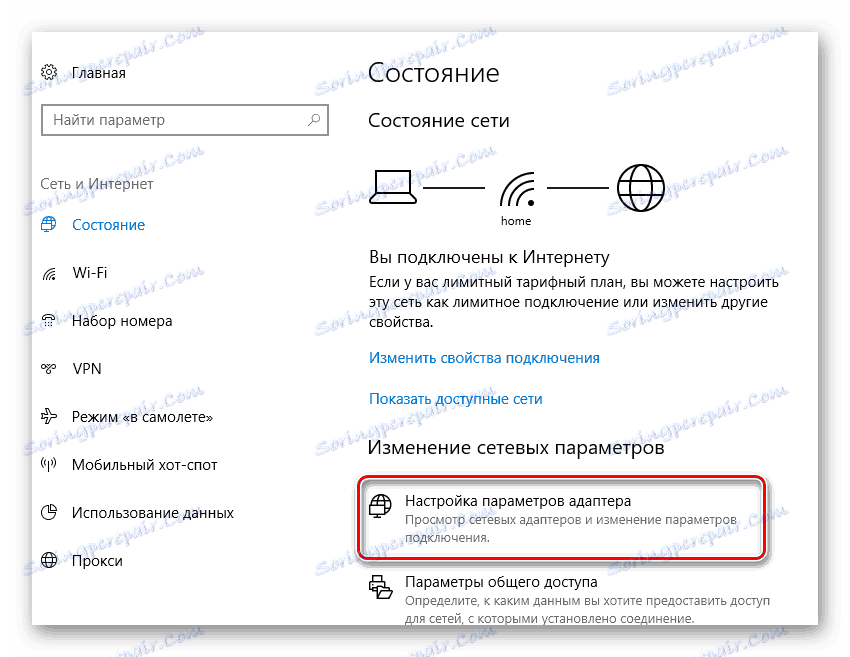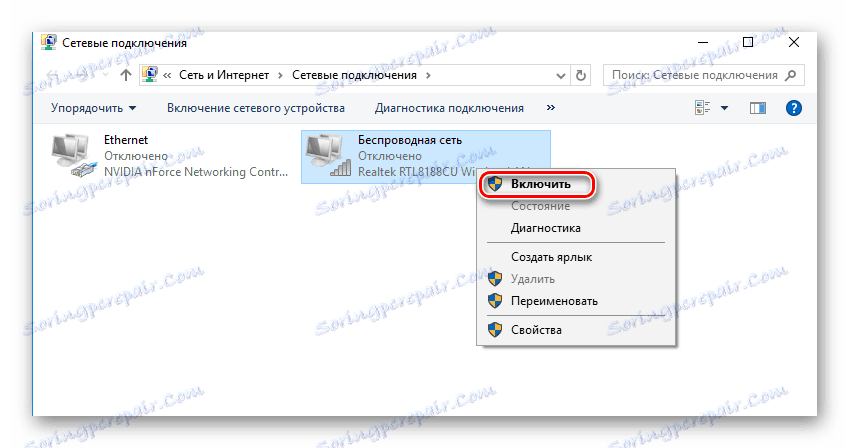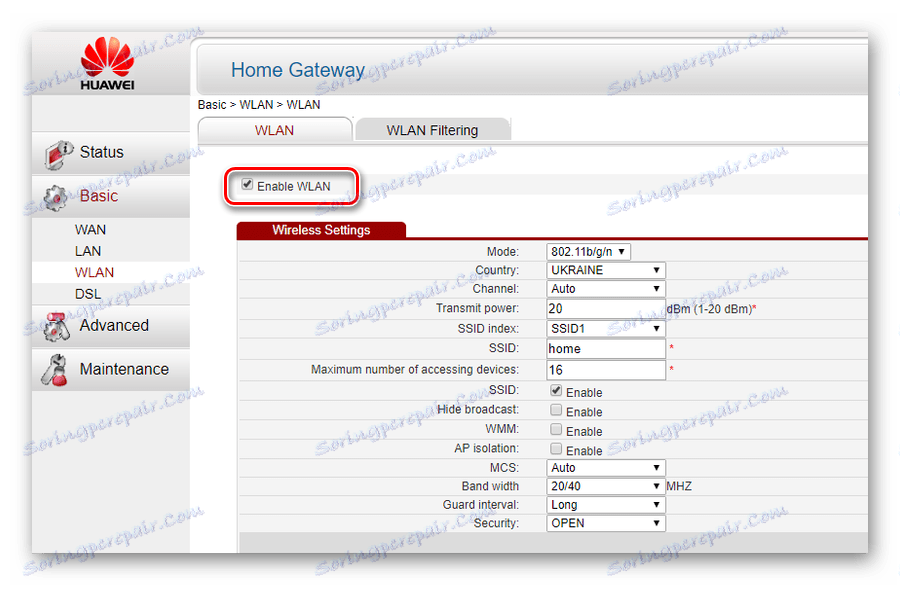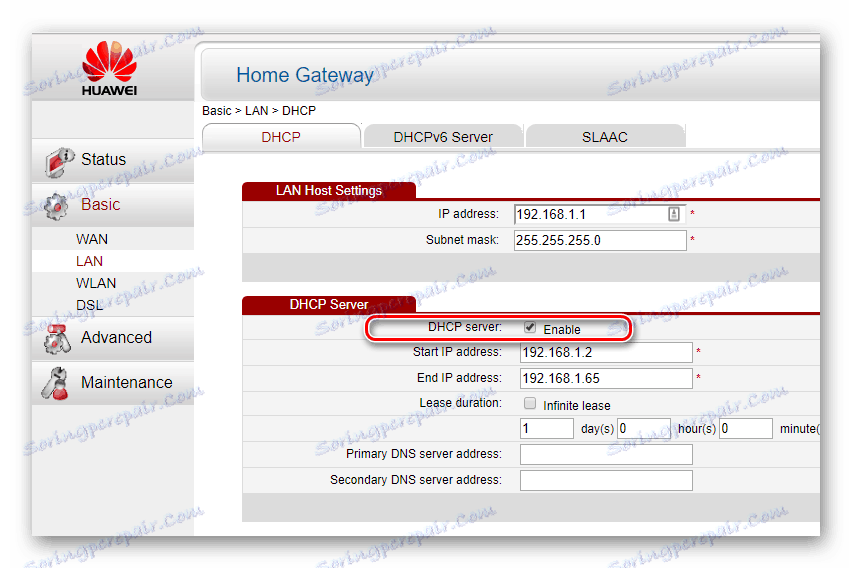Prečo sa laptop nepripojí k sieti Wi-Fi
Nedostatok pripojenia k Wi-Fi je veľmi nepríjemný problém. A ak stále nie je možnosť pripojiť sa na internet prostredníctvom káblového pripojenia - používateľ je skutočne odpojený od vonkajšieho sveta. Preto musíme tento problém naliehavo riešiť. Pozrime sa na to dôvody jeho výskytu podrobnejšie.
Problémy s nastaveniami prenosného počítača
Najčastejšie príčinou nedostatku pripojenia k sieti je nesprávne nastavenie prenosného počítača. Existuje veľa nastavení ovplyvňujúcich prevádzku siete, takže existuje niekoľko dôvodov, prečo nemusí fungovať.
Príčina 1: Problémy s ovládačom adaptéra Wi-Fi
Prítomnosť vytvoreného pripojenia k sieti Wi-Fi je označená príslušnou ikonou v zásobníku. Keď je sieť v poriadku, zvyčajne to vyzerá takto: 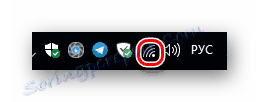
Ak nie je k dispozícii žiadne pripojenie, zobrazí sa ďalšia ikona: 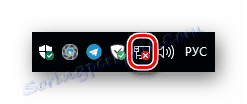
Prvá vec, ktorú je potrebné urobiť v tejto situácii, je skontrolovať, či je nainštalovaný ovládač bezdrôtového adaptéra. Ak to chcete urobiť, mali by ste:
- Otvorte Správcu zariadení. Tento postup je prakticky rovnaký vo všetkých verziách systému Windows.
Čítajte viac: Ako otvoriť "Správca zariadení" v systéme Windows 7
- Nájdite v ňom časť "Sieťové adaptéry" a skontrolujte, či je nainštalovaný ovládač a či neobsahuje žiadne chyby. Rôzne modely notebookov môžu byť vybavené adaptérom Wi-Fi od rôznych výrobcov, takže ich možno nazývať zariadeniami rôznymi spôsobmi. Uistite sa, že máme čo do činenia s bezdrôtovým sieťovým adaptérom, môžete v názve slovo "Bezdrôtové" .
![Správne nainštalovaný ovládač wi-fi v Správcovi zariadení systému Windows]()
Ak v zozname zariadení potrebný adaptér chýba alebo je nainštalovaný s chybami, čo je označené výkričníkom na názov zariadenia, potom musí byť nainštalovaný alebo znovu nainštalovaný. Dôrazne sa odporúča použiť softvér od výrobcu tohto modelu prenosného počítača, ktorý môžete získať na oficiálnej webovej stránke alebo ktorý bol dodaný s počítačom.
Prečítajte si tiež: Prevezmite a nainštalujte ovládač pre adaptér Wi-Fi /
Príčina 2: Adaptér je vypnutý
Pripojenie k sieti môže chýbať aj vtedy, keď je adaptér jednoducho odpojený. Zvážte riešenie tohto problému v príklade Windows 10.
Určte, že je zariadenie zakázané, môžete prejsť cez rovnakého správcu zariadení. Odpojené zariadenia sú označené smerovou šípkou smerujúcou nadol na ikone. 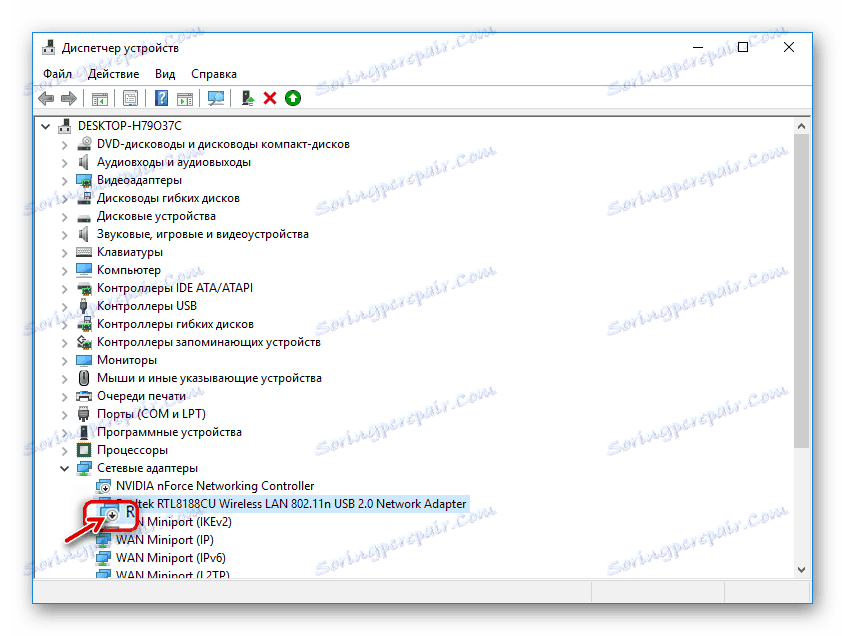
Ak chcete použiť adaptér, stačí kontextové menu zavolať pomocou PCM a vybrať položku "Zapnúť zariadenie" . 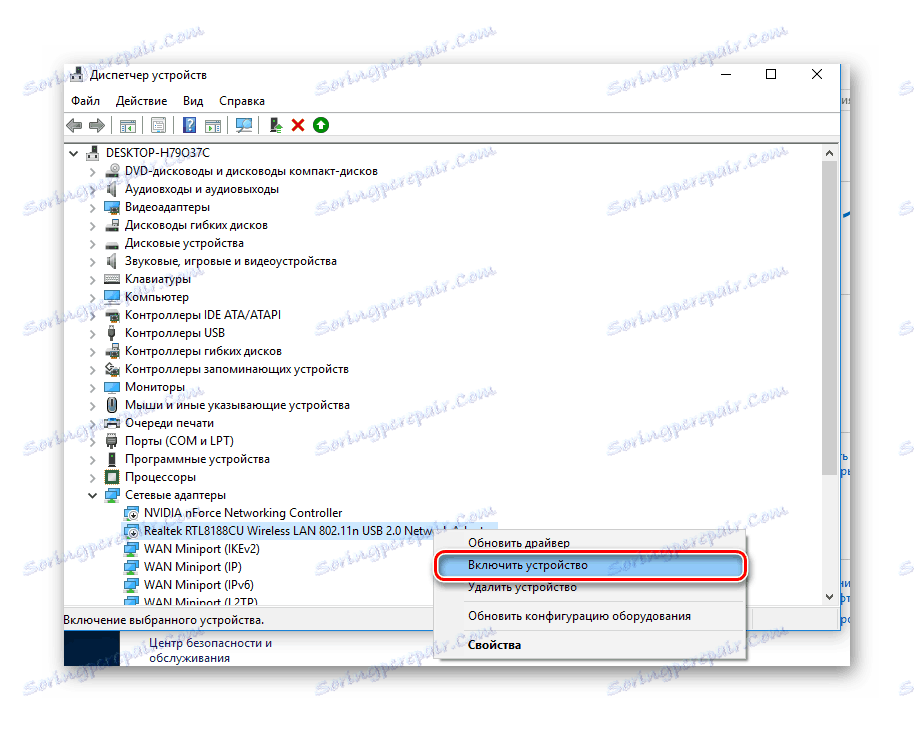
Okrem aplikácie Správca zariadení môžete tiež povoliť alebo zakázať adaptér bezdrôtovej siete prostredníctvom centra pre sieť Windows a zdieľanie. Ak to chcete urobiť, potrebujete:
- Kliknite na ikonu sieťového pripojenia a kliknite na príslušný odkaz.
![Prejdite na nastavenie parametrov siete]()
- V novom okne prejdite na časť "Konfigurácia nastavení adaptéra" .
![Prejdite na nastavenia sieťového adaptéra]()
- Po výbere požadovaného pripojenia ju aktivujte pomocou PCM.
![Aktivácia sieťového pripojenia v nastaveniach adaptéra]()
Prečítajte si tiež: Ako povoliť Wi-Fi v systéme Windows 7
Príčina 3: Režim letúna je aktivovaný
Vypnutie bezdrôtovej siete sa môže vyskytnúť aj v dôsledku skutočnosti, že laptop je aktivovaný režim "V lietadle". V tomto prípade sa ikona sieťového pripojenia v zásobníku zmení na obrázok letúna. 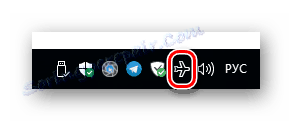
Ak chcete deaktivovať tento režim, musíte kliknúť na ikonu letúna a kliknúť na príslušnú ikonu, aby sa stala neaktívnou. 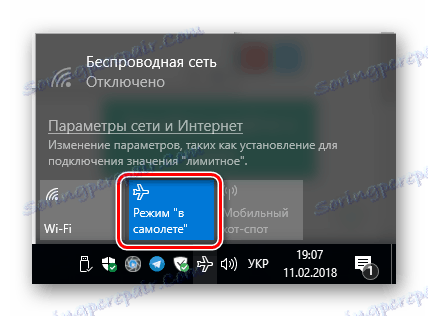
V mnohých modeloch notebookov je k dispozícii špeciálny kľúč na zapnutie / vypnutie režimu "V lietadle" , ktorý je označený tou istou ikonou. Zvyčajne sa spáruje s klávesom F2 . 
Ak chcete deaktivovať režim, musíte použiť klávesovú skratku Fn + F2 .
Problémy s nastaveniami smerovača
Zlyhalo nastavenie smerovača môže byť tiež dôvodom, že laptop sa nepripojí k sieti Wi-Fi. Po prvé, je potrebné zvážiť, či počítač nevidí sieť so správnym ovládačom adaptéra. Vzhľadom na to, že existuje veľa rôznych modelov smerovačov od rôznych výrobcov používajúcich iný firmvér, je veľmi ťažké poskytnúť podrobné pokyny na riešenie problémov s nimi. Ale stále existuje niekoľko spoločných bodov, ktoré môžu túto úlohu uľahčiť:
- Všetky moderné smerovače majú webové rozhranie, kde môžete konfigurovať ich nastavenia;
- V predvolenom nastavení je adresa IP prevažnej väčšiny týchto zariadení nastavená na hodnotu 192.168.1.1 . Ak sa chcete dostať do webového rozhrania smerovača, zadajte túto adresu do lišty lišty;
- Pre vstup do webového rozhrania výrobcom sa zvyčajne prihlasuje "admin" a heslo "admin" .
Ak sa tieto parametre nedajú pripojiť na stránku parametrov smerovača - pozrite si technickú dokumentáciu vášho prístroja.
Obsah rozhrania smerovača môže vyzerať úplne inak. Preto, aby ste zmenili svoje nastavenia, musíte byť jasne presvedčení, že rozumiete tomu, čo robíte. Ak takáto istota neexistuje, je lepšie konzultovať s odborníkom.
Takže, aké môžu byť problémy s nastavením smerovača, kvôli ktorému sa prenosný počítač nemôže pripojiť k sieti Wi-Fi?
Dôvod 1: Bezdrôtové pripojenie je zakázané.
Tento problém sa môže vyskytnúť pri domácom smerovači, kde sa pripojenie k poskytovateľovi vykonáva prostredníctvom káblovej siete a súčasne je možnosť vytvoriť bezdrôtový prístupový bod, cez ktorý môžete pripojiť notebook, tablet alebo smartphone na internet. Zvážte, ako ho nakonfigurovať pomocou príkladu smerovača HUAWEI HG532e.
Ak chcete skontrolovať, či je na smerovači povolený režim Wi-Fi, musíte vykonať nasledujúce kroky:
- Pripojte sa k webovému rozhraniu smerovača prostredníctvom káblovej siete.
- Nájdite v sekcii nastavení, ktorá je zodpovedná za nastavenie bezdrôtovej siete. Najčastejšie sa to označuje ako sieť WLAN .
- Skontrolujte, či je funkcia vypnúť bezdrôtové pripojenie a či je vypnutá - zapnite ho zaškrtnutím políčka.
![Povolenie pripojenia k bezdrôtovej sieti v routeru Huawey]()
Na viacerých modeloch smerovačov môžete zapnúť / vypnúť bezdrôtovú sieť stlačením špeciálneho tlačidla na šasi. Napriek tomu je zmena konfigurácie cez webové rozhranie spoľahlivejšia.
Príčina 2: Filtrovanie pripojenia je povolené
Táto funkcia je prítomná v smerovači, aby sa maximalizovala ochrana používateľov pred neoprávneným pripojením k ich domácej sieti. V smerovači HUAWEI je jeho nastavenie tiež v sekcii WLAN, ale na samostatnej karte. 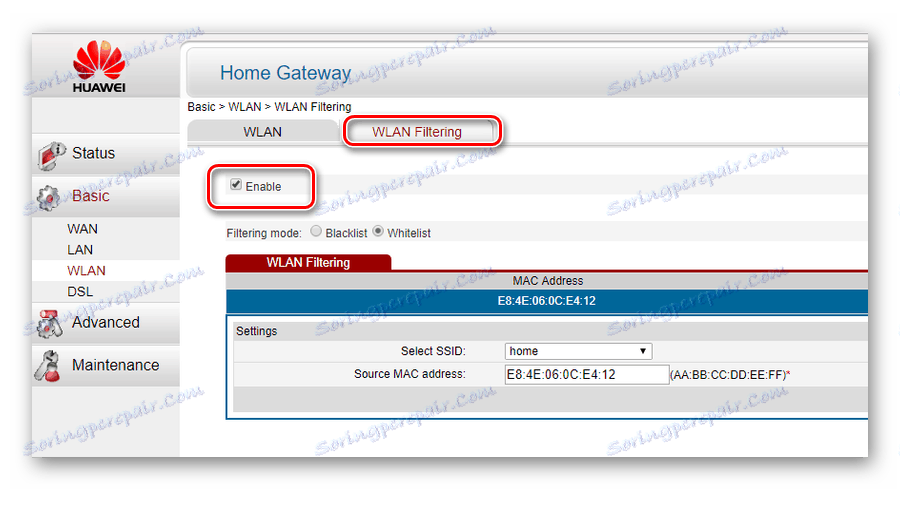
V tomto príklade môžete vidieť, že režim filtrovania je povolený a prístup k sieti je povolený iba jednému zariadeniu, ktorého MAC adresa je uvedená v Whitelist. Ak chcete vyriešiť problém s pripojením, musíte buď vypnúť režim filtrovania zrušením začiarknutia políčka "Zapnúť" alebo pridať MAC adresu bezdrôtového adaptéra vášho notebooku do zoznamu povolených zariadení.
Príčina 3: Server DHCP je vypnutý
Zvyčajne smerovače nielen poskytujú prístup k internetu, ale prideľujú aj IP adresy počítačom, ktoré sú súčasťou ich siete. Tento proces sa deje automaticky a väčšina používateľov si neuvažuje o tom, ako sa navzájom vidia rôzne zariadenia v sieti. Na to je zodpovedný server DHCP. Ak sa náhle ukáže, že je zakázané, nebude možné sa pripojiť k sieti, dokonca aj keď poznáte heslo. Tento problém sa rieši aj dvomi spôsobmi.
- Priraďte do počítača statickú adresu, napríklad 192.168.1.5 . Ak bola predtým zmenená adresa IP smerovača, potom by mal počítač priradiť adresu, ktorá je v rovnakom adresovom priestore ako smerovač. V skutočnosti bude tento problém vyriešený, pretože sa vytvorí spojenie. V takom prípade sa však táto operácia musí opakovať pre všetky zariadenia, ktoré sú pripojené k vašej sieti. Aby ste to neurobili, mali by ste prejsť na druhý krok.
- Pripojte sa k smerovaču a povoľte protokol DHCP. Jeho nastavenia sú v sekcii zodpovednej za lokálnu sieť. Zvyčajne sa označuje ako LAN alebo táto skratka je uvedená v názve sekcie. V routeru HUAWEI stačí, aby ste ho označili v príslušnom začiarkovacom políčku.
![Konfigurácia servera DHCP v smerovači HUAWEI]()
Potom sa všetky zariadenia opäť pripojia k sieti bez ďalších nastavení.
Ako môžete vidieť, dôvody, pre ktoré nemusí byť pripojenie k Wi-Fi, môžu byť dosť rôznorodé. Ale to neznamená, že by ste museli spadnúť do zúfalstva. S potrebnými vedomosťami je možné tieto problémy ľahko vyriešiť.
Prečítajte si tiež:
Riešenie problému vypnutia WI-FI na prenosnom počítači
Riešenie problémov s prístupovým bodom WI-FI na prenosnom počítači