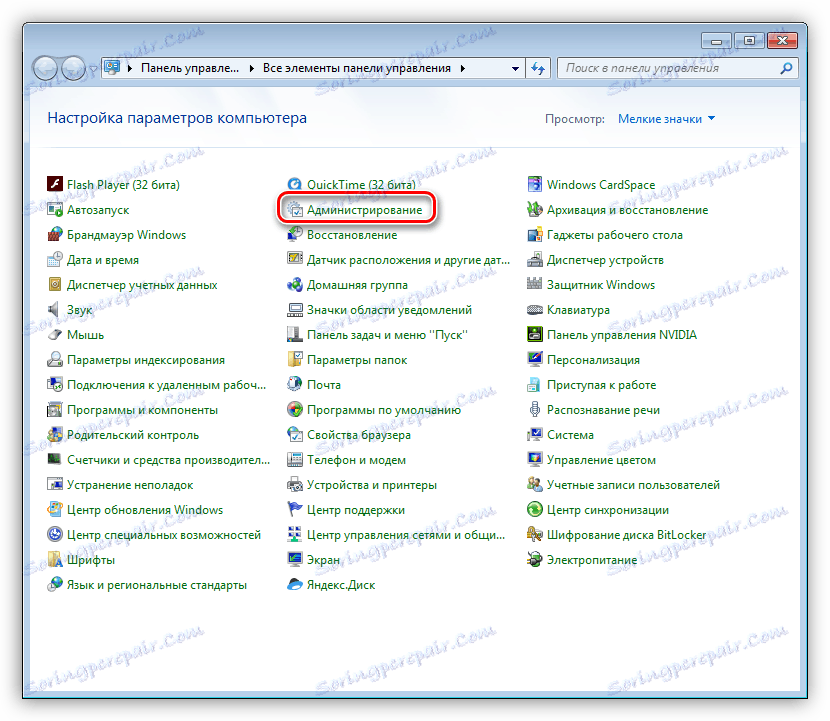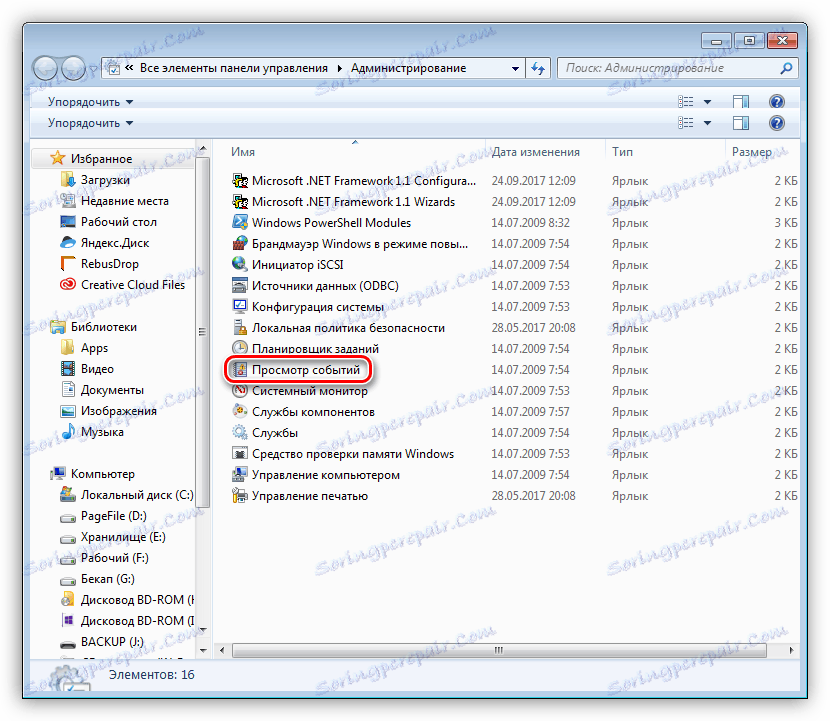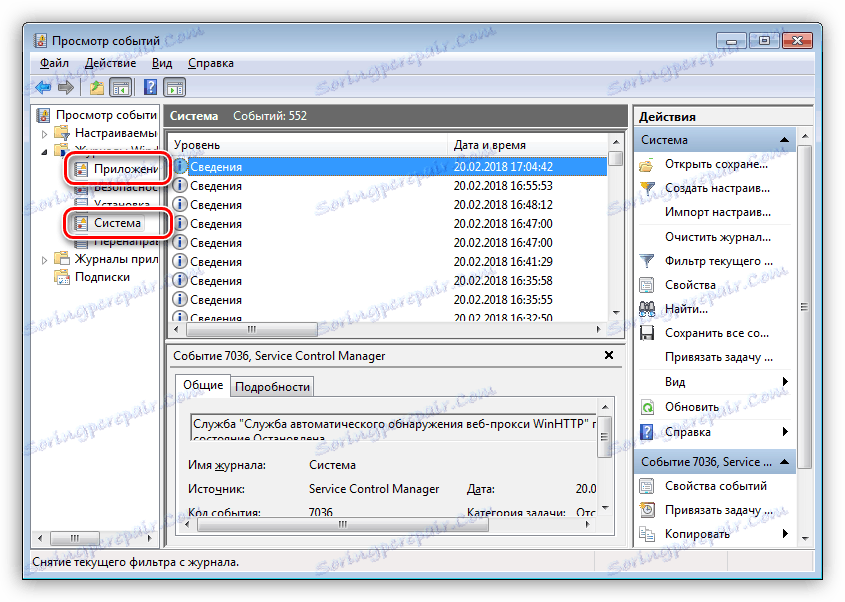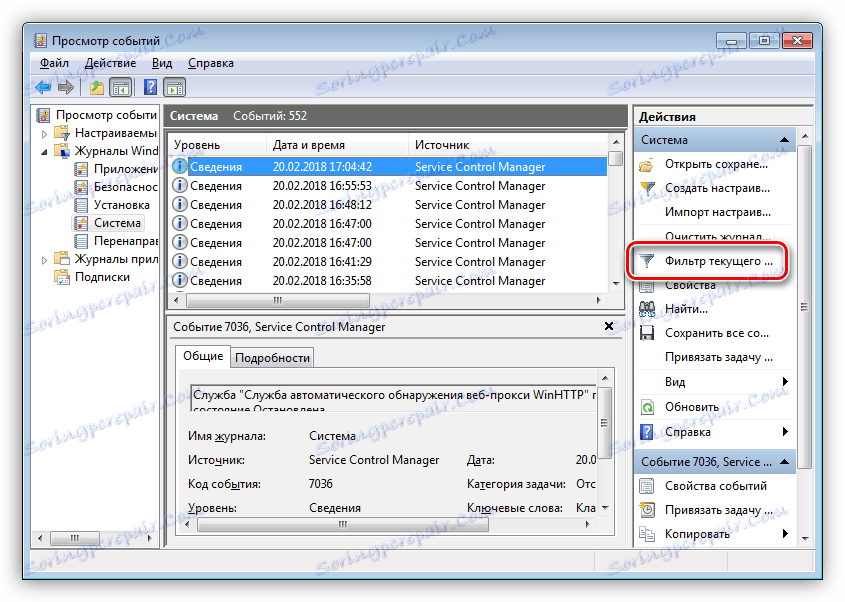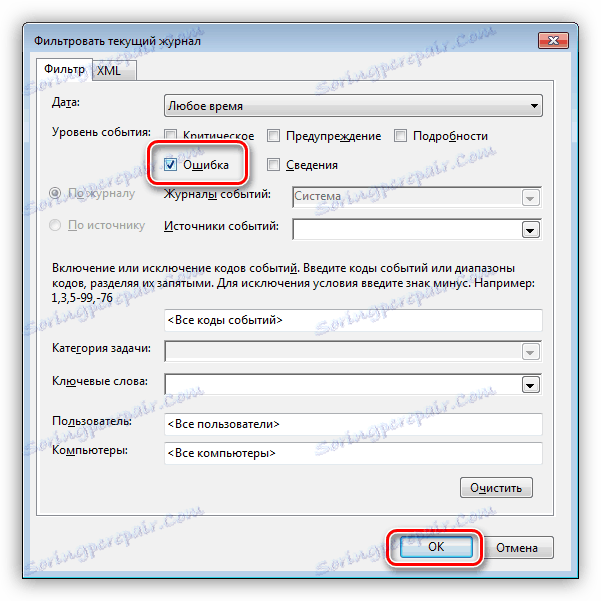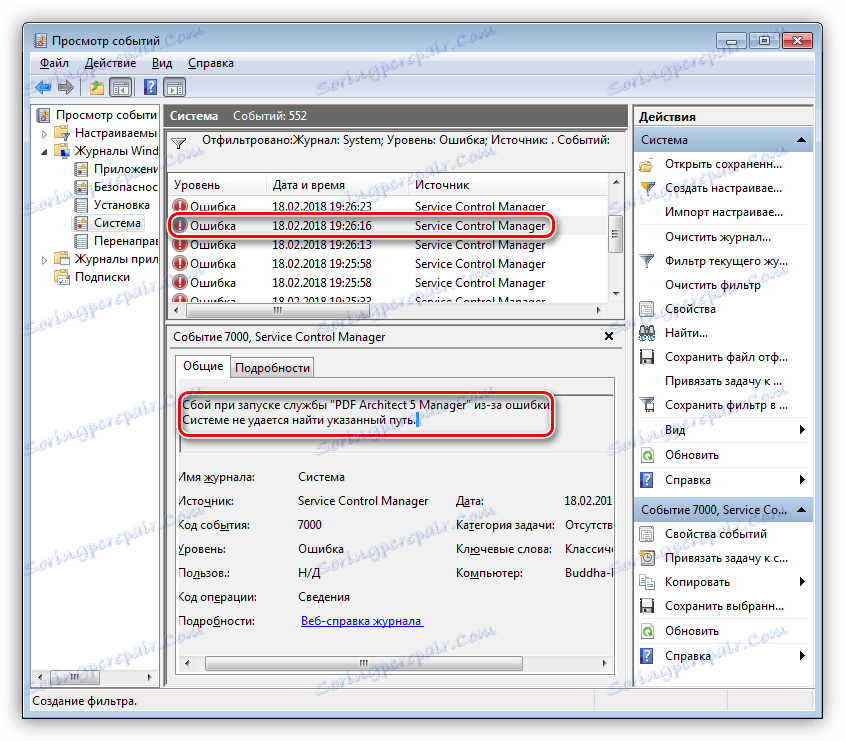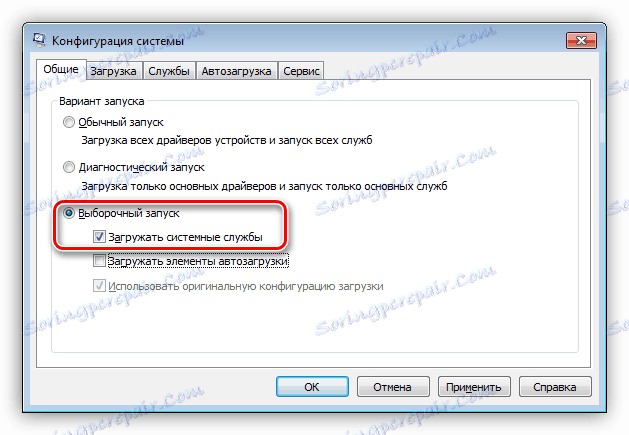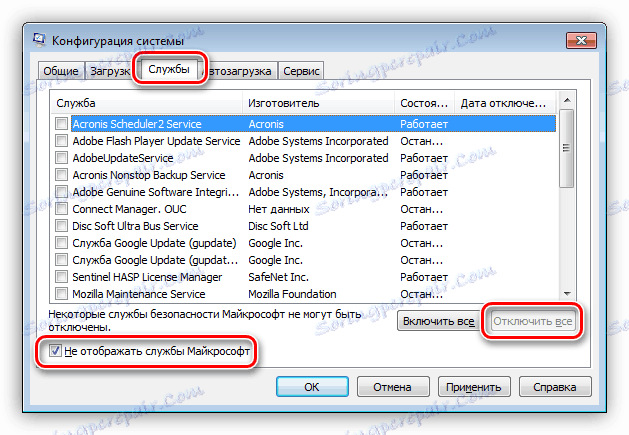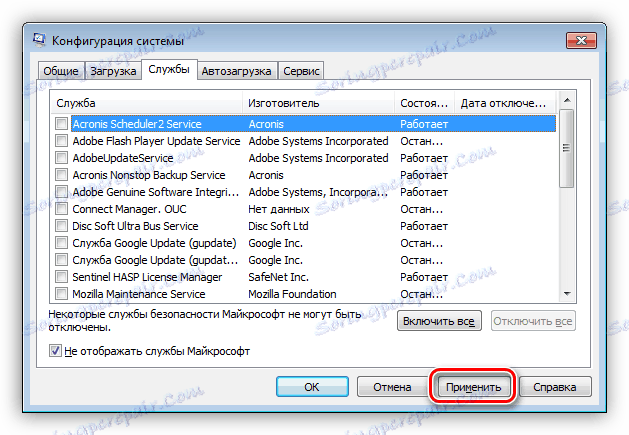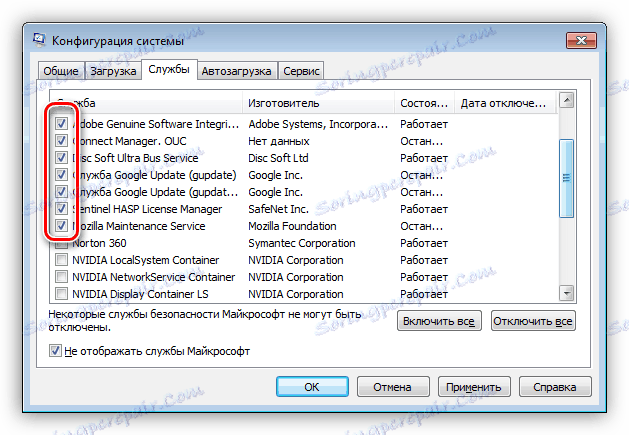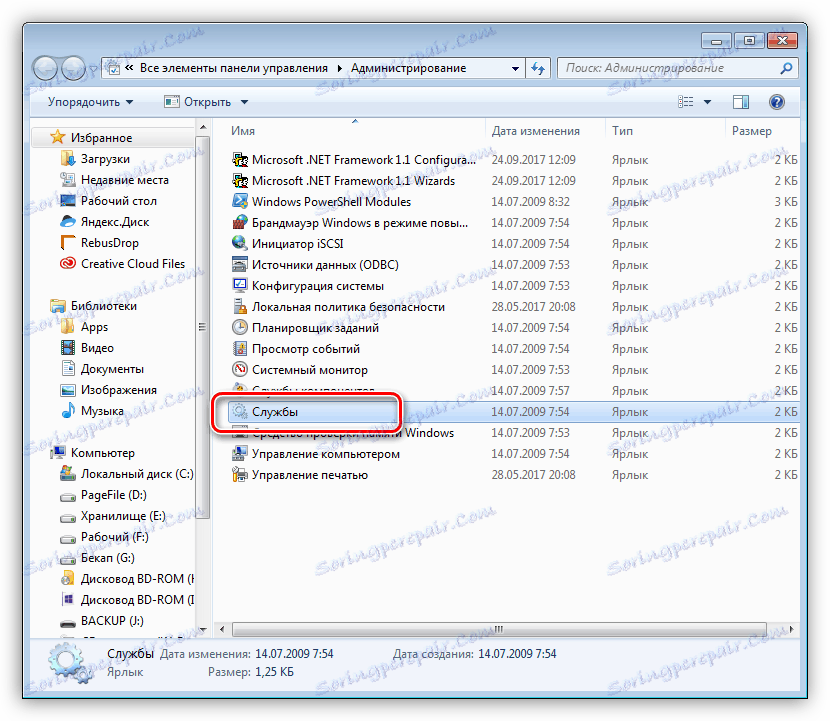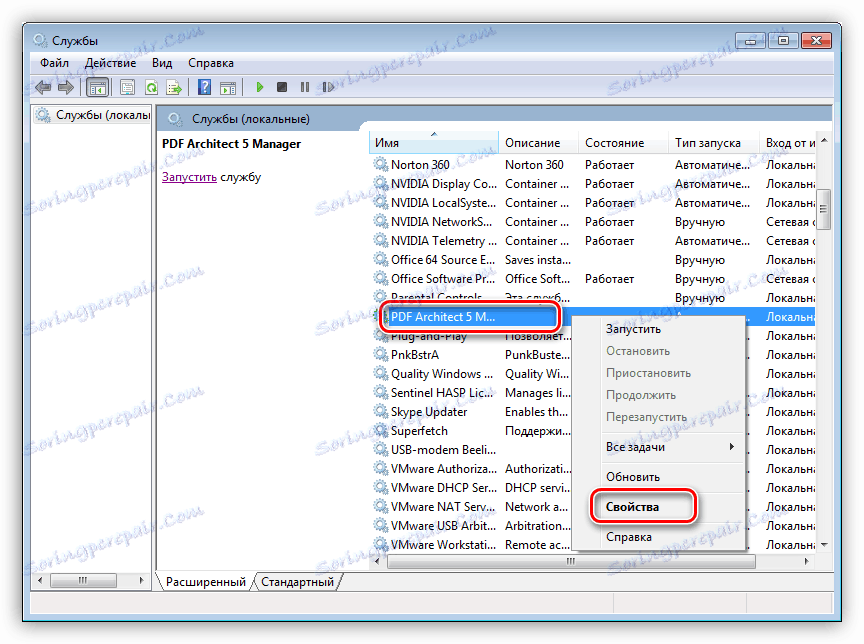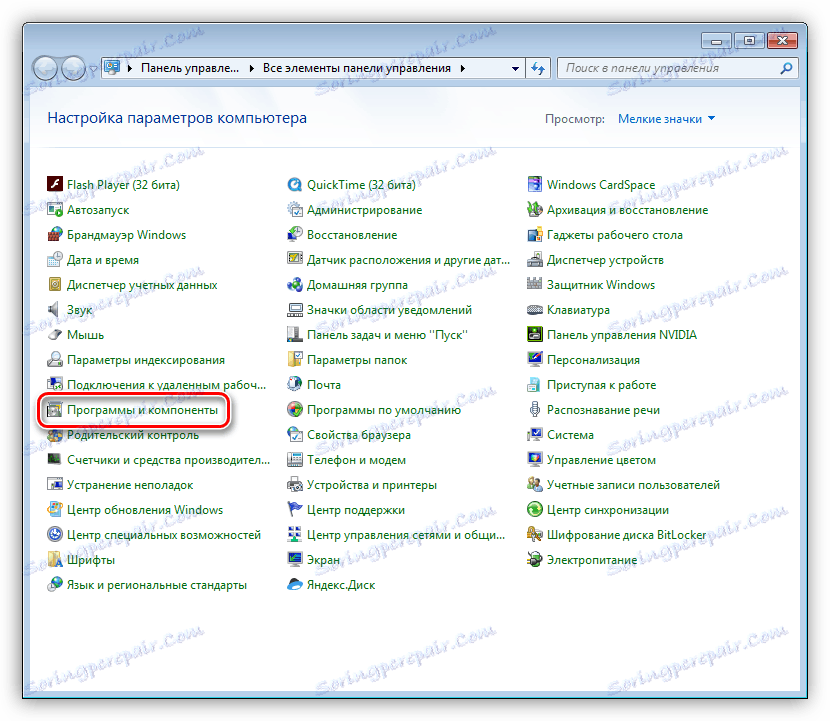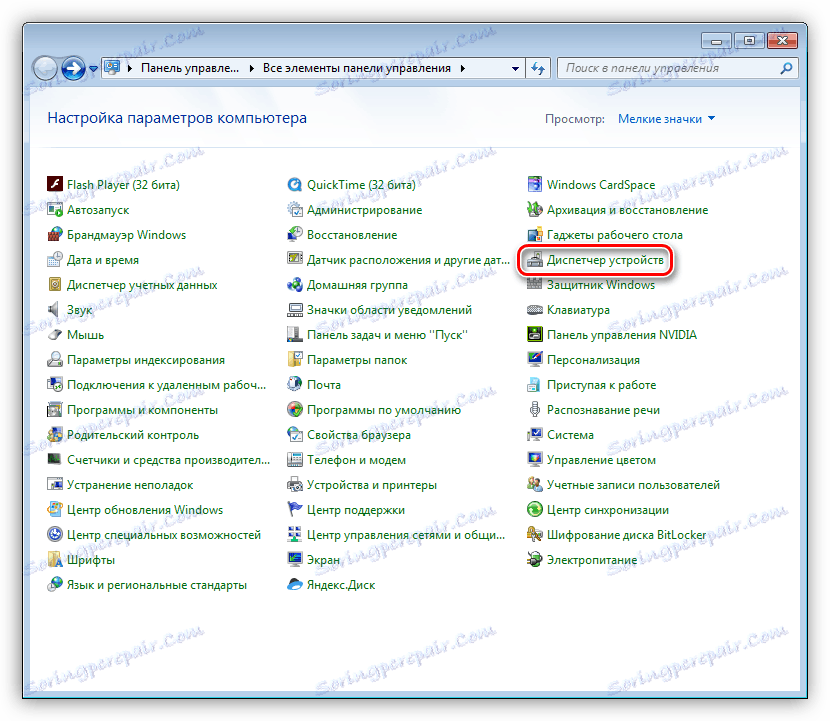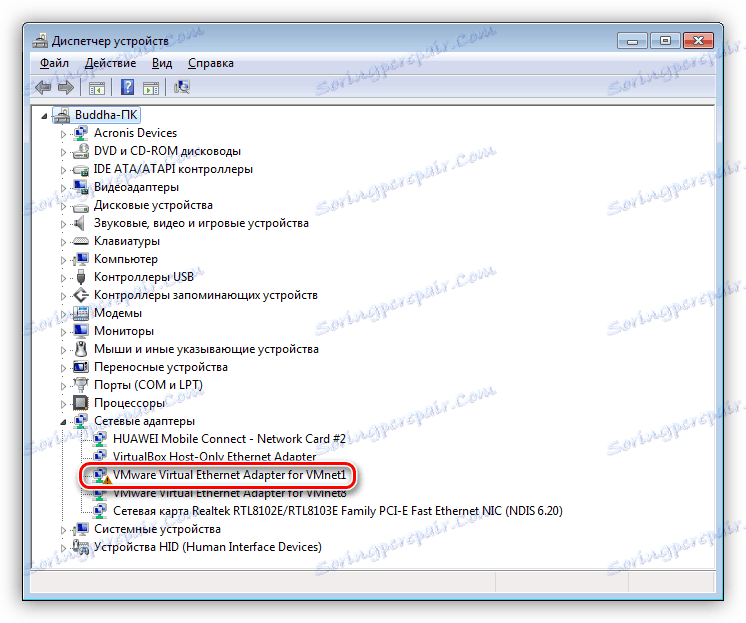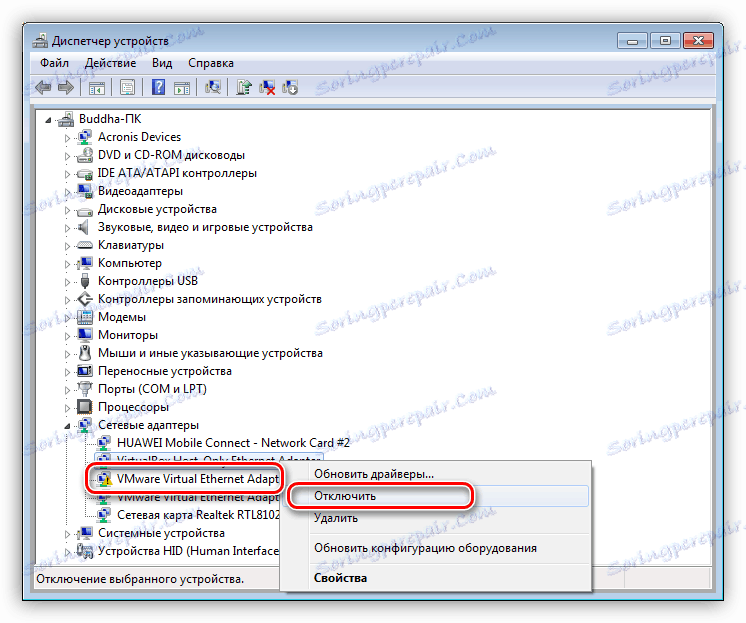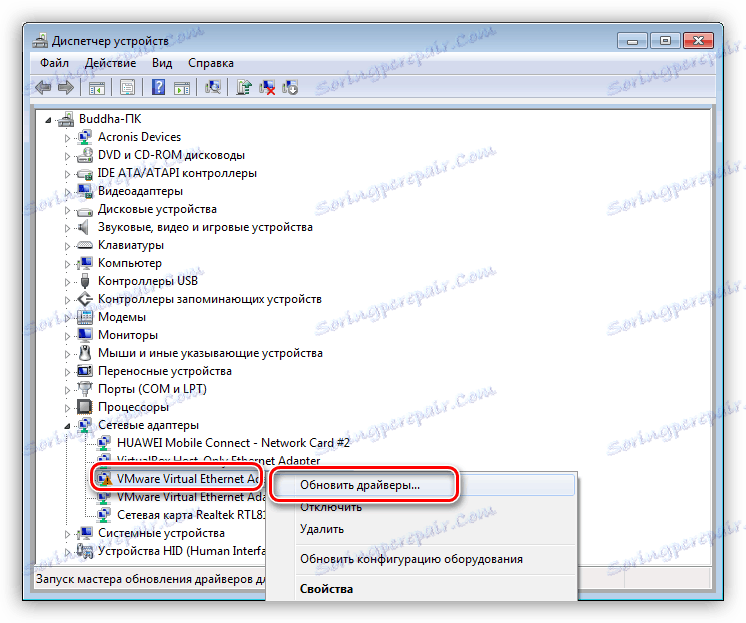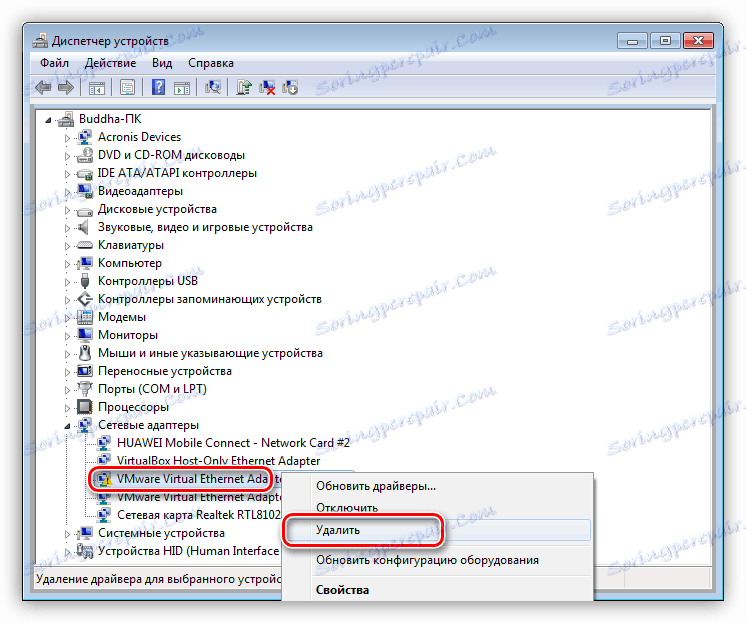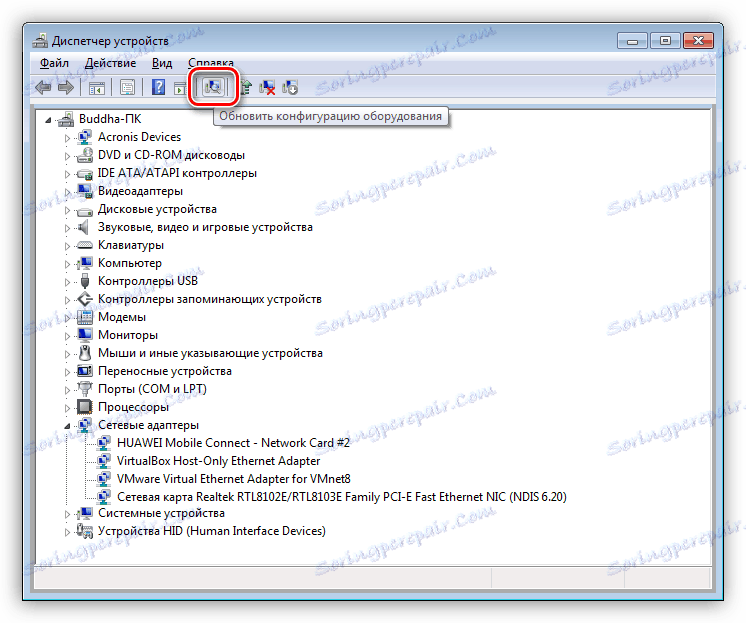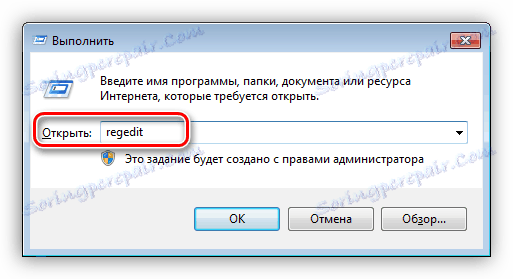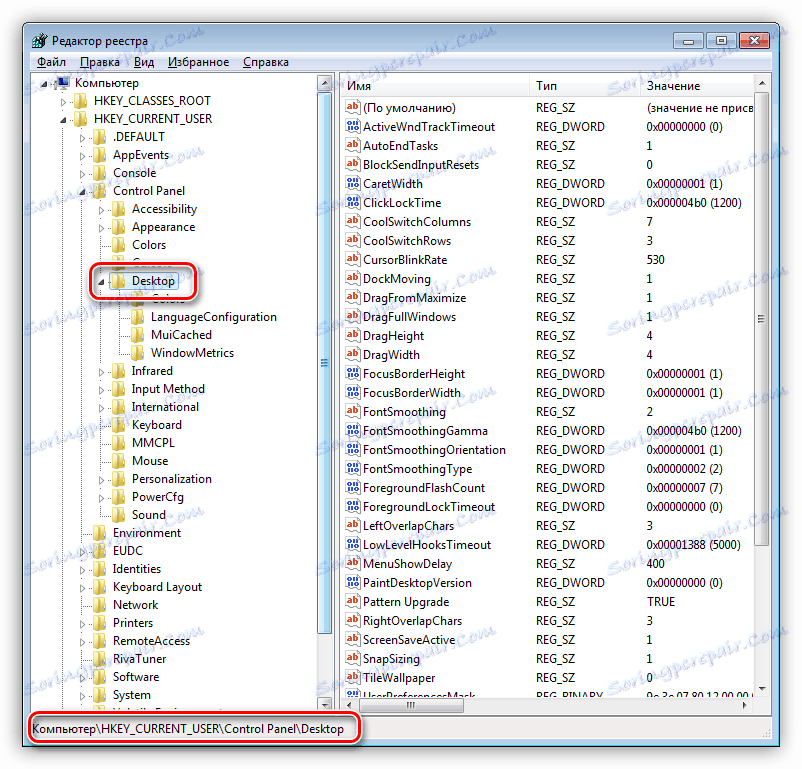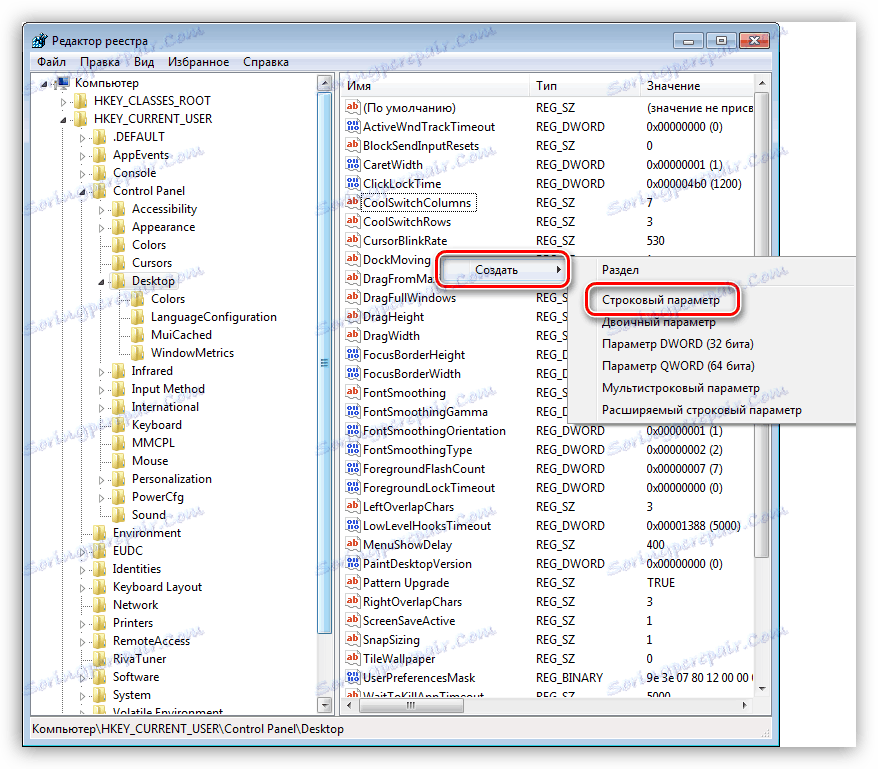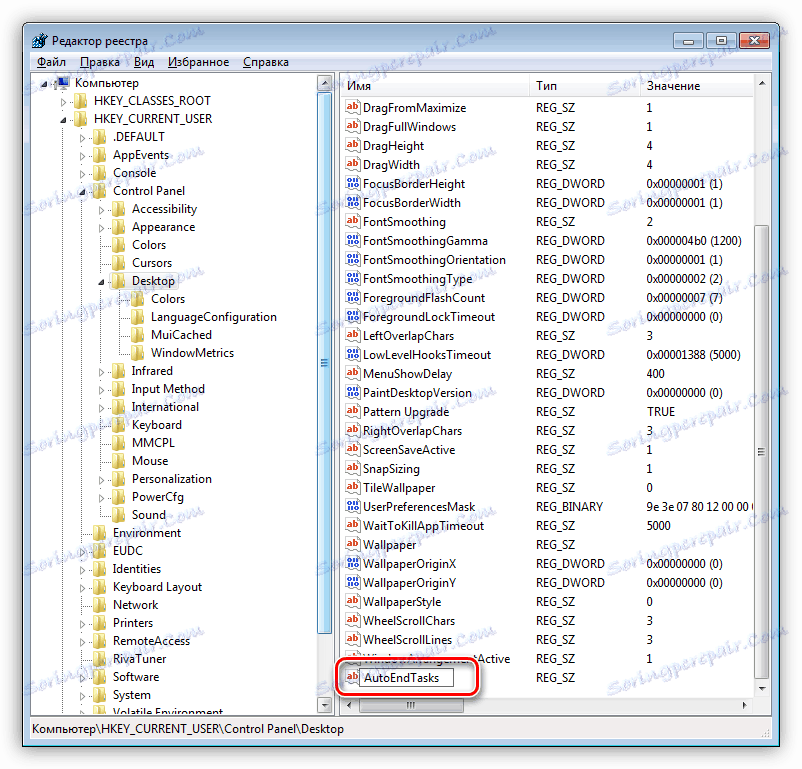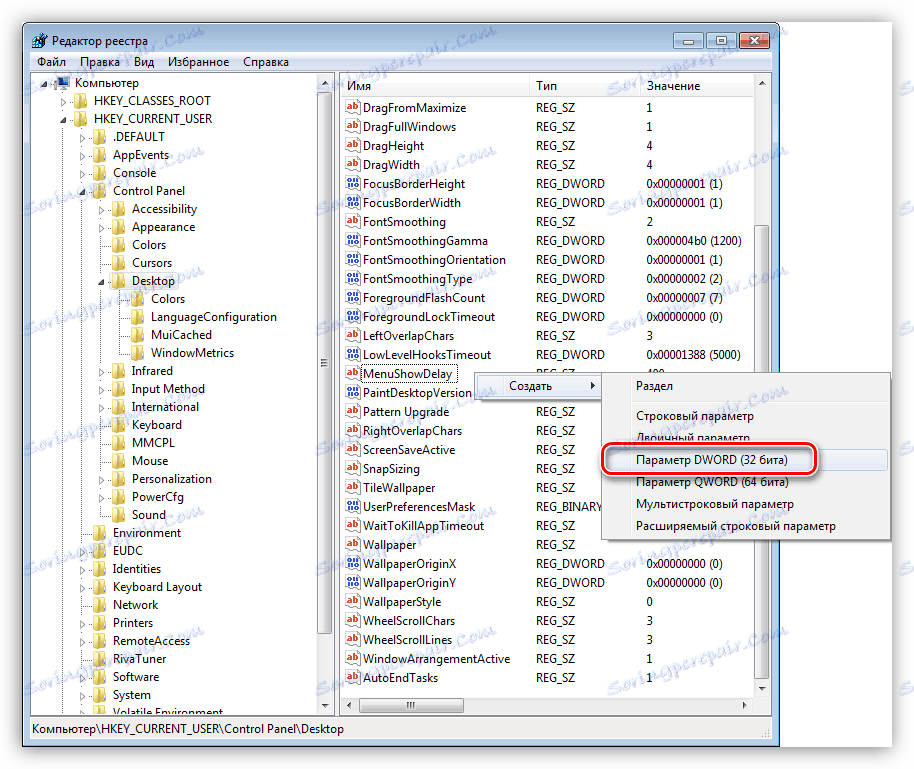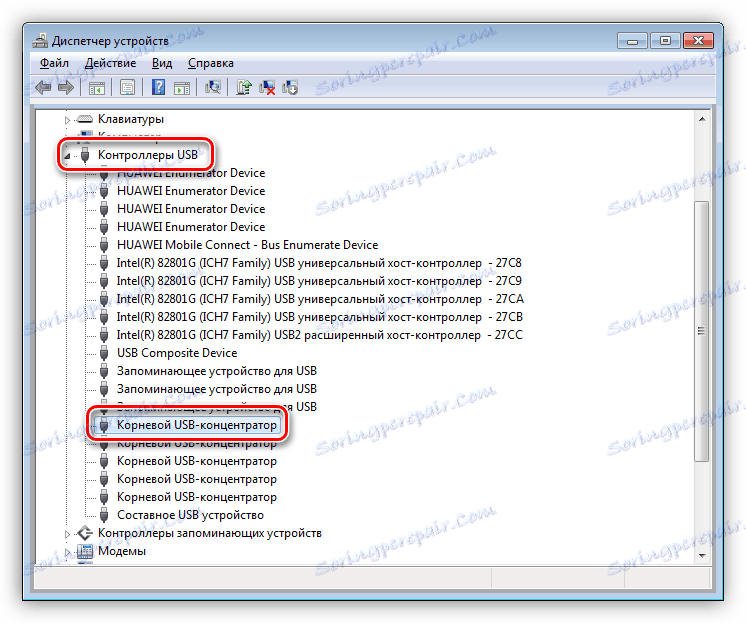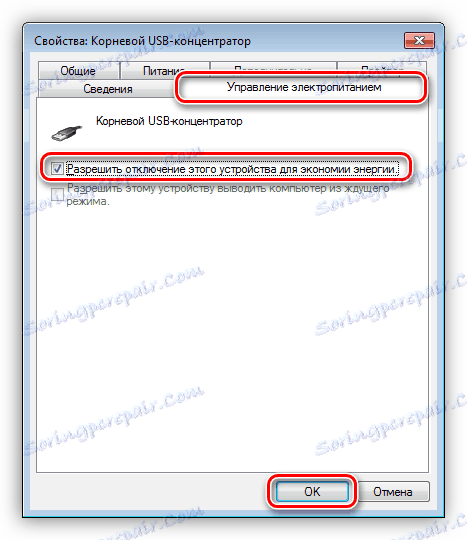Vyriešte problém s neschopnosťou vypnúť počítač
Pri práci na počítači veľmi často dochádza k rôznym poruchám a poruchám - od jednoduchých "visí" až po vážne problémy so systémom. Počítač sa nemusí načítať, alebo ho nie je vôbec zapnutý, niekedy zariadenie alebo potrebné programy odmietajú pracovať. Dnes budeme hovoriť o jednom z týchto, veľmi bežné problémy - neschopnosť vypnúť počítač.
obsah
Počítač sa nevypne
Príznaky tejto "choroby" sú odlišné. Medzi najčastejšie patria nedostatok reakcie na stlačenie tlačidla vypnutia v ponuke Štart, ako aj zavesenie procesu počas demonštrácie okna so slovami "Vypnutie". V takýchto prípadoch pomáha iba vypnúť napájanie počítača, aplikovať tlačidlo "Reset" alebo stlačiť tlačidlo napájania niekoľko sekúnd. Po prvé, určíme, aké príčiny prispievajú k vzniku takejto nepríjemnej situácie.
- Zavesené alebo neúspešné aplikácie a služby.
- Nesprávna obsluha ovládačov zariadení.
- Vysoké vypnutie programov na pozadí.
- Hardvér, ktorý vám neumožňuje vypnutie.
- Nastavenia systému BIOS, ktoré sú zodpovedné za napájanie alebo hibernáciu.
Ďalej budeme diskutovať o jednotlivých dôvodoch podrobnejšie a budeme diskutovať o možnostiach ich odstránenia.
Dôvod 1: Aplikácie a služby
Identifikáciu chybných programov a služieb je možné vykonať dvoma spôsobmi: pomocou denníka udalostí systému Windows alebo tzv. Čistého spustenia.
Metóda 1: Časopis
- V "Ovládacom paneli" prejdite na applet "Administrácia" .
![Prejdite na prílohu správy v ovládacom paneli systému Windows 7]()
- Tu otvoríme potrebnú chvíľu.
![Prepnite na prehliadač udalostí v systéme Windows 7]()
- Prejdite do sekcie "Záznamy systému Windows" . Máme záujem o dve karty - "Aplikácia" a "Systém" .
![Zobrazenie udalostí v systémovom denníku systému Windows 7]()
- Vstavaný filter nám pomôže zjednodušiť vyhľadávanie.
![Prejdite do denníka udalostí v systéme Windows 7]()
- V okne nastavení začiarknite políčko vedľa položky Chyba a kliknite na tlačidlo OK.
![Konfigurácia filtra udalostí v systéme Windows 7]()
- V každom systéme sa vyskytuje veľký počet chýb. Máme záujem o tých, ktorým sú vinúť programy a služby. Blízko nich bude označenie formulára "Chyba aplikácie" alebo "Správca riadenia služieb" . Okrem toho by mal byť softvér a služby od vývojárov tretích strán. Popis bude jasne označovať, ktorá aplikácia alebo služba je chybná.
![Vyhľadajte chybové služby v denníku systému Windows 7]()
Metóda 2: Vyčistite bootovanie
Táto metóda je založená na úplnom zablokovaní všetkých služieb nainštalovaných programami tretích strán.
- Spustite ponuku Spustiť pomocou klávesovej skratky Win + R a priraďte príkaz
msconfig![Prejdite do modulu konfigurácie systému z ponuky Run v systéme Windows 7]()
- Tu prejdeme na selektívne spustenie a začiarknutie začiarknite vedľa položky "Sťahovanie systémových služieb" .
![Prepínanie režimu zavádzania operačného systému v systéme Windows 7]()
- Potom prejdite na kartu "Služby" , zaškrtnite políčko "Nezobrazovať služby spoločnosti Microsoft" a tie, ktoré zostanú v zozname, sú zakázané kliknutím na príslušné tlačidlo.
![Zakázanie všetkých služieb od vývojárov tretích strán v systéme Windows 7]()
- Kliknite na tlačidlo Použiť , po ktorom vás systém vyzve na reštartovanie. Ak sa tak nestane, vykonáme reštart manuálne.
![Použite zmeny nastavení konfigurácie systému v systéme Windows 7]()
- Teraz najzaujímavejšie. Ak chcete zistiť "zlú" službu, je potrebné dať dawdrops blízko polovice, napríklad na vrchole. Potom kliknite na tlačidlo OK a skúste vypnúť počítač.
![Povoľte polovicu služieb s čistým zavedením systému Windows 7]()
- Ak sa vyskytnú problémy pri vypínaní, znamená to, že náš "bully" patrí medzi pridelené jackdaws. Teraz ich odstránime z polovice podozrivých a skúste znova odpojiť počítač.
![Druhá fáza čistého spustenia systému Windows 7]()
Opäť to nefunguje? Opakujte akciu - odstráňte začiarknutie polovice služieb atď., Kým sa nezistí chyba.
- Ak všetko prebehlo dobre (po prvej operácii), vráťte sa na "System Configuration" (Konfigurácia systému) , odstráňte jackdaws z prvej polovice služieb a umiestnite ho do blízkosti druhej. Ďalej všetky vyššie uvedené scenáre. Tento prístup je najúčinnejší.
liek
Ďalej by ste mali odstrániť problém zastavením služby a / alebo odstránením programu. Začnime so službami.
- Zásuvný modul "Služby" sa nachádza na tom istom mieste, kde je protokol udalostí v správe "Správa" .
![Prejdite do modulu služby, ak chcete zakázať službu Windwos 7]()
- Tu nájdeme identifikovaného porušovateľa, kliknite na ňu PKM a prejdite na jeho vlastnosti.
![Prejdite na vlastnosti služby v okne 7]()
- Službu sme zastavili ručne a pre zabránenie ďalšieho spustenia zmeňte jej typ na "Disabled" .
![Zastavenie a zakázanie služby v systéme Windows 7]()
- Snažíme sa reštartovať počítač.
S programami je to taktiež veľmi jednoduché:
- V "Ovládacom paneli" prejdite na časť "Programy a súčasti" .
![Prejdite do programu Programy a funkcie appletu v systéme Windows 7]()
- Vyberte chybný program, kliknite na PCM a kliknite na tlačidlo Odstrániť .
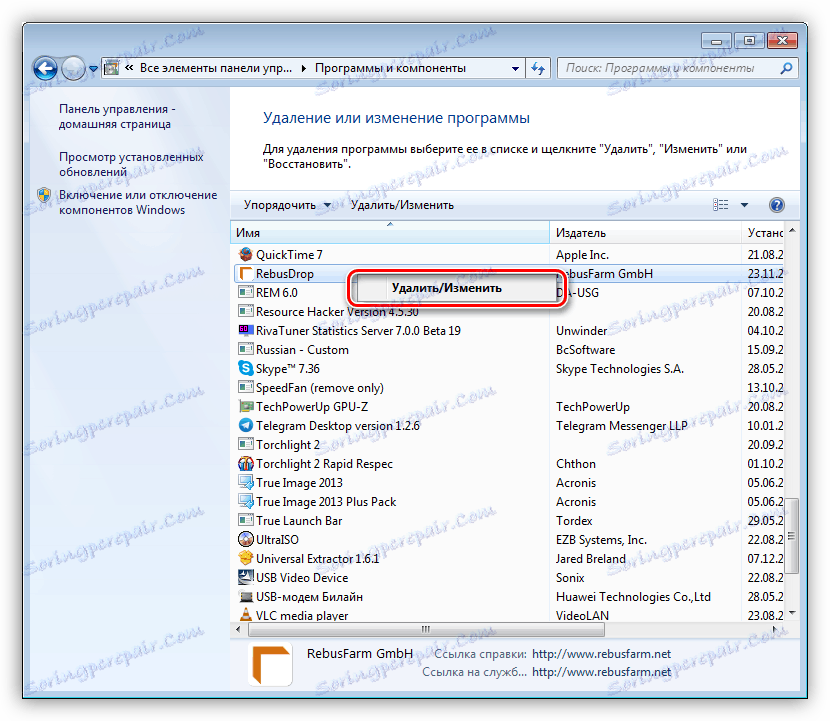
Odstránenie softvéru štandardným spôsobom nie je vždy možné. V takýchto prípadoch nám napríklad pomôžu špeciálne programy, Revo Uninstaller , Okrem jednoduchého odstránenia pomáha Revo zbaviť sa "chvostov" vo forme zostávajúcich súborov a kľúčov databázy Registry.
Čítajte viac: Ako odinštalovať program pomocou programu Revo Uninstaller
Dôvod 2: Ovládače
Ovládače sú programy, ktoré riadia prevádzku zariadení vrátane virtuálnych. Mimochodom, systém je jedno, skutočné zariadenie je pripojené k nemu alebo mäkké - to "vidí" len jeho vodiča. Preto zlyhanie takéhoto programu môže viesť k chybám v prevádzke OS. Ak chcete zistiť chyby tohto druhu, pomôže nám to isté záznamy udalostí (pozri vyššie), ako aj "Device Manager" . O ňom a rozprávajte neskôr.
- Otvorte "Ovládací panel" a nájdite požadovaný applet.
![Prejdite do Správcu zariadení v systéme Windows 7]()
- V "Dispatcher" kontrolujeme všetky pobočky (sekcie). Máme záujem o zariadenia, v blízkosti ktorých je ikona so žltým trojuholníkom alebo červeným kruhom s bielym krížom. Najbežnejšou príčinou správania počítača, o ktorej sa hovorí v tomto článku, sú ovládače grafických kariet a virtuálnych sieťových adaptérov.
![Vyhľadajte nevyhovujúci ovládač v Správcovi zariadení systému Windows 7]()
- Ak sa nájde takéto zariadenie, najprv ho vypnite (PCM - "Odpojiť" ) a skúste vypnúť počítač.
![Zakázanie neúspešného zariadenia v Správcovi zariadení systému Windows 7]()
- V prípade, že sa počítač vypol normálne, je potrebné aktualizovať alebo preinštalovať ovládač problémového zariadenia.
![Aktualizujte ovládače v Správcovi zariadení systému Windows 7]()
Ak ide o grafickú kartu, aktualizácia by sa mala vykonať s pomocou oficiálneho inštalátora.
Čítajte viac: Opätovná inštalácia ovládača grafickej karty
- Ďalším spôsobom je úplné odstránenie ovládača.
![Odstráňte ovládač zariadenia zo Správcu zariadení systému Windows 7]()
Potom kliknite na ikonu aktualizácie hardvérovej konfigurácie, po ktorej operačný systém automaticky detekuje zariadenie a nainštaluje softvér.
![Aktualizácia hardvérovej konfigurácie v Správcovi zariadení Windows 7]()
Všimnite si, že nemôžete odpojiť jednotky, pretože jeden z nich má systém, systémové zariadenia, procesory. Samozrejme, nevypínajte myš a klávesnicu.
Chyba pri vypnutí môže byť tiež nedávno nainštalovaná programy a ovládače. Toto sa často pozoruje po inovácii systému alebo softvéru. V tomto prípade by ste sa mali pokúsiť obnoviť operačný systém do stavu, v ktorom bol pred aktualizáciou.
Čítať ďalej: Ako sa zotaviť Windows XP , Windows 8 , Windows 10
Dôvod 3: Časový limit
Koreň tohto dôvodu spočíva v tom, že Windows, pri vypínaní, "čaká" na zatvorenie všetkých aplikácií a zastavenie služieb. Ak program visí "tesne", potom môžeme nekonečne pozrieť na obrazovku so známym nápisom, ale vypnutie nebude čakať. Ak chcete tento problém vyriešiť, pomôže vám malá úprava registra systému.
- Zavolajte editor databázy Registry. Toto sa vykoná v ponuke "Spustiť" (Win + R) pomocou príkazu
regedit![Prejdite na aktualizáciu databázy Registry v systéme Windows 7]()
- Ďalej prejdite na pobočku
HKEY_CURRENT_USERControl PanelDesktop![Prechod na upraviteľnú pobočku registra v systéme Windows 7]()
- Tu musíte nájsť tri tlačidlá:
AutoEndTasks
HungAppTimeout
WailToKiliAppTimeoutBezprostredne stojí za zmienku, že prvé dve klávesy nebudeme nájsť, pretože v predvolenom nastavení obsahuje register iba tretí a zvyšok bude musieť byť vytvorený samostatne. Toto a robiť.
- Klikneme na voľné miesto v okne s parametrami a vyberieme jednu položku s názvom "Vytvoriť" a v otvorenej kontextovej ponuke - "Parameter reťazca" .
![Vytvorenie reťazca parametra v registri systému Windows 7]()
Premenujte ho na "AutoEndTasks" .
![Premenovanie reťazecového reťazca v registri systému Windows]()
Dvojitým kliknutím naň v poli "Hodnota" napíšte "1" bez úvodzoviek a kliknite na tlačidlo OK.
![Priradenie hodnoty reťazcovému parametru v registri systému Windows 7]()
Potom zopakujte postup pre ďalší kľúč, ale tentoraz vytvorte parameter "DWORD (32 bitov)" .
![Vytvorte hodnotu DWORD v registri systému Windows 7]()
Dáme mu názov "HungAppTimeout" , prepnite na desiatkový systém z počtu a priraďte hodnotu "5000" .
![Nastavenie hodnoty DWORD v registri systému Windows 7]()
Ak v registri ešte nie je žiadny tretí kľúč, vytvoríme preň DWORD s hodnotou "5000" .
Teraz Windows, vedený prvým parametrom, násilne ukončí aplikácie a hodnoty druhých dvoch špecifikujú čas v milisekundách, aby systém čakal na odpoveď z programu a zavrel ho.
Príčina 4: Porty USB v prenosnom počítači
USB porty prenosného počítača, ktoré sú jednoducho automaticky zablokované, aby šetrili energiu, a "robiť" systém, aby udržal prevádzkový stav, tiež zabrániť tomu, aby práca zvyčajne skončila.
- Aby sme túto situáciu napravili, musíme sa vrátiť späť do aplikácie Správca zariadení . Tu otvorte vetvu s USB-regulátormi a vyberte jeden z koreňových rozbočovačov.
![Výber koreňového rozbočovača USB v Správcovi zariadení systému Windows 7]()
- Potom ho dvakrát kliknite, v okne vlastností, ktoré sa otvorí, prejdite na kartu správy napájania prístroja a odstráňte nápisy pred položkou uvedenou na snímke obrazovky.
![Konfigurácia výkonu rozbočovača USB v systéme Windows 7]()
- Rovnaké činnosti sa vykonávajú s ostatnými koreňovými rozbočovačmi.
Dôvod 5: BIOS
Posledným riešením nášho aktuálneho problému je resetovanie nastavení systému BIOS, pretože v ňom môžu byť konfigurované niektoré parametre, ktoré sú zodpovedné za režimy vypnutia a napájanie.
Čítajte viac: Obnovte nastavenia systému BIOS
záver
Problém, ktorý sme diskutovali v tomto článku, je jedným z najnepriaznivejších problémov pri práci na počítači. Uvedené informácie vo väčšine prípadov pomôžu vyriešiť ich. Ak vám nič nepomohlo, je čas aktualizovať počítač alebo kontaktujte servisné centrum na diagnostiku a opravu hardvéru.