Prečo neotvárať "Správy" u spolužiakov
Bohužiaľ, sociálna sieť Odnoklassniki nemá vysokú stabilitu práce, takže užívatelia môžu pozorovať rôzne zlyhania. Neschopnosť sťahovať obrázky, mediálny obsah, niektoré časti stránky atď. Avšak nie vždy tieto problémy sú na strane stránok, niekedy ich používateľ porozumie, ak vie svoj dôvod.
Dôvody, prečo sa v okne neotvárajú "Správy"
Niekedy sa stáva, že samotná porucha je chybou samotného webu, takže užívatelia môžu len čakať na to, aby ho mohla spraviť. Ale môžu existovať podobné problémy, ktoré musí používateľ identifikovať a opraviť sám, takže v tomto článku sa budú podrobnejšie zaoberať.
Dôvod 1: Pomalý internet
Pri pomalom a / alebo nestabilnom pripojení na Internet sa web nemusí správne načítať, takže niektoré oddiely nebudú fungovať správne. Zvláštne, polovica času, kedy sa problém vyriešil reštartom spolužiakov, čo sa deje pomocou klávesu F5 .
Ak reštart nepomôže a lokalita sa nespúšťa správne, odporúčame vám tieto tipy použiť:
- Zatvorte karty v prehliadači a iných webových prehliadačoch, ak sú otvorené. Faktom je, že niektoré už načítané karty otvorené na pozadí môžu spotrebovať časť sieťovej prevádzky;
- Ak sťahujete niečo z internetu pomocou torrent trackerov a / alebo niektorý program je aktualizovaný na pozadí, potom musíte počkať na ukončenie procesu alebo ho zastaviť, pretože to výrazne ovplyvní rýchlosť internetu;
- Ak používate Wi-Fi, skúste sa dostať bližšie k smerovaču, pretože existuje pravdepodobnosť zlého signálu;
- Používatelia mnohých prehliadačov majú prístup k špeciálnemu režimu "Turbo" , ktorý optimalizuje obsah stránok, takže sú správnejšie a rýchlejšie na načítanie so slabým internetom, ale rôzne údaje sa nemusia prehrávať.
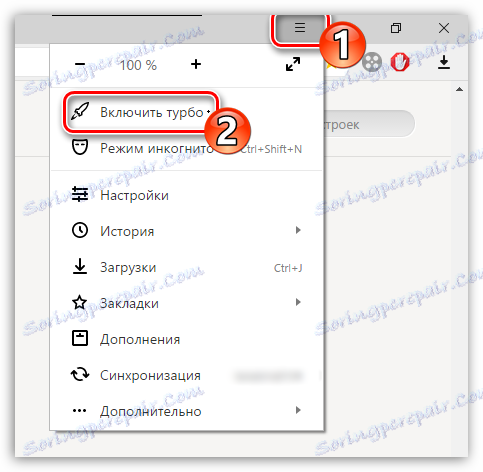
Prečítajte si tiež: Ako povoliť "Turbo" v Yandex Browser , Google Chrome , operný
Dôvod 2: Preplnenú vyrovnávaciu pamäť prehliadača
Ak aktívne používate ten istý prehliadač, včas sa jeho pamäť ucpe s rôznymi odpadmi - záznamy o navštívených stránkach, protokoloch atď. Preto, aby sme podporili správnu prácu, je potrebné pravidelne vyčistiť "Históriu" - to je miesto, kde sú uložené všetky odpadky.
Pokyny na vymazanie "histórie" uvedené nižšie sa vzťahujú iba na Google Chrome a Yandex Browser , v iných prehliadačoch môže byť všetko trochu iné:
- Kliknite na tlačidlo ponuky v pravom hornom rohu okna. Mal by sa objaviť zoznam nastavení, kde je potrebné vybrať položku "História" . Namiesto toho môžete použiť klávesovú skratku Ctrl + H.
- Nájdite odkaz Vymazať históriu . V závislosti od vášho prehliadača sa nachádza v ľavej alebo pravej hornej časti okna.
- Teraz nakonfigurujte zoznam položiek, ktoré chcete odstrániť z prehliadača. Odporúčame zaznamenať nasledujúce položky - "História zobrazení" , "História preberania" , "Súbory uložené v pamäti cache" , "Súbory cookie a ďalšie údaje o stránkach a moduloch" a "Aplikačné údaje" .
- Po výbere všetkých potrebných položiek kliknite na položku Vymazať históriu .
- Potom zatvorte prehliadač a opäť ho otvorte. Spustiť spolužiakov.
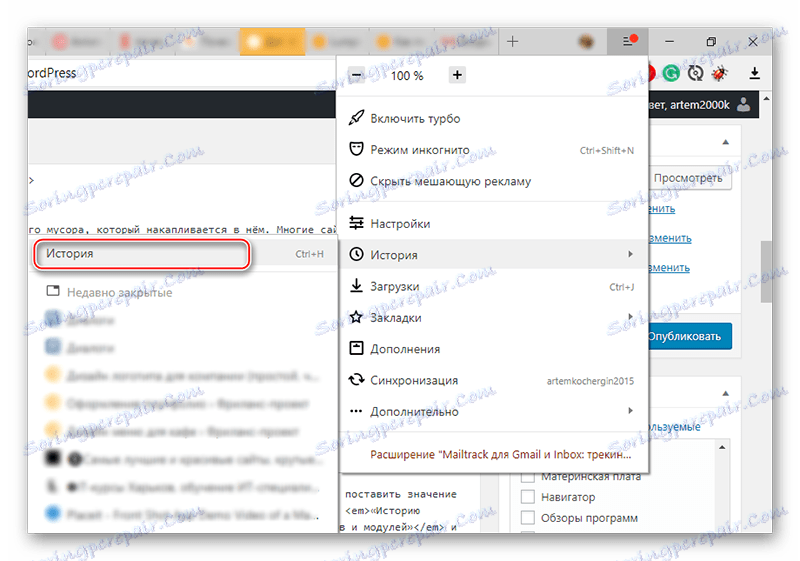
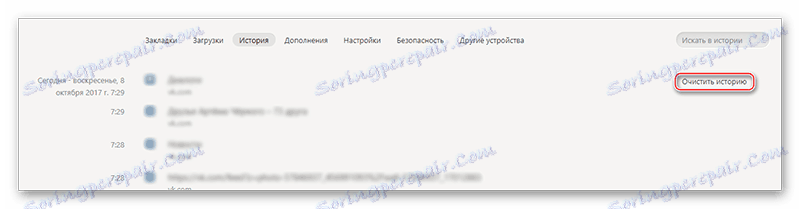
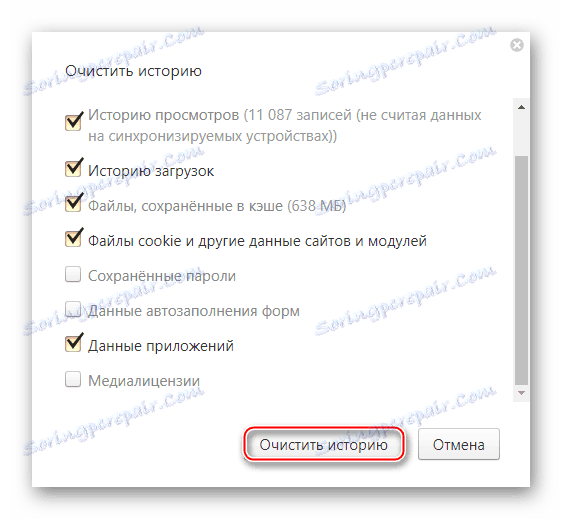
Príčina 3: Odpad na počítači
Zvyčajne zostávajúce súbory ovplyvňujú prácu programov nainštalovaných v počítači, ale vplyv na ich stránky je zanedbateľný. V prípade, že ste však počítač dlho nevyčistili, môže začať nesprávne pracovať s webovými údajmi.
Na čistenie môžete použiť špeciálny program CCleaner , Najprv sa pozrite, ako odstrániť zbytkové súbory systému Windows pomocou tohto softvéru:
- Venujte pozornosť ľavej strane programového rozhrania - tu musíte vybrať položku "Čistenie" . Ak ste predvolené nastavenia nič nezmenili, okamžite sa otvoria s programom.
- V hornej časti vyberte možnosť "Windows" . V nižšie uvedenom zozname je značka začiarknutia správne nastavená správne, preto sa nedoporučuje sa ich dotýkať.
- Teraz v dolnej časti okna kliknite na tlačidlo "Analýza" .
- Proces hľadania odpadu zvyčajne trvá niekoľko sekúnd alebo minút. Čas strávený závisí od toho, ako často čistíte počítač nahromadenými odpadmi. Po ukončení procesu kliknite na "Clean" .
- Postup čistenia, rovnako ako vyhľadávanie, trvá iný čas. Nakoniec prejdite na kartu "Aplikácie" a vykonajte tam predchádzajúce 4 položky.
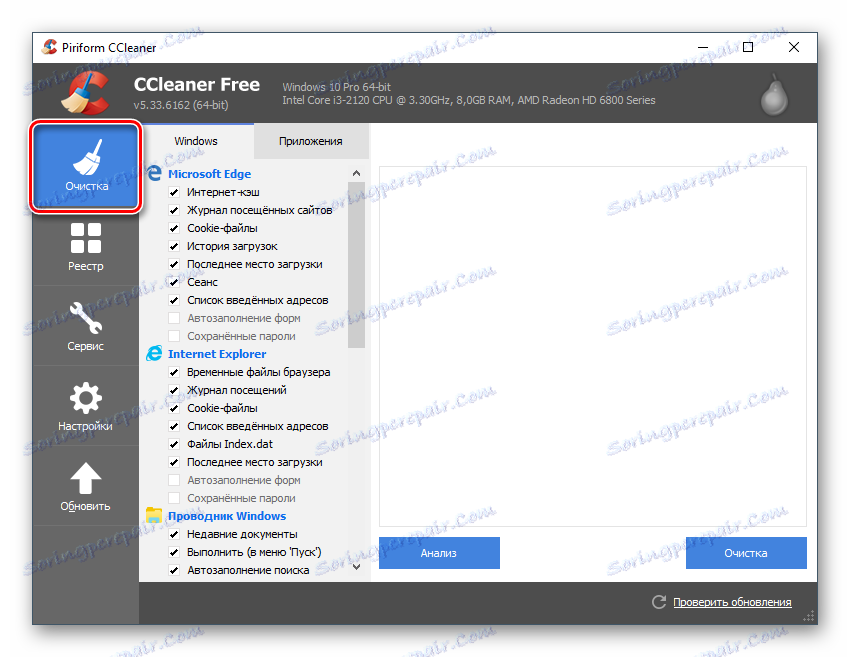
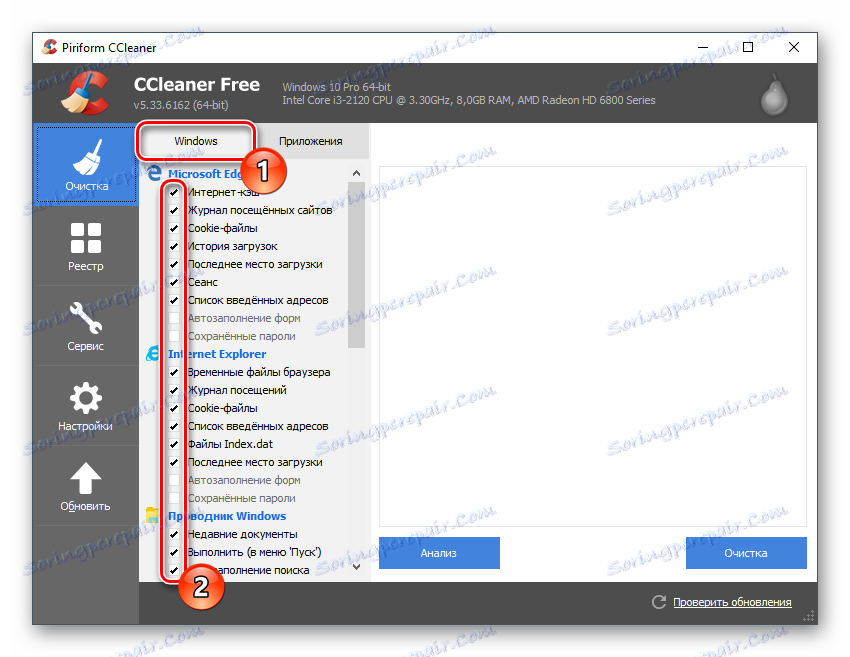
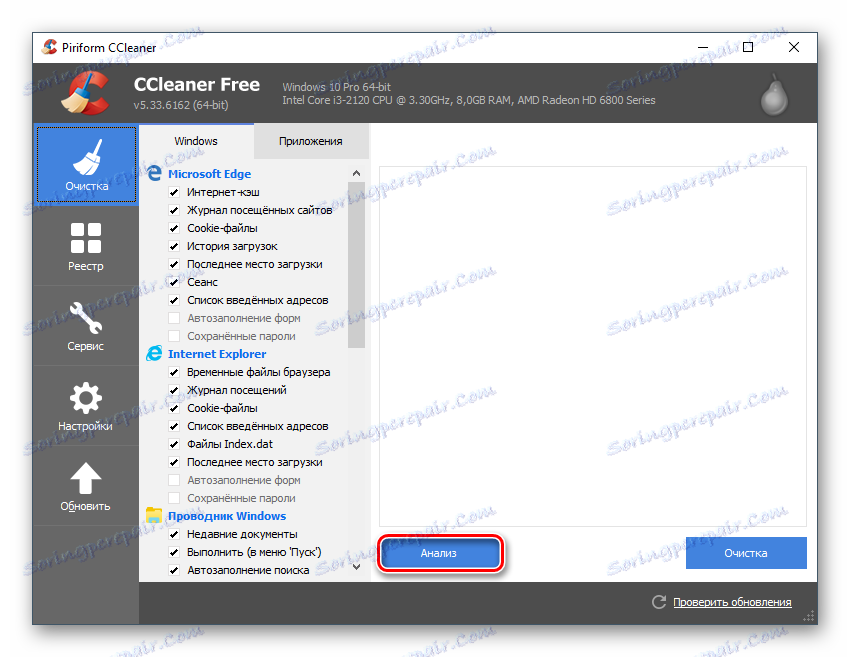
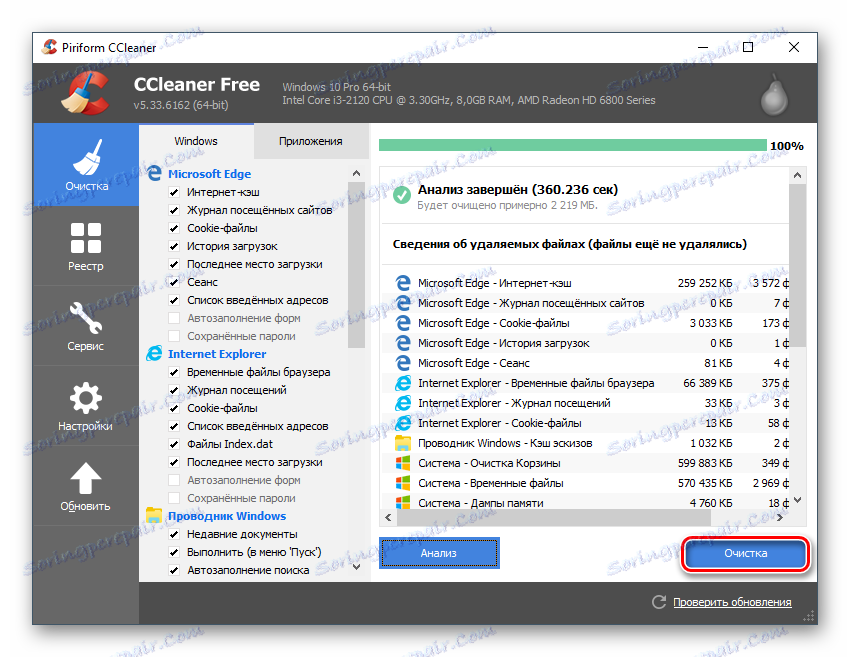
Niekedy problém s správnym zobrazením prvkov lokality Spolužiaci sa môžu spájať s problémami s registrom, ktoré sa tiež objavujú s časom a sú tiež vymazané pomocou nástroja CCleaner. Pokyn v tomto prípade bude vyzerať takto:
- Po otvorení programu v ľavom menu prejdite na sekciu "Registrácia" .
- Pod nadpisom "Integrity databázy Registry" sa odporúča vždy nechať začiarknutie, ktoré je štandardne umiestnené.
- V spodnej časti kliknite na tlačidlo "Nájsť problémy" .
- Pred použitím tlačidla "Fix" sa uistite, či sú za každou zistenou položkou zobrazené kontrolné značky.
- Teraz použite tlačidlo "Fix" .
- Program sa spýta, či potrebujete vytvoriť záložné kópie registra. Môžete súhlasiť alebo odmietnuť.
- Po odstránení všetkých chýb sa objaví okno o úspešnej operácii. Otvorte prehliadač a skontrolujte, či boli načítané správy .
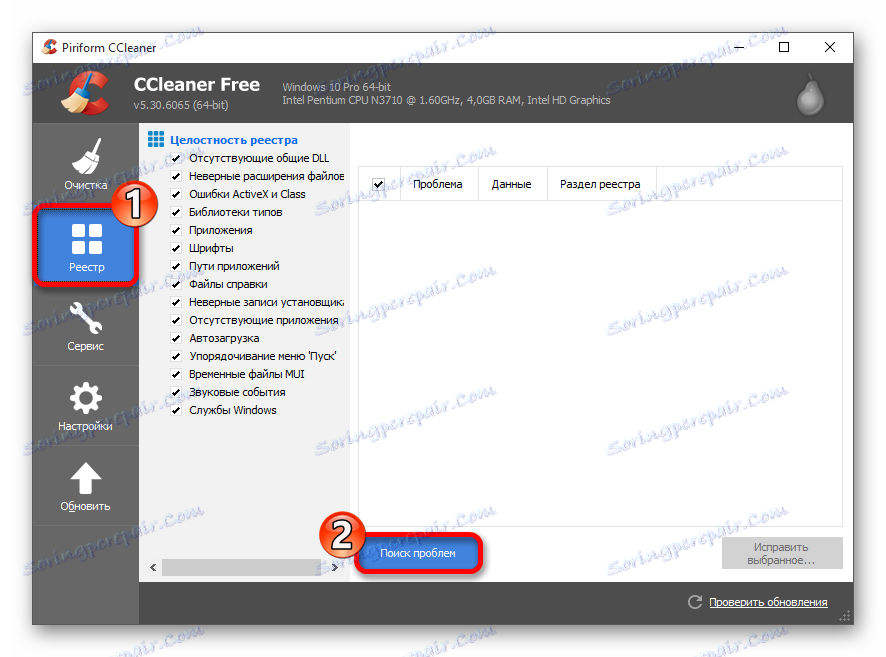
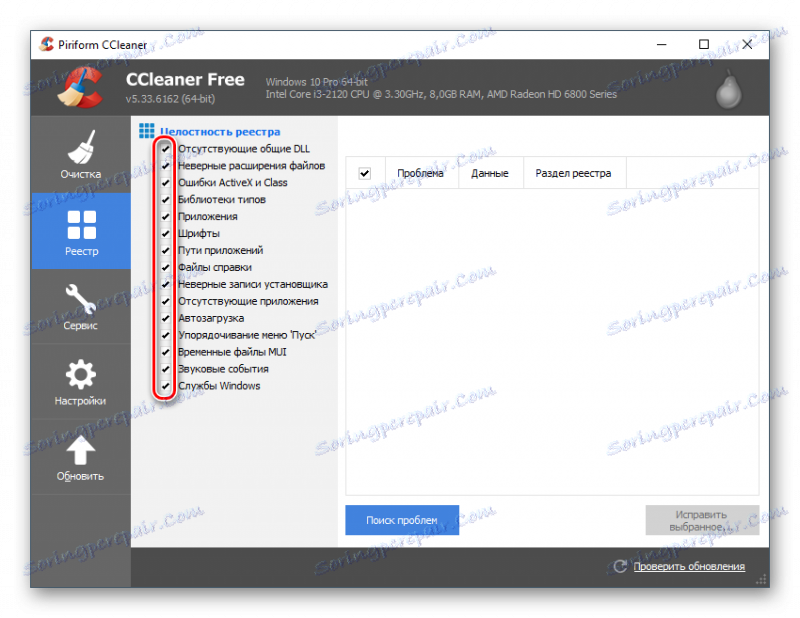
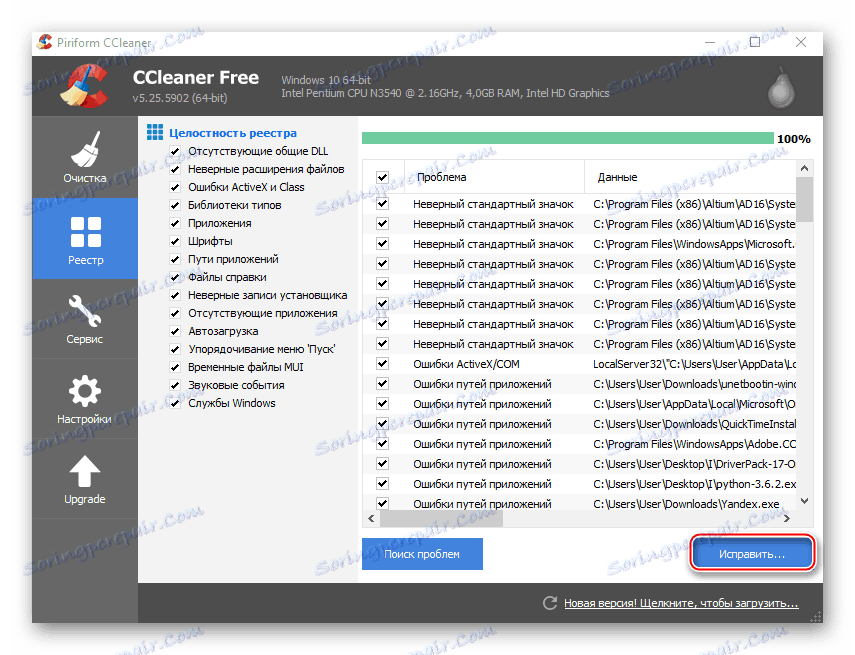
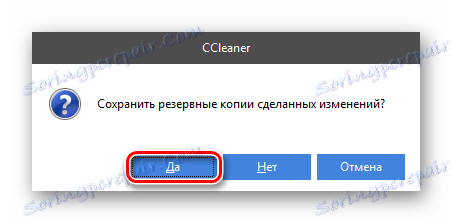
Dôvod 4: Vírusy
Vírusy zriedka môžu ovplyvniť výkonnosť a správnosť zobrazovania webových služieb v počítači. Výnimkou však sú niektoré spyware a adware. Prvý z nich často vyberá významnú časť internetového prenosu na odosielanie údajov o vás svojmu "vlastníkovi" a druhý typ pridá svoje rozšírenie inzercie na stránku a kód prehliadača, čo vedie k nesprávnej práci.
Môžete ich odstrániť len pomocou špeciálneho antivírusového softvéru, ktorý je štandardne k dispozícii vo všetkých obľúbených operačných systémoch Windows. Tento balík sa nazýva program Windows Defender. Ak ste nainštalovali iný antivírus, napríklad, Kaspersky , potom sa v tomto prípade odporúča použiť.
Pozrime sa na prácu s advokátom na príklade tohto pokynu:
- Najprv ho nájdite v systéme Windows. Napríklad vo verzii 10 môžete to urobiť jednoducho zadaním názvu objektu, ktorý hľadáte, do vyhľadávacieho panela na paneli úloh . V starších verziách systému Windows musíte vyhľadávať prostredníctvom ovládacieho panela .
- Po spustení venujte pozornosť uvítacej obrazovke antivírusu. Ak je to oranžové alebo červené, potom Defender našiel nejaký vírus / podozrivý softvér bez vášho zásahu. V takom prípade kliknite na tlačidlo "Vyčistiť počítač" .
- Ak je rozhranie zelené, znamená to, že neexistujú žiadne výrazné vírusy. Ale neuvoľnite sa na to, pretože musíte najskôr vykonať úplnú kontrolu systému. Ak to chcete urobiť, použite položky z časti "Možnosti overovania" . Začiarknite políčko "Úplné" a kliknite na "Skontrolovať teraz" .
- Počkajte až do konca snímania. Zvyčajne trvá niekoľko hodín kvôli kontrole počítača úplne. Po dokončení sa zobrazia všetky zistené podozrivé a nebezpečné súbory. Pomocou tlačidla s rovnakým názvom ich môžete odstrániť / umiestniť do karantény.
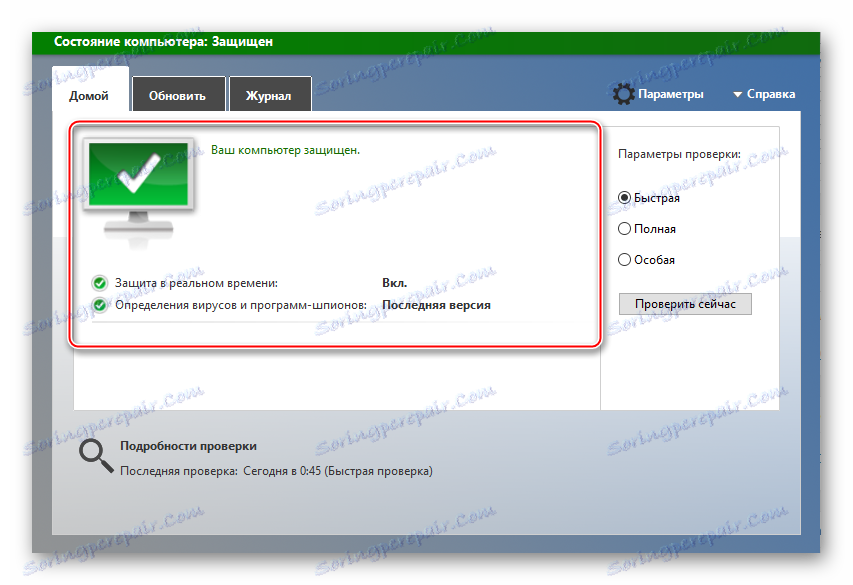
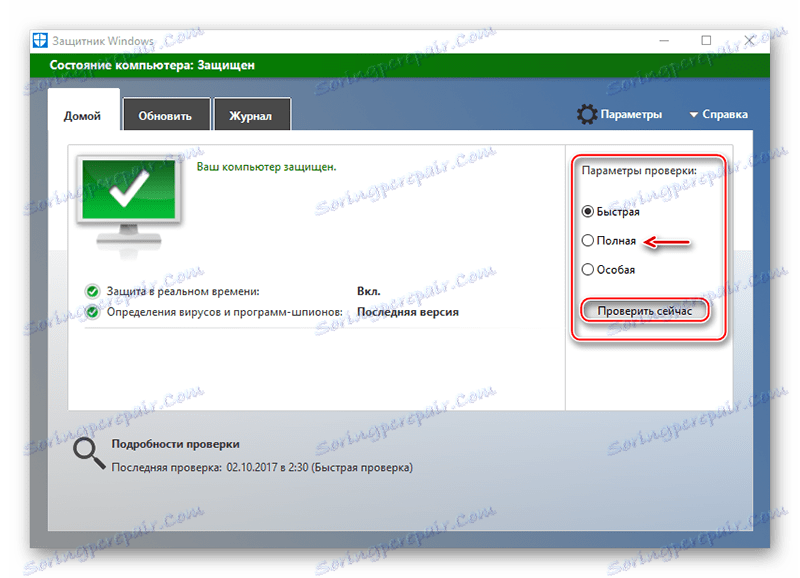
Príčina č. 5: Anti-Virus a iný softvér nainštalovaný v počítači
Niekedy je samotný antivírus blokovaný webom Odnoklassniki, z nejakého dôvodu je to nebezpečné. V skutočnosti ide o zlyhanie nastavení softvéru a samotná sociálna sieť nepredstavuje žiadnu hrozbu. Kvôli zamknutiu web nemusí fungovať vôbec alebo nefunguje správne. V tomto prípade nemusíte odinštalovať ani preinštalovať antivírus, stačí vytvoriť web v "Výnimky" .
Ak chcete zistiť, či je váš antivírus zodpovedný za problém, skúste to chvíľku zablokovať a skontrolujte prácu stránky Odnoklassniki. Ak po vykonaní tejto správy potrebujete prístup k antivírusovým nastaveniam a pridať stránku do zoznamu výnimiek.
Čítajte viac: Ako zakázať antivírus
V závislosti od verzie softvéru sa môže proces pridávania stránky do kategórie "Výnimky" líšiť. Napríklad v programe Windows Defender nie je možné pridať adresy URL do "Výnimky", pretože tento antivírus neimplementuje ochranu počas surfovania v sieti.
Prečítajte si tiež: Ako nastaviť "Výnimky" v avast , NOD32 , Avira
Upozorňujeme, že antivírus nemusí byť vždy príčinou problému. Môže to byť spôsobené iným programom nainštalovaným v počítači.
Ak používate ľubovoľné programy na filtrovanie prevádzky, najmä na zmenu skutočnej adresy IP, zakázanie reklamy atď., Mali by byť vždy zakázané a potom skontrolovať efektívnosť sociálnej siete.
Príčina 6: Prehliadač narazil
Vďaka vykonaniu nastavení, inštalácii rozšírení alebo uplatneniu iných zmien nemusí váš prehliadač fungovať správne, v dôsledku čoho niektoré webové zdroje (často nie všetky) nebudú správne zobrazené.
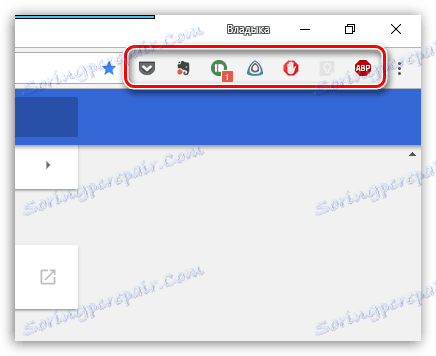
V tomto prípade budete musieť obnoviť nastavenia vo vašom prehliadači, aby ste úplne vymazali predtým nainštalované rozšírenia a nastavenia.
- Ak napríklad chcete obnoviť nastavenia v prehliadači Google Chrome, kliknite na tlačidlo ponuky v pravom hornom rohu a potom prejdite do časti Nastavenia .
- Prejdite na spodnú časť stránky a kliknite na tlačidlo "Viac" .
- Znova prejdite na spodnú stranu stránky a zvoľte "Reset" .
- Potvrďte reset.
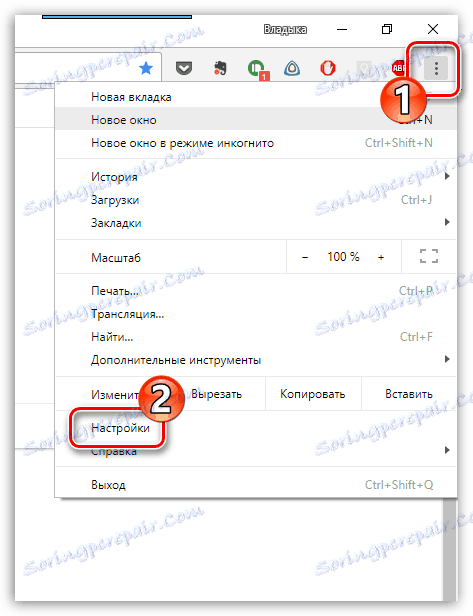
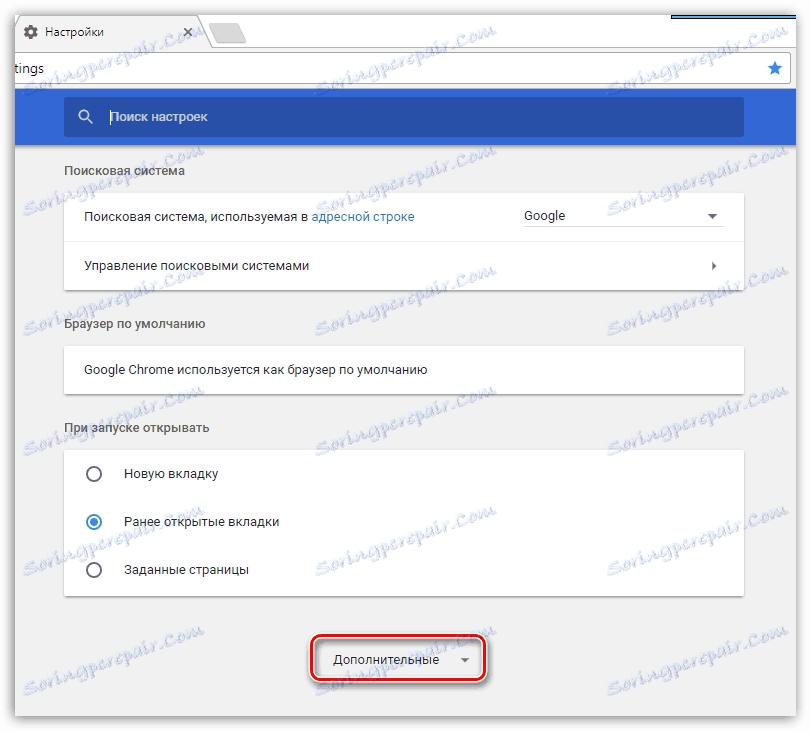
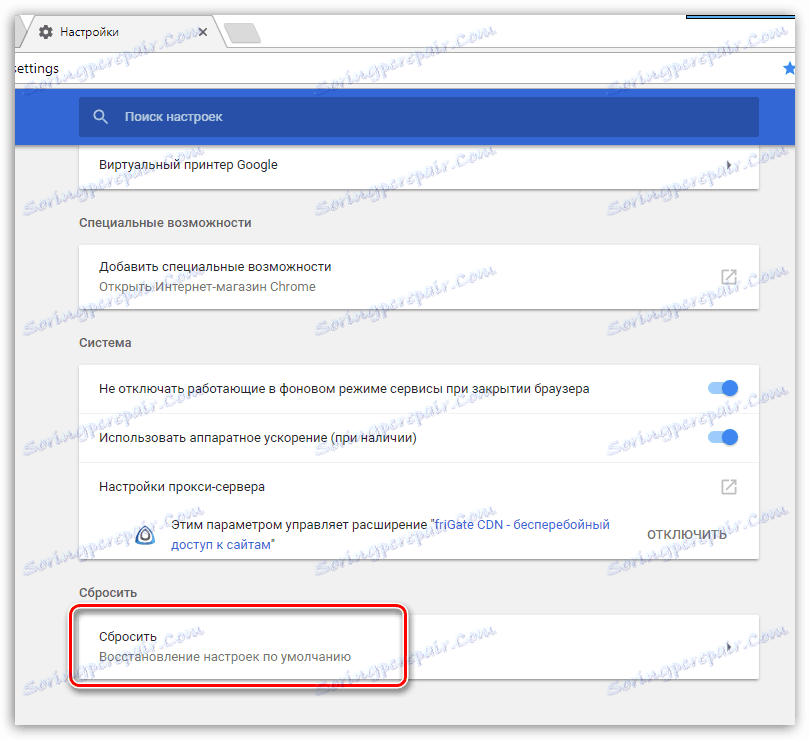
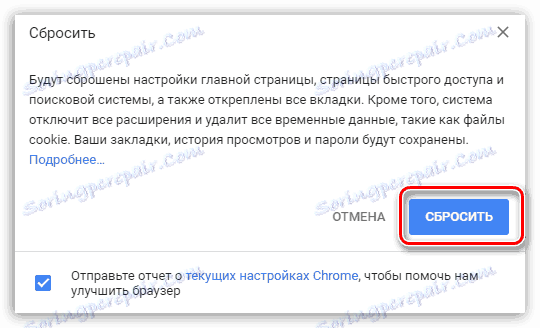
Upozorňujeme, že ak máte iný prehliadač, operácia resetovania môže byť vykonaná inak, ale táto položka sa spravidla dá nájsť vždy v nastaveniach prehliadača.
Ak to nefunguje, odporúčame vykonať úplnú preinštaláciu prehliadača po odstránení aktuálnej verzie z počítača a následnej inštalácii nového.
Čítajte viac: Ako previesť prehliadač Google Chrome
Príčina 7: Zlyhanie siete
Smerovač je technické zariadenie, ktoré ako každé zariadenie môže prerušovane spôsobovať poruchy. Ak máte podozrenie, že problém je v ňom, vyriešte problém so správami je veľmi jednoduchý - stačí reštartovať modem.
- Ak to chcete urobiť, vypnite domáci smerovač stlačením tlačidla napájania (ak to nie je, odpojte smerovač od siete). V stave vypnutia nechajte, aby stálo asi minútu.
- Zapnite smerovač. Po zapnutí potrebuje čas na to, aby internet znovu fungoval - spravidla je dosť tri až päť minút.
Po vykonaní týchto jednoduchých akcií skontrolujte funkčnosť spolužiakov a najmä osobných správ.
Dôvod 8: Technické problémy na mieste
Keď sa pokúsili všetky spôsoby a nenašli odpoveď na otázku, prečo sa správy v Odnoklassniki neotvárajú, stojí za to premýšľať o tom, že chyba spočíva na samotnej lokalite, na ktorej môže dôjsť k technickej práci alebo k poruche.
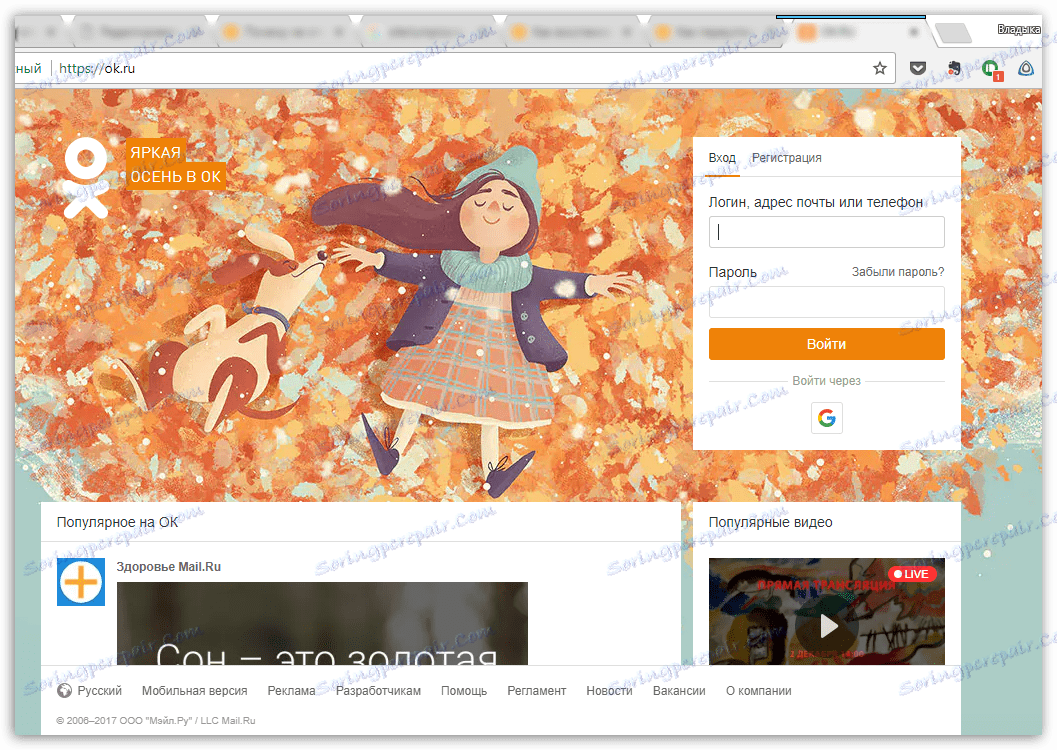
V tomto prípade nemôžete nič urobiť - kým sa problém nevyrieši na stránkach, nebudete mať prístup k správam. Vzhľadom na rozsah tejto sociálnej siete však môžeme predpokladať, že čakanie na prácu nie je dlhá doba: webmasteri zdroja rýchlo odstránia všetky problémy.
A nakoniec
Ak žiadna z metód uvedených v článku vám nepomohla vyriešiť problém so správami v Odnoklassniki, ale ste si istí, že problém je v počítači (pretože všetko funguje na iných zariadeniach), odporúčame vykonať postup obnovenia systému, ktorý je úplný vrátenie systému do vybraného bodu, keď sa nepozorovali problémy s počítačom vrátane lokality Odnoklassniki.
Čítajte viac: Ako obnoviť operačný systém
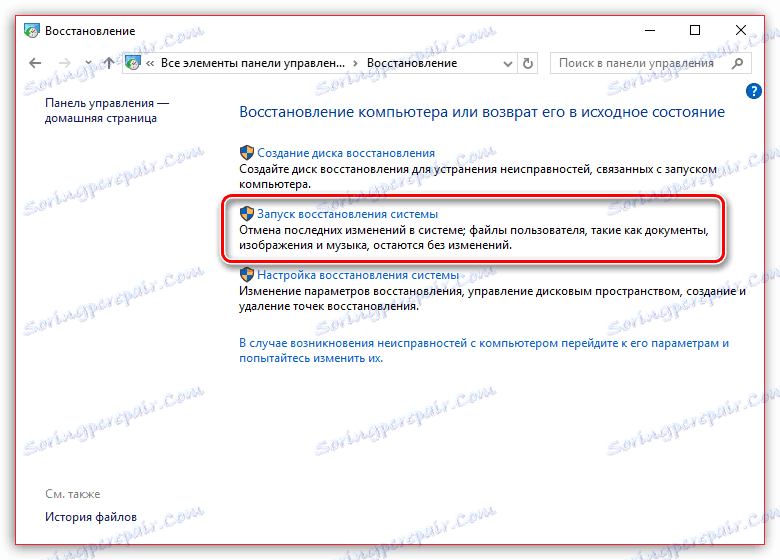
Ako môžete vidieť, príčiny nesprávneho načítania správ alebo úplnej absencie spolužiakov môžu byť veľké. Našťastie sa niektoré z nich ľahko vyriešia na strane užívateľa bez toho, aby mali akékoľvek zručnosti v interakcii s počítačmi.
