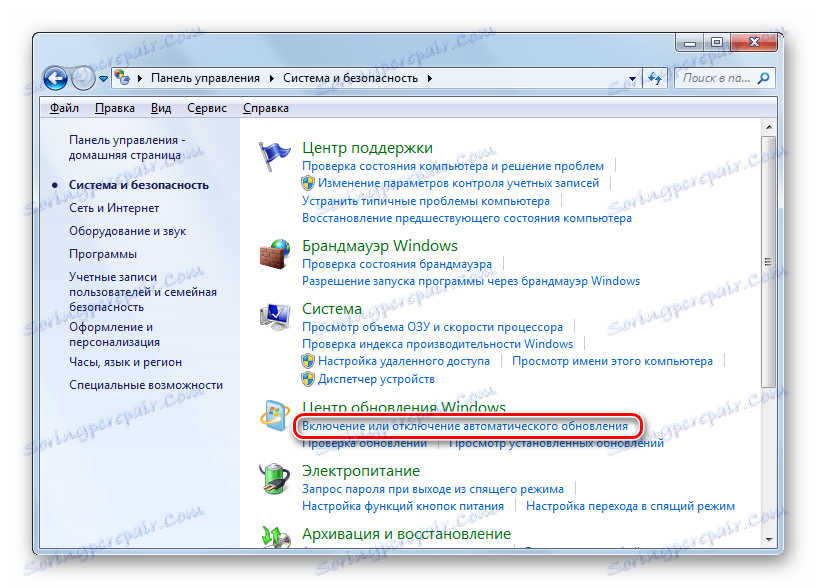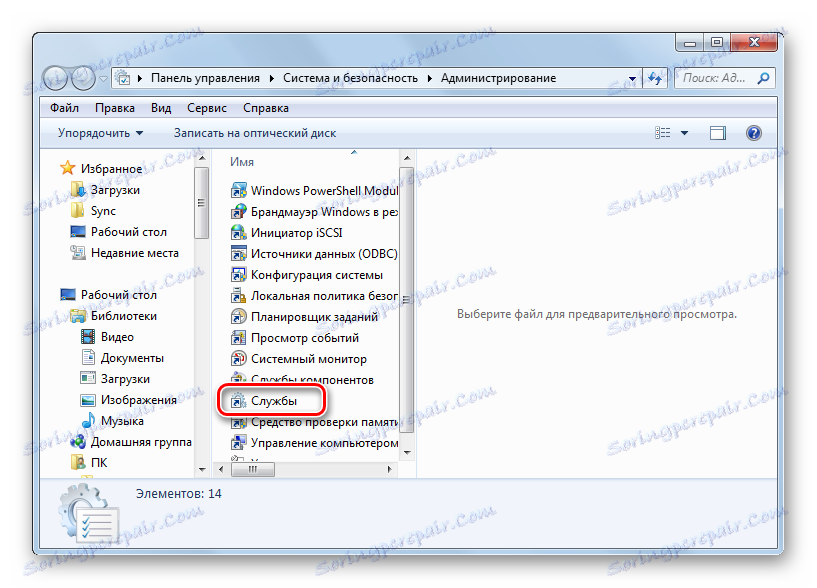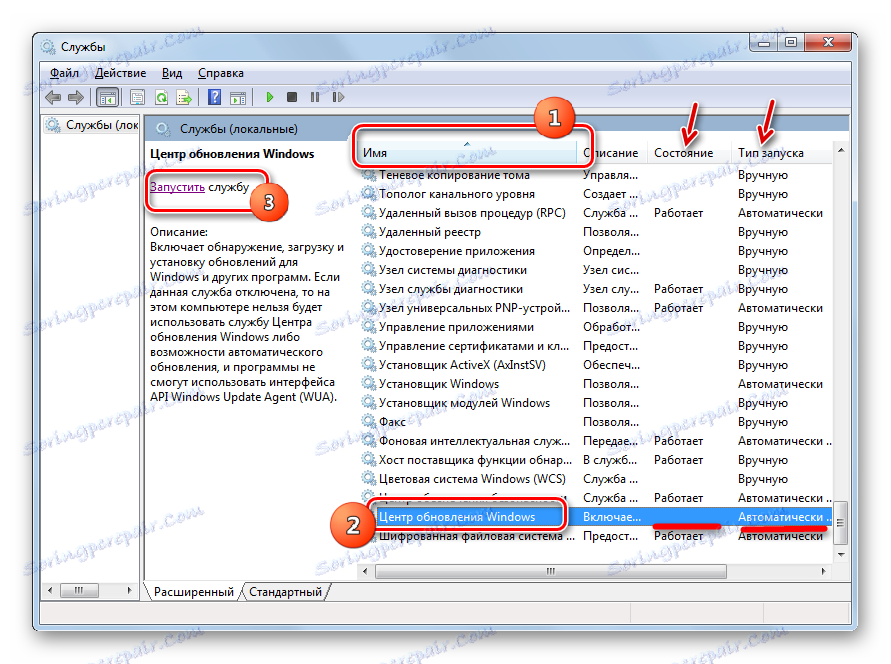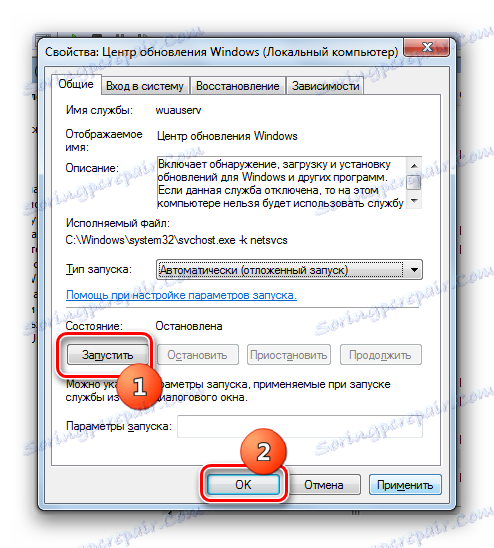Riešenie problémov s inštaláciou aktualizácie systému Windows 7
Aktualizácia systému na súčasný stav je veľmi dôležitým faktorom jeho správnej prevádzky a bezpečnosti. Zvážte dôvody, prečo môžu byť problémy so sťahovaním aktualizácií, ako aj spôsoby ich riešenia.
obsah
Spôsoby riešenia problémov
Dôvody, prečo počítač neťahuje aktualizácie, môžu slúžiť ako poruchy systému alebo jednoducho nastaviť vlastné nastavenia používateľa, ktoré zabraňujú aktualizácii systému. Pozrime sa na všetky možné varianty tohto problému a jeho riešenia, počnúc najjednoduchšími prípadmi a končiac so zložitými chybami.
Príčina 1: Zakázanie funkcie v systéme Windows Update
Najjednoduchším dôvodom, prečo nové komponenty nie sú stiahnuté a nainštalované v systéme Windows 7, je vypnutie tejto funkcie v systéme Windows Update . Prirodzene, ak používateľ chce, aby bol systém OS vždy aktuálny, musí byť táto funkcia zapnutá.
- Ak bola schopnosť aktualizácie vypnutá týmto spôsobom, zobrazí sa v systémovom paneli ikona "Stredisko technickej podpory" vo forme začiarkavacieho políčka, v ktorom sa v červenom kruhu zobrazí biely krížik. Kliknite na túto ikonu. Zobrazí sa malé okno. V ňom kliknite na položku "Zmeniť nastavenia služby Windows Update" .
- Otvorí sa okno nastavení služby Windows Update . Ak chcete tento problém vyriešiť, stačí kliknúť na "Inštalovať aktualizácie automaticky" .
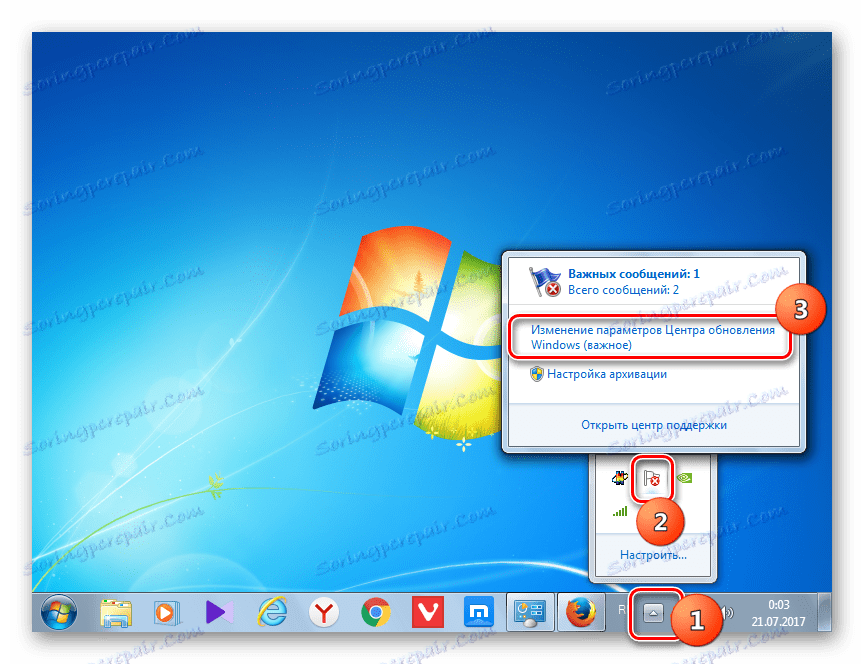
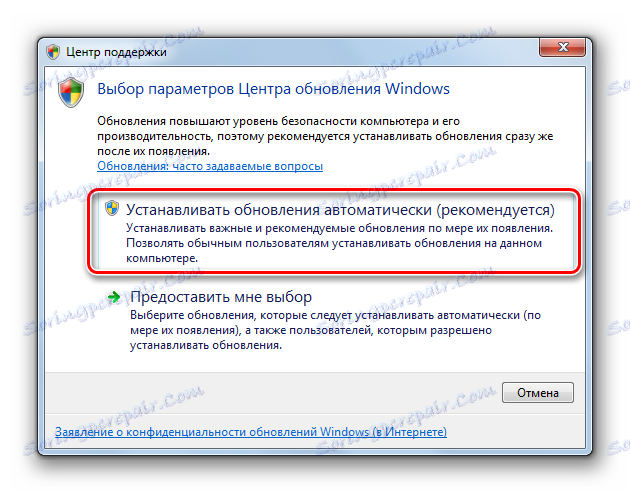
Z nejakého dôvodu, aj keď je funkcia zakázaná, uvedená ikona nemusí byť v systémovej lište. Potom existuje ďalší spôsob riešenia problému.
- Kliknite na tlačidlo Štart . Prejdite na ovládací panel .
- Kliknite na položku "Systém a zabezpečenie" .
- V zobrazenom okne kliknite na "Povoliť alebo zakázať automatické aktualizácie" .
![Prejdite do okna pre zapnutie a vypnutie automatických aktualizácií v časti Systém a zabezpečenie v Ovládacom paneli v systéme Windows 7]()
Môžete sa tam tiež dostať zadaním príkazu do poľa "Spustiť" . Pre mnohých sa tento spôsob zdá rýchlejší a pohodlnejší. Typ Win + R. Zobrazí sa správa "Spustiť" . zadajte:
wuappKliknite na tlačidlo "OK" .
- Otvorí sa Centrum aktualizácií . Na bočnom paneli kliknite na položku Konfigurovať nastavenia .
- V obidvoch vyššie uvedených možnostiach sa zobrazí okno s výberom inštalácie nových komponentov. Ak sa v poli "Dôležité aktualizácie" nastaví parameter "Nekontrolovať aktualizácie" , je to dôvod, prečo systém nie je aktualizovaný. Potom nie sú komponenty iba nainštalované, ale ani nie sú stiahnuté a nie sú vyhľadávané.
- Kliknite na túto oblasť. Zobrazí sa zoznam štyroch režimov. Odporúča sa nastaviť parameter "Inštalácia aktualizácií automaticky" . Ak vyberiete režimy "Hľadať aktualizácie ..." alebo "Stiahnuť aktualizácie ..." , musíte ich manuálne nainštalovať.
- V tom istom okne by ste sa mali uistiť, či sú všetky možnosti skontrolované. Kliknite na tlačidlo "OK" .
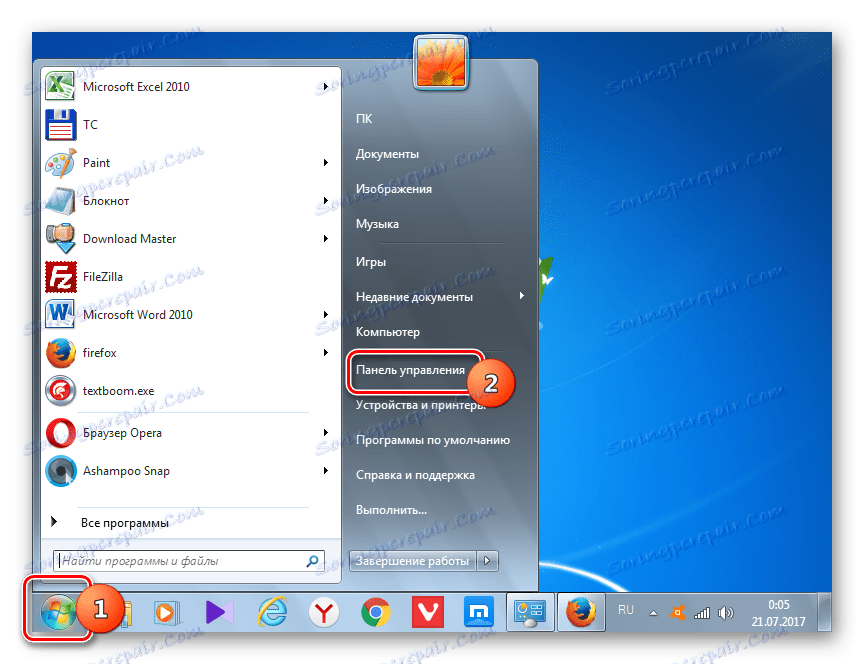
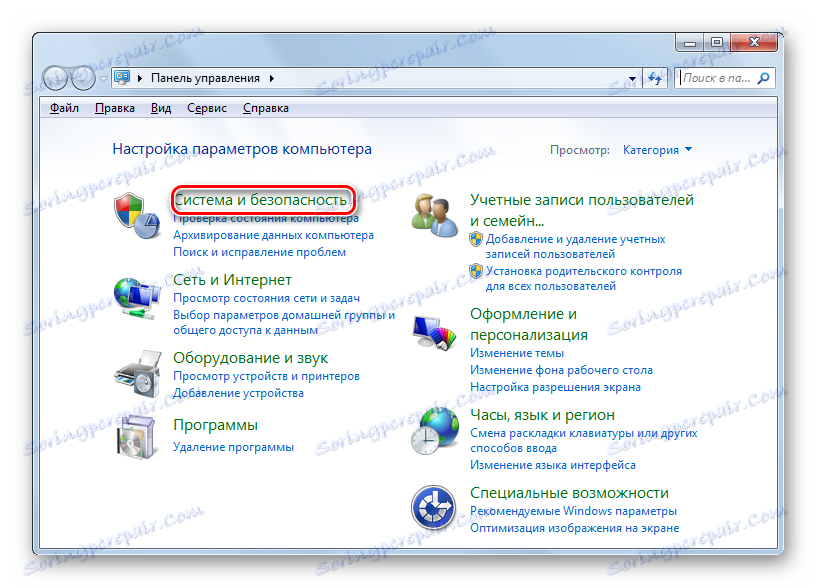
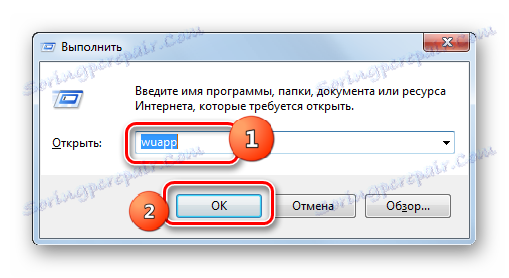
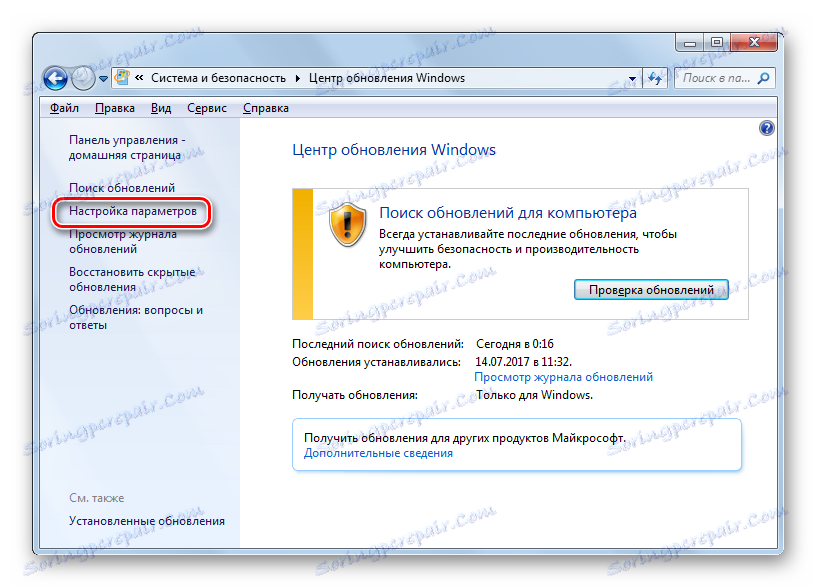

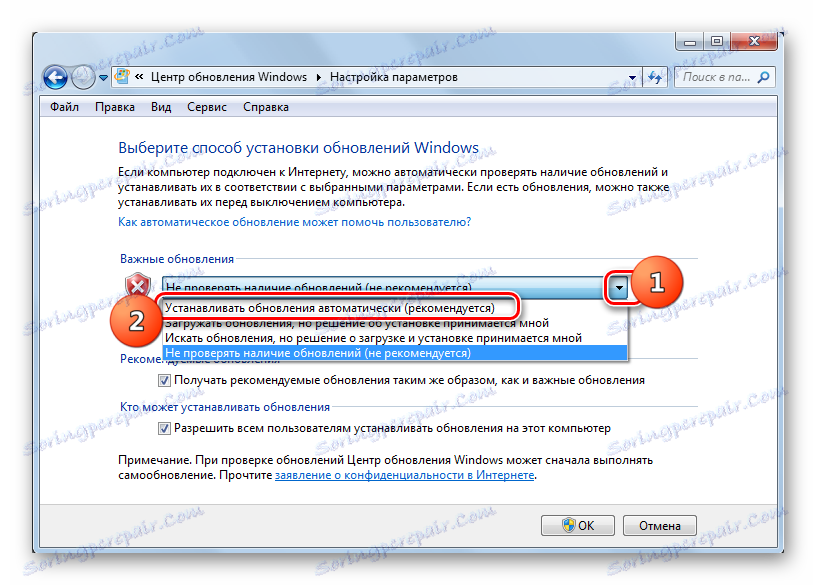
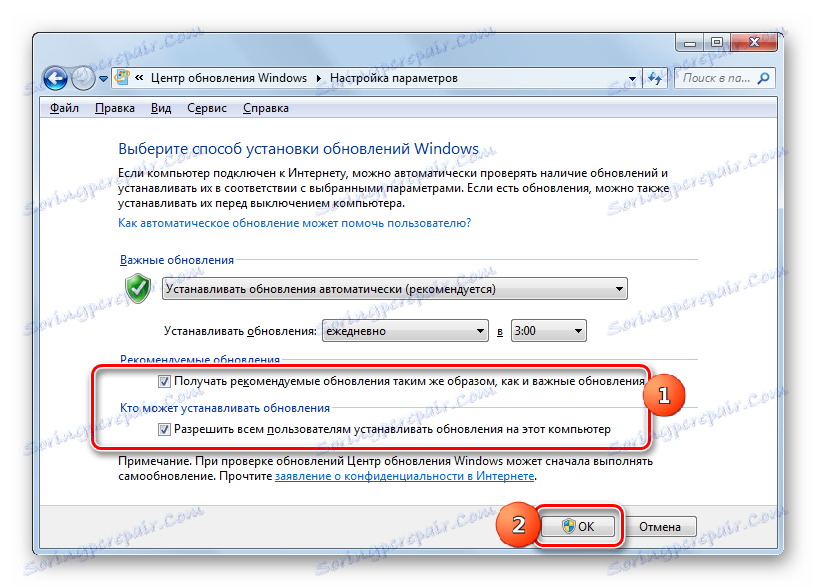
Lekcia: Ako povoliť automatickú aktualizáciu v systéme Windows 7
Dôvod 2: služba zastavenia
Príčinou skúmaného problému môže byť aj znefunkčnenie príslušnej služby. To môže byť spôsobené buď ručným vypnutím niekoho, alebo zlyhaním systému. Je potrebné ho zapnúť.
- Kliknite na tlačidlo Štart . Kliknite na položku "Ovládací panel" .
- Kliknite na položku "Systém a zabezpečenie" .
- Prihláste sa do "Správa" .
- Existuje široký zoznam systémových nástrojov. Kliknite na položku Služby .
![Prejdite do okna Správca služieb v sekcii Správa ovládacieho panela v systéme Windows 7]()
V "Správcovi služieb" môžete získať iným spôsobom. Ak to chcete urobiť, zavolajte na "Run" ( Win + R ) a zadajte:
services.mscKliknite na tlačidlo "OK" .
- Zobrazí sa okno "Služby" . Kliknutím na názov poľa Názov zadáte zoznam služieb v abecednom poradí. Vyhľadajte názov "Windows Update" . Označte ho. Ak pole "Stav" nie je nastavené na možnosť "Spustenie" , znamená to, že služba je vypnutá. V tomto prípade, ak je v poli "Typ spustenia" nastavená ľubovoľná iná hodnota ako "Zakázané" , služba sa môže spustiť jednoduchým kliknutím na ikonu "Spustiť" v ľavej časti okna.
![Ako spustiť službu Windows Update v okne Správca služieb v systéme Windows 7]()
Ak je pole "Typ spustenia" nastavené na hodnotu "Zakázané" , služba sa nedá spustiť vyššie uvedeným spôsobom, pretože správa "Spustiť" sa jednoducho nenachádza na správnom mieste.
![Nápis na spustenie služby Windows Update sa nezobrazuje v okne Správca služieb v systéme Windows 7]()
Ak je v poli Typ spustenia vybratá možnosť "Manuálne" , samozrejme môžete aktivovať vyššie popísaným spôsobom, ale vždy pri každom spustení počítača budete musieť urobiť manuálne, čo nie je dosť dobré.
- Takže v prípade, že pole "Typ spustenia" je nastavené na hodnotu "Zakázané" alebo "Manuálne" , dvakrát kliknite ľavým tlačidlom myši na názov služby.
- Zobrazí sa okno Vlastnosti. Kliknite na položku Typ spustenia .
- V zozname, ktorý sa otvorí, zvoľte "Automaticky (pred otvorením)" .
- Potom kliknite na "Štart" a "OK" .
![Aktivácia automatického spustenia v okne Vlastnosti služby Windows Update v systéme Windows 7]()
V niektorých situáciách môže byť tlačidlo "Spustiť" neaktívne. Stáva sa to vtedy, keď v poli "Typ spustenia" bola predchádzajúca hodnota "Zakázaná" . V tomto prípade nastavte parameter "Automaticky (odložený štart)" a kliknite na "OK" .
- Vrátime sa k službe "Správca služieb" . Zvýraznite názov služby a kliknite na položku Spustiť .
- Funkcia sa zapne. Teraz oproti názvu služby v poliach "Stav" a "Typ spustenia" by sa mali zobraziť hodnoty "Operuje" a "Automatické" .
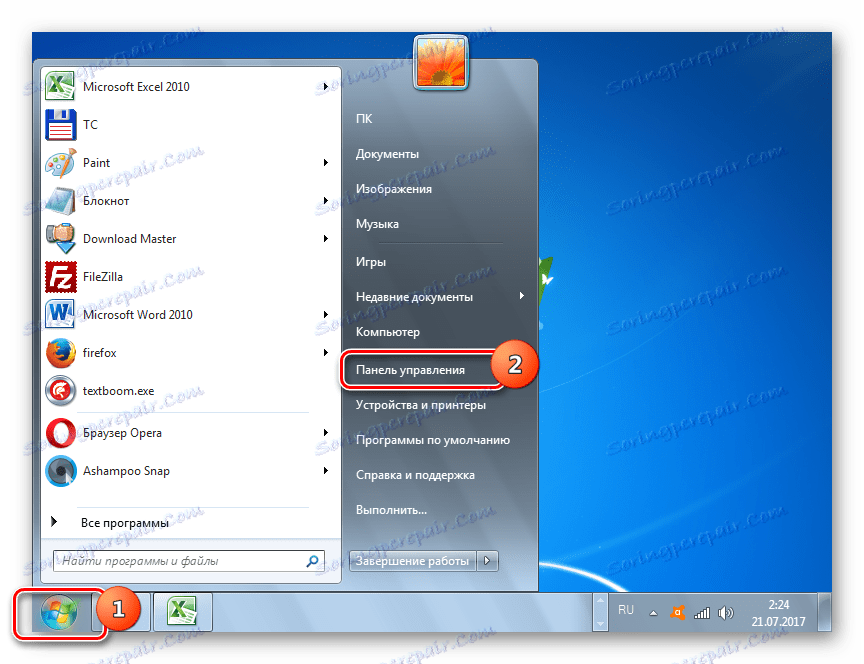
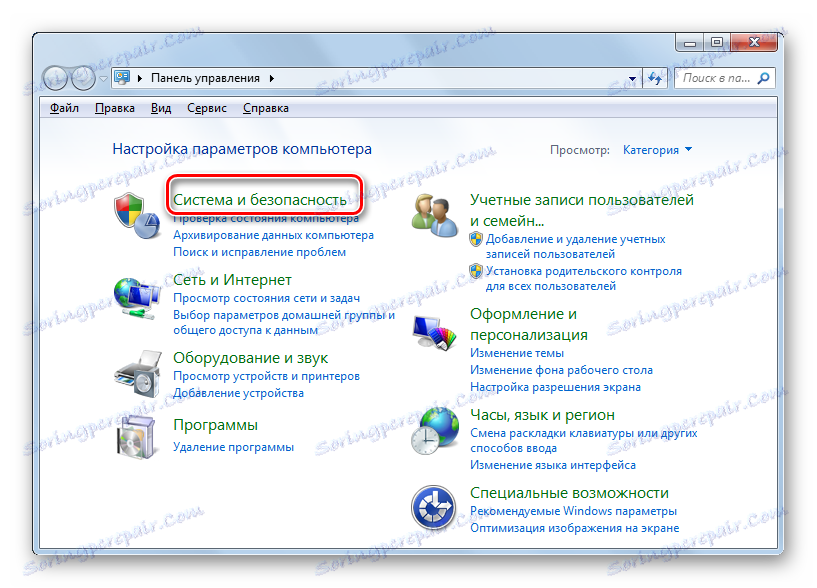
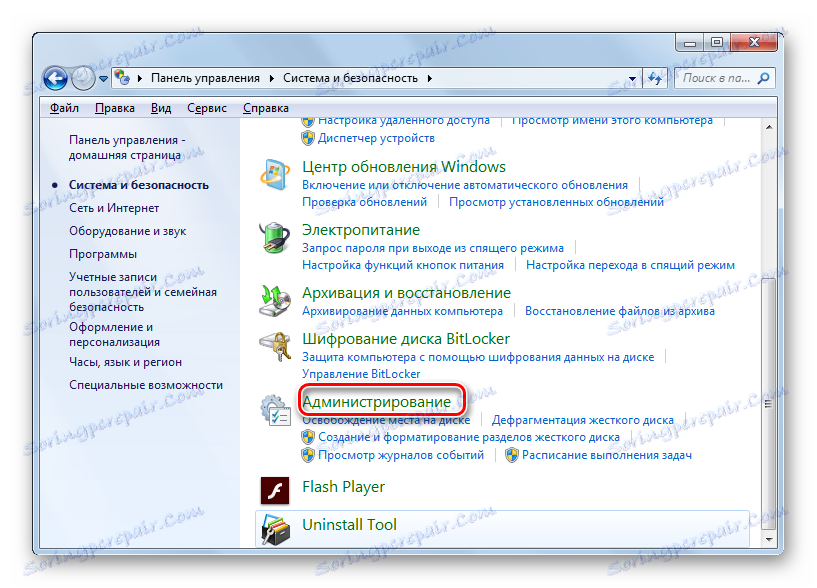
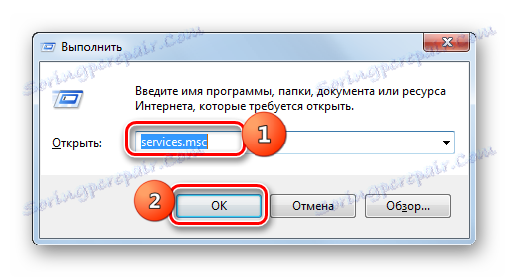
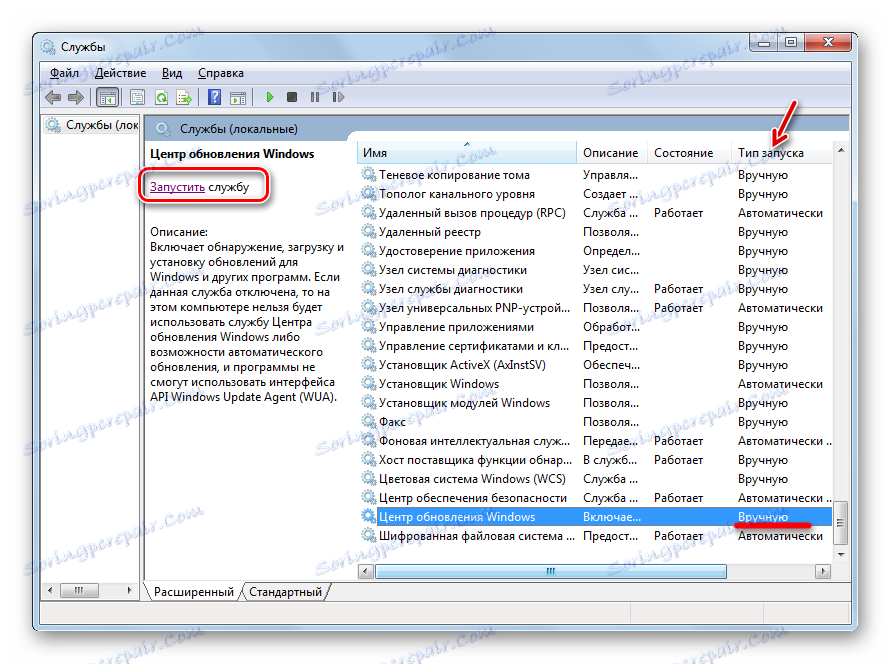
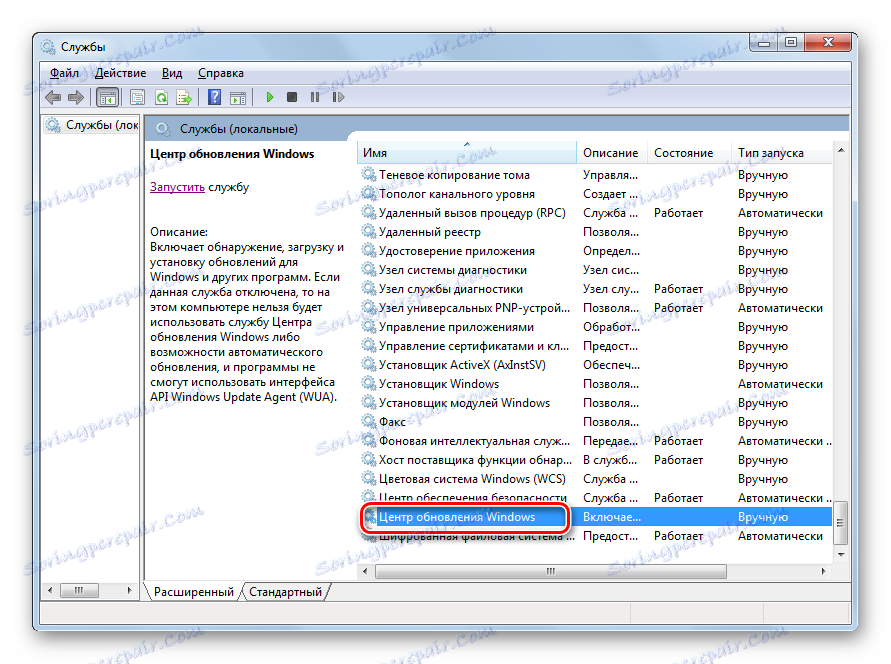
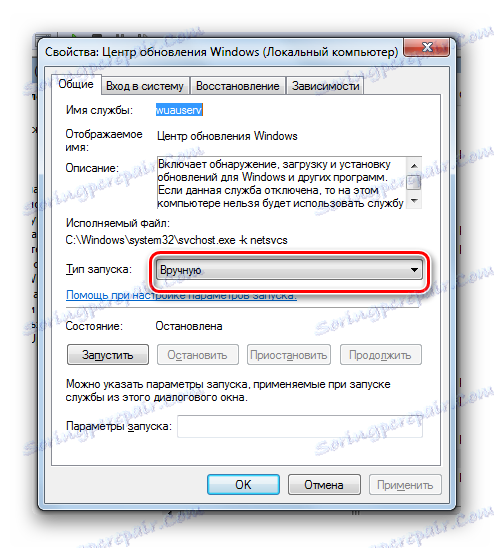
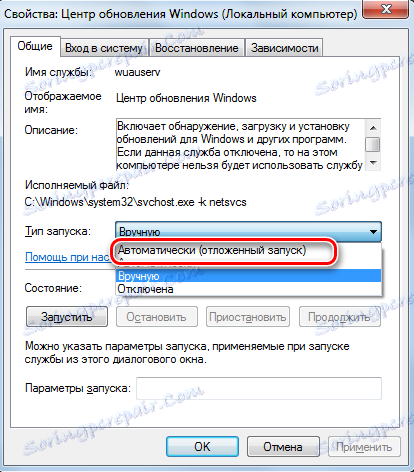
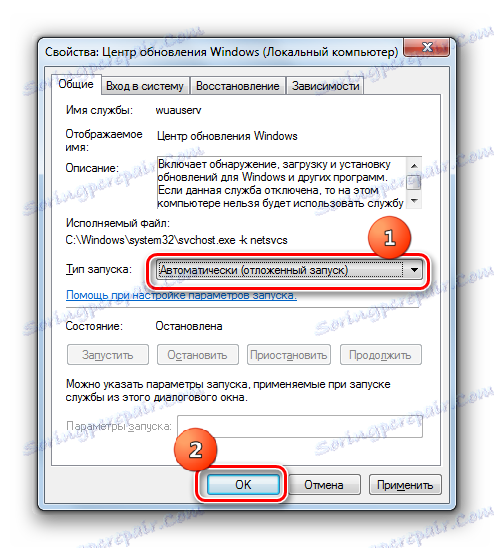
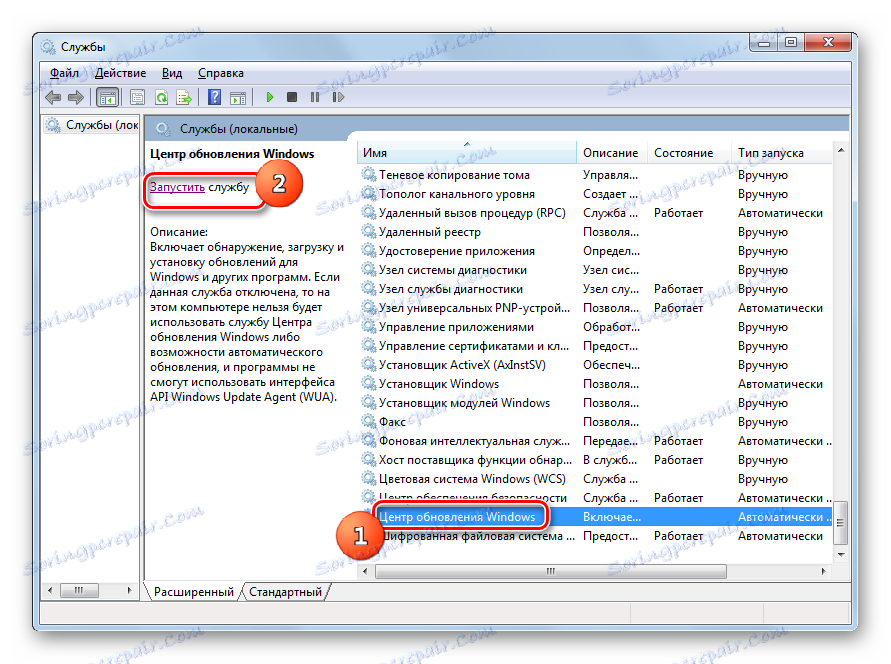

Príčina 3: Problémy so službou
Existuje však situácia, keď sa služba zdá byť spustená, ale napriek tomu funguje nesprávne. Samozrejme, v skutočnosti to nie je možné overiť, ale ak štandardné spôsoby zahrnutia funkcie nepomohli, vykonali sme nasledujúce manipulácie.
- Prejdite na stránku "Správca služieb" . Zvýraznite "Windows Update" . Kliknite na položku Zastaviť službu .
- Teraz musíte prejsť do adresára "SoftwareDistribution" a odstrániť všetky dáta. Môžete to urobiť pomocou okna "Spustiť" . Zavolajte ho stlačením Win + R. zadajte:
SoftwareDistributionKliknite na tlačidlo OK .
- V okne "Prieskumník" sa otvorí priečinok "SoftwareDistribution" . Ak chcete vybrať celý svoj obsah, napíšte Ctrl + A. Po výbere stlačením tlačidla Vymazať ju vymažete.
- Zobrazí sa okno, v ktorom chcete potvrdiť svoje zámery kliknutím na tlačidlo Áno .
- Po odstránení sa vráťte späť do služby Správca služieb a spustite službu podľa scenára, ktorý už bol uvedený vyššie.
- Potom reštartujte počítač a pokúste sa aktualizovať systém manuálne, aby ste nečakali, že bude tento postup vykonávať automaticky. Prejdite na stránku Windows Update a kliknite na položku Kontrola aktualizácií .
- Systém vykoná vyhľadávací postup.
- Po dokončení, ak sa nájdu nejaké chýbajúce súčasti, okno sa zobrazí výzva na ich nainštalovanie. Kliknutím na položku Inštalovať aktualizácie to urobíte.
- Potom musia byť komponenty nainštalované.
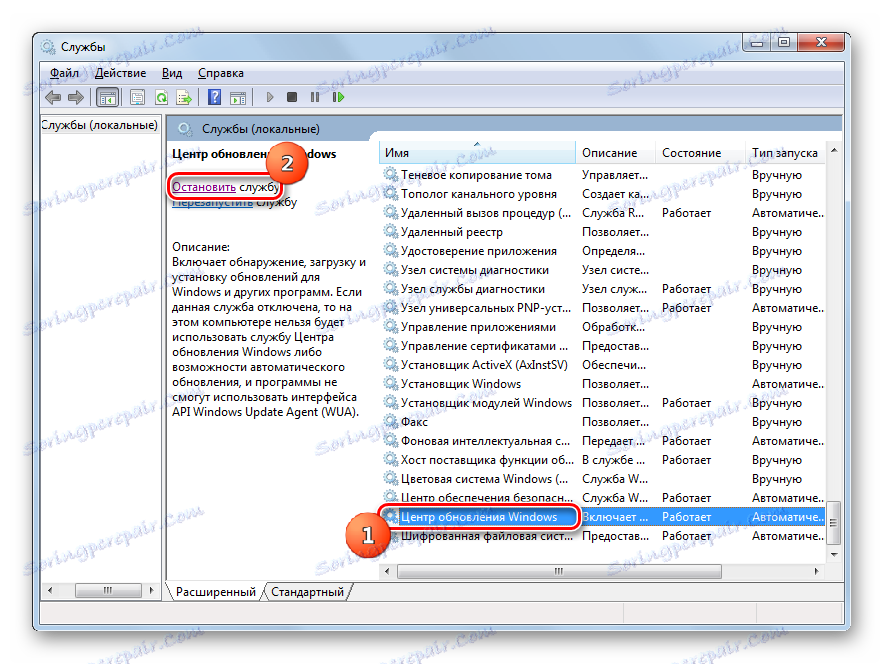
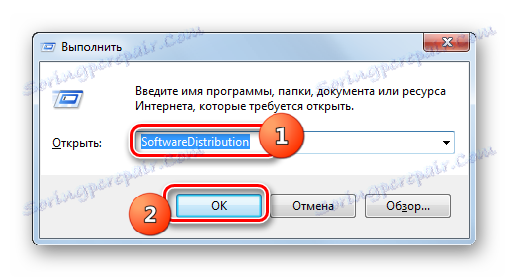
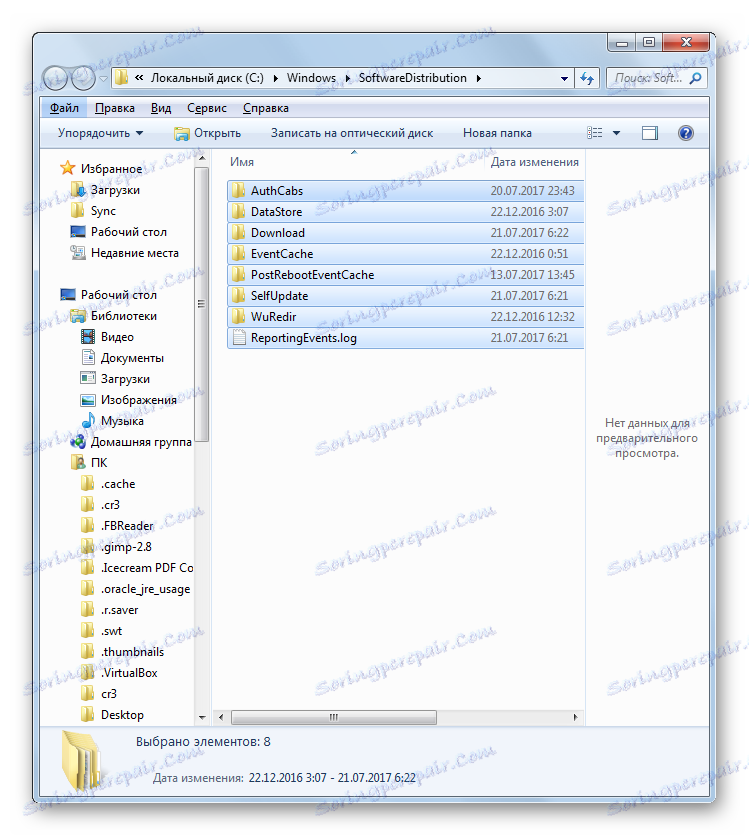

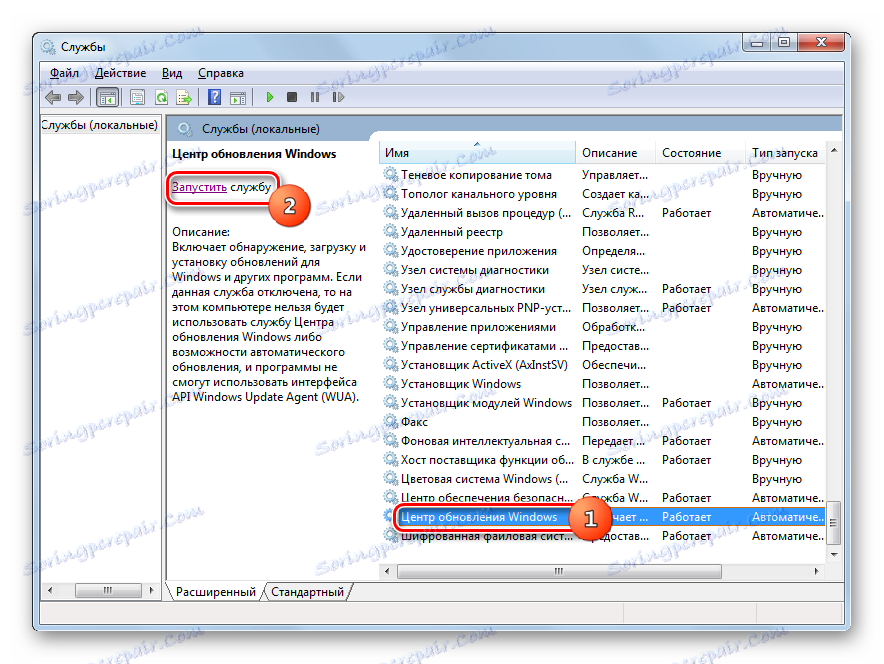
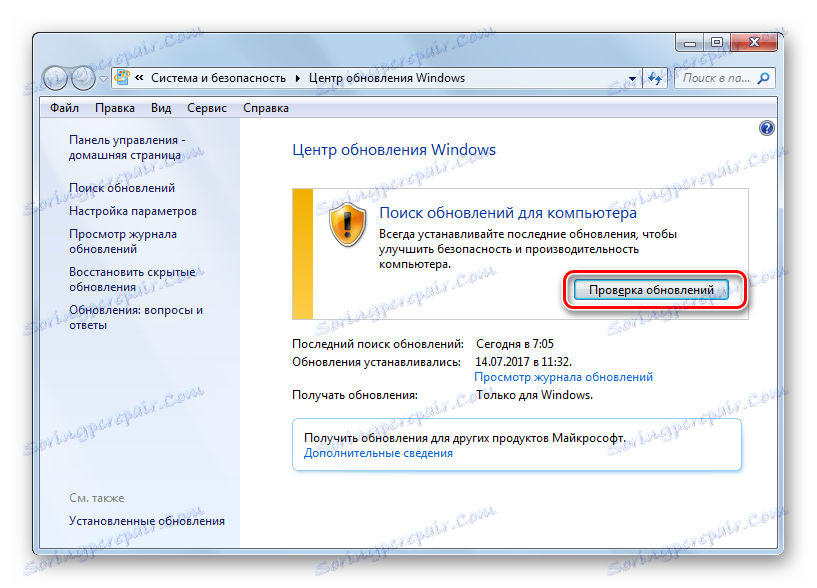

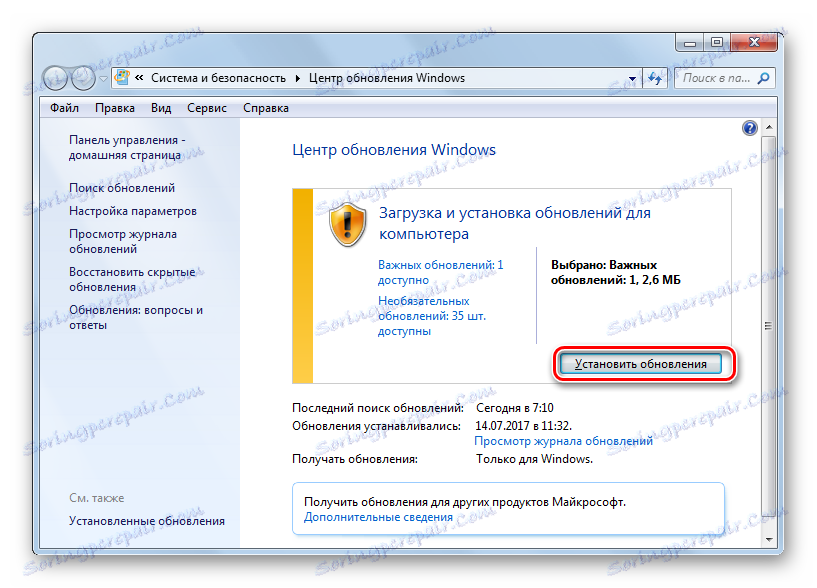
Ak vám toto odporúčanie nepomôže, znamená to, že príčina problému je iná. V tomto prípade by sa mali používať nižšie uvedené odporúčania.
Lekcia: Sťahovanie aktualizácií pre systém Windows 7 ručne
Príčina č. 4: Žiadne voľné miesto na disku
Dôvodom, prečo nie je možné aktualizovať systém, môže byť jednoducho skutočnosť, že na jednotke, na ktorej je umiestnený systém Windows, nie je dostatok voľného miesta. Potom musí byť disk vyčistený z nepotrebných informácií.
Samozrejme, najjednoduchšie je jednoducho odstrániť určité súbory alebo ich presunúť na iný disk. Po vybratí nezabudnite vyčistiť kôš . V opačnom prípade, aj keď sú súbory stratené, môžu naďalej zaberať priestor na disku. Existujú však aj situácie, v ktorých sa zdá, že nie je nič, čo by bolo možné odstrániť, alebo na jednotke C je len dôležitý obsah a nie je tam kamkoľvek presunúť na iné disky, pretože sú tiež "plnené" do očných bulvíc. V tomto prípade použite nasledujúci algoritmus činnosti.
- Kliknite na tlačidlo Štart . V ponuke prejdite na názov "Počítač" .
- Otvorí sa okno so zoznamom médií pripojených k tomuto počítaču. Budeme mať záujem o skupinu "Pevné disky" . Uvádza zoznam logických jednotiek pripojených k počítaču. Budeme potrebovať disk, na ktorom je nainštalovaný systém Windows 7. Obvykle je to jednotka C.
Názov disku označuje množstvo voľného miesta na nej. Ak je menej ako 1 GB (a odporúča sa mať 3 GB alebo viac voľného miesta), potom to môže spôsobiť neschopnosť aktualizovať systém. Červený indikátor je tiež svedectvom pretečenia disku.
- Kliknite na názov disku pravým tlačidlom myši ( PCM ). V zozname vyberte položku Vlastnosti .
- Zobrazí sa okno vlastností. Na karte Všeobecné kliknite na položku Vyčistenie disku .
- Potom sa vykoná operácia na odhadnutie množstva priestoru, ktorý sa dá uvoľniť.
- Po dokončení sa zobrazí nástroj Vyčistenie disku . Ukazuje, koľko miesta môžete vymazať odstránením jednej alebo druhej skupiny dočasných súborov. Nastavením začiarkavacích políčok môžete určiť, ktoré súbory sa majú odstrániť a ktoré sa majú zachovať. Tieto nastavenia však môžete ponechať v predvolenom nastavení. Ak ste spokojní s množstvom vymazaných údajov, kliknite na tlačidlo "OK" , inak kliknite na "Vymazať systémové súbory" .
- V prvom prípade sa okamžite vyčistí a v druhom znova sa spustí nástroj na zhromažďovanie informácií na odhad množstva priestoru, ktorý sa dá uvoľniť. Tentokrát bude tiež skenovať systémové adresáre.
- Okno "Vyčistenie disku" sa opäť otvorí. Tentokrát sa zobrazí väčší objem odstránených objektov, pretože sa zohľadnia niektoré systémové súbory. Znova umiestnite začiarkovacie značky podľa vlastného uváženia, v závislosti od toho, čo chcete odstrániť, a potom kliknite na tlačidlo "OK" .
- Zobrazí sa okno s otázkou, či je používateľ skutočne pripravený natrvalo odstrániť vybraté súbory. Ak ste si istí svojimi akciami, kliknite na "Odstrániť súbory" .
- Potom sa spustí čistenie disku.
- Po dokončení reštartujte počítač. Po návrate do okna "Počítač" bude používateľ schopný overiť, koľko voľného miesta sa zvýšilo na systémovom disku. Ak to bol jeho pretek, ktorý spôsobil neschopnosť aktualizovať operačný systém, teraz je odstránený.
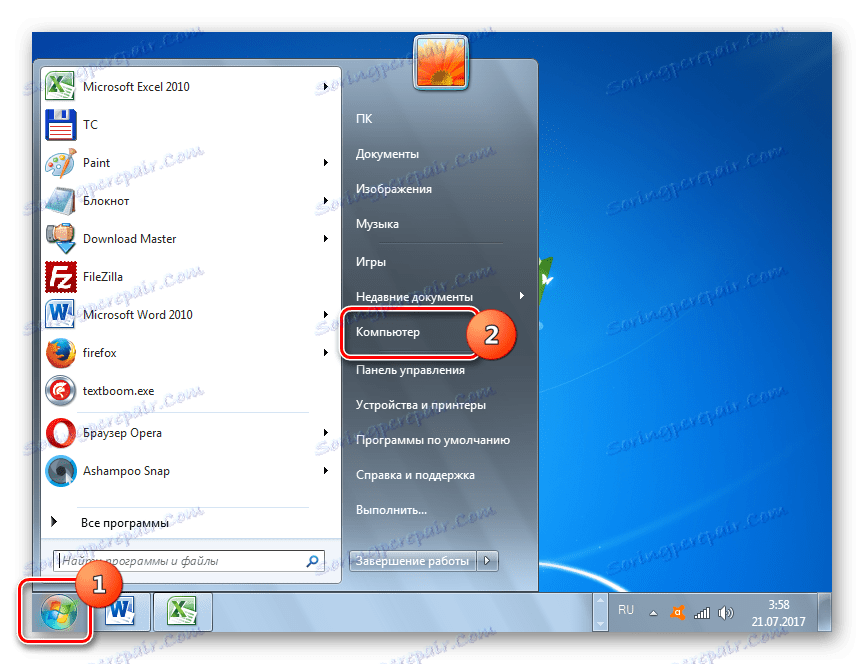
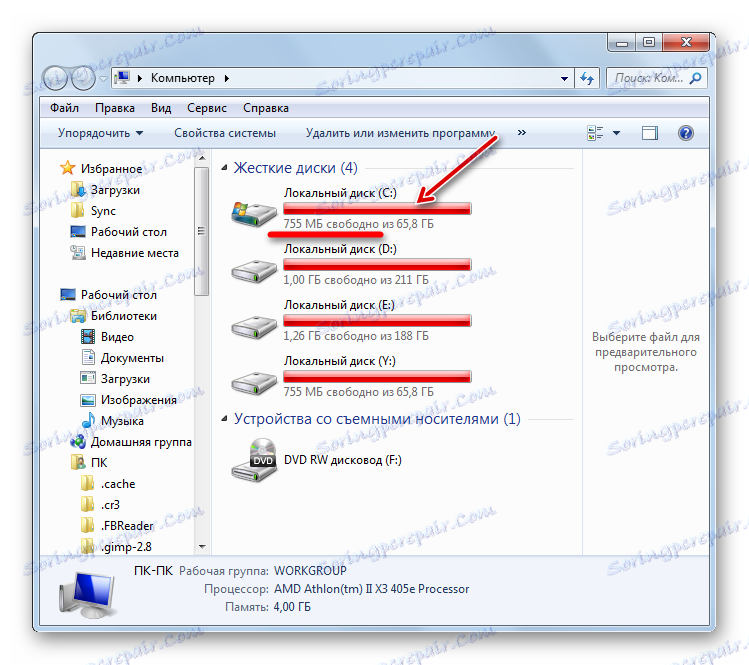
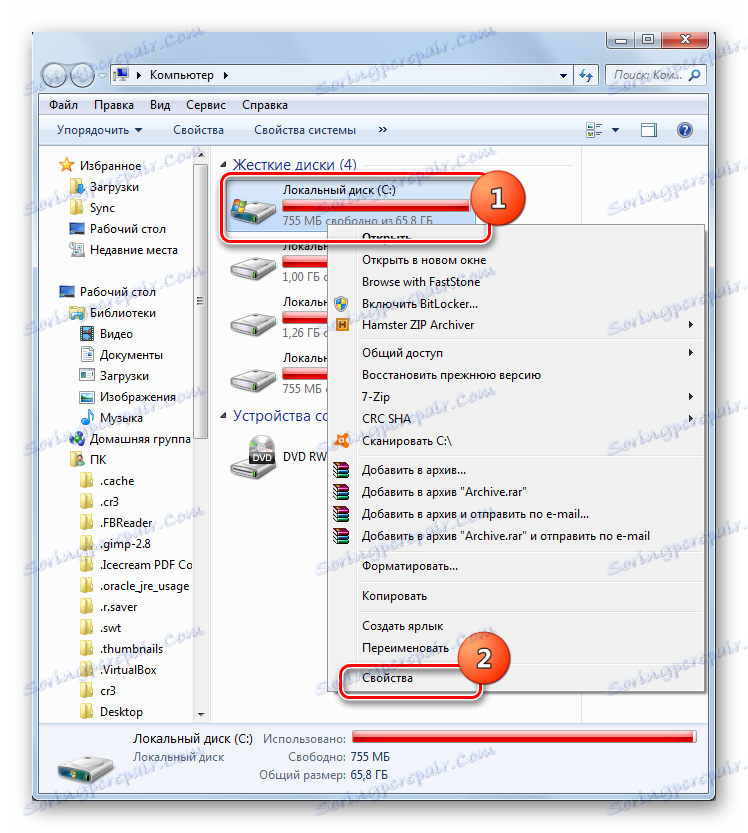
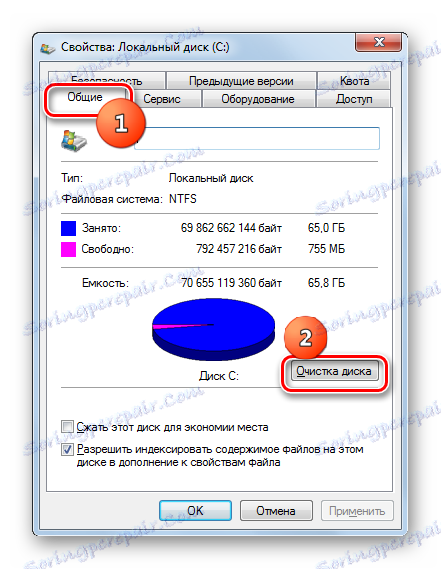

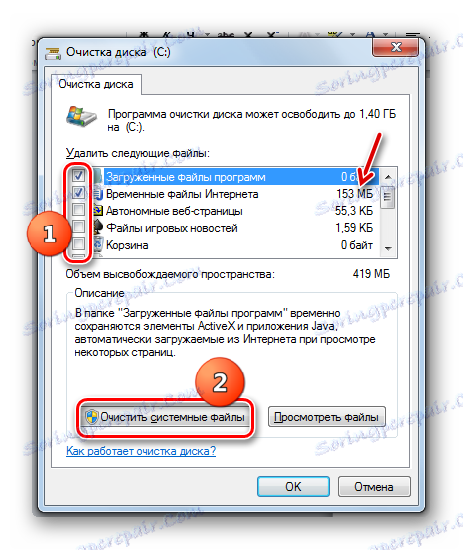

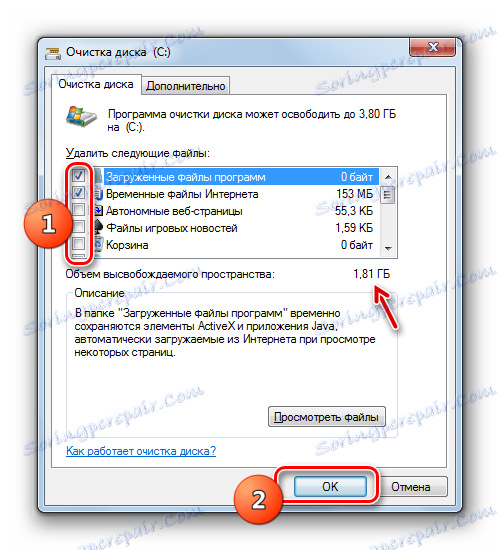


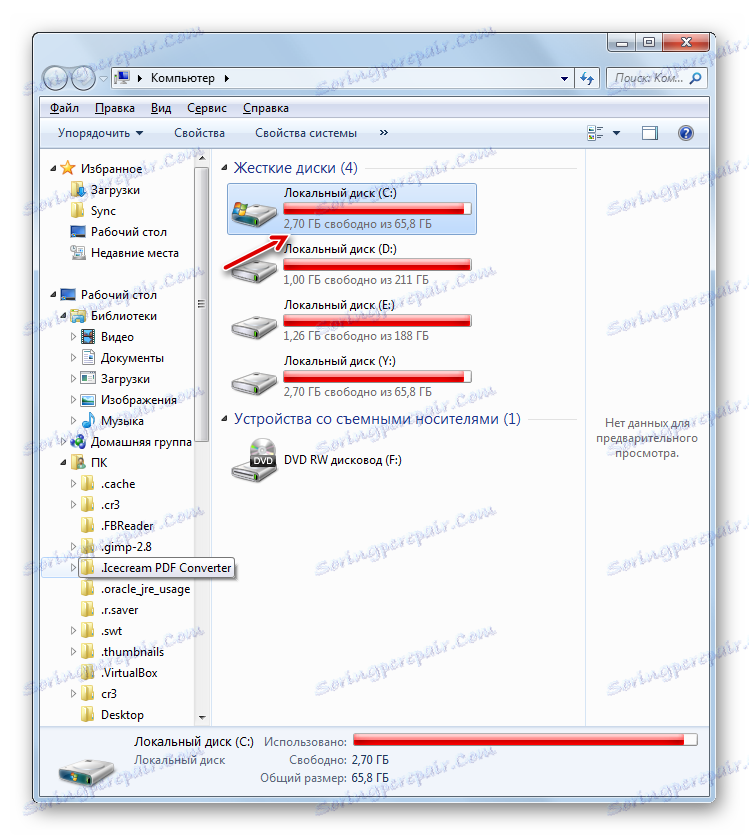
Príčina 5: Zloženie sa nepodarilo načítať
Príčina skutočnosti, že systém nemôže byť aktualizovaný môže byť zlyhanie sťahovania. Môže to byť spôsobené systémovou chybou alebo triviálnym zlomom internetu. Táto situácia vedie k tomu, že komponent nie je plne nabitý, čo zase vedie k neschopnosti inštalácie ďalších komponentov. V takom prípade musíte vymazať vyrovnávaciu pamäť pre preberanie komponentu znova.
- Kliknite na tlačidlo Štart a potom na položku Všetky programy .
- Prejdite do priečinka "Štandard" a kliknite na "Príkazový riadok" . V ponuke vyberte možnosť Spustiť ako správca .
- Ak chcete službu zastaviť, na príkazovom riadku zadajte nasledovné:
net stop wuauservKliknite na položku Zadajte .
- Ak chcete vymazať vyrovnávaciu pamäť, zadajte výraz:
ren %windir%SoftwareDistribution SoftwareDistribution.OLDStlačte kláves Enter .
- Teraz musíte znova spustiť službu zadaním príkazu:
net start wuauservKliknite na položku Zadajte .
- Môžete zatvoriť rozhranie "príkazového riadku" a pokúsiť sa aktualizovať systém manuálne pomocou metódy popísanej v analýze príčiny 3 .
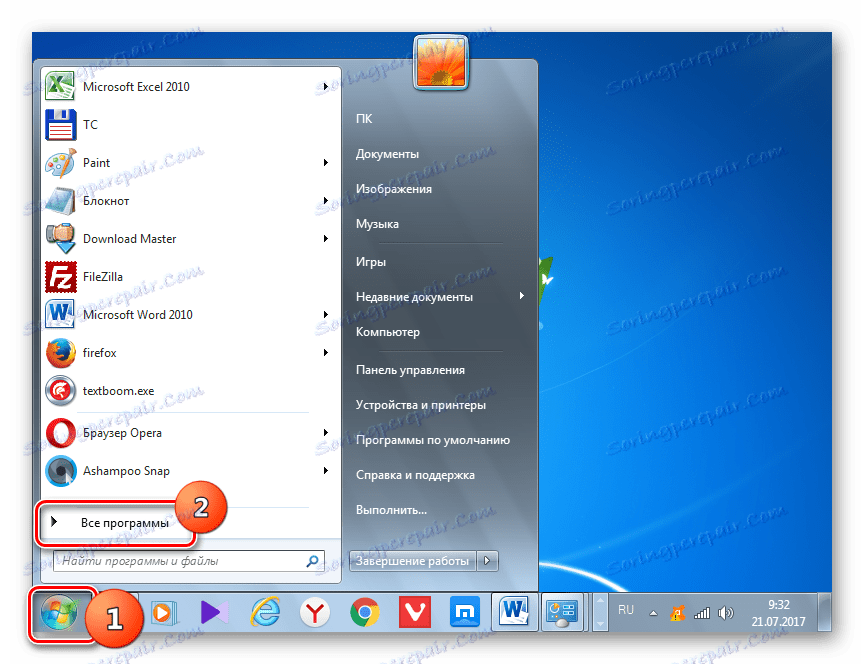
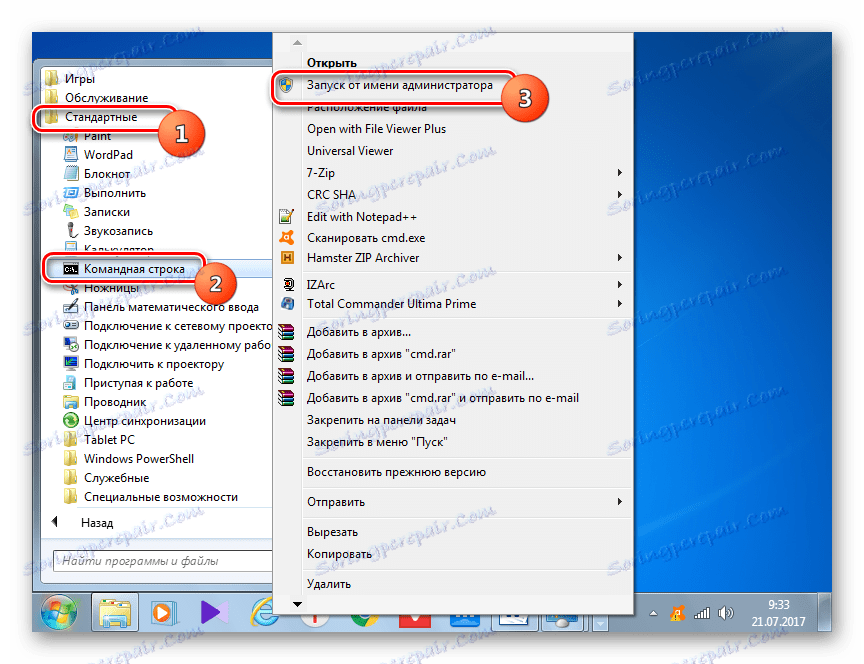
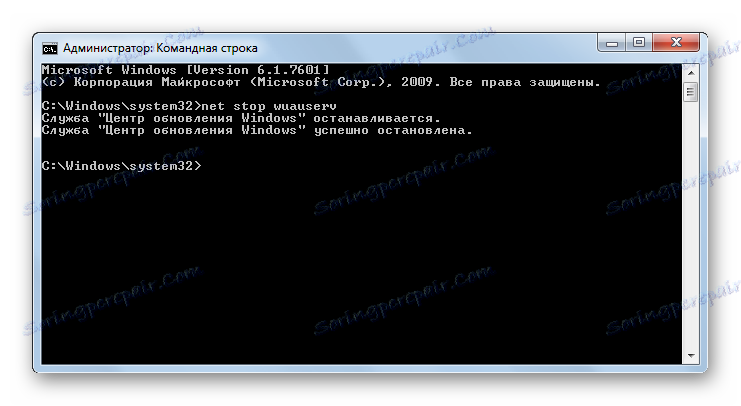
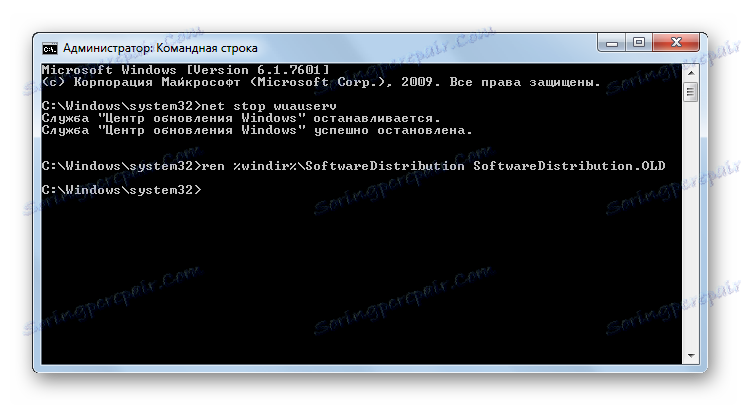
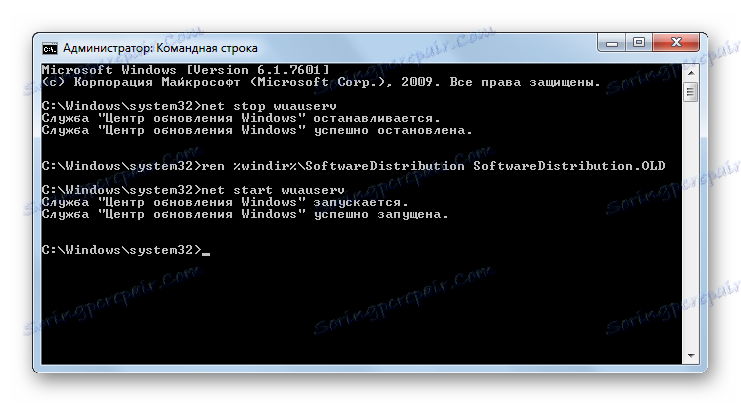
Dôvod 6: Chyby v registri
Neschopnosť aktualizovať systém môže byť spôsobená zlyhaním v systémovom registri. Konkrétne to dokazuje chyba 80070308 . Ak chcete vyriešiť tento problém, vykonajte niekoľko akcií. Pred manipuláciou s registrom sa odporúča vytvorte bod obnovenia systému alebo ju vytvorte záložnú kópiu ,
- Ak chcete prejsť do Editora databázy Registry, otvorte okno Spustiť zadaním Win + R. Vstup do nej:
RegeditKliknite na tlačidlo OK .
- Otvorí sa okno Registry. Prejdite do sekcie "HKEY_LOCAL_MACHINE" a potom zvoľte "KOMPONENTY" . Potom venujte pozornosť centrálnej časti okna databázy Registry. Ak je parameter "PendingRequired" , potom by mal byť vymazaný. Kliknite na PCM a zvoľte "Delete" .
- Potom sa otvorí okno, v ktorom chcete potvrdiť svoj zámer odstrániť parameter kliknutím na tlačidlo Áno .
- Teraz je potrebné zatvoriť okno Editora databázy Registry a reštartovať počítač. Potom sa pokúste aktualizovať systém ručne.
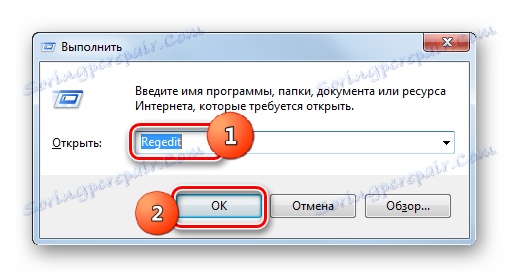
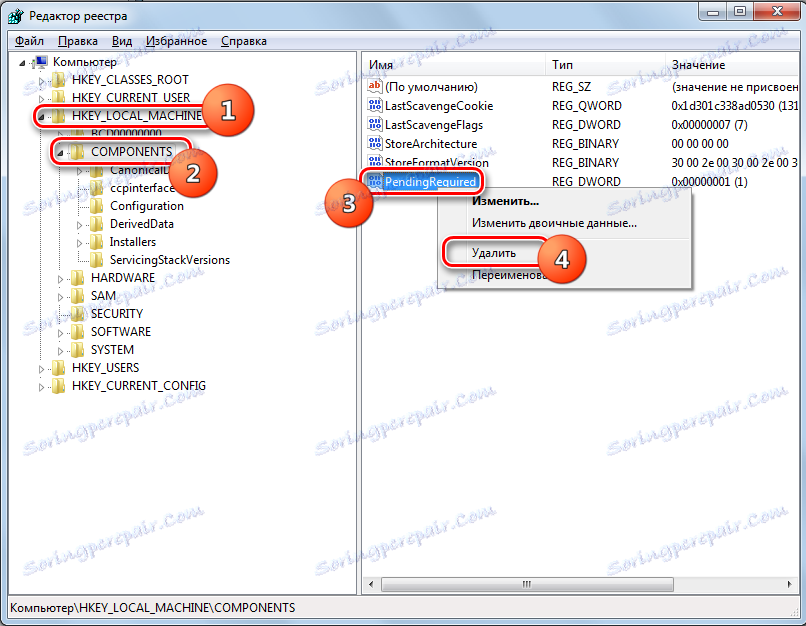

Ďalšie dôvody
Existuje niekoľko bežných dôvodov, prečo nie je možné aktualizovať systém. Po prvé, môžu to byť chyby na webovej stránke samotnej spoločnosti Microsoft alebo problémy v práci poskytovateľa. V prvom prípade zostáva len čakať, a v druhom prípade maximálne, čo možno urobiť, je zmeniť poskytovateľa internetových služieb.
Problém, ktorý skúmame, môže navyše vyplynúť z prenikania vírusov. Preto sa v každom prípade odporúča skontrolovať počítač napríklad pomocou antivírusového nástroja Dr.Web CureIt ,
Zriedka, ale existujú aj prípady, keď pravidelný antivírus zablokuje možnosť aktualizácie systému Windows. Ak nemôžete nájsť príčinu problému, dočasne vypnite antivírus a pokúste sa sťahovať. Ak bolo načítanie a inštalácia komponentov úspešné, potom v tomto prípade vykonajte ďalšie nastavenia pre antivírusový nástroj pridaním stránky spoločnosti Microsoft do vylúčenia alebo vôbec zmeniť antivírus.
Ak tieto metódy riešenia problému nepomohli, môžete sa pokúsiť vrátiť systém späť na bod obnovenia vytvorený v čase, keď boli aktualizácie vykonané normálne. To je samozrejme, ak na takom počítači existuje takýto bod obnovy. Prinajmenšom môžete preinštalovať systém.
Ako vidíte, existuje niekoľko dôvodov, prečo systém nemôže byť aktualizovaný. A každý z nich má variant, a dokonca niekoľko možností na vyriešenie situácie. Tu hlavnou vecou nie je prelomenie palivového dreva a prechod od najjednoduchších metód k radikálnejším a nie naopak. Koniec koncov, dôvod môže byť dosť triviálne.