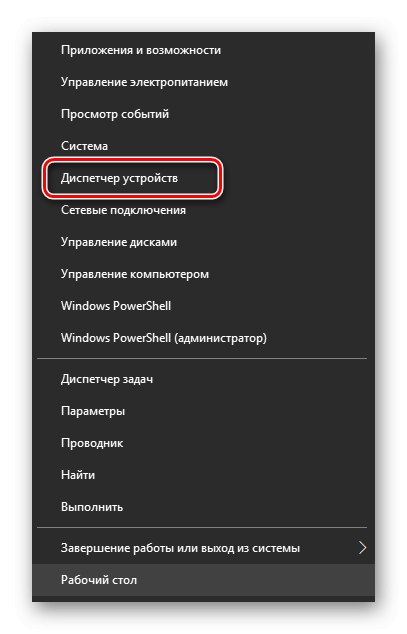Takmer všetky moderné počítače sú vybavené najmenej jednou a najčastejšie dvoma grafickými kartami. Môžu byť interné (zabudované do základnej dosky) a externé (pripojené k systému ako nezávislý komponent). Každý používateľ by preto mal byť schopný identifikovať práve fungujúcu kartu.
Určenie aktívnej grafickej karty na notebooku
Vo väčšine prípadov systém podľa potreby nezávisle prepína medzi grafickými kartami. Ak napríklad používateľ spustí aplikáciu so zložitou 3D grafikou, operačný systém použije samostatné zariadenie, aby malo dostatok energie na vykonávanie úloh programu alebo videohry. Na zistenie, ktorý adaptér je momentálne v počítači spustený, môžete použiť softvér od iného výrobcu a zabudovaný systém Windows.
Metóda 1: AIDA64
AIDA64 je rozsiahla počítačová diagnostická aplikácia, ktorá poskytuje používateľovi množstvo informácií o pripojených zariadeniach atď. S jeho pomocou môžete zistiť nielen momentálne fungujúcu grafickú kartu, ale aj ďalšie podrobnosti o grafickom module. Držte sa nasledujúceho algoritmu:
- Stiahnite a spustite program. Vyberte sekciu "Počítač" v jeho hlavnom menu.
- Prejdite do kategórie „Súhrnné informácie“.
- Počkajte niekoľko sekúnd, kým program zhromaždí informácie o systéme, a posuňte sa nadol v ponuke, ktorá sa otvorí, aby ste našli kategóriu „Zobraziť“... Opačný bod „Video adaptér“ na monitore uvidíte názov aktuálne spusteného zariadenia pre grafické zobrazenie. Ako už bolo spomenuté skôr, keď sú pripojené dve alebo viac zariadení, systém na optimalizáciu výkonu používa oba adaptéry naraz. Viac o tomto princípe sa môžete dozvedieť nasledujúcimi spôsobmi.
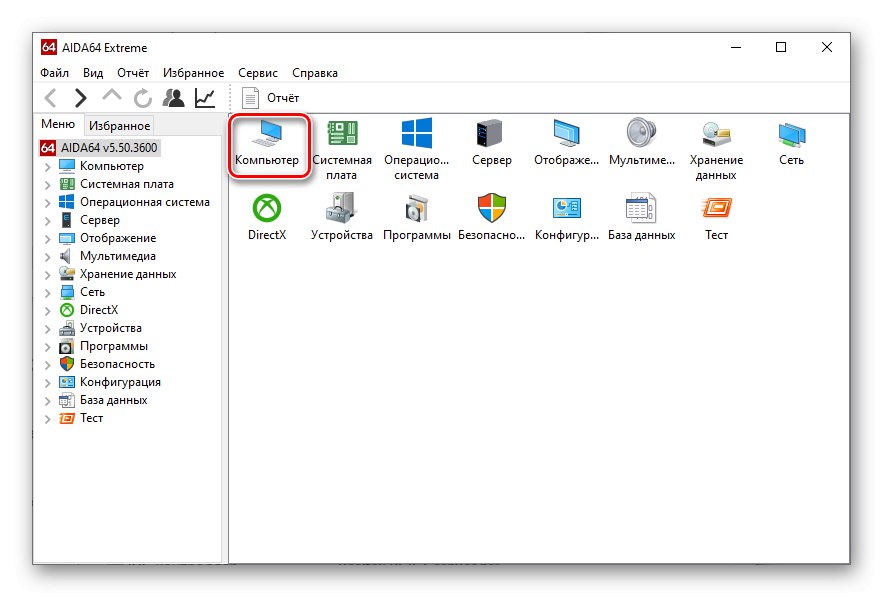
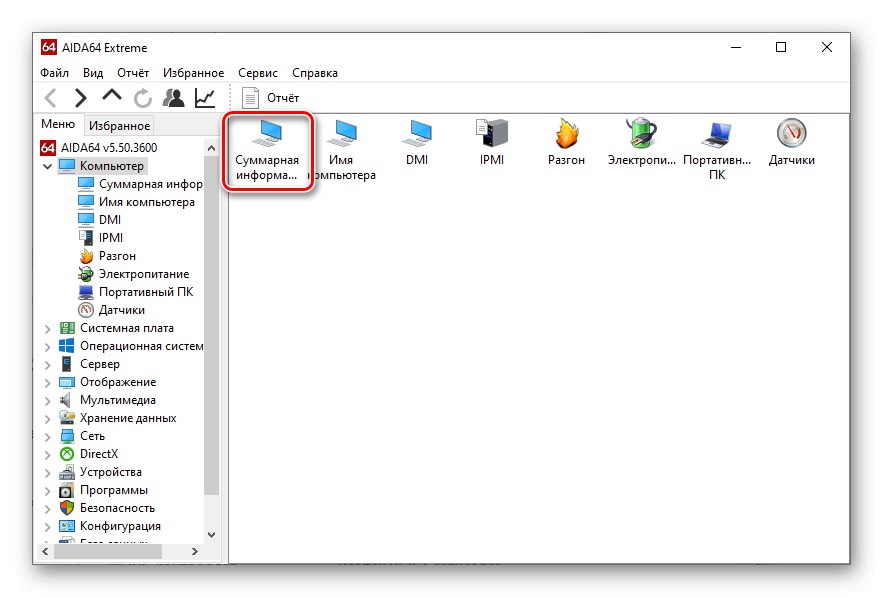
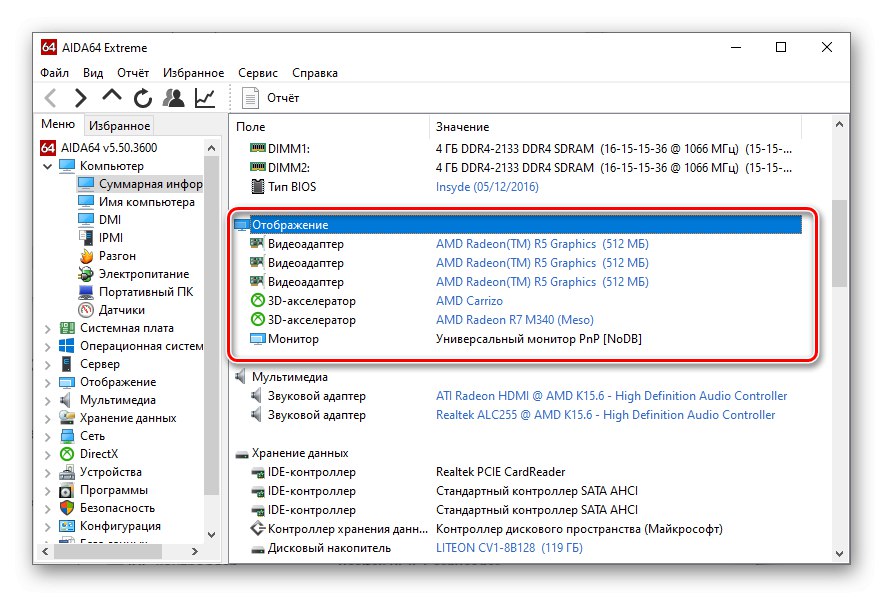
Prečítajte si tiež: Pomocou programu AIDA64
Metóda 2: GPU-Z
GPU-Z je ďalšia užitočná aplikácia, ktorá umožňuje pokročilým používateľom sledovať podrobné charakteristiky grafických zariadení a stav ich senzorov a vykonávať ďalšiu konfiguráciu grafickej karty. Ak chcete skontrolovať funkčné zariadenie, musíte urobiť nasledovné:
- Stiahnite a spustite GPU-Z.
- V hornej časti okna prejdite na kartu „Video card“.
- Nižšie v oblasti s podrobnými charakteristikami adaptéra nájdete rozbaľovaciu ponuku s názvom zariadenia.
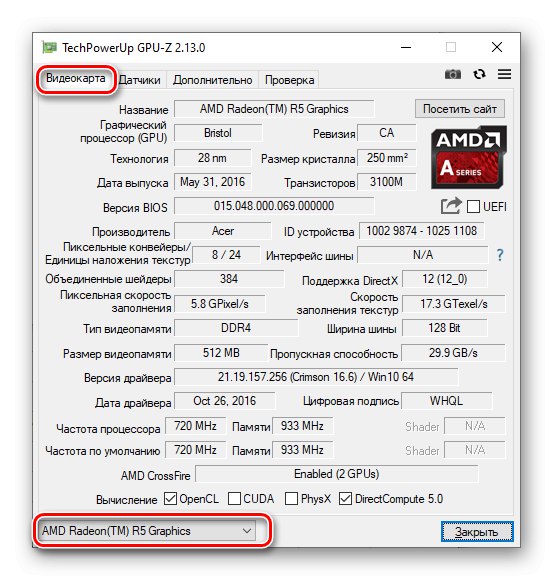
Ak všetko funguje správne, môžete otvoriť vlastnosti inej grafickej karty pripojenej k počítaču.
Prečítajte si tiež: Určte parametre grafickej karty
Metóda 3: „Diagnostický nástroj DirectX“
Moderné verzie systému Windows majú zabudovaný diagnostický nástroj DirectX určený na prácu s grafikou a zvukom v systéme. Ak chcete zistiť aktívny grafický adaptér v tejto aplikácii, musíte postupovať podľa týchto krokov:
- Stlačte kombináciu klávesov Win + R na spustenie okna „Spustiť“... Zadajte príkaz do jeho riadku
dxdiaga stlačte „OK“. - V okne, ktoré sa otvorí, prejdite na kartu „Obrazovka“... Tu v časti "Zariadenie" môžete vidieť podrobné informácie o aktívnom zariadení.
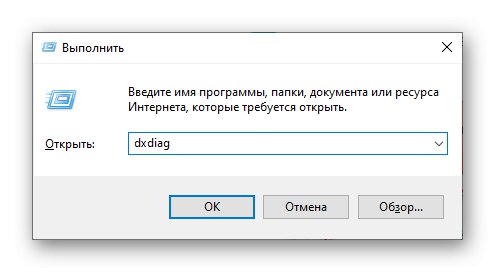
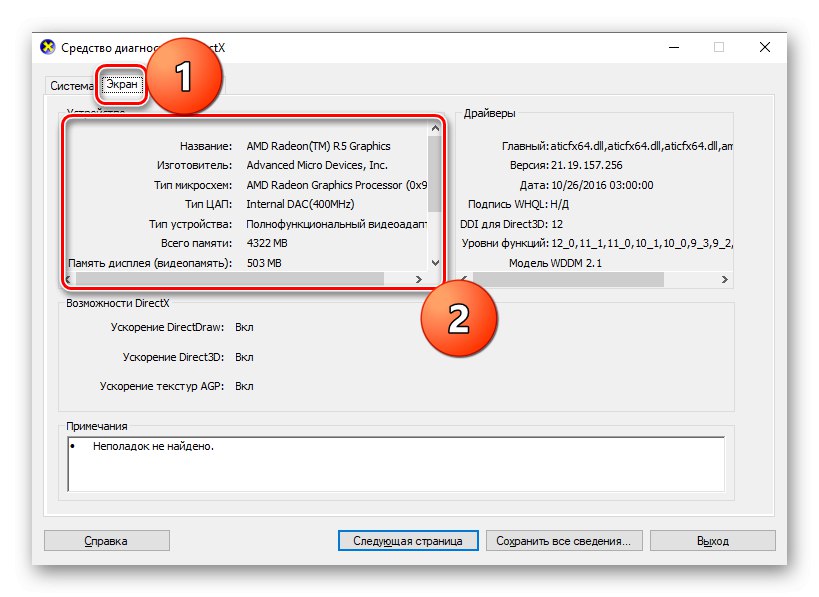
Prečítajte si tiež: Windows System Utility pre diagnostiku DirectX
Metóda 4: „Informácie o systéme“
Ďalším v poradí je ďalší predinštalovaný komponent systému Windows, ktorý používateľom umožňuje zistiť podrobné informácie týkajúce sa pripojených zariadení. Na jeho spustenie sa dá použiť rovnaký princíp ako v prípade nástroja DirectX:
- Spustite snap „Spustiť“ kombinácia klávesov Win + R... Zadajte príkaz
msinfo32a stlačte „OK“. - Otvorí sa okno "Systémové informácie"... Na ľavej strane otvorte rozbaľovaciu časť „Komponenty“.
- V zozname, ktorý sa otvorí, vyberte položky „Multimédiá“ — „Zobraziť“... Počas niekoľkých sekúnd aplikácia zhromaždí údaje a zobrazí podrobné informácie o pracovných grafických kartách.
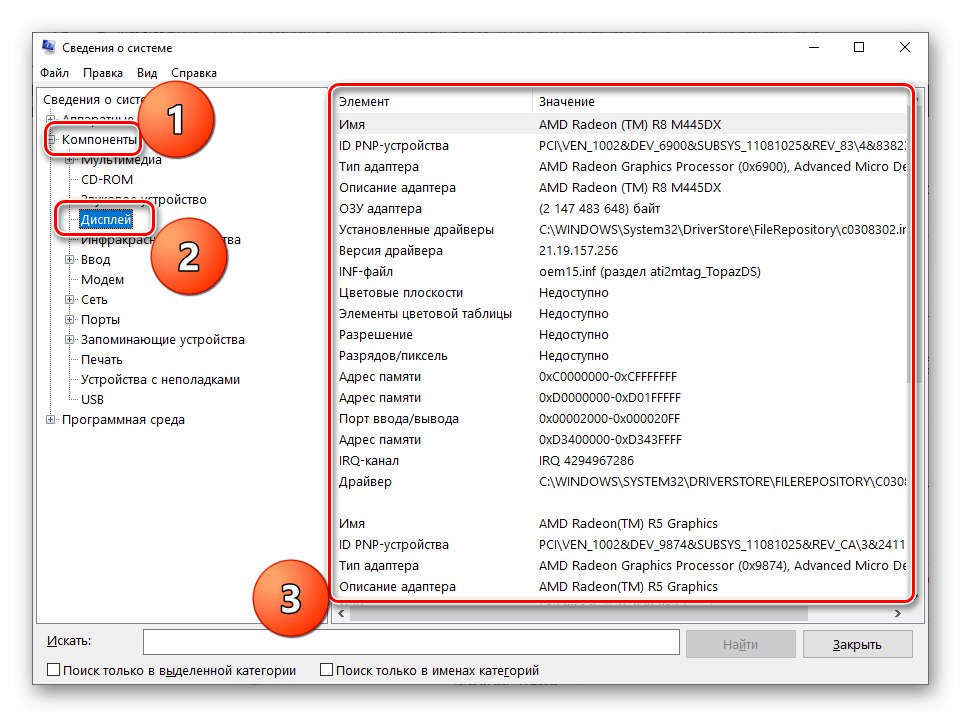
Prečítajte si tiež: Zistite verziu nainštalovaných ovládačov grafickej karty NVIDIA
Metóda 5: „Správca zariadení“
Ak chcete vyriešiť daný problém, môžete sa tiež obrátiť na vstavaný systém Windows "Správca zariadení"ktorá umožňuje sledovať všetok hardvér viditeľný a používaný operačným systémom na rôzne úlohy.
- Kliknite pravým tlačidlom myši na ponuku „Štart“ v ľavej dolnej časti obrazovky počítača a vyberte ikonu "Správca zariadení".
![]()
Prečítajte si tiež: Otvorenie „Správcu zariadení“ vo Windows
- V okne, ktoré sa otvorí, prejdite do sekcie „Video adaptéry“.
- Otvorí sa zoznam pripojených grafických kariet, ktorý zobrazuje pracovné aj pripojené zariadenia, ale nefunguje. V prípade potreby môžete ľubovoľný grafický adaptér zakázať kliknutím naň pravým tlačidlom myši a výberom možnosti „Disable device“ale to si vyžaduje práva správcu.
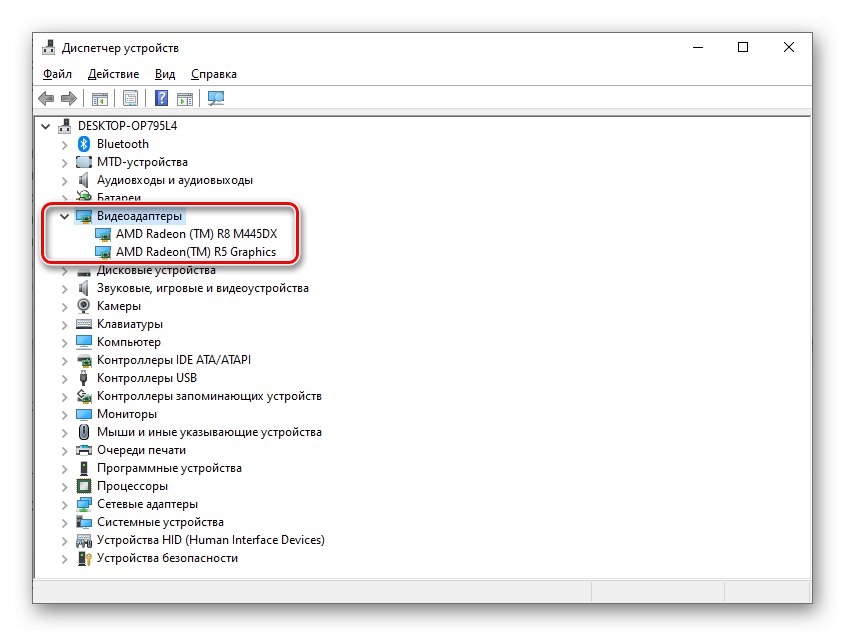
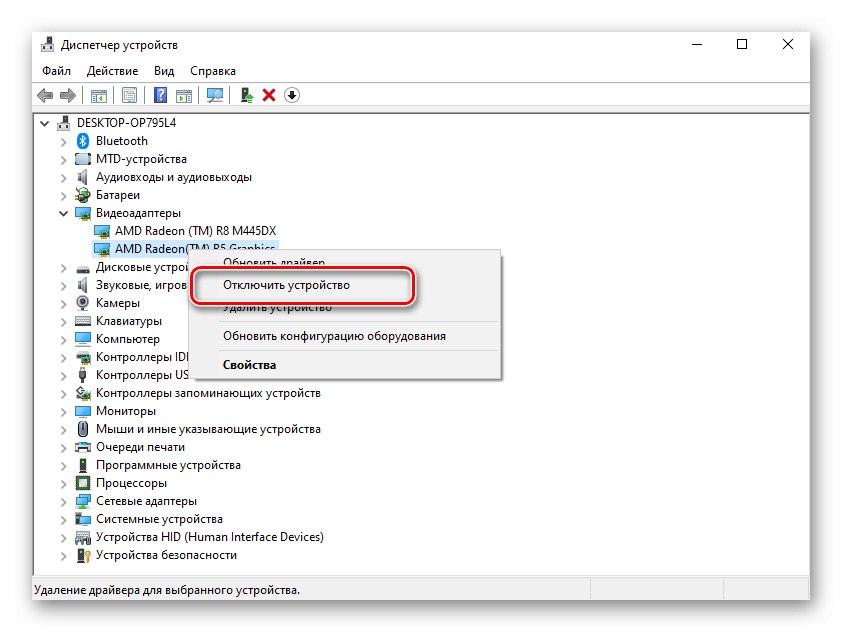
Prečítajte si tiež: Kľúčové vlastnosti Správcu zariadení vo Windows
Metóda 6: „Správca úloh“
Druhá metóda spočíva v použití "Správca úloh"určené na mnohé účely. Tu môžete konfigurovať procesy, spustenie, rôzne služby, ako aj sledovať informácie o pracovných zariadeniach. Algoritmus vyzerá takto:
- Súčasne podržte stlačené klávesy Ctrl + Shift + ESC, na otvorenie "Správca úloh".
- V okne, ktoré sa zobrazí, prejdite na kartu „Performance“.
- V ľavej ponuke sekcie, ktorá sa otvorí, vyhľadajte položky s názvom „Grafický procesor“.
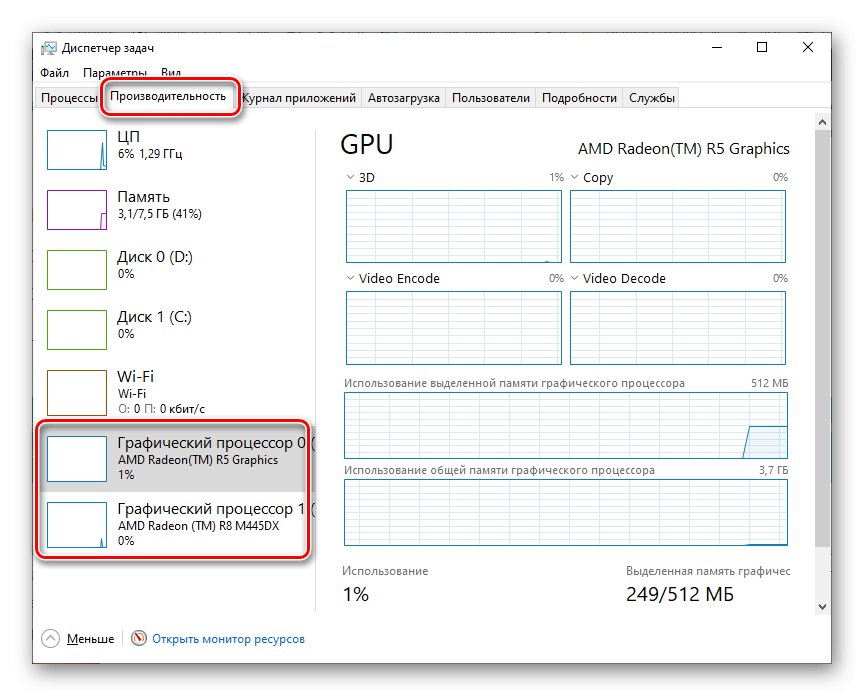
Obrázok hore ukazuje "Správca úloh" pre Windows 10. Windows 7 a staršie verzie majú mierne odlišné rozhranie, ale algoritmus je rovnaký.
Tu môžete nielen zistiť aktuálne fungujúce grafické karty, ale aj sledovať úroveň pracovného zaťaženia každej z nich. To jasne ukazuje zásadu, že systém používa na rôzne úlohy súčasne dva adaptéry.
Prečítajte si tiež: Spustenie Správcu úloh v systéme Windows
Záver
Preskúmali sme hlavné metódy na určenie, ktorá grafická karta momentálne beží na notebooku. Vo väčšine prípadov stačí venovať sa jednému zo štandardných riešení, ktoré netrvá dlhšie ako pár minút. Je však lepšie vedieť o všetkých metódach, pretože sa môžu hodiť v najrôznejších situáciách.