Kde sú snímky obrazovky uložené vo Windows 10
Vo Windows 10, rovnako ako v predchádzajúcich verziách operačného systému, je možné vytvárať snímky obrazoviek, a to možno vykonať niekoľkými spôsobmi naraz - štandardné a nie len. V každom z týchto prípadov budú výsledné obrázky uložené na rôznych miestach. Čo presne povieme ďalej.
obsah
Umiestnenie obrazovky
Skôr v systéme Windows, môžete si vziať screenshoty len dvoma spôsobmi - stlačením tlačidla Print Screen alebo pomocou aplikácie Scissors . V prvej desiatke sú okrem týchto možností k dispozícii aj vlastné prostriedky zachytávania, a to v množnom čísle. Zvážte, kde sa ukladajú obrázky získané každou z uvedených metód, ako aj tie, ktoré boli vytvorené pomocou programov tretích strán.
Možnosť 1: Schránka
Ak v počítači nie je nainštalovaná žiadna aplikácia obrazovky a štandardné nástroje nie sú nakonfigurované alebo zakázané, obrázky sa umiestnia do schránky ihneď po stlačení klávesu Print Screen a všetkých kombinácií s ňou spojených. Preto musí byť takýto snímok odstránený z pamäte, tj vložený do akéhokoľvek grafického editora a potom uložený. 
V tomto prípade otázka, kde sa snímky nachádzajú v systéme Windows 10, jednoducho nestojí za to, pretože si toto miesto definujete sami - každý program, do ktorého sa obrázok vloží zo schránky, vyžaduje, aby ste zadali konečný adresár. To platí aj pre štandardný Paint, ktorý sa najčastejšie používa na manipuláciu s obrázkami zo schránky - aj keď vyberiete položku „Save“ (Uložiť) v ponuke (a nie „Save as ...“ (Uložiť ako ...)), musíte cestu označiť (za predpokladu, že sa exportuje konkrétny súbor). prvýkrát). 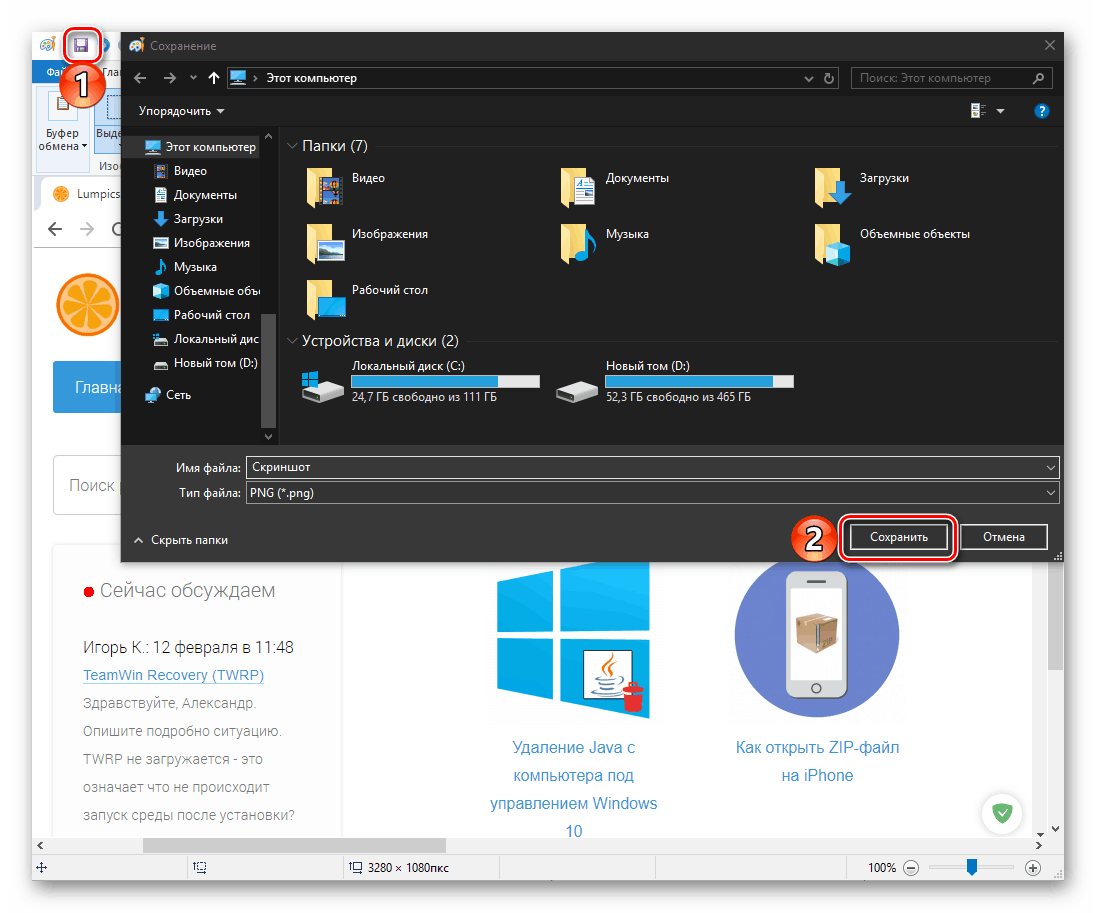
Možnosť 2: Štandardný priečinok
Ako sme už uviedli vyššie, štandardné riešenia pre vytváranie snímok v „desiatich“ viac ako jednej sú „Nožnice“ , „Skica na fragmente obrazovky“ a nástroj s názvom „Herné menu“ . Ten je navrhnutý tak, aby zachytil obrazovku v hrách - ako obrázky, tak aj video. 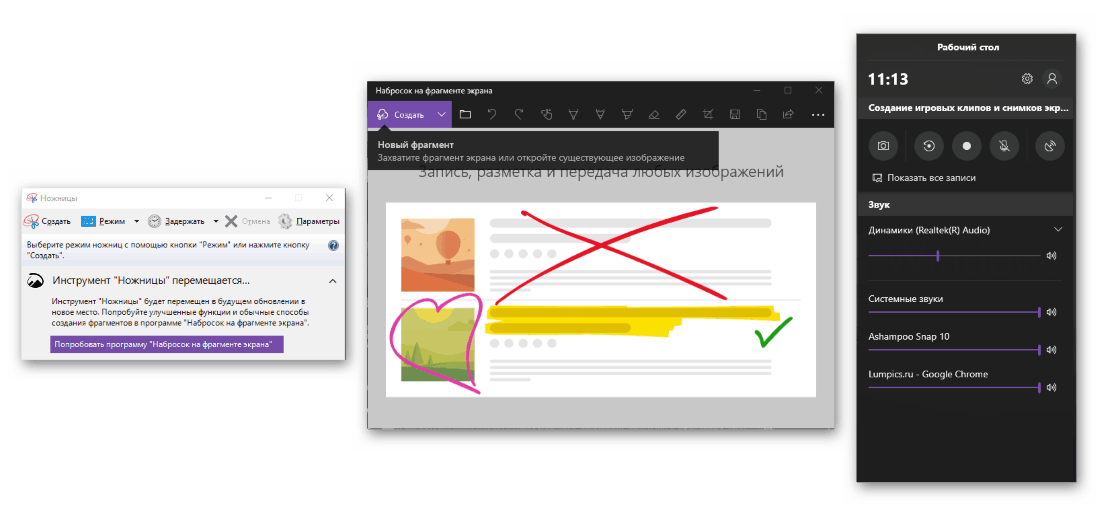
Poznámka: V blízkej budúcnosti spoločnosť Microsoft úplne nahradí „Scissors“ aplikáciou „Sketch on screen fragment“ , to znamená, že prvá bude odstránená z operačného systému.
„Scissors“ a „Sketch on a fragment ...“ štandardne umožňujú ukladať obrázky do štandardného priečinka „Images“ , ku ktorému je možné pristupovať buď priamo cez „Tento počítač“ , alebo z ktorejkoľvek časti systému „Explorer“, a to pomocou navigačného panela. 
Pozri tiež: Ako otvoriť "Explorer" vo Windows 10
Poznámka: V ponuke dvoch vyššie uvedených aplikácií sú položky „Uložiť“ a „Uložiť ako ...“. Prvý umožňuje umiestniť obrázok do štandardného adresára alebo do priečinka, ktorý bol použitý pri práci s konkrétnym obrázkom. Ak vyberiete druhú položku, v predvolenom nastavení sa otvorí naposledy použité umiestnenie, takže sa môžete dozvedieť, kde boli predtým umiestnené snímky obrazovky.
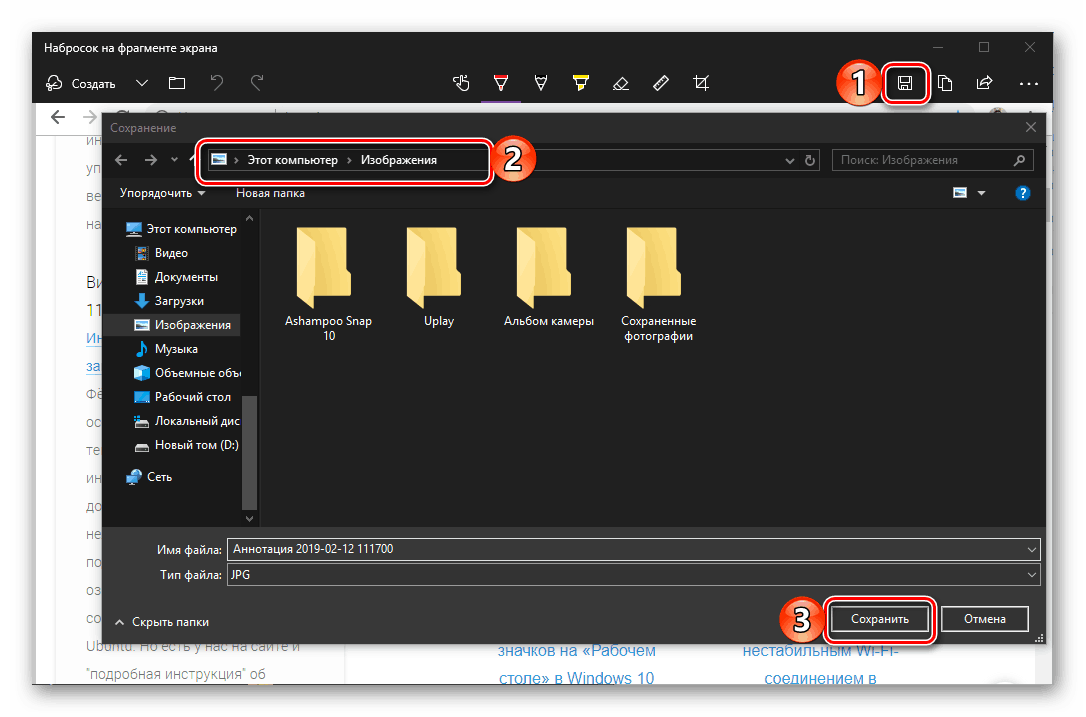
Štandardná aplikácia určená na snímanie obrázkov v hrách, ukladá obrázky a videá získané v dôsledku ich použitia do iného adresára - „Klipy“ , ktorý sa nachádza v katalógu „Video“ . Môžete ho otvoriť rovnakým spôsobom ako "Obrázky" , pretože je to aj systémový priečinok.
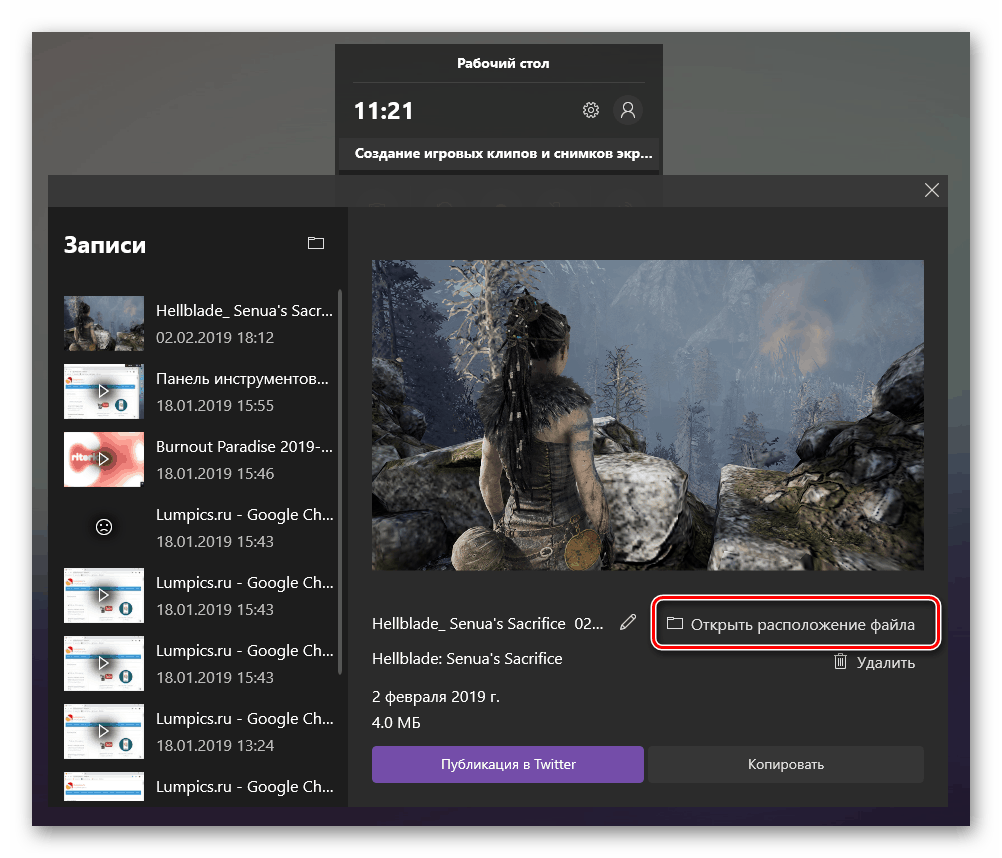
Prípadne môžete prejsť priamo na nižšie uvedenú cestu po nahradení mena používateľa používateľom.
C:UsersUser_nameVideosCaptures
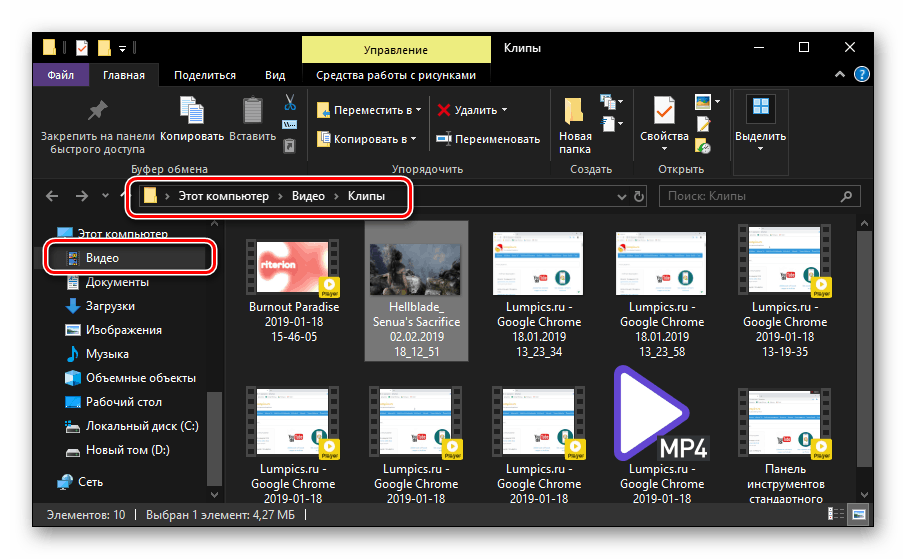
Pozri tiež: Záznam videa z obrazovky počítača v systéme Windows 10
Možnosť 3: Priečinok aplikácií tretej strany
Ak hovoríme o špecializovaných softvérových produktoch, ktoré poskytujú možnosť zachytiť obrazovku a vytvárať snímky alebo videá, nie je možné poskytnúť všeobecnú odpoveď na otázku, kde ich uložiť. Preto niektoré aplikácie v predvolenom nastavení umiestnia svoje súbory do štandardného adresára "Obrázky" , iné vytvoria vlastný priečinok (najčastejšie jeho názov zodpovedá názvu použitej aplikácie), iné - v adresári "Moje dokumenty" a dokonca v niektorých ľubovoľného miesta. 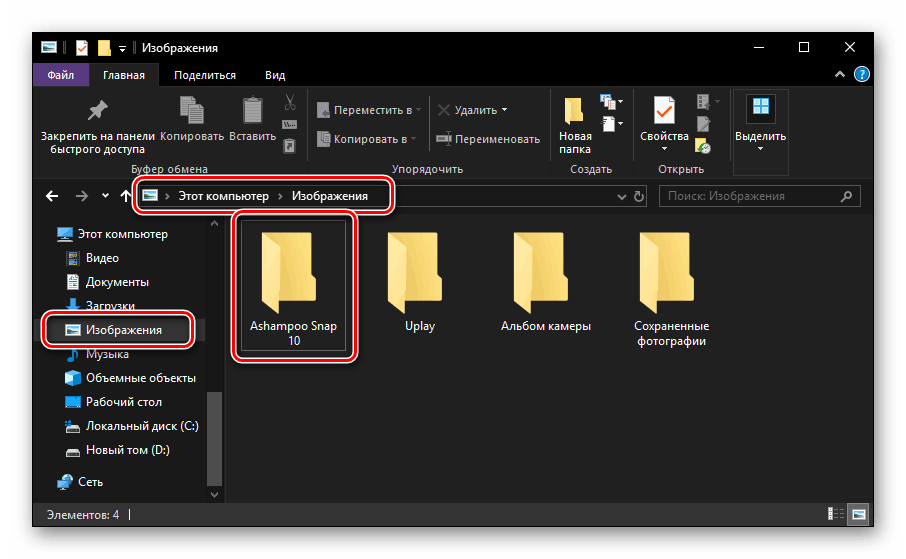
Vyššie uvedený príklad ukazuje pôvodný priečinok na ukladanie súborov podľa obľúbenej aplikácie. Ashampoo snap , ktorý je v štandarde pre adresár Windows 10. Vo všeobecnosti je celkom ľahké presne pochopiť, kde konkrétny program ukladá snímky obrazovky. Po prvé, mali by ste ešte skontrolovať vyššie uvedené umiestnenia, aby ste videli prítomnosť priečinka so známym menom. Po druhé, na získanie týchto informácií je možné a potrebné odkazovať na nastavenia konkrétnej aplikácie. 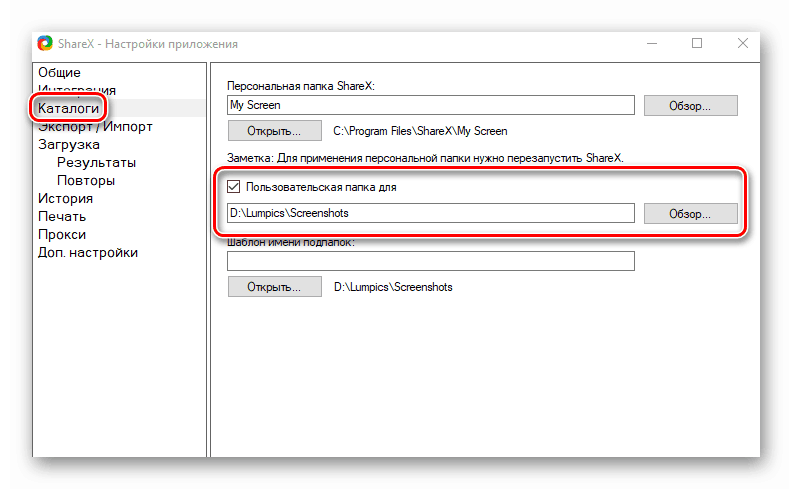
Z hľadiska vonkajších a funkčných rozdielov každého takéhoto produktu opäť neexistuje spoločný pre všetky algoritmy činností. Najčastejšie musíte otvoriť sekciu Nastavenia v ponuke (alebo Nastavenia , menej často Nástroje ) alebo Nastavenia, ak aplikácia nie je Russified a má anglické rozhranie a nájsť položku Export (alebo Uložiť ) v ktorom bude konečný adresár špecifikovaný, presnejšie, priama cesta k nemu. Okrem toho, raz v požadovanej sekcii, môžete určiť svoje miesto pre uloženie obrázkov, takže môžete určite vedieť, kde hľadať. 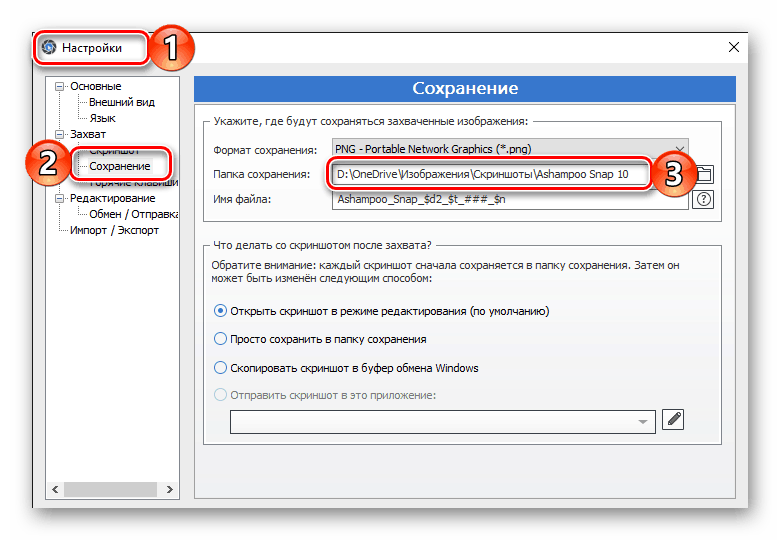
Pozri tiež: Kde sú snímky obrazovky uložené v službe Steam
Možnosť 4: Cloud Storage
Prakticky každý oblak skladovanie je vybavený rôznymi ďalšími funkciami, vrátane snímania obrazovky, alebo dokonca samostatnú aplikáciu navrhnutú špeciálne pre tento účel. Táto funkcia je tiež predinštalovaná vo Windows 10 onedrive a u Dropbox a u Yandex.Disk , Každý z týchto programov „ponúka“, aby sa mohol priradiť ako štandardný nástroj na vytváranie snímok obrazovky ihneď po prvom pokuse o zachytenie obrazovky počas jej používania (práca na pozadí) a za predpokladu, že sú v súčasnosti vypnuté alebo nepoužívané iné prostriedky snímania ( to znamená jednoducho zatvorené). 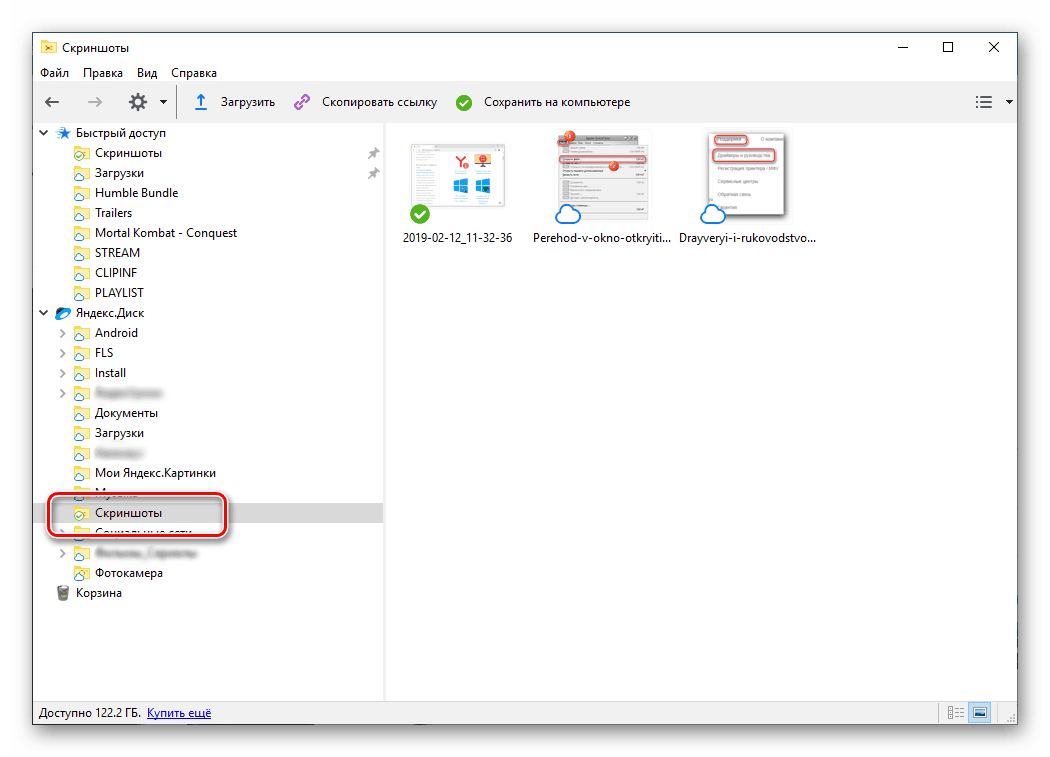
Pozri tiež: Ako sa screenshoty pomocou Yandex.Disk
Cloud ukladá najčastejšie zachytené snímky do priečinka „Images“ , ale nie vyššie uvedeného (v časti „Option 2“) a ich vlastných, umiestnených pozdĺž cesty, ktorá je priradená k nastaveniam a slúži na synchronizáciu údajov s počítačom. Zároveň sa v samostatnom katalógu s obrázkami zvyčajne vytvárajú snímky obrazovky alebo priečinok s obrázkami. Preto, ak používate jednu z týchto aplikácií na vytváranie snímok obrazovky, musíte hľadať uložené súbory v týchto priečinkoch. 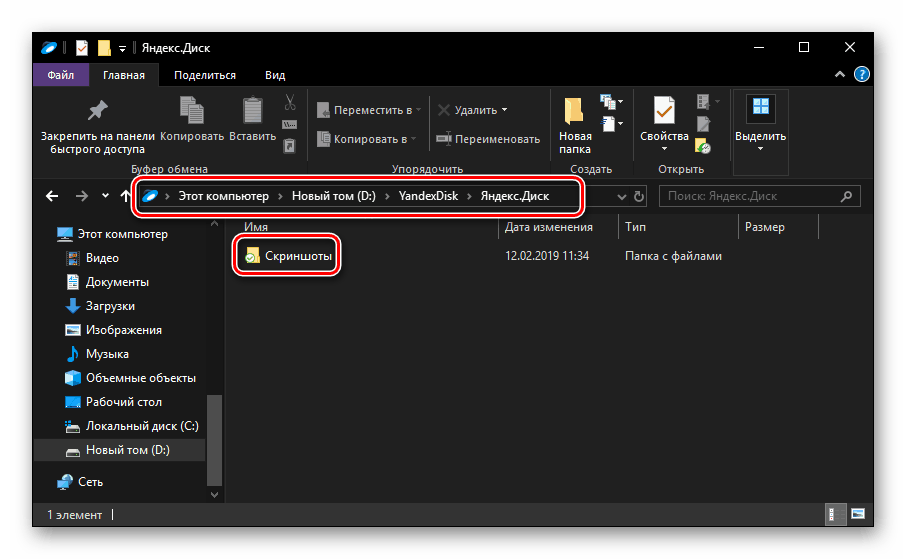
Pozri tiež:
Softvér na snímanie obrazovky
Ako urobiť snímku obrazovky v počítači so systémom Windows
záver
Neexistuje jednoznačný a spoločný pre všetky prípady odpovede na otázku, kde sú snímky obrazovky uložené vo Windows 10, ale to je buď štandardný priečinok (pre systém alebo konkrétnu aplikáciu), alebo cesta, ktorú ste zadali sami.