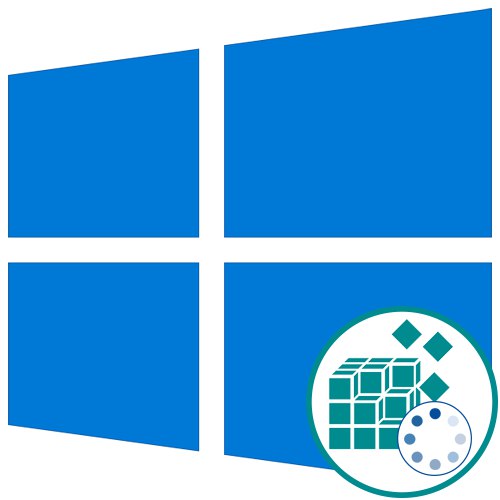
Existencia spustenia v systéme Windows 10 neumožňuje používateľom spustiť pri prihlásení všetky potrebné programy, ktoré by mali bežať na pozadí, pretože k tomu dôjde automaticky. Všetky tieto aplikácie je však stále potrebné pridať do spustenia, aby nástroj vedel, ktoré z nich sa majú otvoriť. To sa dá urobiť rôznymi spôsobmi, ale niektorí používatelia majú záujem o dokončenie úlohy prostredníctvom editora registra.
Úpravy možností spustenia prostredníctvom registra Windows 10
Najskôr navrhujeme venovať sa štandardnému spôsobu práce s editorom registrov, ktorý je vhodný pre absolútne všetkých majiteľov operačného systému Windows 10 ľubovoľnej verzie. Princíp pridávania programov je vytvoriť zodpovedajúci parameter a priradiť mu špeciálnu hodnotu, rozdeľme ho však v poradí, počnúc navigáciou k požadovanému klávesu.
- Spustite obslužný program „Spustiť“ akýmkoľvek pohodlným spôsobom. Napríklad ho možno nájsť vyhľadaním v „Štart“ alebo len stlačte kombináciu Win + R.
- Potom v zobrazenom okne zadajte
regedita kliknite na Zadajte. - Choďte po ceste
HKEY_LOCAL_MACHINESoftvérMicrosoftWindowsCurrentVersionRunaby ste sa dostali do sekcie všeobecné spustenie. Ak vás zaujíma iba aktuálny používateľ, cesta sa staneHKEY_CURRENT_USERSoftvérMicrosoftWindowsCurrentVersionRun. - Teraz v koreňovom adresári cieľového priečinka uvidíte všetky parametre reťazca s hodnotami zodpovednými za spustenie programov. Názov parametra zvyčajne označuje, za ktorý program je zodpovedný, a hodnota obsahuje cestu k spustiteľnému súboru.
- Ak si chcete takýto parameter vytvoriť sami pridaním softvéru, kliknite pravým tlačidlom myši na prázdne miesto, v zobrazenej kontextovej ponuke umiestnite kurzor myši na „Vytvoriť“ a vyberte "Parameter reťazca".
- Dajte mu príznačný názov, aby ste sa v budúcnosti nezamieňali, a potom dvojitým kliknutím na riadok ľavým tlačidlom myši prejdite na zmenu hodnoty.
- Ak úplná cesta k spustiteľnému súboru nie je známa alebo si ju nepamätáte, choďte sami na cestu k jeho umiestneniu, otvorte vlastnosti a skopírujte riadok „Location“.
- Vložte ho do škatule „Hodnota“, na konci nezabudnite pridať formát súboru EXE, ktorý je nevyhnutný pre správne spustenie.
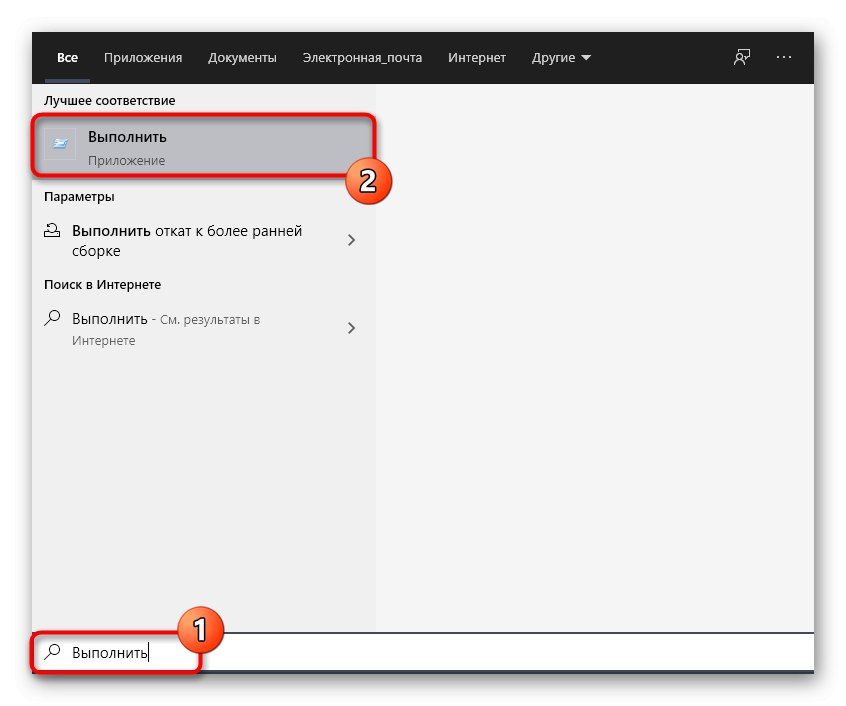
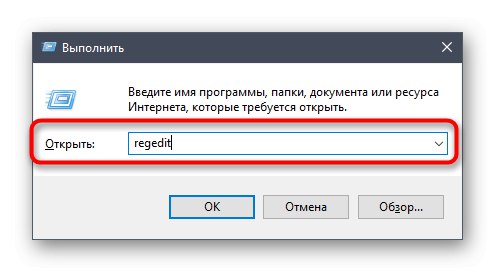
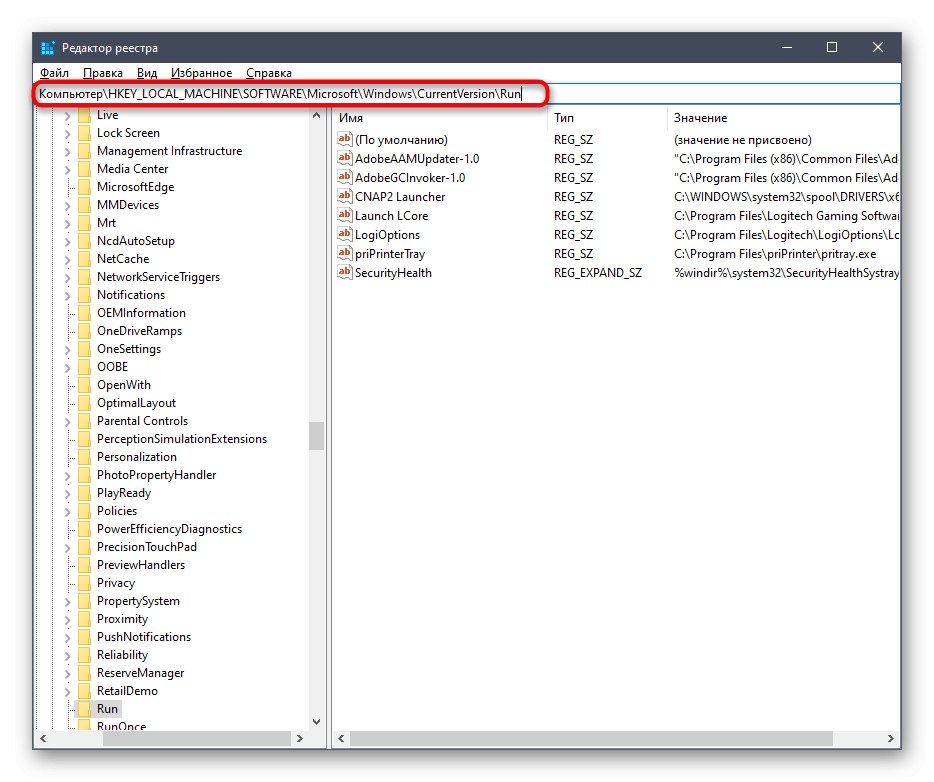
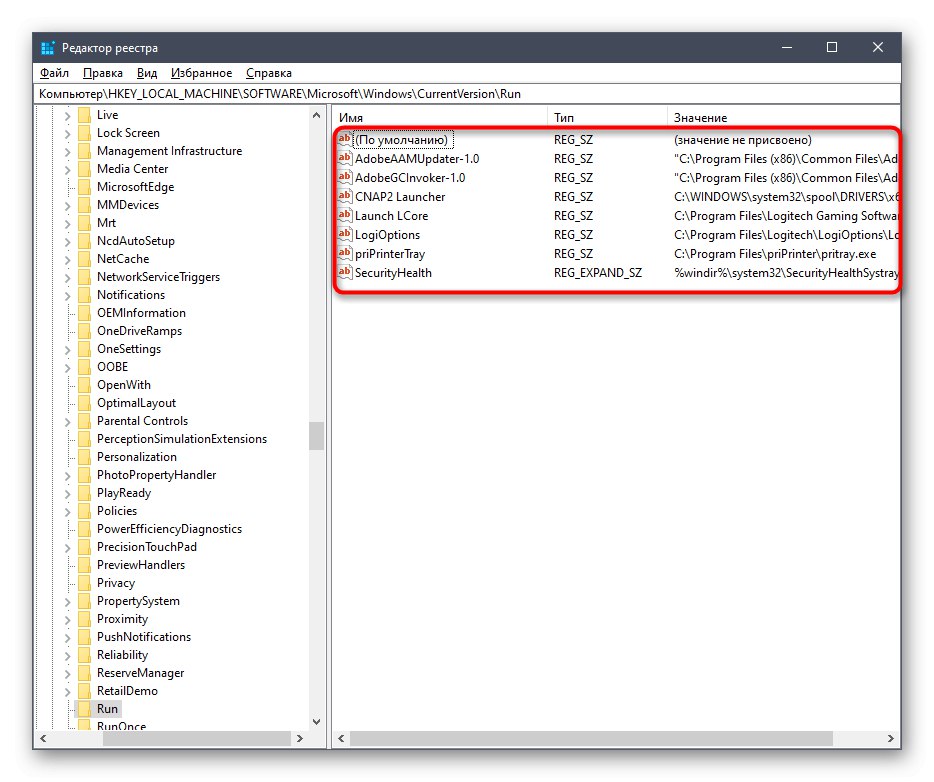
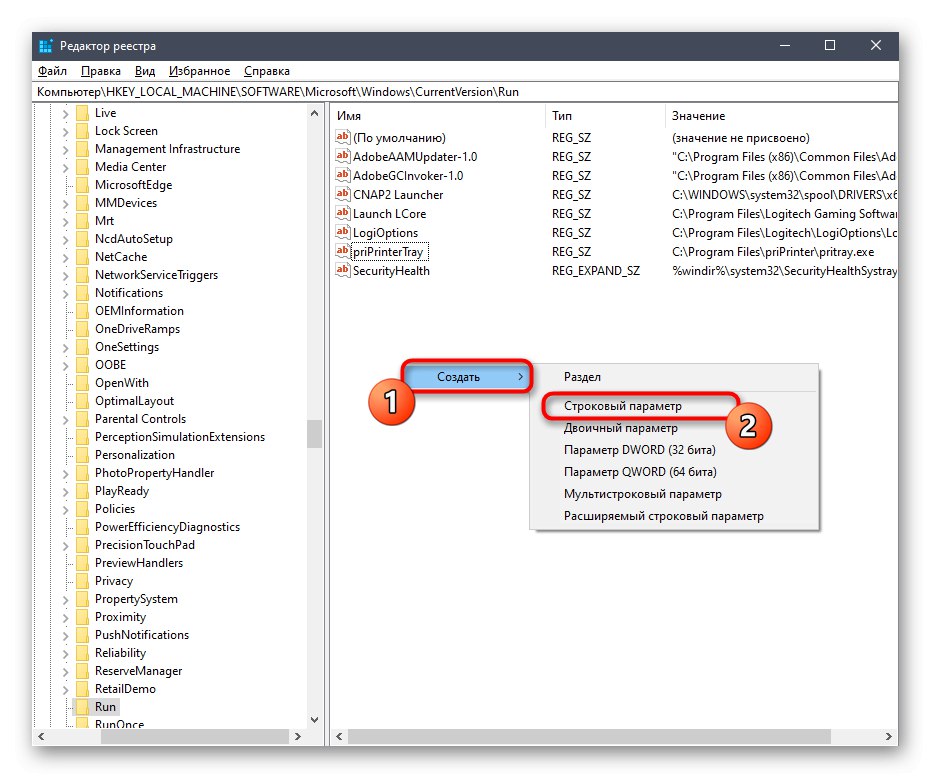
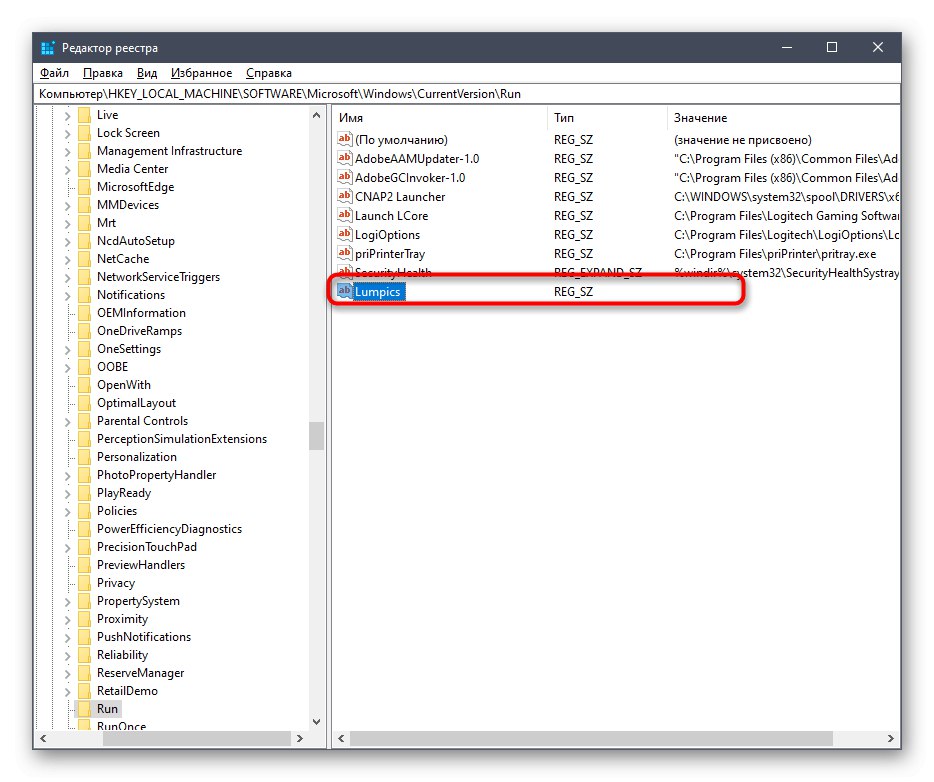
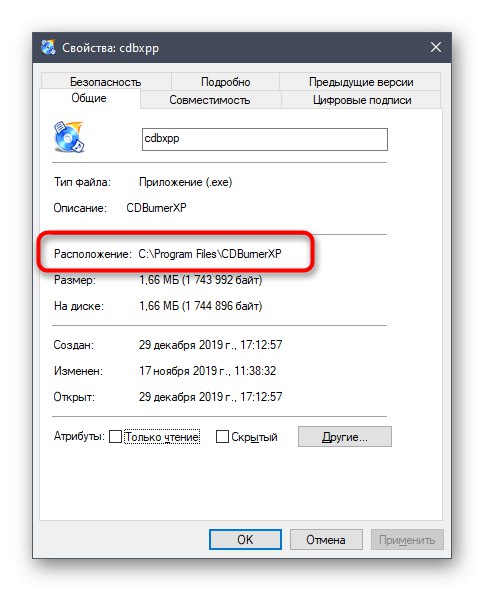
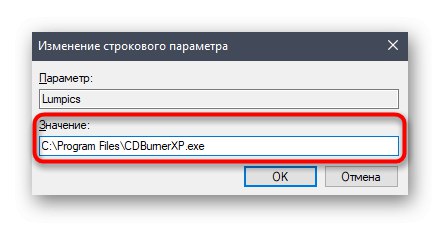
Všetky zmeny vykonané v editore registra sa prejavia pri ďalšom spustení relácie operačného systému, takže stačí reštartovať počítač, aby sa nové programy pridané do automatického spustenia spustili v systéme Windows.
Úpravy nastavení pri spustení pomocou editora miestnych zásad skupiny
Niektorí používatelia vedia o existencii samostatného modulu snap-in s názvom Editor miestnych zásad skupiny. Implementuje všetky rovnaké funkcie, ktoré je možné vykonať prostredníctvom editora registra, tu sa však nastavenia nastavujú pomocou interakcie s grafickým rozhraním, čo celý postup výrazne zjednodušuje. Poznamenávame však, že takáto súčasť je k dispozícii iba vo Windows 10 Pro a Enterprise, takže vlastníci iných zostáv nebudú môcť tento editor spustiť alebo dodatočne nainštalovať. Keď pridáte programy do spustenia prostredníctvom spomínaného modulu, v registri sa vytvoria úplne rovnaké parametre, o ktorých sme už hovorili skôr, a preto navrhujeme študovať aj túto metódu.
- Otvorte obslužný program Spustiť (Win + R) a napíšte do poľa
gpedit.msca potom stlačte kláves Zadajte. - Choďte po ceste pomocou ľavého panelu „Konfigurácia počítača“ — „Šablóny pre správu“ — „Systém“.
- V koreňovej časti priečinka vyberte sekciu "Prihlásiť sa".
- Nájdite riadok v zozname všetkých dostupných parametrov „Spustiť tieto programy pri prihlásení“.
- Nastavte stav tohto parametra „Zahrnuté“začiarknutím príslušnej položky, aby ste ju mohli začať nastavovať.
- Teraz začnime pridávať programy do spustenia. Kliknite na toto tlačidlo "Šou".
- V riadkoch „Hodnota“ môžete určiť úplnú cestu k súboru, aby parameter vedel, ktorý spustiteľný súbor sa má spustiť. Môžete vytvoriť neobmedzený počet takýchto riadkov, ale nezabudnite, že veľké množstvo spúšťacích aplikácií významne ovplyvňuje rýchlosť spustenia operačného systému.
- Po vykonaní všetkých zmien nezabudnite kliknúť na „Použiť“aby som ich zachránil. Potom reštartujte počítač, aby sa nové programy spustili automaticky.
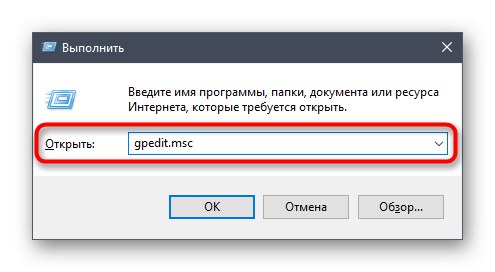
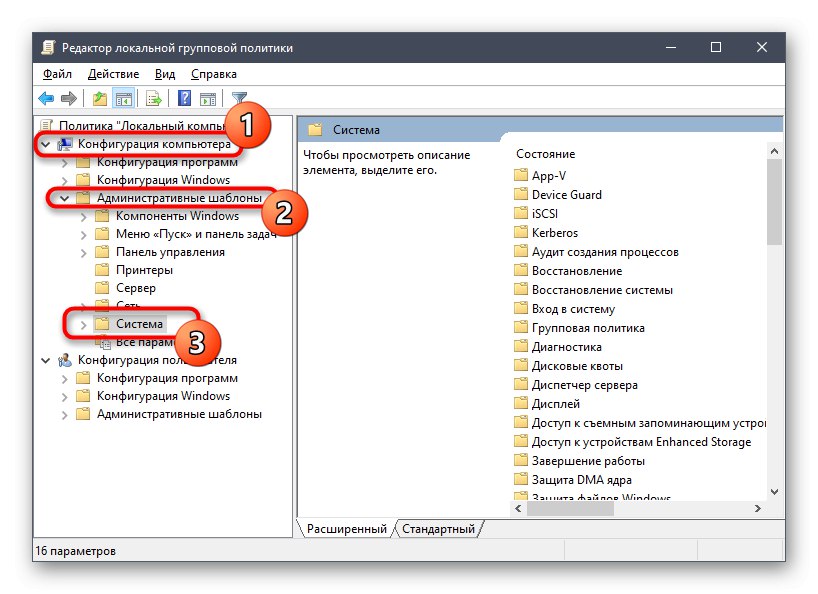
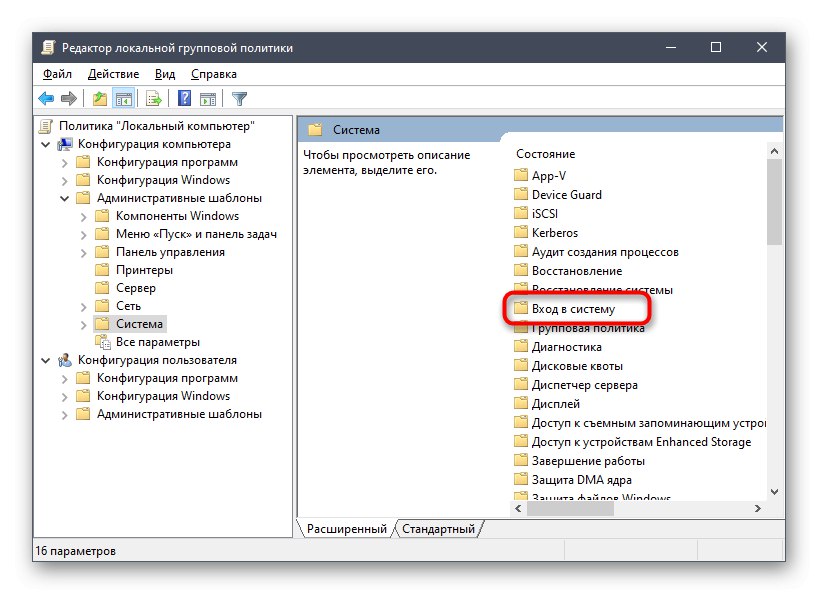
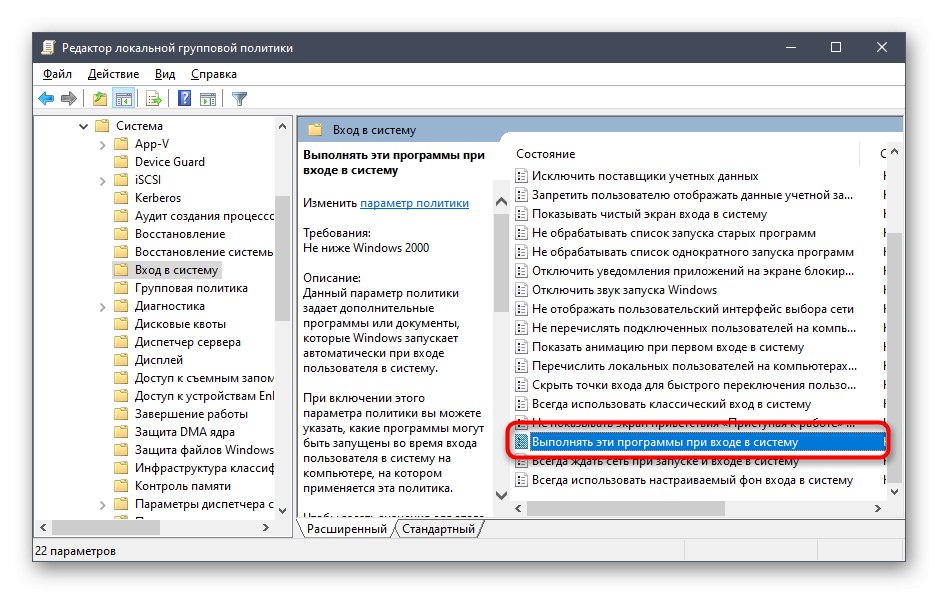
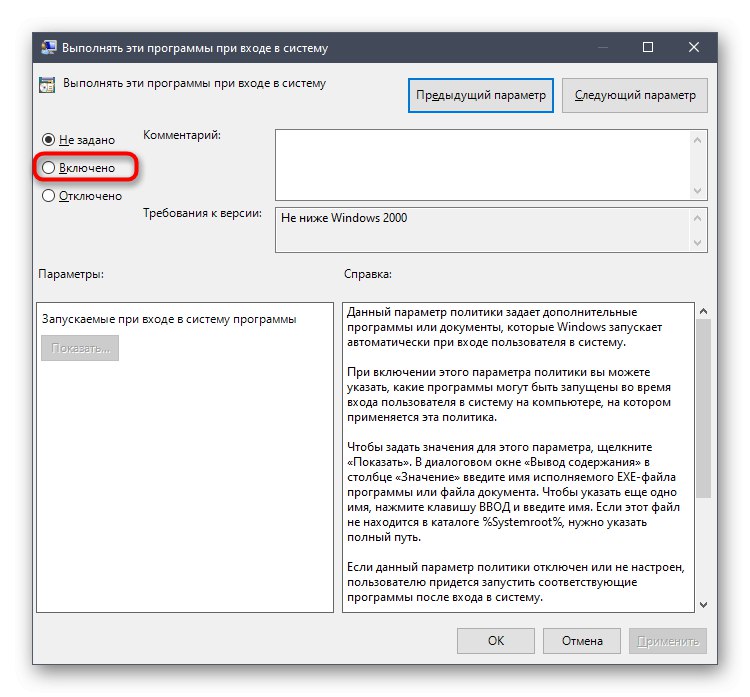
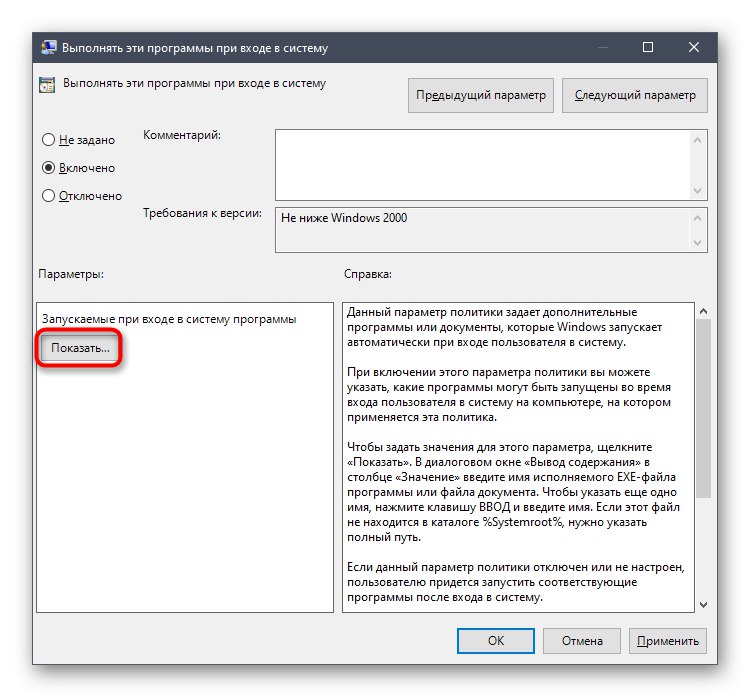
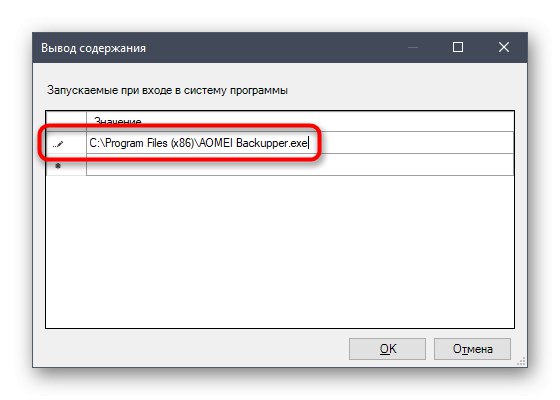
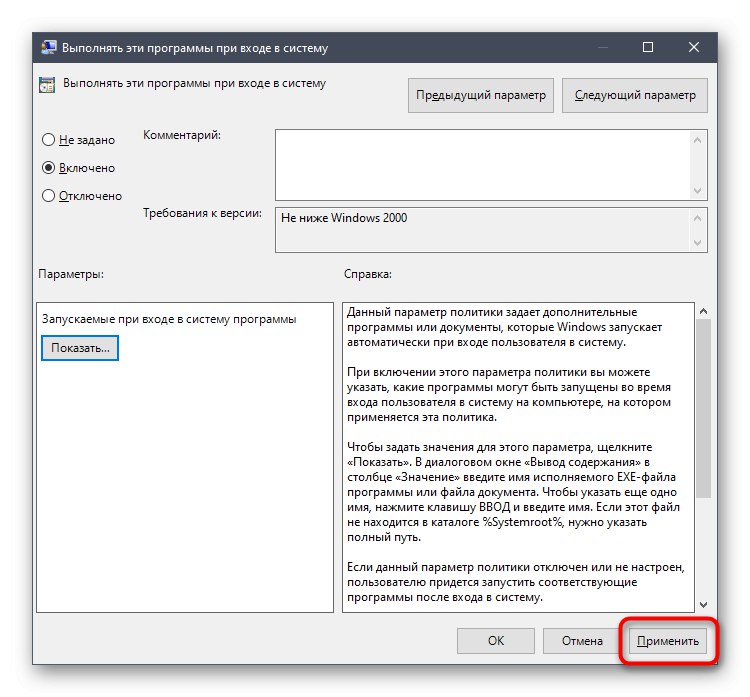
Ak vás zaujíma téma automatického načítania v príslušnom operačnom systéme, odporúčame vám oboznámiť sa s ďalšími tematickými materiálmi na našej webovej stránke, kde nájdete vysvetlenie mnohých konceptov a podrobné pokyny na vykonávanie rôznych úloh. Čítanie môžete začať kliknutím na jeden z odkazov nižšie.
Viac informácií:
Kde je priečinok Startup v systéme Windows 10
Odstránenie torrentového klienta zo spustenia systému Windows 10
Pridajte aplikácie do spustenia v systéme Windows 10
Zakážte automatické prehrávanie programov v systéme Windows 10
V dnešnom článku ste sa dozvedeli o umiestnení sekcie spustenia softvéru v editore databázy Registry a o module snap-in, ktorý umožňuje spravovať lokálne zásady skupiny. Teraz zostáva iba realizovať svoje ciele pomocou rovnakých ponúk.