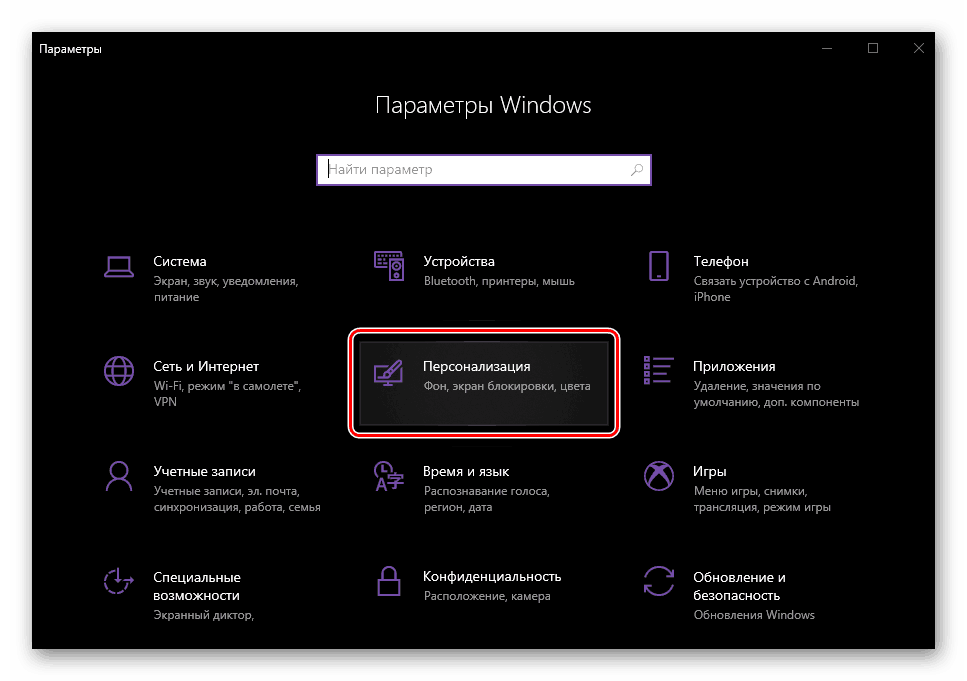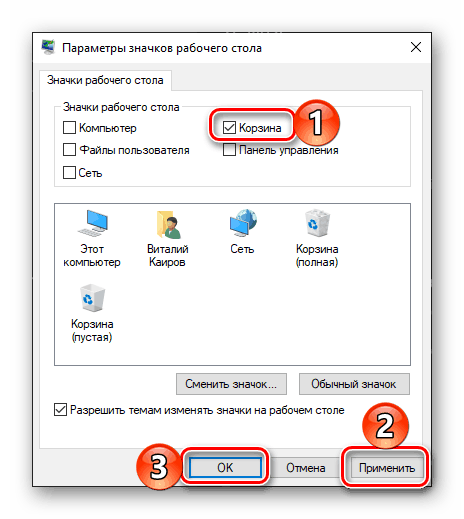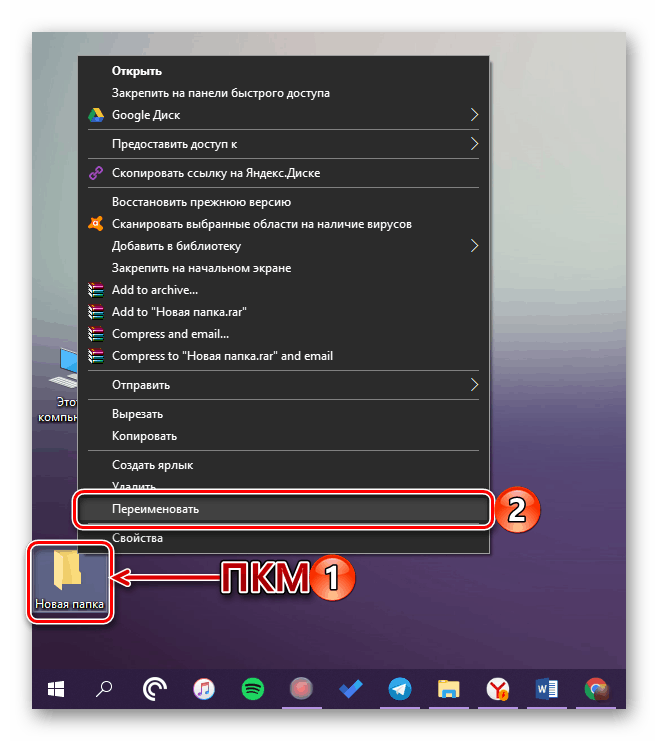Kde je priečinok Recycle Bin v systéme Windows 10
"Kôš" v systéme Windows je miesto pre dočasné ukladanie súborov, ktoré ešte neboli natrvalo odstránené z disku. Rovnako ako ľubovoľný priečinok, má svoje skutočné umiestnenie a dnes o tom presne povieme a ako obnoviť takú dôležitú súčasť operačného systému, ak zmizne z pracovnej plochy.
Pozri tiež: Kde je priečinok "AppData" v systéme Windows 10
Obsah
Priečinok "Kôš" v systéme Windows 10
Ako sme už uviedli, "Kôš" je systémová súčasť, a preto je jeho adresár umiestnený na jednotke, na ktorej je systém Windows nainštalovaný, priamo v koreňovom adresári. Priama cesta k nej je nasledovná:
C:$RECYCLE.BIN
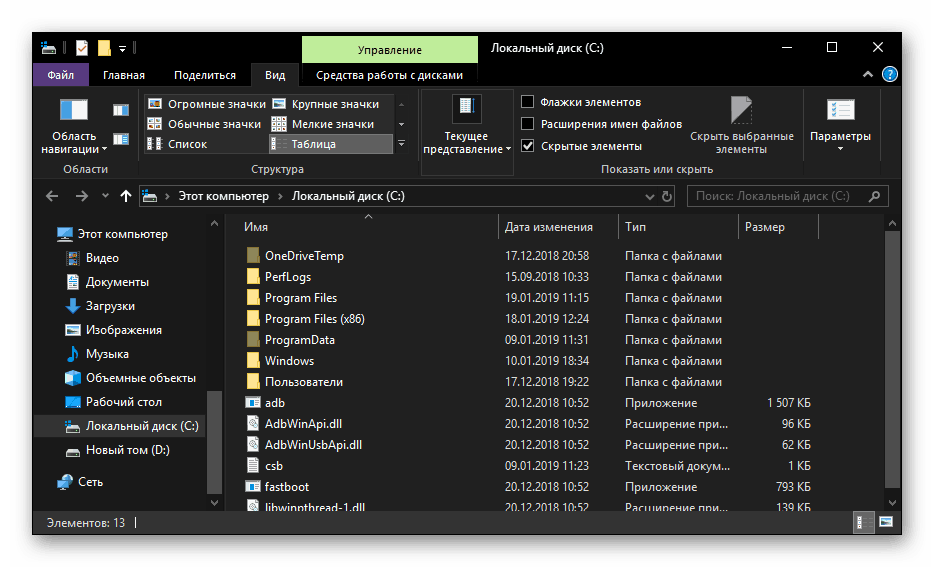
Ale aj keď zapnete zobrazenie skrytých položiek, táto zložka sa stále nezobrazuje. Aby ste sa dostali do nej, musíte skopírovať uvedenú adresu a vložiť ju do priečinka "Explorer" , potom stlačte "ENTER" a prejdete priamo.
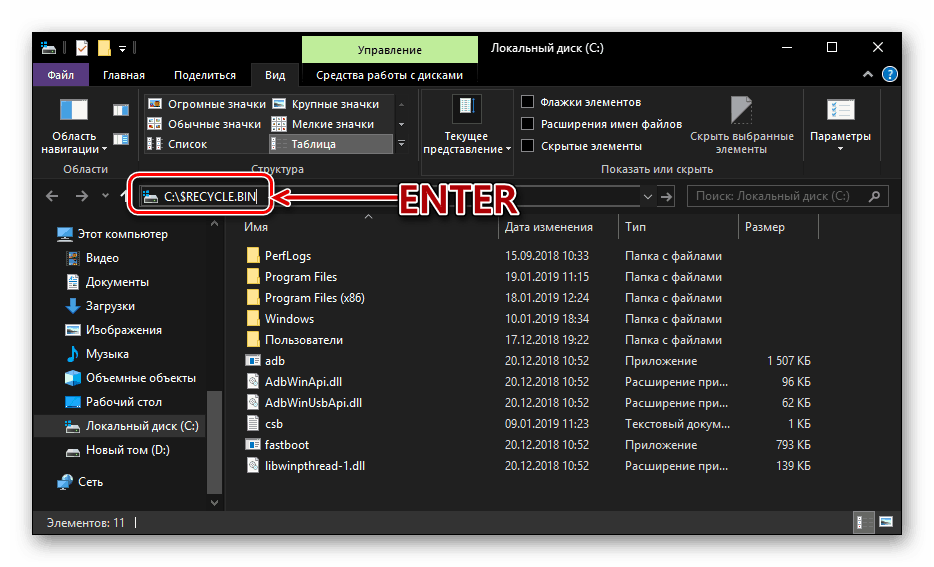
Pozri tiež: Zobrazenie skrytých súborov a priečinkov v systéme Windows 10
Existuje aj iná možnosť, čo znamená použitie špeciálneho príkazu pre okno "Spustiť" . Vyzerá to takto:
%SYSTEMDRIVE%$RECYCLE.BIN
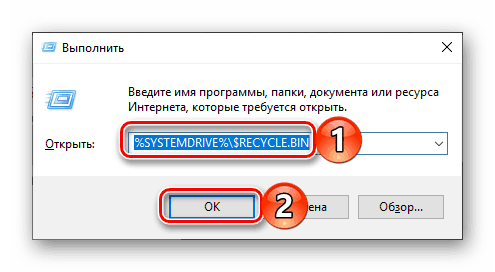
Všetko, čo sa od vás vyžaduje, je stlačiť na klávesnici "WIN + R" , zadajte túto hodnotu do riadka otvoreného okna a kliknite na tlačidlo "OK" alebo "ENTER" . Tým sa otvorí ten istý adresár ako pri používaní programu "Explorer" . 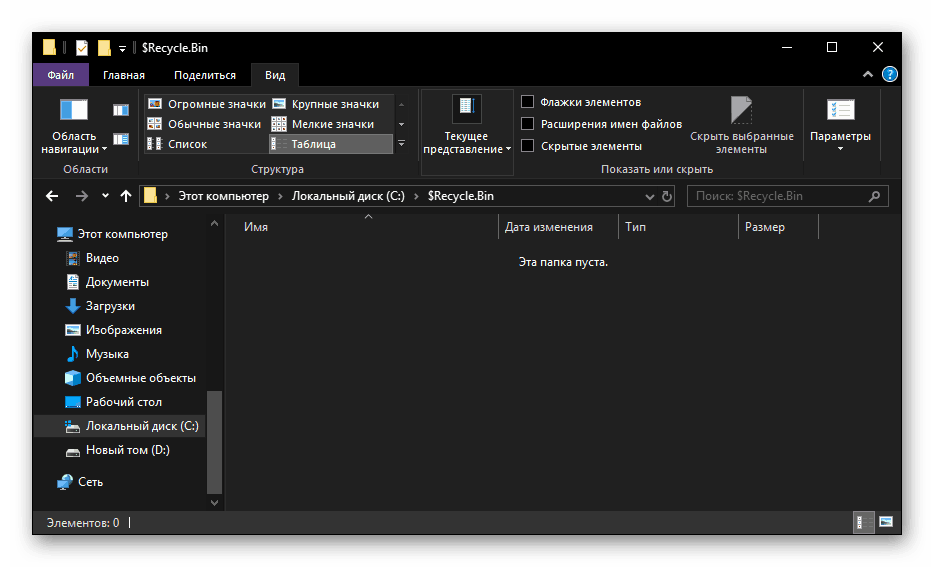
V priečinku Recycle Bin , ktorý sa nachádza v koreňovom adresári disku s operačným systémom Windows, sú umiestnené iba tie súbory, ktoré sú z neho odstránené. Ak zmazate niečo napríklad z jednotky D: alebo E:, tieto údaje sa umiestnia do rovnakého adresára, ale na inú adresu - D:$RECYCLE.BIN alebo E:$RECYCLE.BIN .
Takže so skutočnosťou, že v systéme Windows 10 je priečinok "Kôš" , zistili sme. Ďalej vám povieme, čo má robiť, ak jej štítok zmizne z pracovnej plochy.
Obnova značky koša
Pracovná plocha systému Windows 10 nie je na začiatku preťažená zbytočnými prvkami a nemôžete z nej ani spustiť počítač , ale vždy tam je "Košík" . Prinajmenšom, ak sa nezmenili predvolené nastavenia alebo v systéme nedošlo k žiadnym chybám, nedošlo k žiadnym chybám. Len z posledných dôvodov môže skratka daného priečinka zmiznúť. Našťastie sa dá ľahko vrátiť.
Pozri tiež: Ako pridať skratku "Tento počítač" na pracovnú plochu Windows 10
Metóda 1: "Editor lokálnych zásad skupiny"
Najúčinnejším a relatívne ľahko realizovateľným riešením pre našu dnešnú úlohu je použiť taký dôležitý systémový nástroj ako "Editor lokálnej skupiny politiky" . Je pravda, že táto súčasť je len v systéme Windows 10 Pro a vzdelávanie, preto nasledujúca metóda nie je použiteľná pre domácu verziu.
Pozri tiež: Ako otvoriť "Editor lokálnych zásad skupiny" v systéme Windows 10
- Na spustenie aplikácie "Editor ..." stlačte kláves "WIN + R" na klávesnici a zadajte príkaz nižšie. Potvrďte jeho vykonanie stlačením tlačidla "OK" alebo "ENTER" .
gpedit.msc - V navigačnej oblasti umiestnenej vľavo prejdite na cestu "Konfigurácia používateľa" - "Šablóny na správu" - "Pracovná plocha" .
- V hlavnom okne nájdite položku "Odstrániť ikonu koša z pracovnej plochy" a otvorte ju dvojitým kliknutím na ľavé tlačidlo myši.
- Umiestnite značku vedľa položky "Not set" , potom kliknite na tlačidlo "Apply" a "OK" na potvrdenie vykonaných zmien a zatvorenie okna.
- Bezprostredne po vykonaní týchto akcií sa na pracovnej ploche zobrazí štítok "Kôš" .
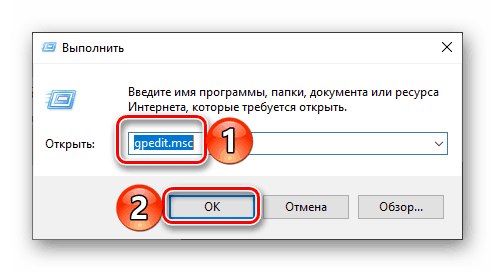
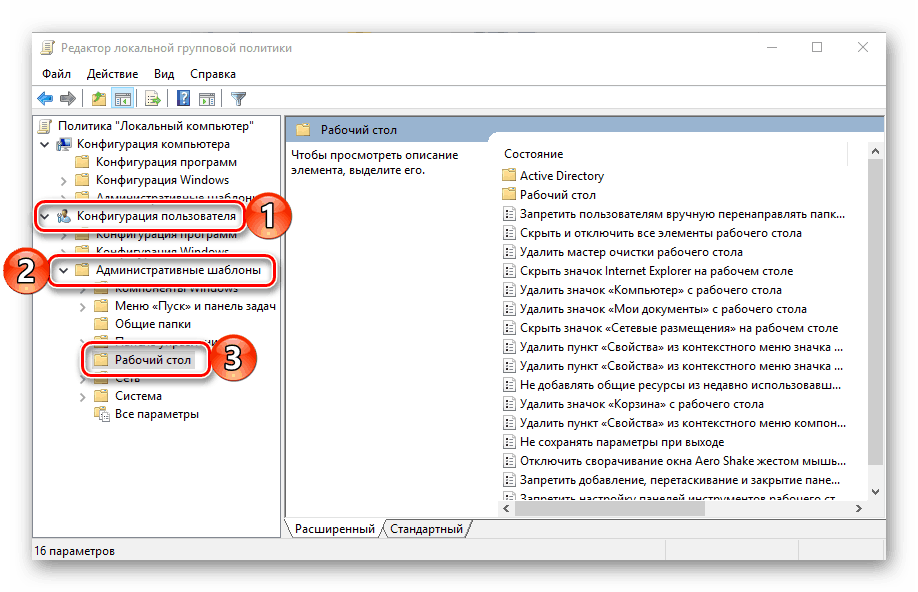
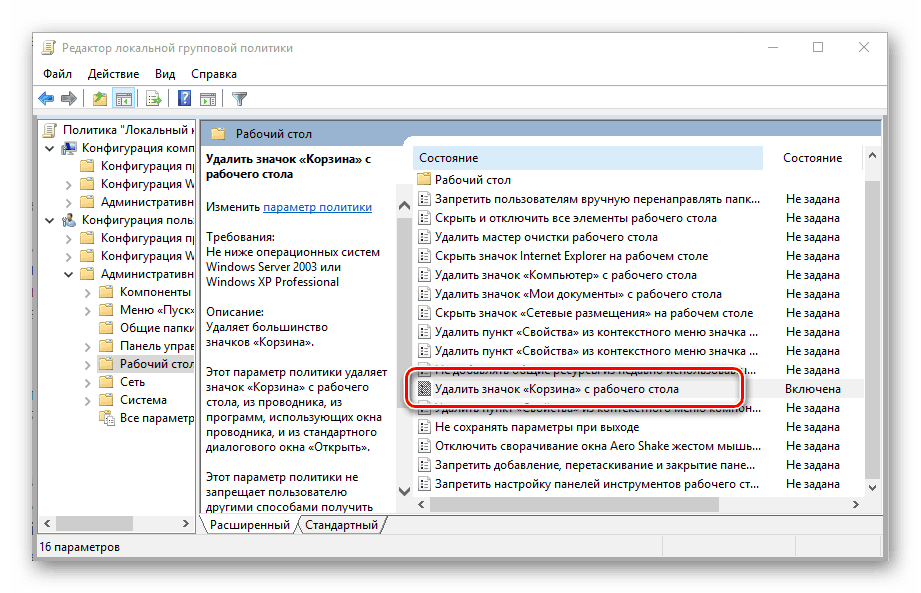
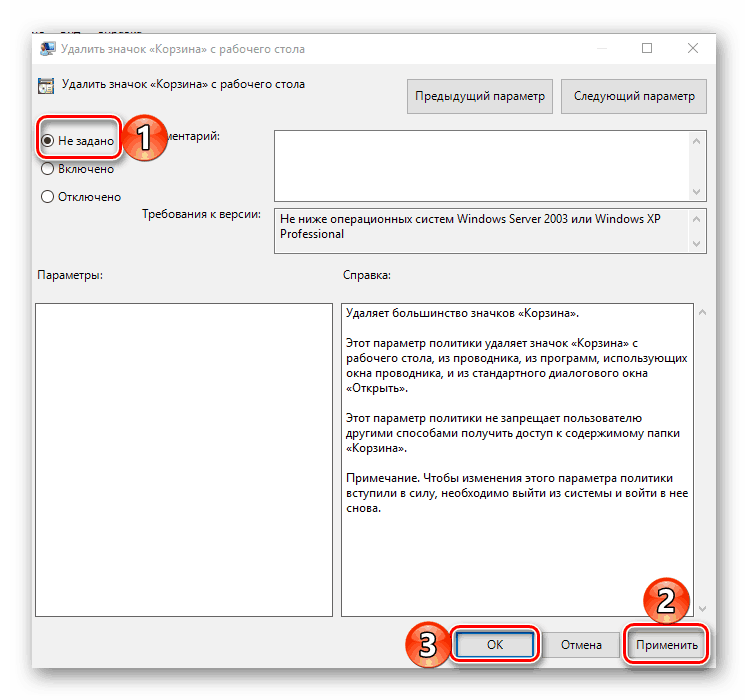
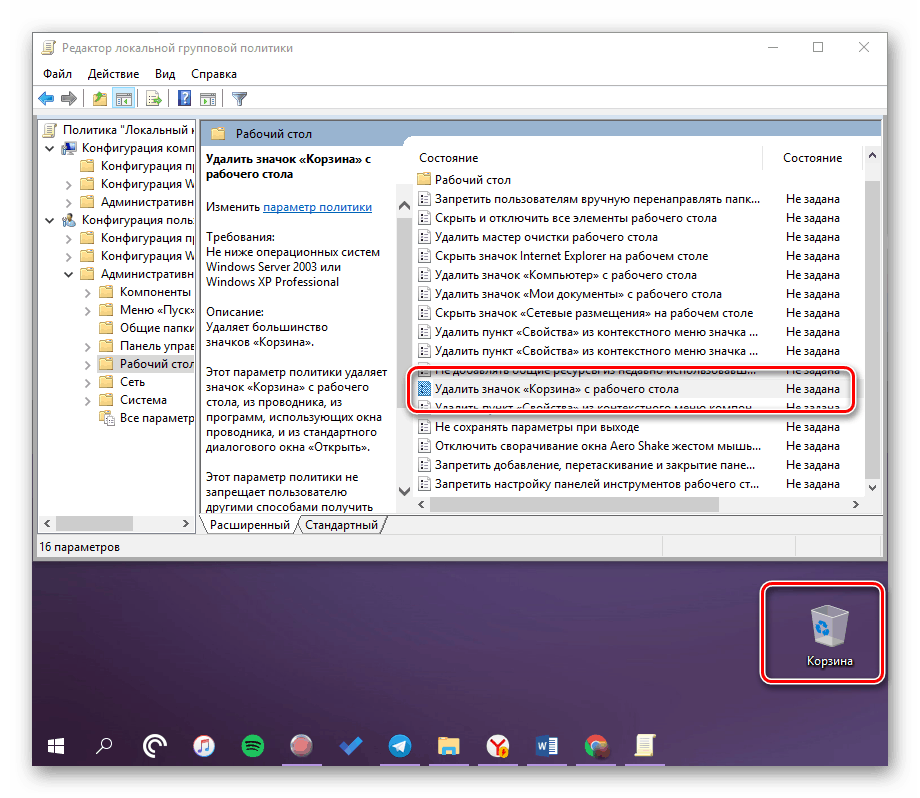
Metóda 2: "Nastavenia ikony pracovnej plochy"
Môžete pridať skratky na pracovnú plochu hlavných systémových komponentov, ktoré obsahujú "Kôš" , jednoduchším spôsobom - cez "Parametre" operačného systému a táto metóda funguje vo všetkých verziách systému Windows a nielen v Pro a jej firemnej edícii ,
Pozri tiež: Rozdiely verzie Windows 10
- Stlačením klávesov "WIN + I" otvorte "Nastavenia" a prejdite na časť "Personalizácia" .
![Otvorte možnosti prispôsobenia na počítači so systémom Windows 10.]()
Pozri tiež: Možnosti prispôsobenia systému Windows 10 - V bočnom paneli prejdite na kartu Motívy , prejdite trochu nadol a kliknite na odkaz "Nastavenia ikony pracovnej plochy" .
- V dialógovom okne, ktoré sa otvorí, začiarknite políčko vedľa položky "Kôš" a potom stlačte tlačidlo "Apply" a "OK" .
![Vráťte odkaz Recycle Bin na pracovnú plochu v systéme Windows 10]()
Skratka "Kôš" sa pridá k pracovnej ploche.
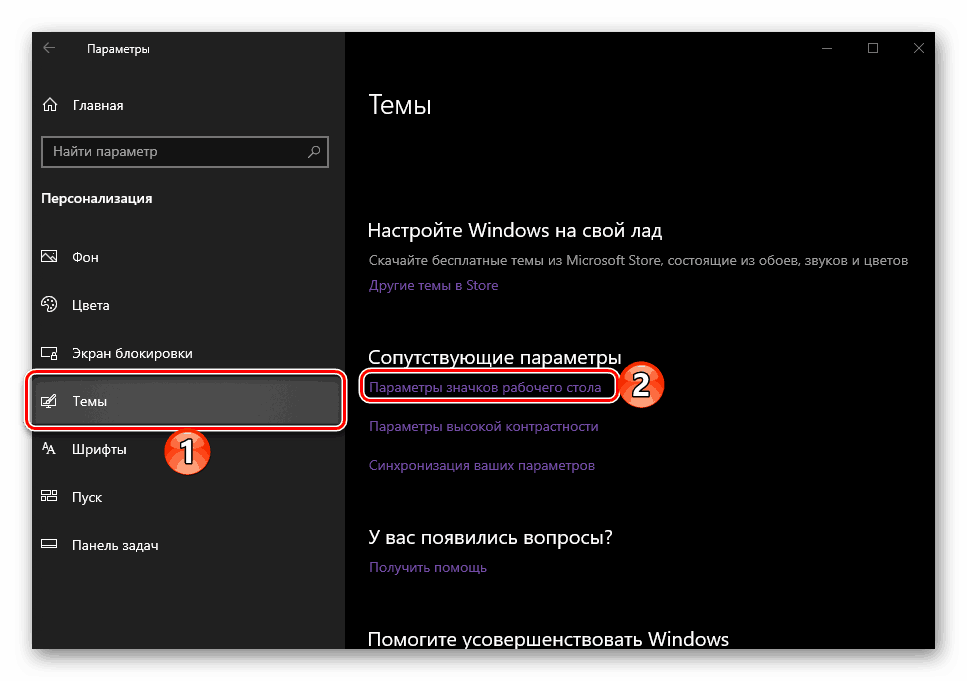
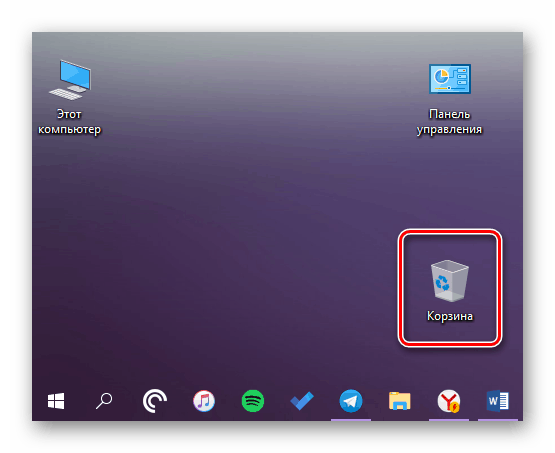
Tip: Môžete rýchlejšie otvoriť "Nastavenia ikony pracovnej plochy" . Ak to chcete urobiť, zavolajte okno "Spustiť" , zadajte príkaz nižšie a stlačte "ENTER" .
Rundll32 shell32.dll,Control_RunDLL desk.cpl,,5
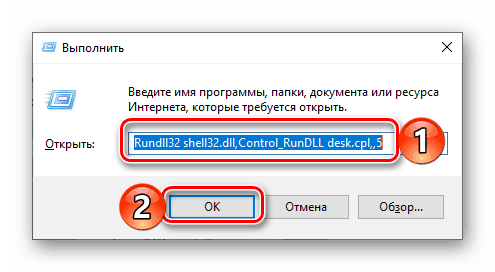
Metóda 3: Vytvorte sami odkaz
Ak nechcete skopírovať do "Parametrov" operačného systému alebo verzie systému Windows, ktorú používate, neobsahuje "Editor lokálnych zásad skupiny" , môžete úplne ručne vrátiť "Kôš" na pracovnú plochu a premeniť ho na bežnú prázdnu zložku.
- V ľubovoľnej praktickej plošnej ploche bez štítkov kliknite pravým tlačidlom myši (RMB) na otvorenie kontextovej ponuky a zvoľte v nej "Vytvoriť" - "Priečinok" .
- Vyberte ho kliknutím a premenovaním pomocou príslušnej položky v kontextovej ponuke alebo stlačením klávesu F2 na klávesnici.
![Premenujte priečinok na pracovnej ploche Windows 10]()
Zadajte nasledujúci názov:Корзина.{645FF040-5081-101B-9F08-00AA002F954E} - Stlačte tlačidlo "ENTER" , po ktorom sa adresár, ktorý ste vytvorili, zmení na "Trash" .

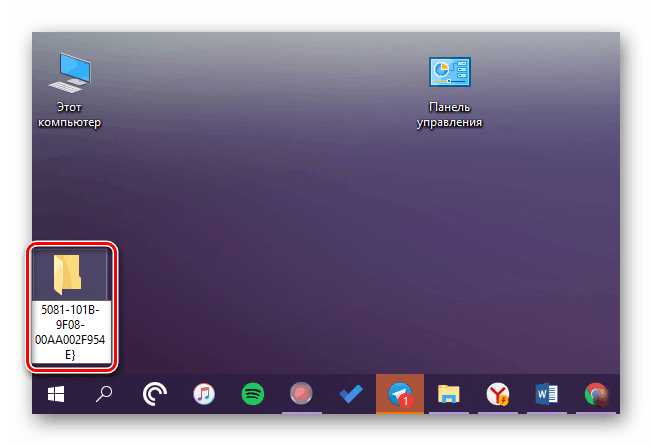
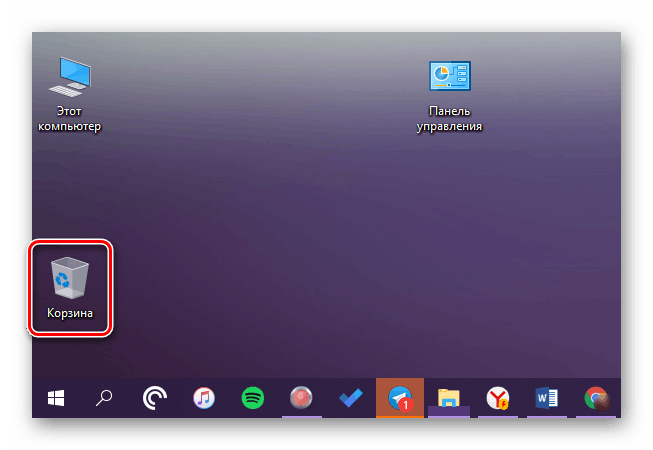
Pozri tiež: Ako odstrániť skratku "Recyklovať" z programu Windows Desktop 10
záver
Dnes sme sa rozprávali o tom, kde je priečinok Recycle Bin umiestnený v systéme Windows 10 a ako získať jeho skratku späť na pracovnú plochu v prípade zmiznutia. Dúfame, že tento článok vám pomôže. Ak po prečítaní sa stále vyskytujú otázky, neváhajte sa ich opýtať v komentároch.