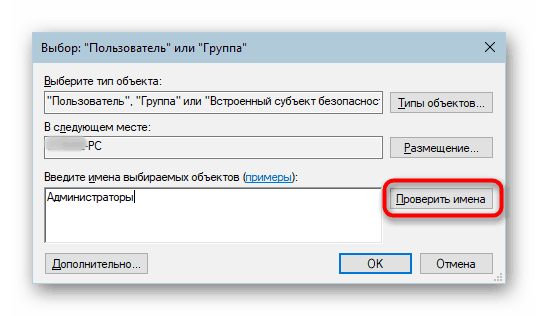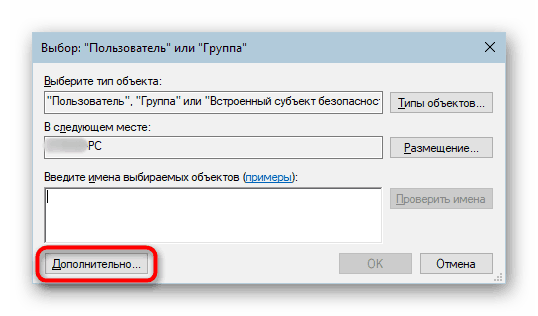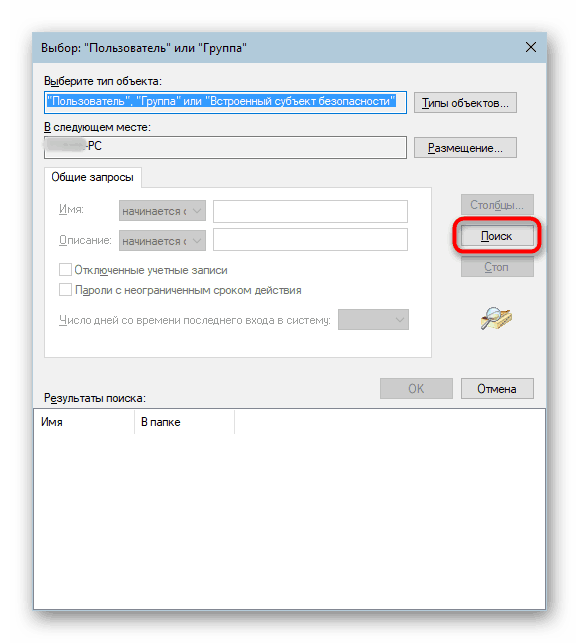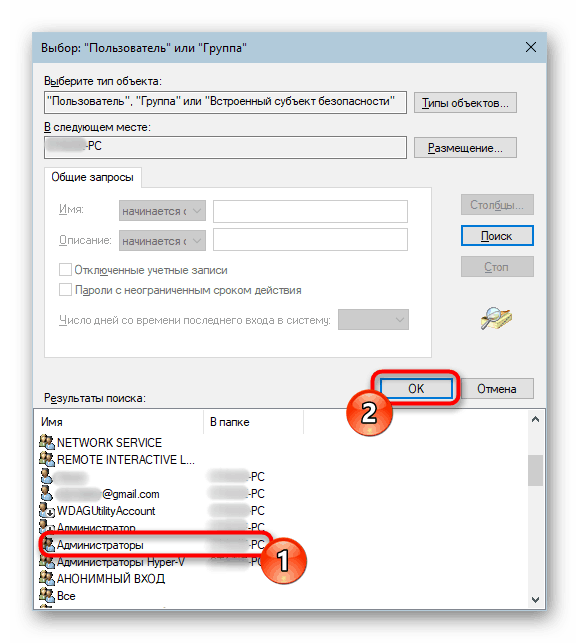Kde sú hry nainštalované z obchodu v systéme Windows 10
V systéme Windows 10 sa objavil obchod s aplikáciami, odkiaľ si môžu používatelia stiahnuť oficiálne hry a programy, ktoré sú predmetom záujmu, dostávajú automatické aktualizácie a nájdu niečo nové. Proces ich sťahovania sa trochu líši od bežného sťahovania, pretože používateľ si nemôže vybrať miesto, kde sa má uložiť a nainštalovať. V tomto ohľade majú niektorí ľudia otázku, kde je stiahnutý softvér nainštalovaný v systéme Windows 10?
Obsah
Inštalačný priečinok hier v systéme Windows 10
Manuálne používateľ nemôže nakonfigurovať miesto, kde sa hry preberajú a nainštalujú, aplikácie - na to je špeciálny priečinok odložený. Okrem toho je spoľahlivo chránený pred akýmikoľvek zmenami, takže niekedy sa ani nemôže dostať do neho bez predbežných bezpečnostných nastavení.
Všetky aplikácie sú v nasledujúcej ceste: C:Program FilesWindowsApps .
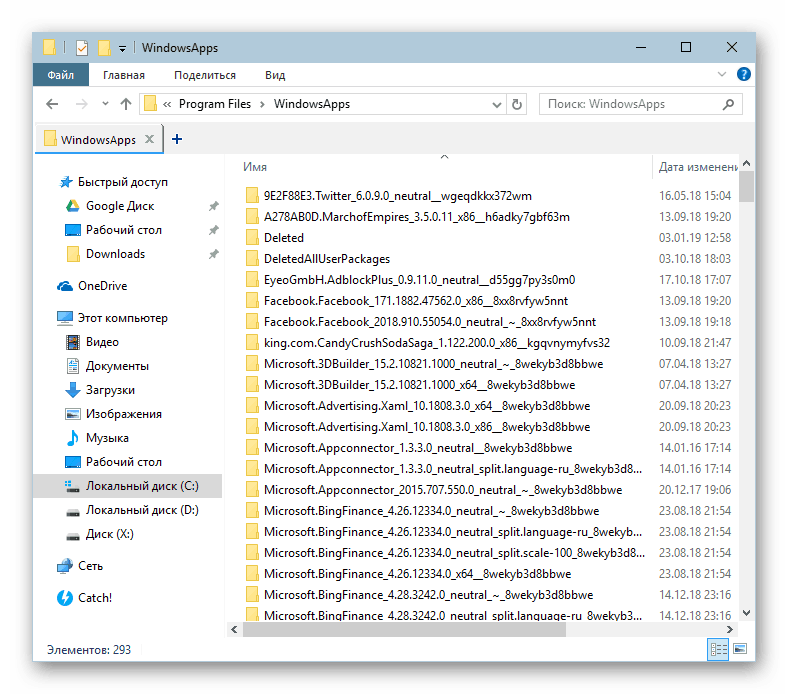
Samotný priečinok WindowsApps je však skrytý a nebude ho môcť vidieť, ak je v systéme zablokované zobrazenie skrytých súborov a priečinkov. Zapne nasledujúce pokyny.
Viac informácií: Zobraziť skryté priečinky v systéme Windows 10
Môžete sa dostať do ľubovoľného existujúceho priečinka, ale zmena alebo odstránenie súborov je zakázané. Odtiaľ je možné spustiť nainštalované aplikácie a hry otvorením súborov EXE.
Riešenie problému s prístupom k systému WindowsApps
V niektorých zostavách systému Windows 10 sa užívatelia nemôžu ani dostať do samotnej zložky, aby si prezreli svoj obsah. Keď sa nemôžete dostať do priečinka WindowsApps, znamená to, že príslušné bezpečnostné oprávnenia pre váš účet nie sú nakonfigurované. V predvolenom nastavení sú prístupové práva k dispozícii len pre účet TrustedInstaller. V takejto situácii postupujte podľa nasledujúcich pokynov:
- Kliknite na WindowsApps pravým tlačidlom myši a prejdite na "Vlastnosti" .
- Prepnite na kartu Zabezpečenie .
- Teraz kliknite na tlačidlo "Rozšírené" .
- V okne, ktoré sa otvorí, na karte "Oprávnenia" uvidíte meno aktuálneho vlastníka priečinka. Ak ju chcete priradiť samostatne, kliknite na odkaz Upraviť vedľa nej.
- Zadajte názov svojho účtu a kliknite na položku Kontrola mien .
![Zadanie názvu nového vlastníka priečinka WindowsApps v systéme Windows 10]()
Ak nemôžete správne zadať meno vlastníka, použite alternatívu - kliknite na "Rozšírené" .
![Ďalšie možnosti vyhľadávania názvov účtov na zmenu vlastníctva priečinka WindowsApps v systéme Windows 10]()
V novom okne kliknite na "Hľadať" .
![Vyhľadanie mena na zmenu vlastníka priečinka WindowsApps v systéme Windows 10]()
Nižšie uvidíte zoznam možností, kde nájdete meno účtu, ktorý chcete vytvoriť ako vlastník WindowsApps, kliknite naň a potom kliknite na tlačidlo "OK" .
![Výber mena na zmenu vlastníctva priečinka WindowsApps v systéme Windows 10]()
Názov sa zadá do už známeho poľa a musíte znova kliknúť na tlačidlo OK .
- V poli s názvom majiteľa sa hodí voľba, ktorú ste si vybrali. Kliknite na tlačidlo "OK" .
- Proces zmeny vlastníctva začne a čaká na jeho ukončenie.
- Po úspešnom dokončení sa zobrazí upozornenie s informáciami o ďalšej práci.
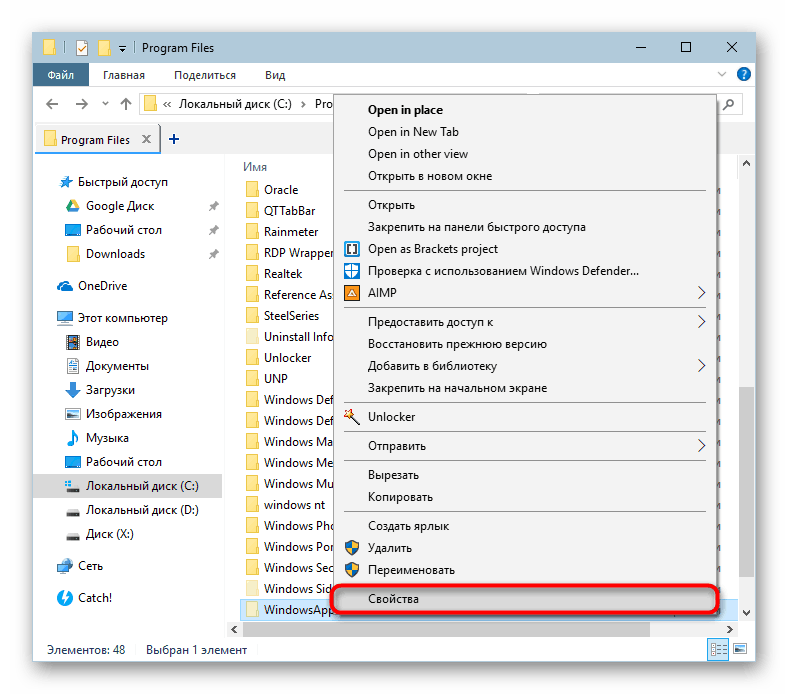
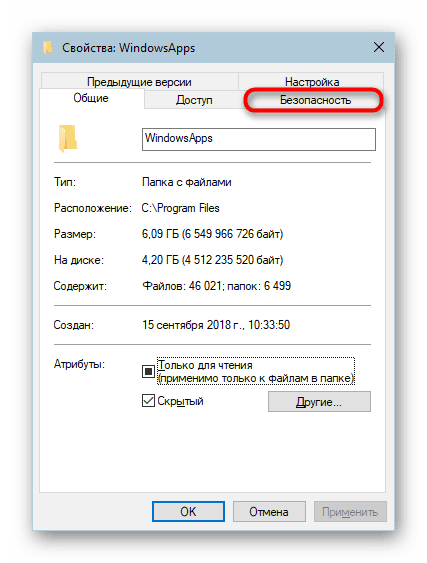
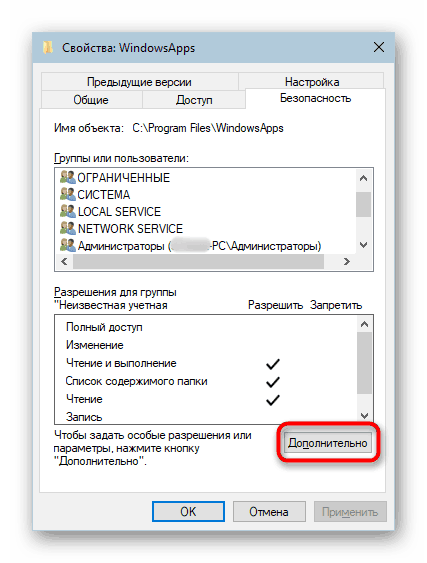
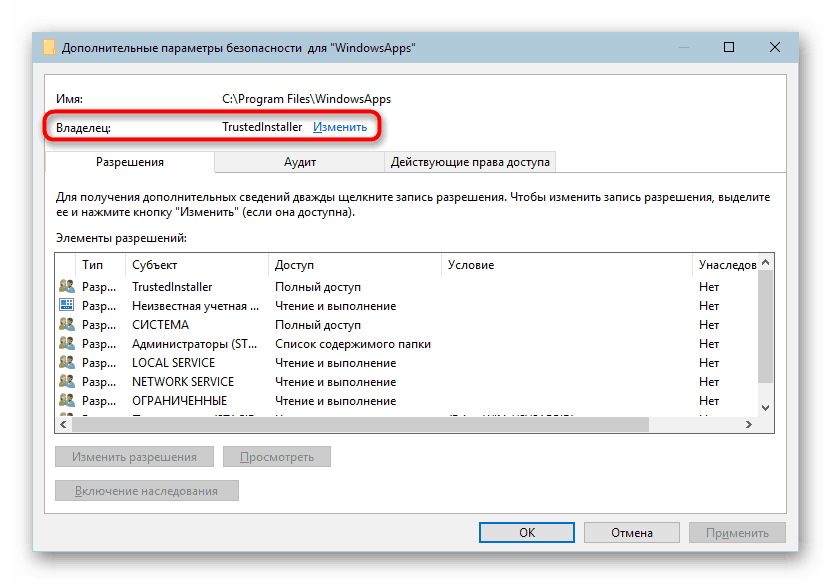
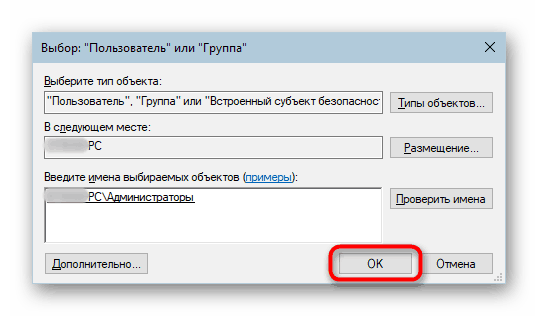
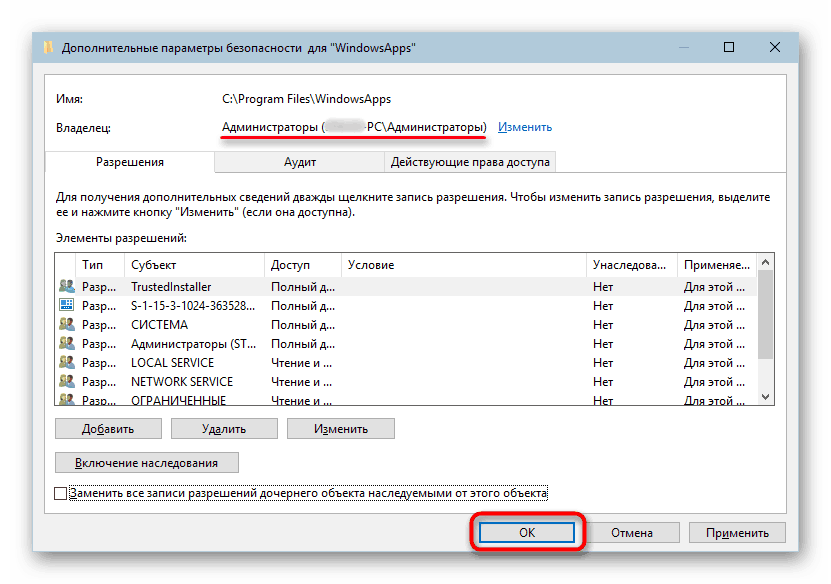
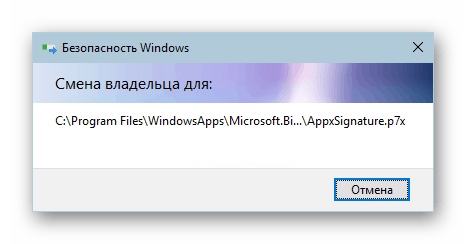
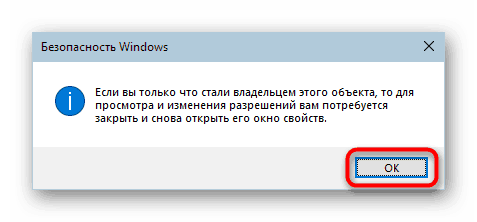
Teraz môžete prejsť do systému WindowsApps a zmeniť niektoré objekty. Opäť však dôrazne odporúčame, aby ste to urobili bez riadneho poznania a dôvery vo svoje kroky. Najmä odstránenie celej zložky môže narušiť funkciu "Štart" a preniesť ju napríklad na iný oddiel disku, komplikuje alebo znemožňuje proces sťahovania hier a aplikácií.