Thumbs.db Súbor miniatúr
Medzi mnohými skrytými súbormi, ktoré sú generované systémom Windows, sú zvýraznené objekty Thumbs.db. Dozvieme sa, aké funkcie vykonávajú a čo s nimi užívateľ potrebuje.
obsah
Použitie Thumbs.db
Objekty Thumbs.db nemožno vidieť v bežnom režime operačného systému Windows, pretože tieto sú predvolene skryté. V skorých verziách systému Windows sa nachádzajú takmer v ľubovoľnom adresári, kde sú obrázky. V moderných verziách na ukladanie súborov tohto typu je v každom profile samostatný adresár. Poďme zistiť, prečo je to spojené a prečo sú tieto objekty potrebné. Sú pre systém nebezpečné?
popis
Thumbs.db je systémový prvok, ktorý ukladá uložené miniatúry obrázkov na ukážku nasledujúcich formátov: PNG, JPEG, HTML, PDF, TIFF, BMP a GIF. Náčrt sa vygeneruje, keď používateľ najprv prezerá obrázok v súbore, ktorý podľa jeho štruktúry zodpovedá formátu JPEG bez ohľadu na formát zdroja. Neskôr tento súbor používa operačný systém na implementáciu funkcie prezerania miniatúr obrázkov pomocou aplikácie Explorer , ako na obrázku nižšie.
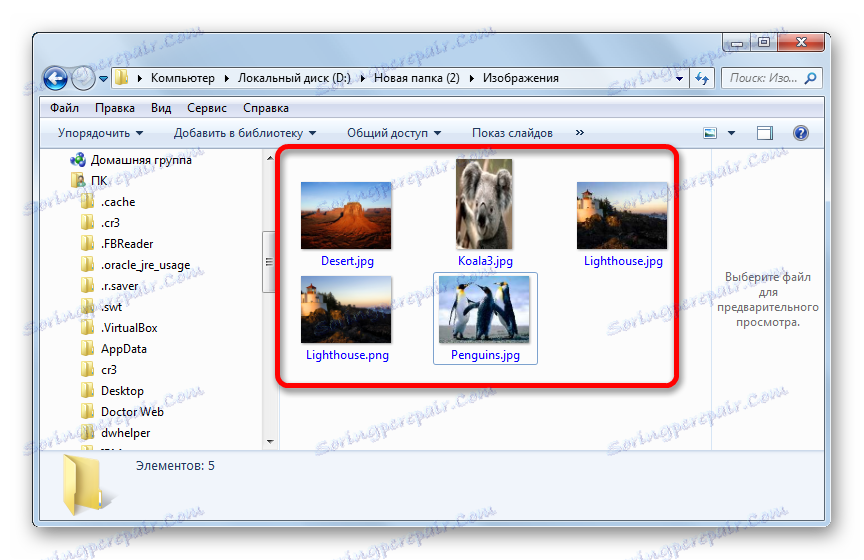
Vďaka tejto technológii OS nepotrebuje skomprimovať obrazy vždy, keď vytvorí miniatúry, čím spotrebováva systémové zdroje. Teraz pre tieto potreby bude počítač pristupovať k prvku, v ktorom sú miniatúry obrázkov už umiestnené.
Napriek skutočnosti, že súbor má rozšírenie db (atribút databázy), ale v skutočnosti je to obchod COM.
Ako vidieť Thumbs.db
Ako sme už uviedli vyššie, nemožno vidieť predmety, ktoré študujeme predvolene, pretože majú nielen atribút "Skryté" , ale aj atribút "System" . Môžete ich však stále zahrnúť.
- Otvorte program Windows Explorer . Nachádza sa v ľubovoľnom adresári, kliknite na položku "Nástroje" . Potom zvoľte možnosť "Možnosti priečinka ..." .
- Otvorí sa okno nastavenia adresára. Prejdite do sekcie "Zobraziť" .
- Po otvorení karty "Zobraziť" prejdite do oblasti "Rozšírené nastavenia" . Na jej spodnej strane je blok "Skryté súbory a priečinky" . V ňom je potrebné nastaviť prepínač na "Zobraziť skryté súbory, priečinky a jednotky" . Tiež o možnosti Skryť chránené systémové súbory musíte zrušiť začiarknutie políčka. Po vykonaní týchto manipulácií kliknite na tlačidlo "OK" .
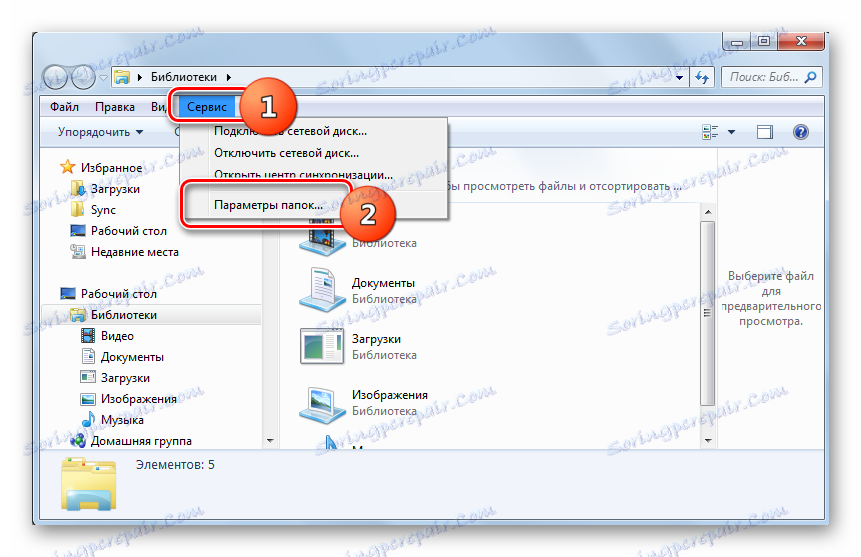
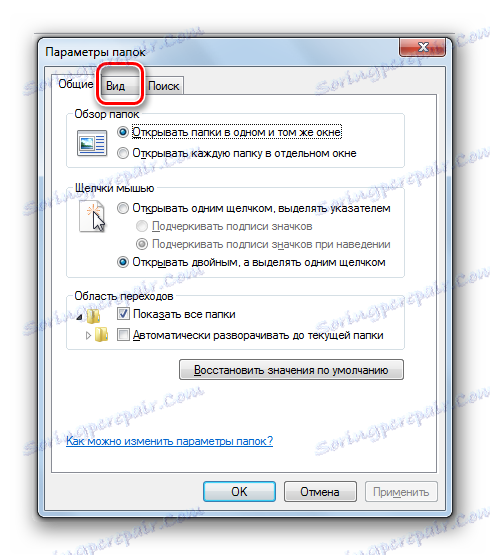
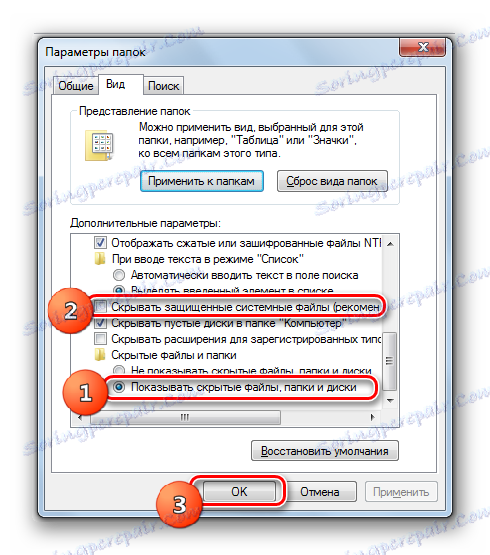
Teraz sa v programe Explorer zobrazia všetky skryté a systémové prvky.
Kde sa nachádza Thumbs.db
Ak chcete vidieť objekty Thumbs.db, musíte najprv zistiť, v ktorom adresári sa nachádzajú.
V operačnom systéme Windows Vista sa nachádzali v rovnakom priečinku, kde sa nachádzali obrázky. Takže takmer v každom adresári, v ktorom boli obrázky, bol Thumbs.db. Ale v operačnom systéme, od systému Windows Vista, pre ukladanie uložených súborov do vyrovnávacej pamäte bol pridelený samostatný adresár pre každý účet. Nachádza sa na nasledujúcej adrese:
C:Usersнаименование_профиляAppDataLocalMicrosoftWindowsExplorer
Ak chcete zmeniť namiesto hodnoty "profile_name", musíte nahradiť špecifické užívateľské meno pre systém. V tomto adresári sú súbory skupiny thumbcache_xxxx.db. Sú to analógy objektov Thumbs.db, ktoré sa v starších verziách OS nachádzali vo všetkých priečinkoch, kde boli obrázky.
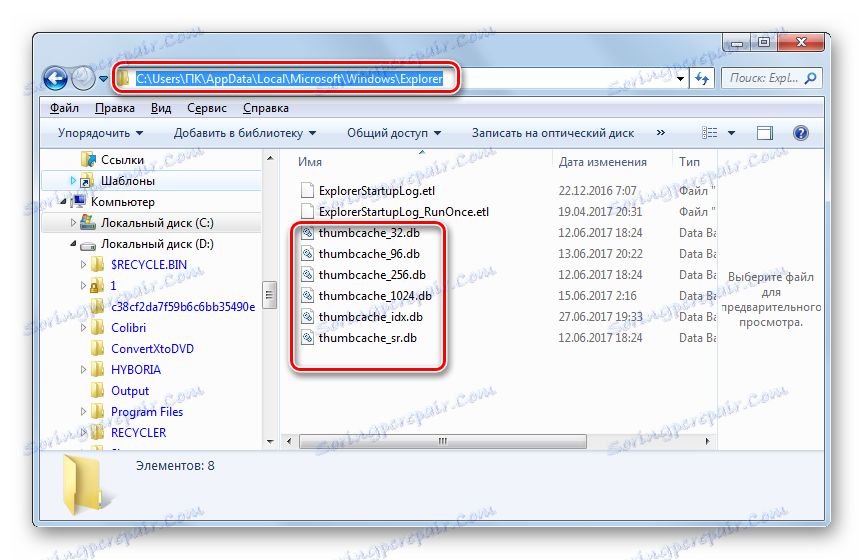
Súčasne, ak bol systém Windows XP nainštalovaný v počítači, Thumbs.db môže zostať v priečinkoch, aj keď v súčasnosti používate modernejšiu verziu operačného systému.
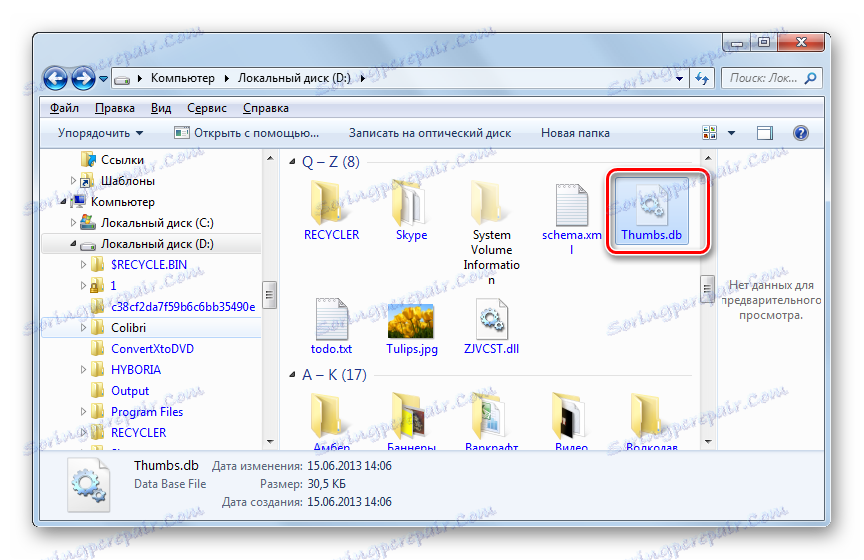
Odstránenie súborov Thumbs.db
Ak sa obávate, že Thumbs.db je založený na vírusoch, pretože niektoré operačné systémy sú v mnohých priečinkoch, nemáte dôvod sa obávať. Ako sme zistili, v prevažnej väčšine prípadov ide o typický systémový súbor.
Zároveň však miniatúry vo vyrovnávacej pamäti predstavujú určité nebezpečenstvo pre vaše súkromie. Faktom je, že aj po odstránení obrázkov z pevného disku budú naďalej uložené náčrty v tomto objekte. Takže pomocou špeciálneho softvéru je možné zistiť, ktoré fotografie boli predtým uložené v počítači.
Navyše, pomenované prvky, aj keď majú relatívne malú veľkosť, ale súčasne zaberajú určitý objem na pevnom disku. Ako si spomíname, môžu tiež ukladať informácie o vzdialených objektoch. Preto, aby ste poskytli funkciu rýchleho prezretia, zadané údaje už nie sú potrebné, ale napriek tomu naďalej zaberajú miesto na pevnom disku. Preto sa odporúča, aby ste pravidelne čistili počítač so zadaným typom súboru, aj keď nemáte čo skrývať.
Metóda 1: Ručné odstránenie
Teraz sa zistíme, ako môžete vymazať súbory Thumbs.db. Najprv môžete použiť bežné manuálne odstránenie.
- Otvorte priečinok, kde sa objekt nachádza, predkonfigurovaním zobrazenia skrytých a systémových prvkov. Kliknite pravým tlačidlom na súbor ( RMB ). V zozname skratiek vyberte možnosť Odstrániť .
- Pretože objekt, ktorý sa má odstrániť, patrí do kategórie systému, otvorí sa okno, kde vás budeme opýtať, či ste naozaj istí svojimi činnosťami. Okrem toho bude varovanie, že odstránenie prvkov systému môže viesť k nefunkčnosti niektorých aplikácií a dokonca aj systému Windows ako celku. Ale nebojte sa. Konkrétne to neplatí pre Thumbs.db. Vymazanie týchto objektov neovplyvňuje fungovanie operačného systému alebo programov. Ak sa teda rozhodnete odstrániť snímky uložené vo vyrovnávacej pamäti, potom bezpečne stlačte tlačidlo "Áno" .
- Potom sa objekt vymaže do koša. Ak chcete úplne zabezpečiť dôvernosť, môžete štandardne vyčistiť kôš.
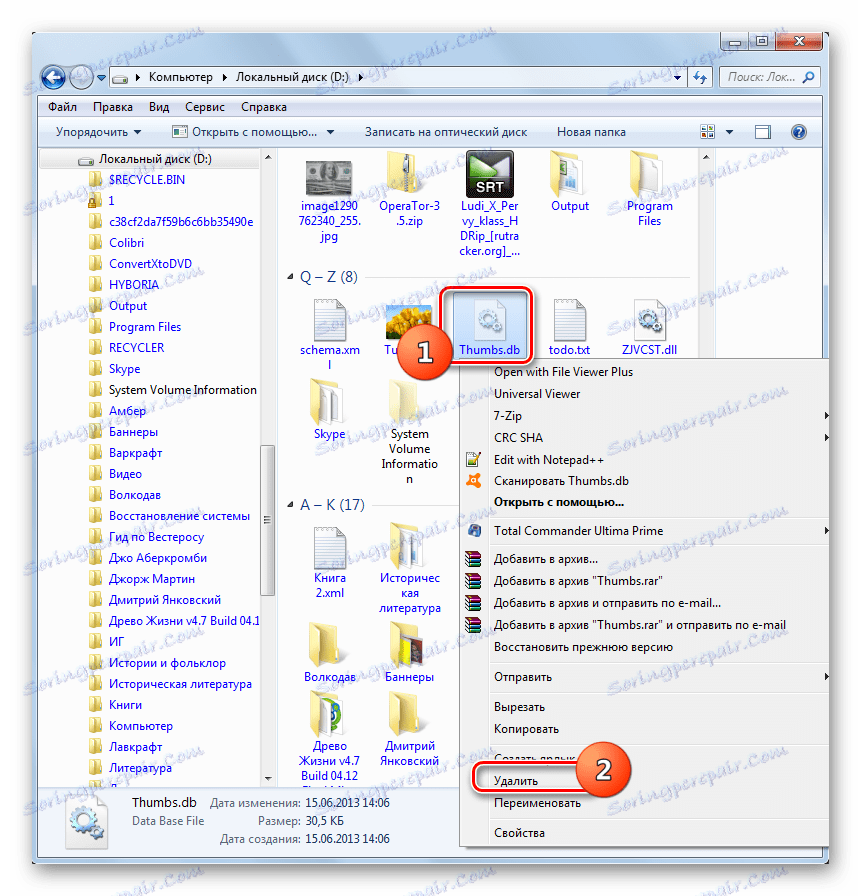
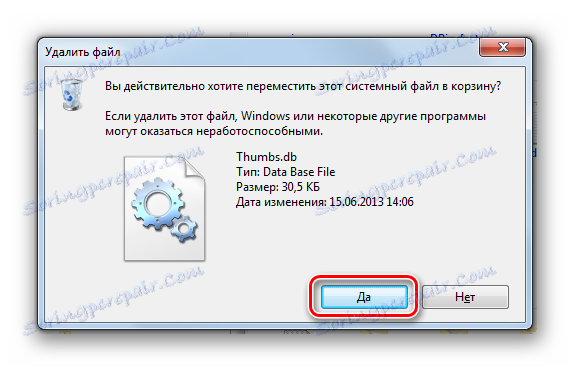
Metóda 2: Vymazanie pomocou nástroja CCleaner
Ako môžete vidieť, je jednoduché vymazať študované prvky. Ale je to také jednoduché, ak nemáte operačný systém pred systémom Windows Vista alebo len ukladáte obrázky do jednej zložky. Ak máte systém Windows XP alebo starší a súbory obrázkov sú na rôznych miestach v počítači, ručné odstránenie Thumbs.db sa môže stať veľmi dlhým a zdĺhavým postupom. Navyše neexistujú žiadne záruky, že ste objekt nepremeškali. Našťastie existujú špeciálne nástroje, ktoré vám umožnia automaticky vyčistiť vyrovnávaciu pamäť obrázkov. Používateľ takmer nebude musieť napätie. Jeden z najpopulárnejších programov tohto smeru je CCleaner ,
- Spustite CCleaner. V sekcii "Vyčistenie" (v predvolenom nastavení je aktívna) na karte "Windows" nájdite blok "Windows Explorer" . Má možnosť "Skicu Cache" . Na čistenie je potrebné, aby sa pred týmto parametrom nastavil začiarkovací znak. Začiarknite políčka na základe iných parametrov. Kliknite na položku Analýza .
- Aplikácia analyzuje dáta v počítači, ktoré môžete odstrániť vrátane miniatúr obrázkov.
- Aplikácia potom zobrazí informácie o údajoch, ktoré je možné vymazať v počítači a o tom, koľko miesta sa uvoľní. Kliknite na Vyčistiť .
- Po ukončení procesu čistenia sa všetky údaje označené v CCleaner odstránia vrátane miniatúr obrázkov.
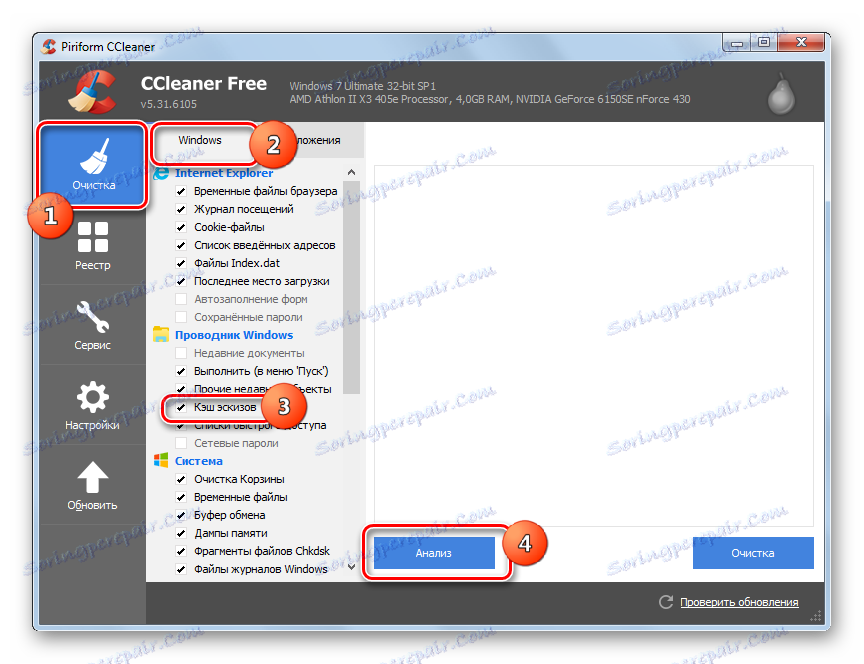
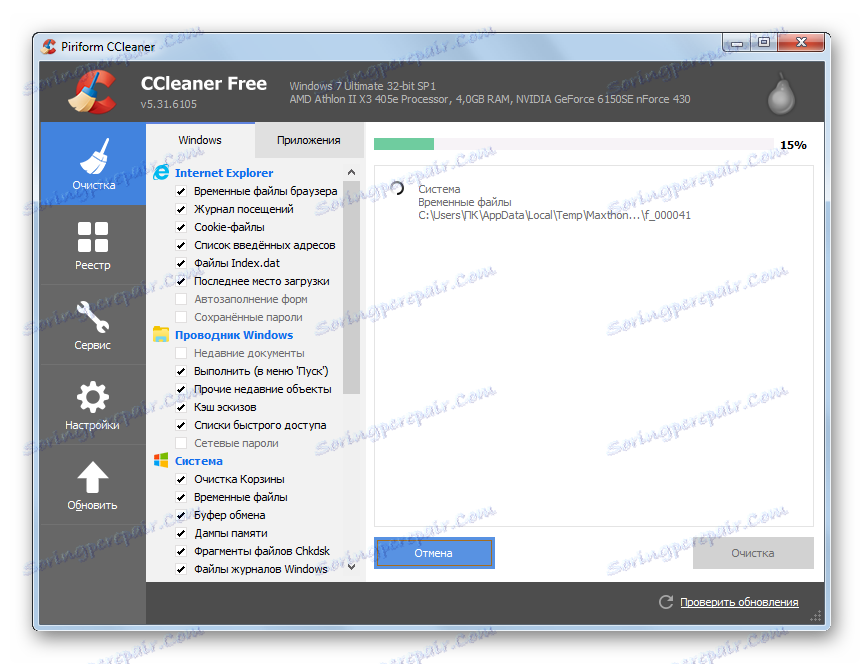
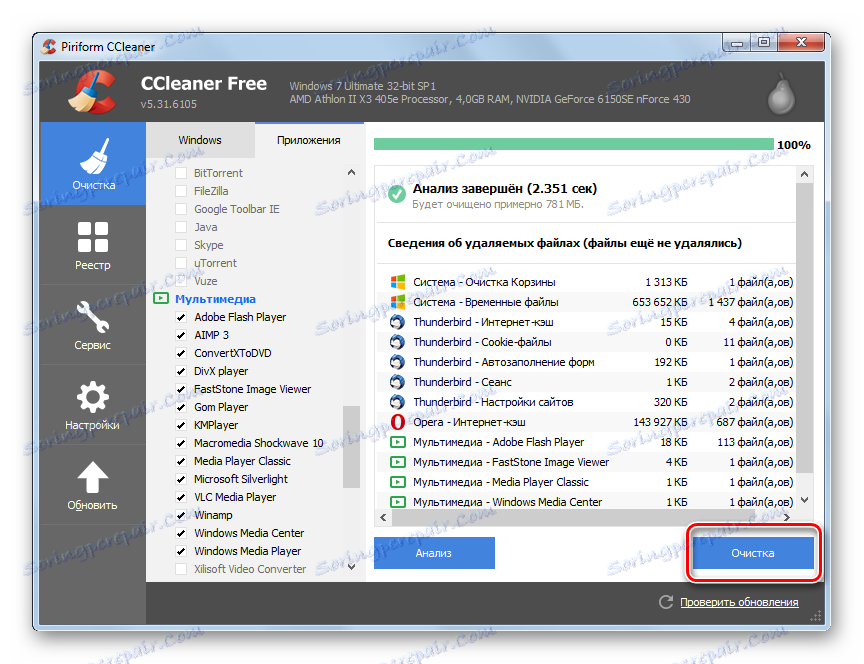
Nevýhodou tejto metódy je, že v systéme Windows Vista a novších sú miniatúry vyhľadávané iba v adresári Explorer , kde ich ukladá ich systém. Ak máte na vašich diskoch Thumbs.db zo systému Windows XP, nebudú nájdené.
Metóda 3: Čistič databázy miniatúr
Okrem toho existujú špeciálne pomôcky určené na vymazanie miniatúr vo vyrovnávacej pamäti. Sú vysoko špecializované, ale zároveň vám umožňujú presnejšie nastaviť odstránenie nepotrebných prvkov. Takéto aplikácie zahŕňajú aplikáciu Thumbnail Database Cleaner.
Stiahnite si miniatúru databázy Cleaner
- Tento nástroj nevyžaduje inštaláciu. Stačí ho spustiť po stiahnutí. Po spustení kliknite na tlačidlo "Prehľadávať" .
- Zobrazí sa okno pre výber adresára, na ktorom sa bude vyhľadávať Thumbs.db. Vyberte priečinok alebo logickú jednotku v nej. Bohužiaľ chýba schopnosť skenovať všetky disky súčasne v počítači. Preto, ak máte niekoľko, budete musieť postupovať samostatne s každou logickou jednotkou. Po vybratí adresára kliknite na tlačidlo "OK" .
- Potom v hlavnom okne nástroja kliknite na tlačidlo Spustiť vyhľadávanie .
- Databáza Cleaner vyhľadáva súbory thumbs.db, ehthumbs.db (miniatúry videa) a thumbcache_xxxx.db v určenom adresári. Potom sa zobrazí zoznam nájdených prvkov. V zozname môžete sledovať dátum vytvorenia objektu, jeho veľkosť a umiestnenie.
- Ak chcete odstrániť nie všetky miniatúry vo vyrovnávacej pamäti, ale len niektoré z nich, v poli "Odstrániť" zrušte začiarknutie položiek, ktoré chcete zachovať. Potom kliknite na "Vyčistiť" .
- Počítač bude vymazaný z uvedených položiek.
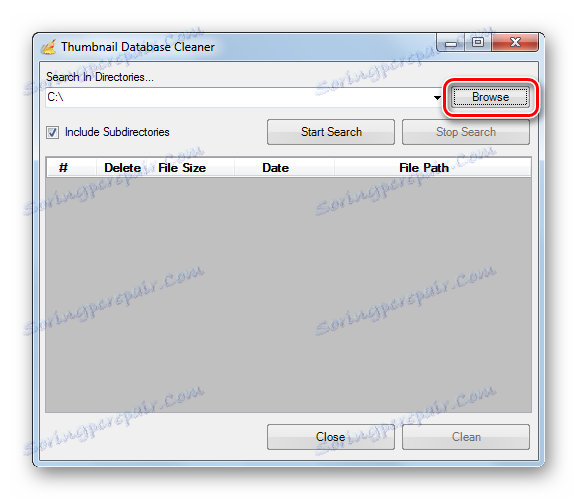
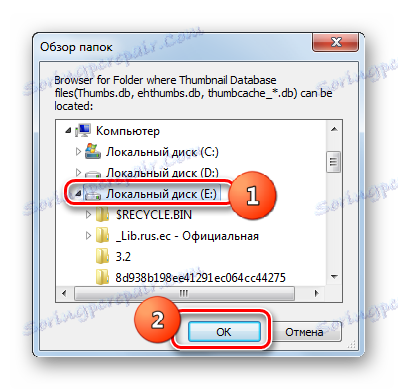
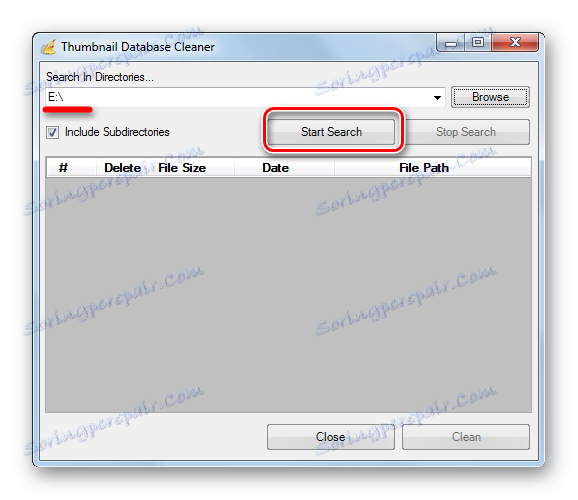
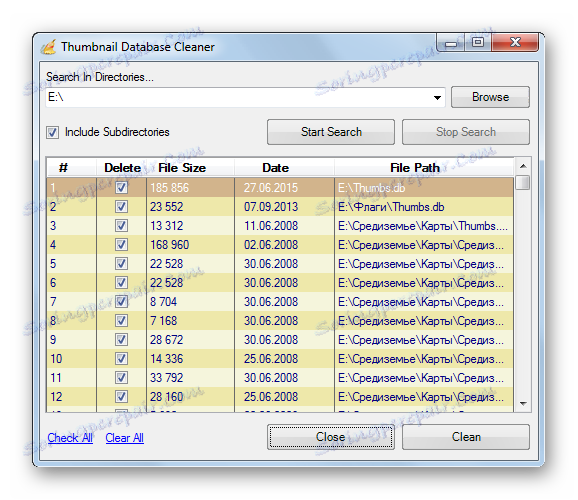
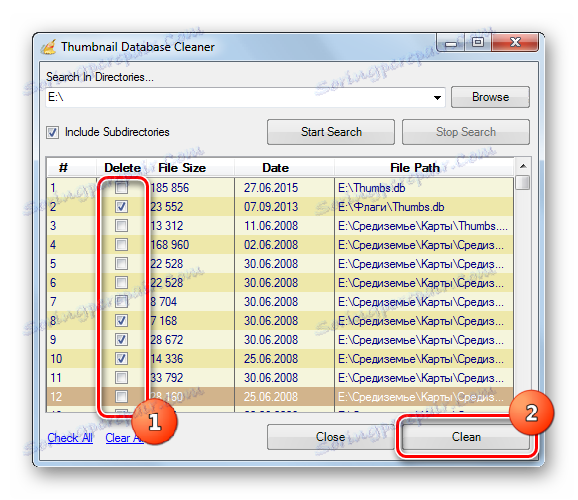
Metóda odstránenia pomocou nástroja Thumbnail Database Cleaner je pokročilejšia ako používanie nástroja CCleaner, pretože umožňuje vykonávať hlbšie vyhľadávanie miniatúr vo vyrovnávacej pamäti (vrátane zvyškových prvkov zo systému Windows XP) a tiež umožňuje vybrať prvky, ktoré sa majú vymazať.
Metóda 4: Vstavané nástroje pre systém Windows
Vymazanie miniatúr obrázkov je možné vykonať aj pomocou vstavaných nástrojov systému Windows.
- Kliknite na tlačidlo Štart . V ponuke vyberte možnosť "Počítač" .
- Otvorí sa okno so zoznamom diskov. Kliknite na PCM pre názov jednotky, na ktorej je umiestnený systém Windows. V prevažnej väčšine prípadov ide o jednotku C. V zozname vyberte položku Vlastnosti .
- V okne Vlastnosti na karte Všeobecné kliknite na položku Vyčistenie disku .
- Systém skenuje disk a určuje, ktoré položky je možné odstrániť.
- Otvorí sa okno Vyčistenie disku. V bloku "Odstrániť nasledujúce súbory" skontrolujte, či je vedľa položky "Skicáre" začiarknuté políčko . Ak tam nie je, nainštalujte ho. Skontrolujte ďalšie položky podľa vlastného uváženia. Ak nechcete nič vymazávať, všetky z nich musia byť odstránené. Potom kliknite na tlačidlo "OK" .
- Vymaže sa miniatúry.
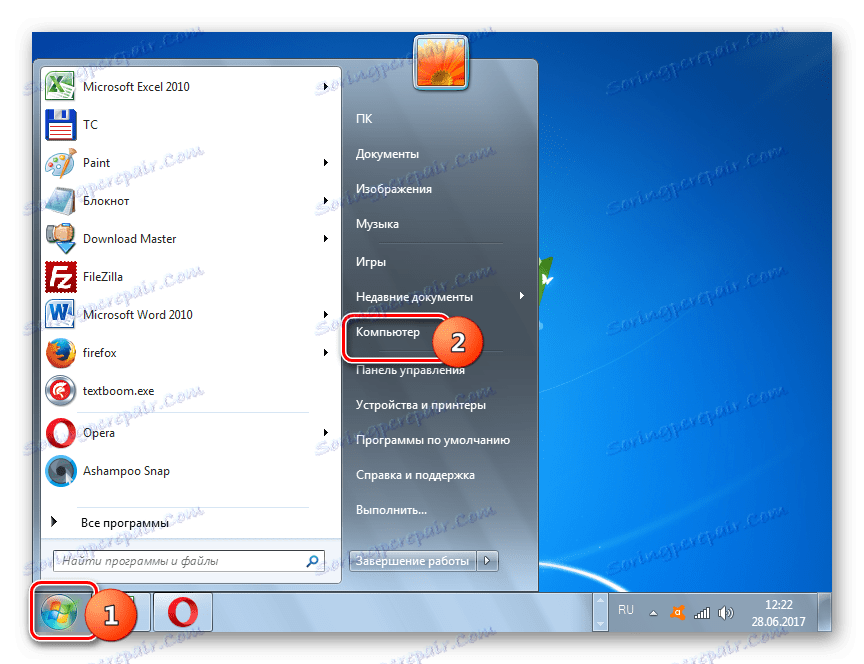
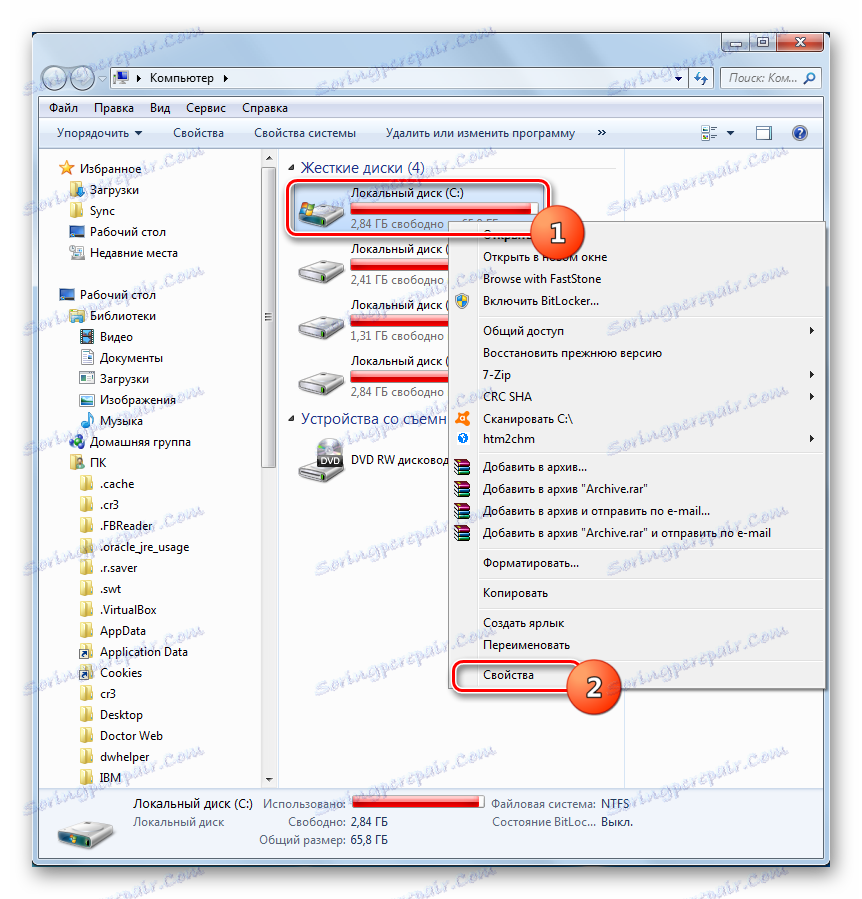
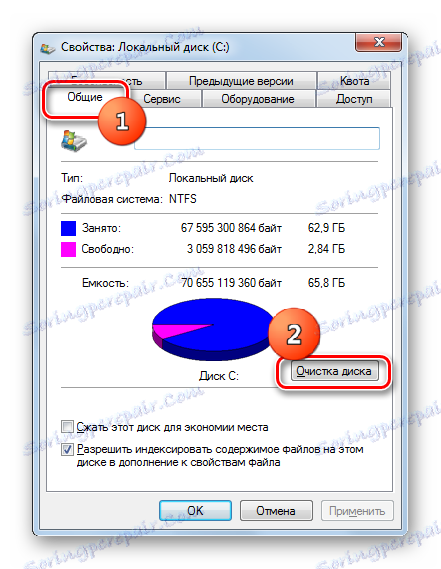

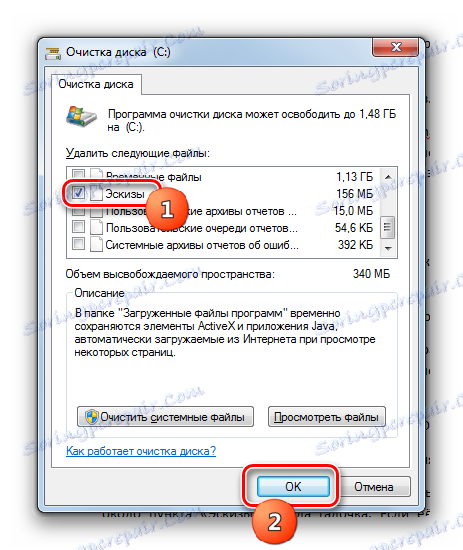
Nevýhoda tejto metódy je rovnaká ako u CCleaner. Ak používate operačný systém Windows Vista a novšie verzie, systém si myslí, že uložené miniatúry môžu byť v striktne inštalovanom adresári. Preto v iných ako Windows XP, reziduálne objekty nemožno týmto spôsobom odstrániť.
Zakázanie ukladania do vyrovnávacej schémy
Niektorí používatelia, ktorí chcú poskytnúť maximálne súkromie, nie sú pri bežnom čistení systému spokojní, ale chcú úplne vypnúť možnosť vyrovnávania miniatúr obrázkov. Pozrime sa, ako to možno urobiť v rôznych verziách systému Windows.
Metóda 1: Windows XP
Po prvé, krátko preskúmme tento postup v systéme Windows XP.
- Musíte sa presunúť do okna vlastností priečinkov rovnakým spôsobom, aký bol popísaný vyššie, keď sme hovorili o povolení zobrazenia skrytých prvkov.
- Po spustení okna prejdite na kartu Náhľad . Začiarknite políčko vedľa možnosti Nevytvárať miniatúry a kliknite na tlačidlo OK .
V systéme sa teraz nevygenerujú nové miniatúry vo vyrovnávacej pamäti.
Metóda 2: Aktuálne verzie systému Windows
V tých verziách systému Windows, ktoré boli vydané po operačnom systéme Windows XP, je zakázanie ukladania miniatúr do vyrovnávacej pamäte o niečo ťažšie. Zvážte tento postup pre príklad systému Windows 7. V iných moderných verziách systému je algoritmus vypínania podobný. Najskôr je potrebné poznamenať, že pred vykonaním nasledujúceho postupu musíte mať administrátorské práva. Preto, ak momentálne nie ste prihlásení ako správca v systéme, musíte sa odhlásiť a potom sa prihlásiť späť, ale pod určitým profilom.
- Typ Win + R na klávesnici. V okne nástroja "Spustiť" , ktoré sa potom spustí, zadajte:
gpedit.mscKliknite na tlačidlo OK .
- Otvorí sa okno Editor lokálnych zásad skupiny. Kliknite na názov "Konfigurácia používateľa" .
- Potom kliknite na položku Šablóny pre správu .
- Potom kliknite na položku "Komponenty systému Windows" .
- Otvorí sa veľký zoznam komponentov. Kliknite na názov "Windows Explorer" (alebo jednoducho "Explorer" - v závislosti od verzie OS).
- Dvakrát kliknite na ľavé tlačidlo myši pod názvom "Zakázať ukladanie miniatúr do ukladaných súborov thumbs.db"
- V otvorenom okne posuňte prepínač do polohy "Zapnúť" . Kliknite na tlačidlo OK .
- Caching bude vypnuté. Ak ho chcete v budúcnosti znova povoliť, budete musieť urobiť rovnaký postup, ale iba v poslednom okne nastavte prepínač na možnosť "Not set" .
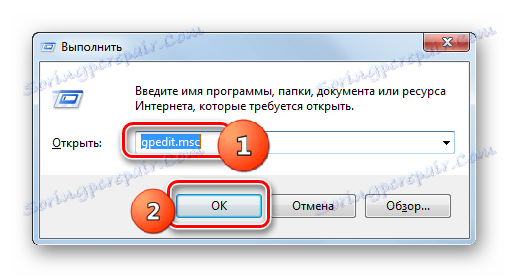
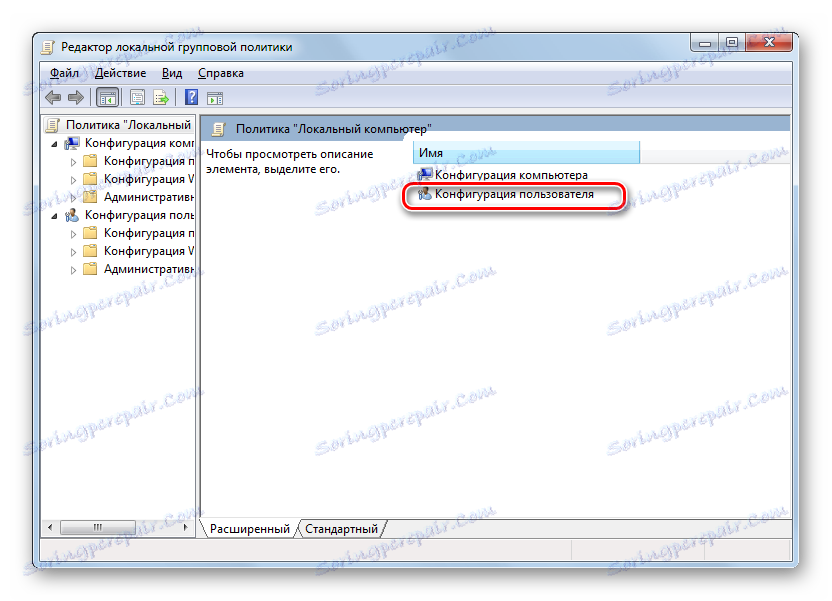
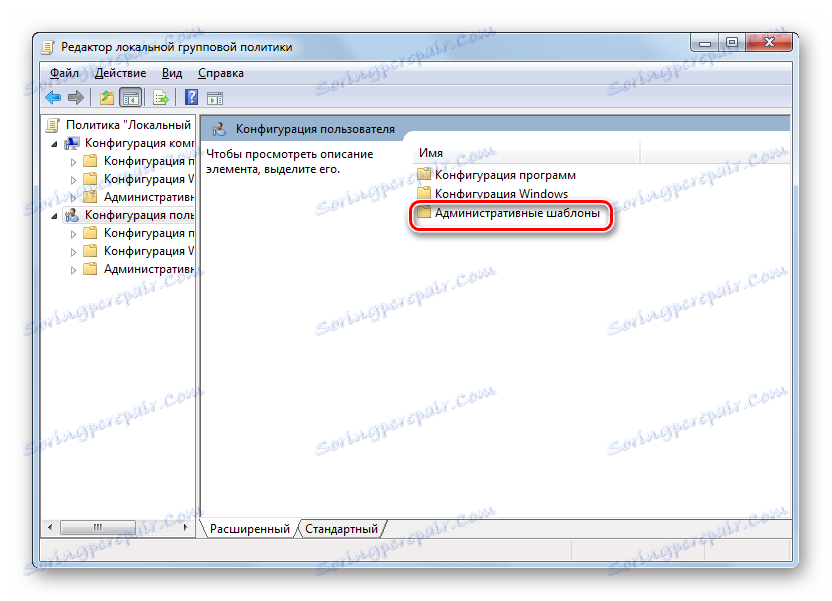
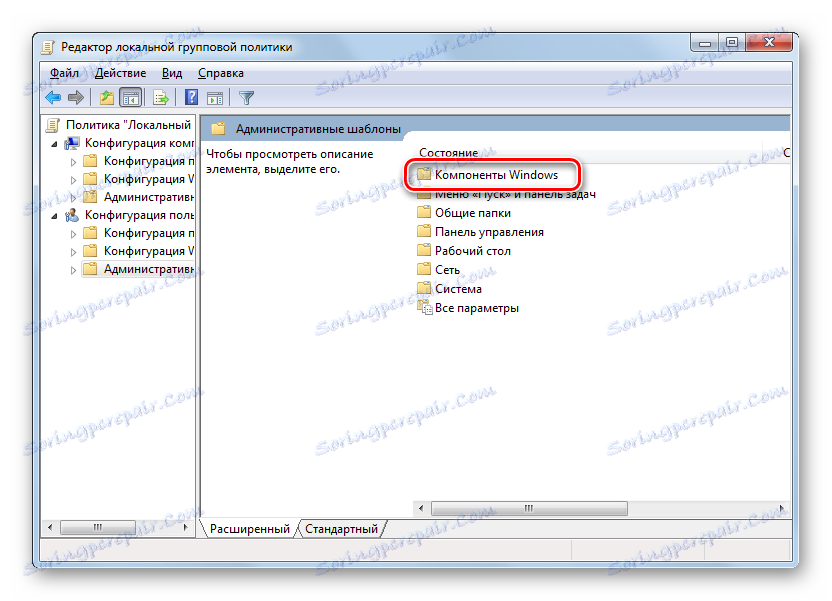
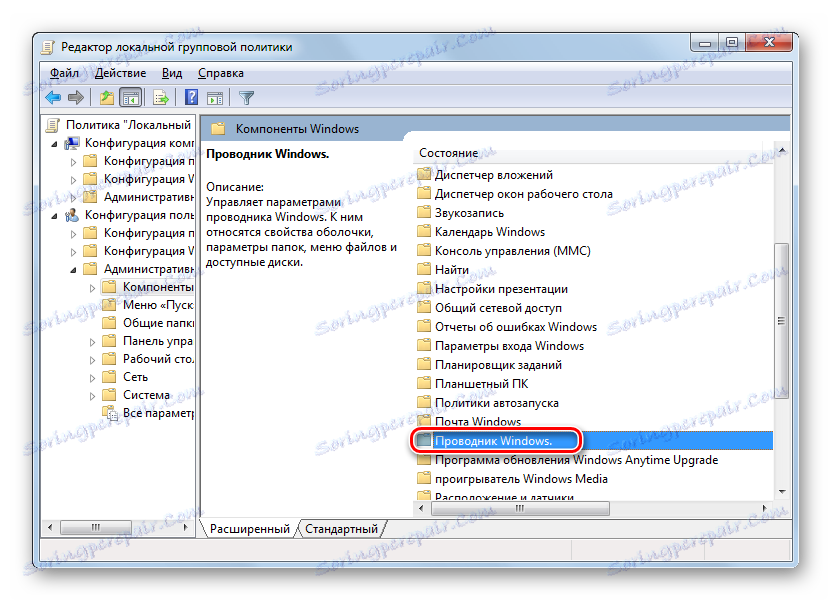
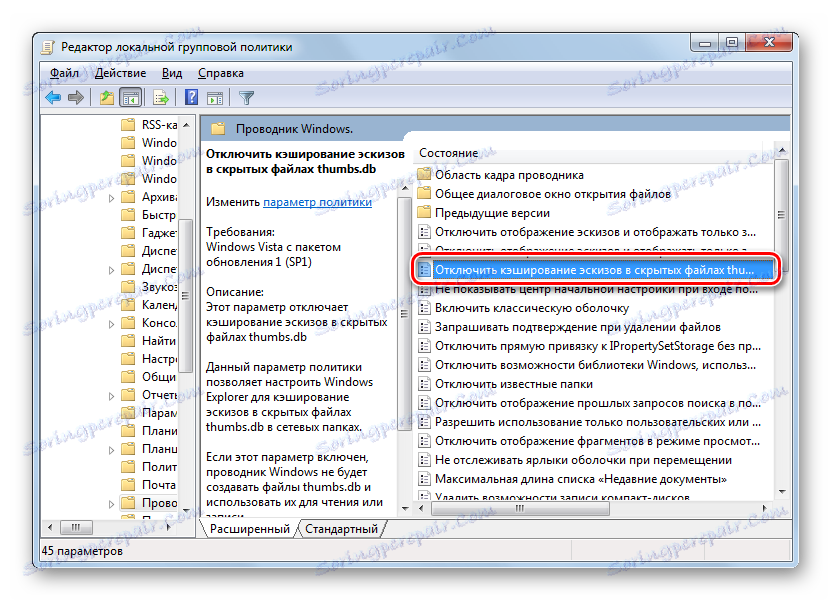
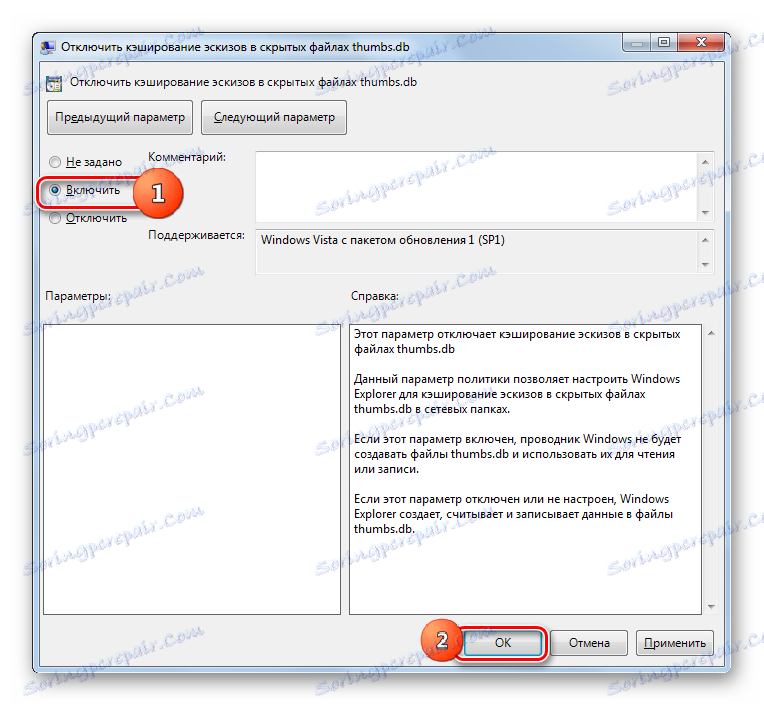
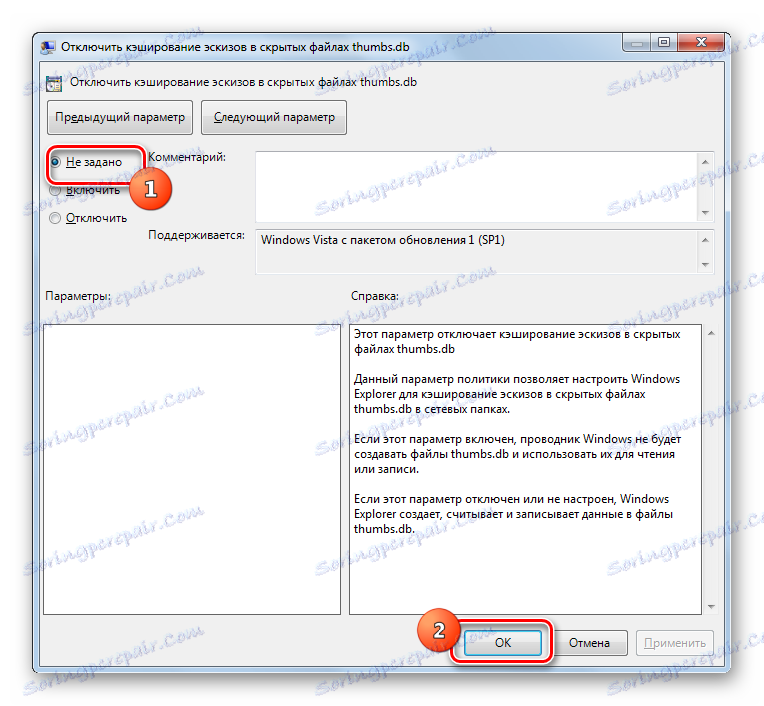
Zobrazenie obsahu Thumbs.db
Teraz sa dostávame k otázke, ako zobraziť obsah Thumbs.db. Hneď je potrebné povedať, že zabudované nástroje systému nemožno urobiť. Budem musieť používať softvér tretích strán.
Metóda 1: Zobrazovač databázy miniatúr
Takýto program, ktorý nám umožní zobraziť údaje z Thumbs.db, je prehliadač databáz miniatúr. Táto aplikácia je rovnaký výrobca ako čistička miniatúr databázy a tiež nevyžaduje inštaláciu.
Prevziať prehliadač databázy miniatúr
- Po spustení prehliadača databázy miniatúr použite navigačnú oblasť vľavo a prejdite do adresára obsahujúceho nákresy, ktoré vás zaujímajú. Vyberte ho a kliknite na "Hľadať" .
- Po dokončení vyhľadávania sa v špeciálnom poli zobrazia adresy všetkých objektov Thumbs.db nachádzajúcich sa v určenom adresári. Ak chcete vidieť, ktoré obrázky samy o sebe obsahujú konkrétny objekt, jednoducho ho vyberte. V pravej časti okna programu sa zobrazia všetky obrázky, miniatúry, ktoré ukladá.
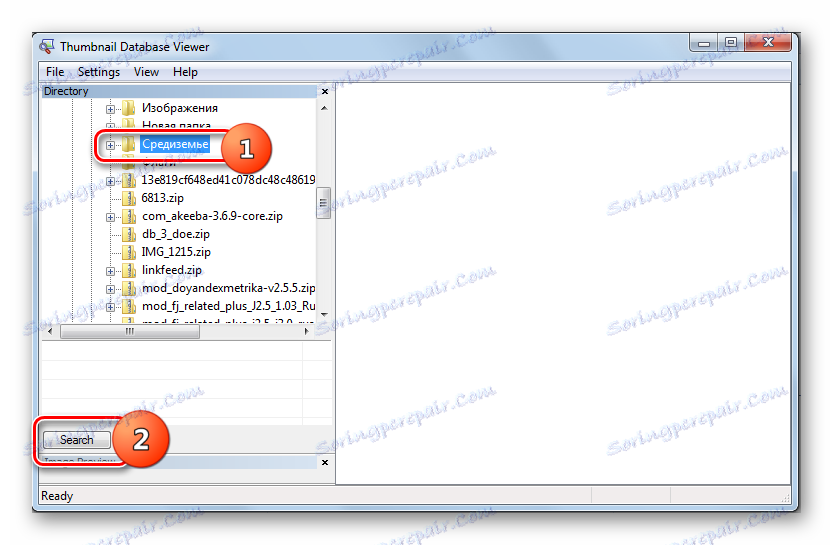
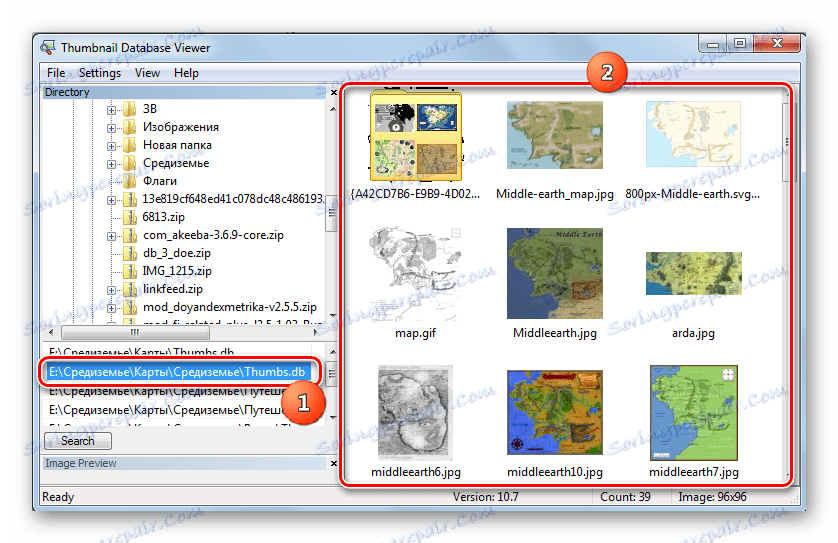
Metóda 2: Thumbcache Viewer
Ďalším programom, pomocou ktorého môžete sledovať objekty, ktoré nás zaujímajú, je Thumbcache Viewer. Na rozdiel od predchádzajúcej aplikácie však nemôže otvoriť všetky snímky uložené vo vyrovnávacej pamäti, ale len objekty typu thumbcache_xxxx.db, ktoré sú vytvorené v operačnom systéme, počnúc systémom Windows Vista.
Stiahnite si Thumbcache Viewer
- Spustite program Thumbcache Viewer. Kliknite postupne na menu pod názvami "Súbor" a "Otvoriť ..." alebo aplikujte Ctrl + O.
- Otvorí sa okno, kam by ste mali prejsť do adresára s požadovanou položkou. Potom vyberte objekt thumbcache_xxxx.db a kliknite na tlačidlo "Otvoriť" .
- Zobrazí sa zoznam obrázkov, ktoré obsahujú konkrétny objekt miniatúr. Ak chcete zobraziť obrázok, stačí len vybrať jeho meno v zozname a zobrazí sa v ďalšom okne.
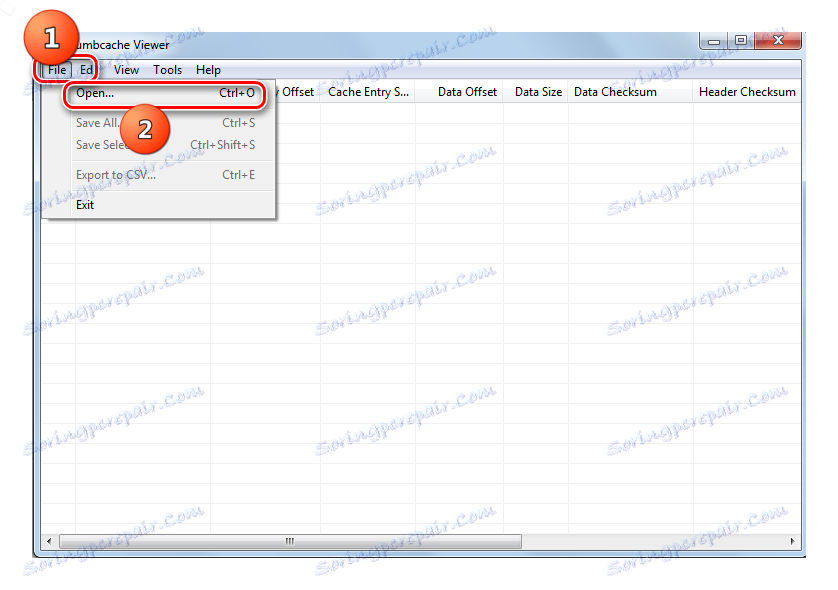
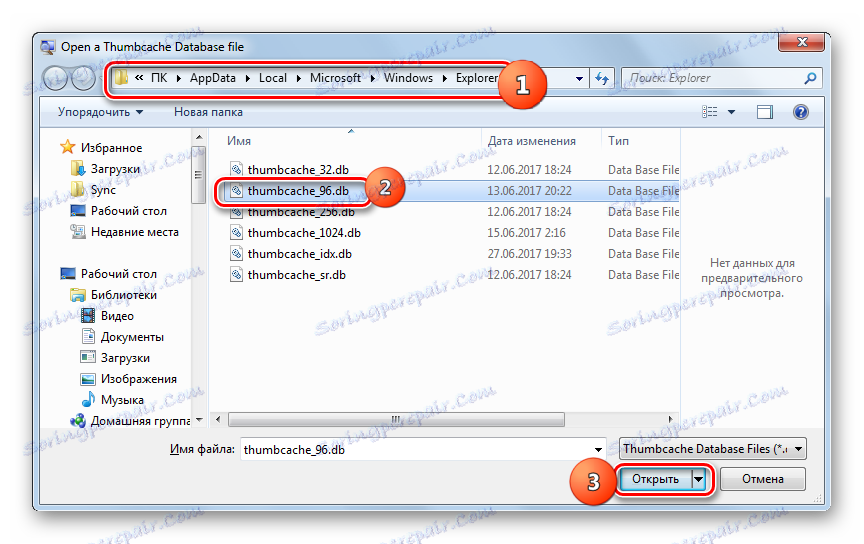
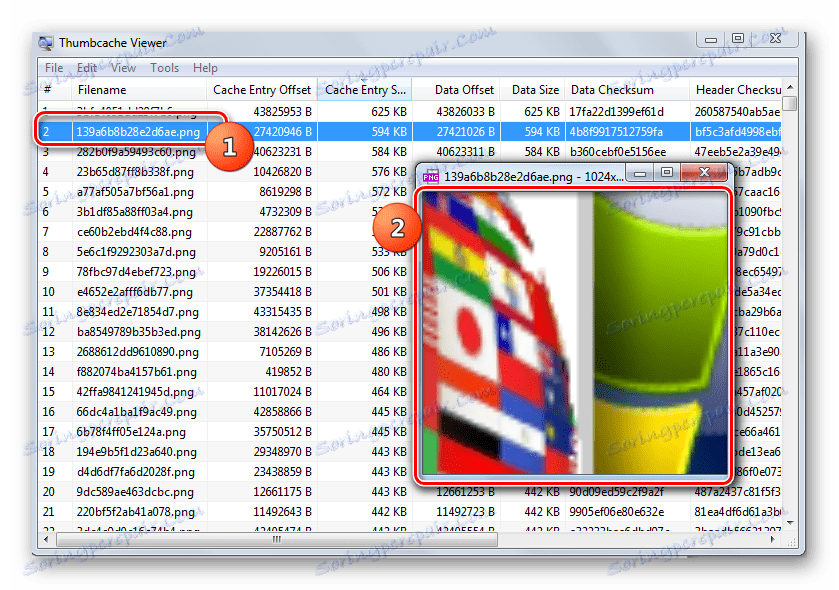
Ako vidíte, samotné miniatúry v cache nemajú nebezpečenstvo, ale naopak prispievajú k rýchlejšej prevádzke systému. Ale môžu ich použiť aj intrudy, aby získali informácie o vymazaných obrázkoch. Preto, ak sa obávate o súkromie, je najlepšie pravidelne čistiť počítač z cache objektov alebo úplne zakázať funkciu ukladania do vyrovnávacej pamäte.
Systém je možné vyčistiť od pomenovaných objektov buď pomocou zabudovaných nástrojov alebo pomocou špecializovaných aplikácií. Nástroj na čistenie miniatúr pracuje najlepšie pre túto úlohu. Okrem toho existuje niekoľko programov, ktoré umožňujú zobraziť obsah ukladaných miniatúr.
