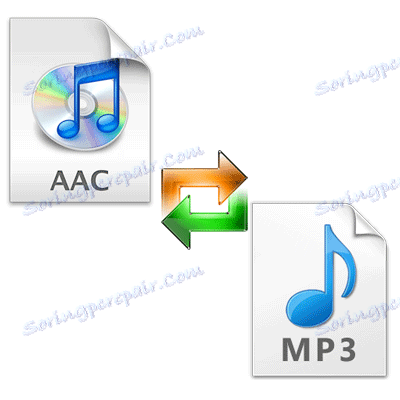Previesť AAC do formátu MP3
AAC (Advanced Audio Coding) je jeden z formátov audio súborov. Má niekoľko výhod oproti MP3, ale druhá je viac bežná a väčšina herných zariadení pracuje s ním. Preto je často dôležitá otázka konvertovania AAC na MP3.
obsah
Spôsoby prevodu formátu AAC na formát MP3
Snáď najťažšia vec pri zmene formátu AAC na formát MP3 je výber vhodného programu. Pozrime sa na najvhodnejšie možnosti.
Metóda 1: Free M4A to MP3 Converter
Tento jednoduchý prevodník pracuje s mnohými formátmi, má jasné ruské rozhranie a zabudovaný prehrávač. Jedinou nevýhodou je, že v okne programu sa zobrazujú reklamy.
Stiahnite si zadarmo M4A do MP3 Converter
- Kliknite na tlačidlo "Pridať súbory" a vyberte AAC na pevnom disku.
- Uistite sa, že v ponuke "Výstupný formát" je nastavené "MP3" .
- Kliknite na tlačidlo "Konvertovať" .
- Po dokončení procesu sa objaví okno so správou o tom, kde môžete zobraziť výsledok. V tomto prípade je to zdrojový adresár.

Alebo jednoducho presuňte požadovaný súbor do pracovnej oblasti programu.
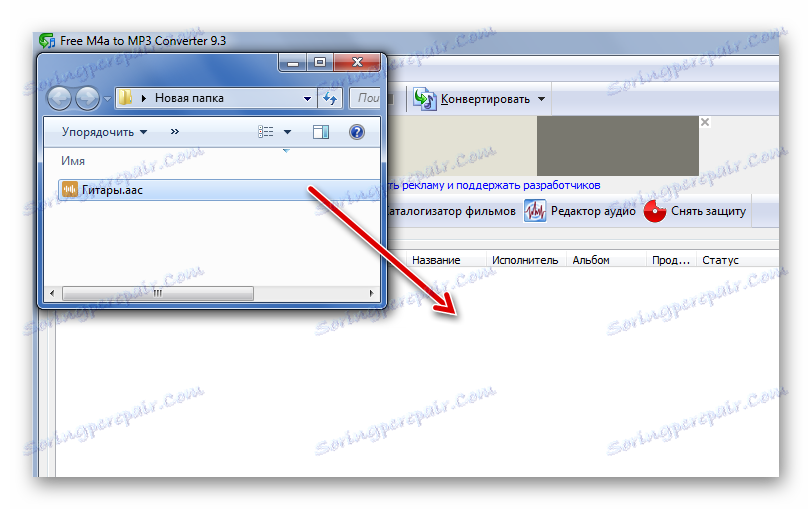
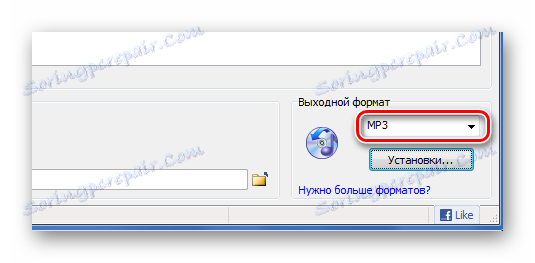

Poznámka: ak konvertujete veľa súborov, môže to trvať veľa času. Postup môžete spustiť v noci výberom konverzie a následným vypnutím počítača.


V priečinku s pôvodným súborom AAC vidíme nový súbor s príponou MP3.
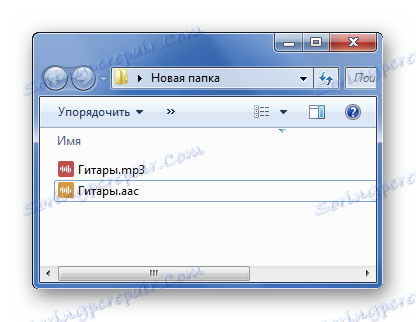
Metóda 2: Freemake Audio Converter
Ďalším bezplatným programom na konverziu hudby je Freemake Audio Converter , Celkovo podporuje viac ako 50 formátov, ale zaujíma sa o AAC a možnosť jeho premeny na MP3.
- Kliknite na tlačidlo Zvuk a otvorte požadovaný súbor.
- Teraz kliknite na tlačidlo "MP3" v spodnej časti okna.
- Na karte profilu môžete vybrať frekvenciu, bitovú rýchlosť a kanály audio stopy. Hoci sa odporúča ponechať "Optimálnu kvalitu" .
- Ďalej zadajte adresár na uloženie prijatého súboru MP3. V prípade potreby ho môžete okamžite exportovať iTunes , zaškrtnutím tohto políčka.
- Kliknite na položku "Konvertovať" .
- Po dokončení postupu môžete okamžite prejsť do priečinka pomocou MP3. Ak to chcete urobiť, kliknite na príslušný odkaz v riadku s názvom súboru.
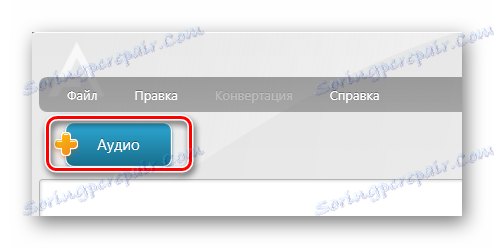
Taženie v tomto prípade bude tiež fungovať.
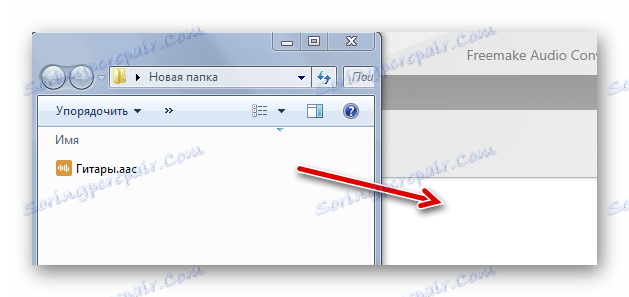
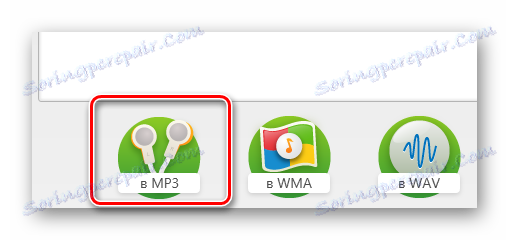
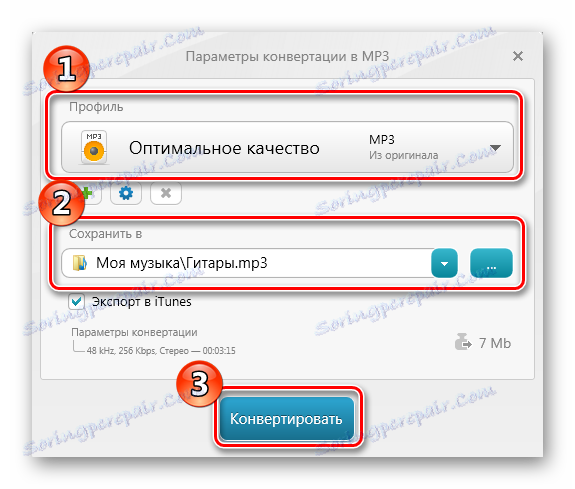
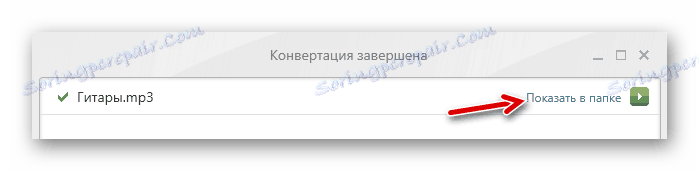
Metóda 3: Celkový konvertor zvuku
Skvelá alternatíva by bola Total Audio Converter , Jedná sa o veľmi funkčný program, pretože okrem konvertovania dokáže extrahovať audio z videa, digitalizovať CD a dokonca sťahovať videá z YouTube.
- Požadovaný AAC možno nájsť prostredníctvom vstavaného správcu súborov prevodníka. Vedľa tohto súboru začiarknite políčko.
- V hornom paneli kliknite na tlačidlo "MP3" .
- V okne Možnosti konverzie môžete určiť priečinok, v ktorom sa výsledok uloží, ako aj prispôsobiť vlastnosti samotného MP3.
- Potom prejdite na časť "Spustiť konverziu" . Tu môžete zahrnúť pridanie do knižnice iTunes, odstránenie zdrojového súboru a otvorenie priečinka s výsledkom po konverzii. Kliknite na tlačidlo Štart .
- Po dokončení postupu sa zobrazí okno, cez ktoré môžete prejsť na miesto uloženia vytvoreného súboru MP3. Táto priečinka sa už otvorí, ak ste túto položku označili skôr.
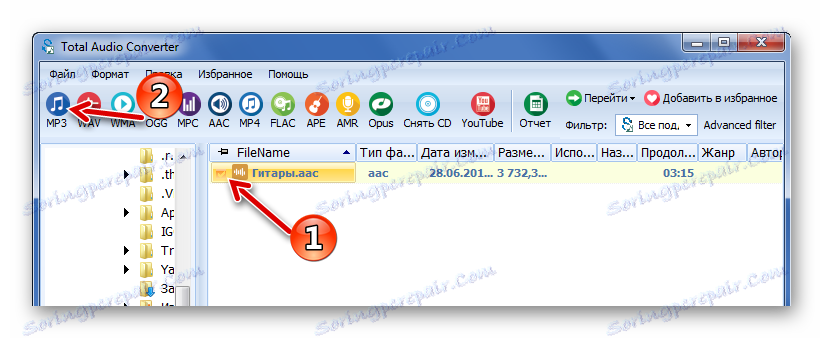
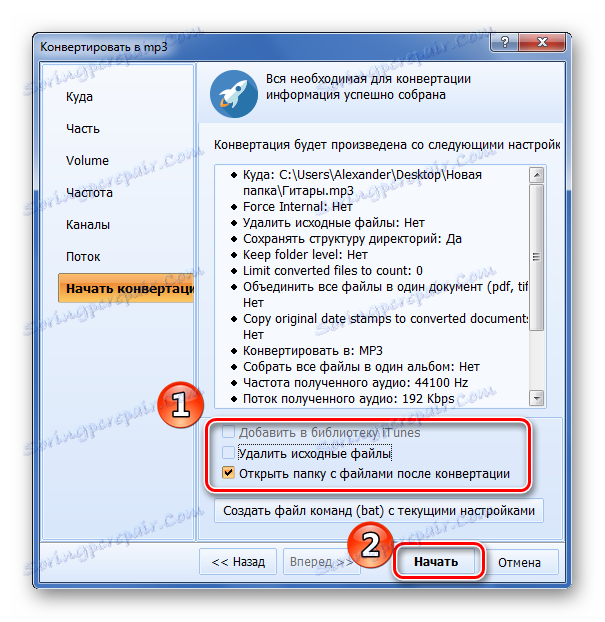

Metóda 4: AudioCoder
AudioCoder tiež zaslúži pozornosť, ktorá sa môže pochváliť vysokou rýchlosťou konverzie. Hoci nováčikov často sťažujú na komplexné rozhranie.
- Kliknite na tlačidlo "ADD" . V zozname, ktorý sa otvorí, môžete pridať jednotlivé súbory, celý priečinok, odkaz atď. Vyberte príslušnú možnosť.
- Nižšie je uvedený blok s kartami, kde môžete nastaviť najrôznejšie parametre výstupného súboru. Tu je hlavná vec -
nastavte formát MP3. - Keď je všetko nastavené, kliknite na tlačidlo "Štart" .
- Po dokončení sa zobrazí správa.
- V okne programu môžete priamo prejsť do výstupného priečinka.

Alebo presuňte súbor do okna programu.
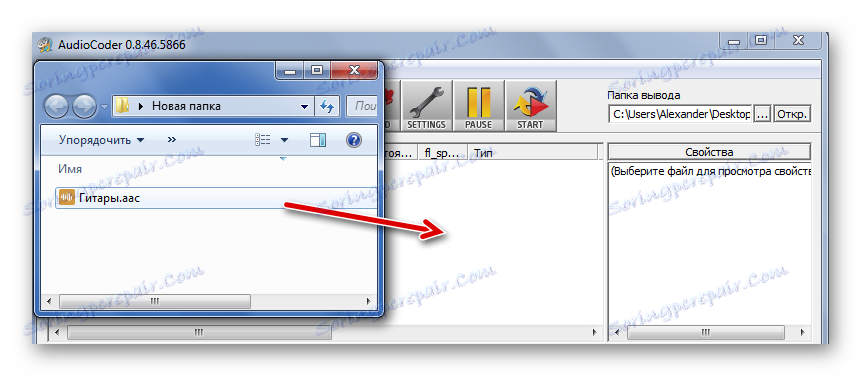
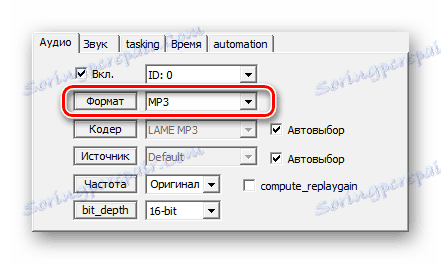
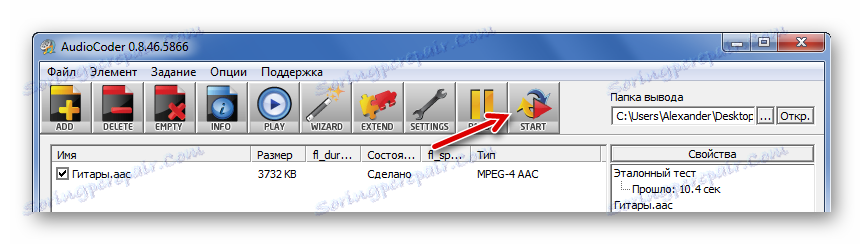

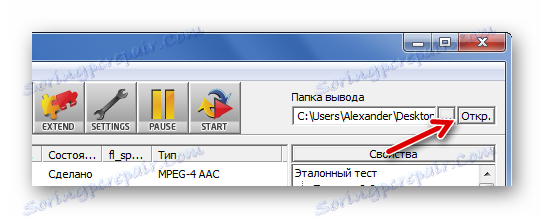
Metóda 5: Formátovanie výroby
Posledný pohľad na viacúčelový konvertor Formát Factory , Je zadarmo, podporuje ruský jazyk a má jasné rozhranie. Neexistujú žiadne významné nedostatky.
- Kliknite na kartu Audio a kliknite na položku MP3 .
- V okne, ktoré sa zobrazí, kliknite na tlačidlo "Pridať súbor" a vyberte požadovaný AAC.
- Po pridaní všetkých potrebných súborov kliknite na tlačidlo "OK" .
- Stále stlačte tlačidlo "Štart" v hlavnom okne Form Factory.
- Koniec konverzie bude označený slovom "Hotovo" v stave súboru. Ak chcete prejsť do výstupného priečinka, kliknite na jeho názov v ľavom dolnom rohu okna programu.
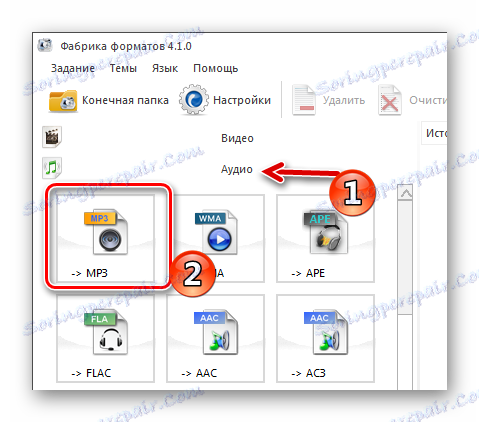
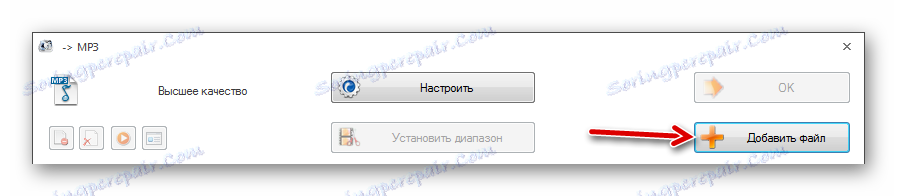
Alebo ho presuňte do okna programu.
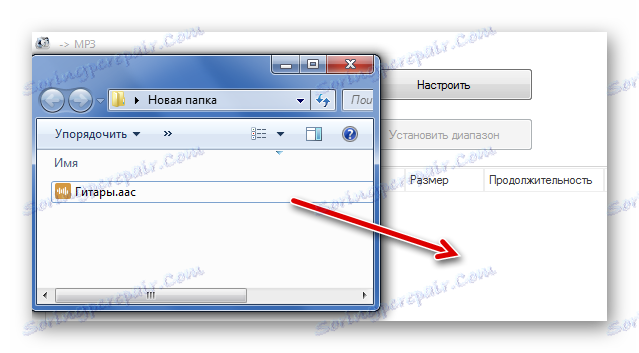
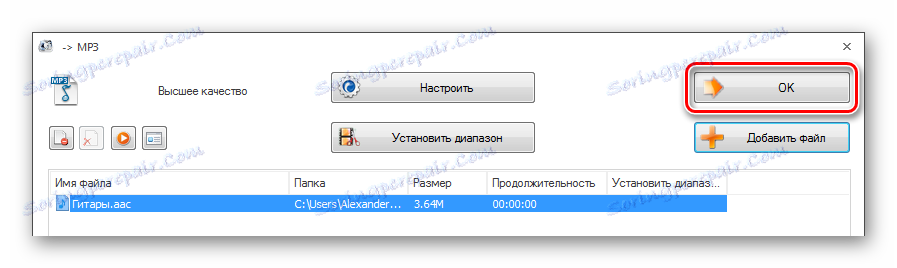


Dnes si môžete vybrať vhodný program na rýchle premenovanie AAC na MP3. Vo väčšine z nich dokonca aj začiatočník rýchlo pochopí, ale pri výbere je lepšie byť riadený nie jednoduchosťou použitia, ale dostupnými funkciami, najmä ak sa často zaoberáte rôznymi formátmi.