Čo je obnovenie D2D v systéme BIOS
Používatelia prenosných počítačov od rôznych výrobcov nájdu možnosť obnovenia D2D v systéme BIOS. Ako naznačuje názov, je určený na obnovenie. V tomto článku sa dozviete, čo D2D obnovuje, ako používať túto funkciu a prečo nemusí fungovať.
obsah
Význam a vlastnosti obnovy D2D
Najčastejšie výrobcovia prenosných počítačov (zvyčajne Acer) pridať parameter obnovenia D2D do systému BIOS. Má dva významy: "Povolené" ( "Zapnuté" ) a "Zakázané" ( "Zakázané" ).
Cieľom obnovy D2D je obnoviť všetok predinštalovaný softvér. Používateľovi sú ponúkané 2 typy obnovy:
- Obnovte výrobné nastavenia. V tomto režime budú vymazané všetky údaje uložené v oddieli C: vašej jednotky, operačný systém sa vráti do pôvodného stavu. Súbory používateľov, nastavenia, nainštalované programy a aktualizácie jazyka C sa vymažú.
Odporúča sa používať s neopraviteľnými vírusmi a nemožnosťou obnovenia prenosného počítača pomocou iných programov.
Pozri tiež:
Bojujte proti počítačovým vírusom
Návrat na továrenské nastavenia Windows 7 , Windows 10 - Obnovenie OS so šetrením používateľských údajov. V tomto prípade sa iba nastavenia systému Windows obnovia na továrenské nastavenia. Všetky údaje používateľa sa umiestnia do priečinka
C:Backup. Vírusy a škodlivý softvér neodstránia tento režim, ale môžu eliminovať rôzne systémové chyby spojené s nastavením nesprávnych a nesprávnych parametrov.
Povolenie obnovy D2D v systéme BIOS
Funkcia obnovenia je predvolene zapnutá v systéme BIOS, ale ak ste predtým iný používateľ alebo iný používateľ túto funkciu zablokovali, budete ju musieť pred použitím obnoviť.
- Prihláste sa do systému BIOS na vašom prenosnom počítači.
Ďalšie podrobnosti: Ako sa dostať do systému BIOS v počítači
- Prejdite na kartu "Hlavné" , nájdite "D2D Recovery" a nastavte ju na "Enabled" .
- Stlačením klávesu F10 uložte nastavenia a ukončite BIOS. V okne potvrdenia kliknite na tlačidlo OK alebo Y.
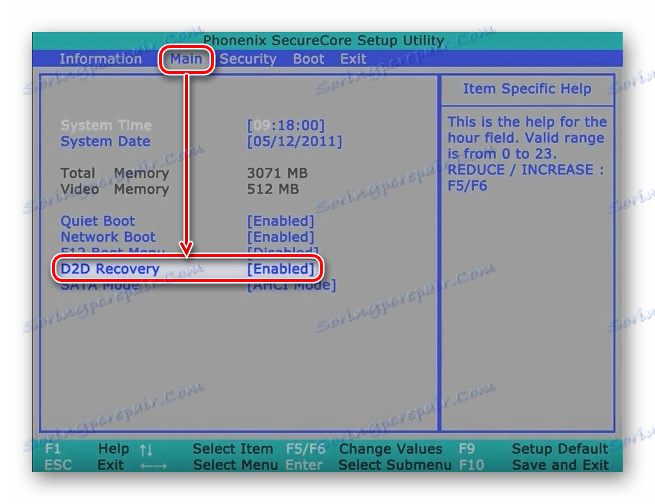
Teraz môžete okamžite spustiť režim obnovenia, kým začnete načítavať prenosný počítač. Ako to možno urobiť, prečítajte si nižšie.
Použitie obnovy
Režim obnovenia môžete vstúpiť aj vtedy, ak systém Windows odmietne spustiť, pretože vstup prebieha skôr, ako sa systém zavádza. Zvážte, ako to urobiť, a začnite obnoviť továrenské nastavenia.
- Zapnite prenosný počítač a okamžite súčasne stlačte kombináciu klávesov Alt + F10 . V niektorých prípadoch môže byť alternatívou k tejto kombinácii jeden z nasledujúcich kľúčov: F3 (MSI), F4 (Samsung), F8 (Siemens, Toshiba), F9 (Asus), F10 (HP, Sony VAIO) ), Ctrl + F11 (Dell).
- Tým sa spustí vlastný nástroj od výrobcu a ponúkne sa výber typu obnovy. Pre každý z nich je uvedený podrobný opis režimu. Vyberte požadovanú položku a kliknite na ňu. Po odstránení všetkých údajov zvážime režim úplného vynulovania.
- Táto inštrukcia sa otvára s poznámkami a funkciami režimu. Nezabudnite si ich prečítať a postupujte podľa odporúčaní pre správny postup. Po kliknutí na tlačidlo Ďalej .
- V ďalšom okne sa zobrazí disk alebo ich zoznam, kde je potrebné vybrať zväzok na obnovenie. Po rozhodnutí o voľbe kliknite na tlačidlo "Ďalej".
- Zobrazí sa upozornenie na prepísanie všetkých údajov vo vybratom oddiele. Kliknite na tlačidlo "OK" .
- Zostáva čakať na proces obnovy, reštartovať a prejsť počiatočnou konfiguráciou systému Windows. Systém sa obnoví do pôvodného stavu, ako kedy bolo zariadenie zakúpené. V prípade obnovy so šetrením užívateľských údajov sa systém tiež obnoví, ale všetky súbory a dáta nájdete vo priečinku
C:Backup, z ktorého ich môžete preniesť do potrebných adresárov.

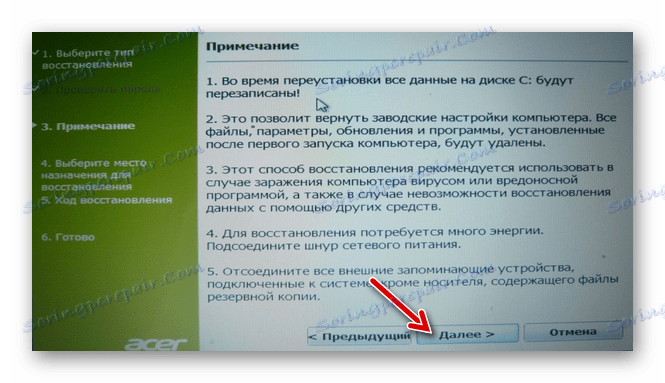
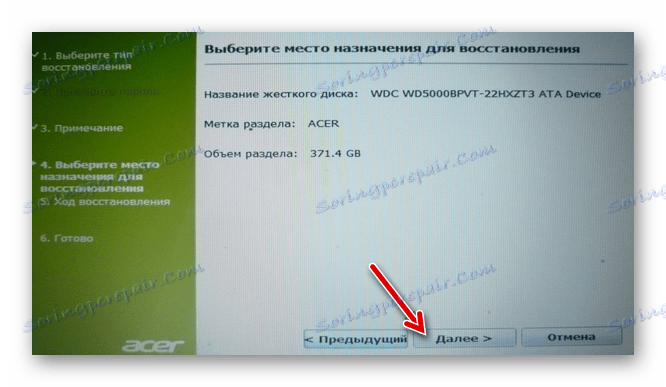

Prečo sa obnovenie nespustí alebo nefunguje
V niektorých prípadoch môžu používatelia naraziť na situáciu, keď nástroj obnovy odmietne spustiť, keď je táto možnosť zapnutá v systéme BIOS a stlačíte správne vstupné klávesy. Na to môže byť veľa dôvodov a riešení, zvážime to najčastejšie.
- Nesprávne stlačenie klávesov. Je to dosť zvláštne, ale taká maličkosť môže spôsobiť, že nemožno vstúpiť do menu obnovy. Opakovane stlačte tlačidlo s nabitím prenosného počítača. Ak používate klávesovú skratku, podržte kláves Alt a niekoľkokrát rýchlo stlačte kláves F10 . To isté platí aj pre Ctrl + F11 .
- Odstrániť / vymazať skrytý oddiel. Nástroj na obnovenie je zodpovedný za skrytý diskový oddiel a počas určitých činností môže byť poškodený. Najčastejšie používatelia nevedomky vymažú ručne alebo pri preinštalovaní systému Windows. V dôsledku toho sa vypne samotná pomôcka a jednoducho nie je miesto na spustenie režimu obnovenia. V tomto prípade môže pomôcť obnovenie skrytej oblasti alebo opätovná inštalácia pomôcky na obnovenie zabudovaného do prenosného počítača.
- Poškodenie pohonu. Zlý diskový stav môže spôsobiť nespustenie režimu obnovy alebo neúspešná procedúra resetovania neskončí na určitom%. Jeho stav môžete skontrolovať pomocou nástroja chkdsk spusteného cez príkazový riadok z režimu obnovenia systému Windows pomocou živého disku.
V systéme Windows 7 tento režim vyzerá takto:
![Príkazový riadok v režime obnovenia systému Windows 7]()
V systéme Windows 10:
![Príkazový riadok v režime obnovy systému Windows 10]()
Môžete tiež zavolať príkazový riadok z nástroja na obnovenie, ak sa mu podarilo získať prístup, na to stlačte klávesy Alt + Home .
Spustite chkdsk pomocou príkazu:
sfc /scannow - Nedostatok voľného miesta. V prípade, že na disku nie je dostatok gigabajtov, môže byť náročné spustiť a obnoviť. Tu môžete odstrániť oddiely prostredníctvom príkazového riadku z režimu obnovenia. V jednom z našich článkov sme povedali, ako to urobiť. Pokyn pre vás začína metódou 5, krok 3.
Ďalšie podrobnosti: Ako odstrániť oddiely pevného disku
- Nastavte heslo. Pomôcka môže požiadať o zadanie hesla na obnovenie. Zadajte šesť núl (000000) a ak sa nezmestí, potom A1M1R8.
Preskúmali sme prácu obnovy D2D, princípu fungovania a možných problémov spojených s jej spustením. Ak máte akékoľvek otázky týkajúce sa použitia pomôcky na obnovenie, napíšte o ňom v komentároch a pokúsime sa vám pomôcť.

