Efekt akvarelu vo Photoshope
Akvarel - špeciálna maľba, v ktorej sú farby (akvarely) aplikované na mokrý papier, čo vytvára efekt rozmazania škvŕn a ľahkú kompozíciu.
Tento efekt možno dosiahnuť nielen pomocou skutočného listu, ale aj v našom obľúbenom Photoshope.
Táto lekcia bude venovaná tomu, ako vytvoriť obrázok akvarelu z fotografie. V tomto prípade nebudete musieť nakresliť nič, len filtre a korekčné vrstvy budú použité.
Začnime transformáciu. Po prvé, uvidíme, čo chceme dosiahnuť ako výsledok.
Tu je pôvodný obrázok:

A tu je to, čo dostaneme na konci hodiny:

Otvorte náš obrázok v editore a vytvorte dve kópie pôvodnej vrstvy pozadia dvakrát kliknutím na CTRL + J.
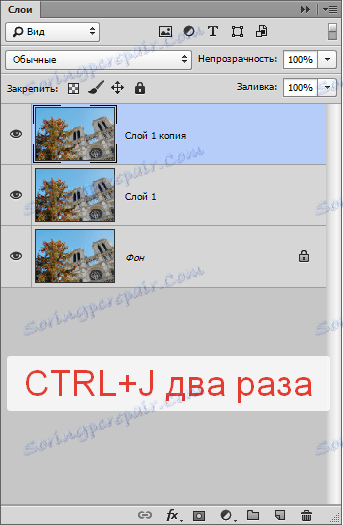
Teraz budeme vytvárať základ pre ďalšiu prácu pomocou filtrovania s názvom "Aplikácia" . Nachádza sa v menu "Filter - imitácia" .
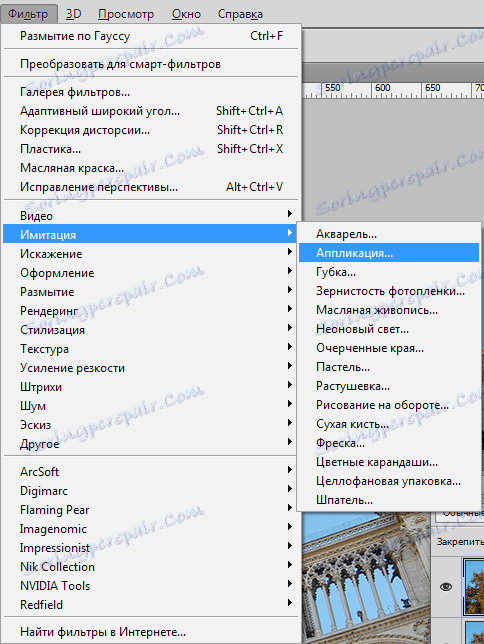
Nastavte filter tak, ako je zobrazené na snímke obrazovky, a kliknite na tlačidlo OK .
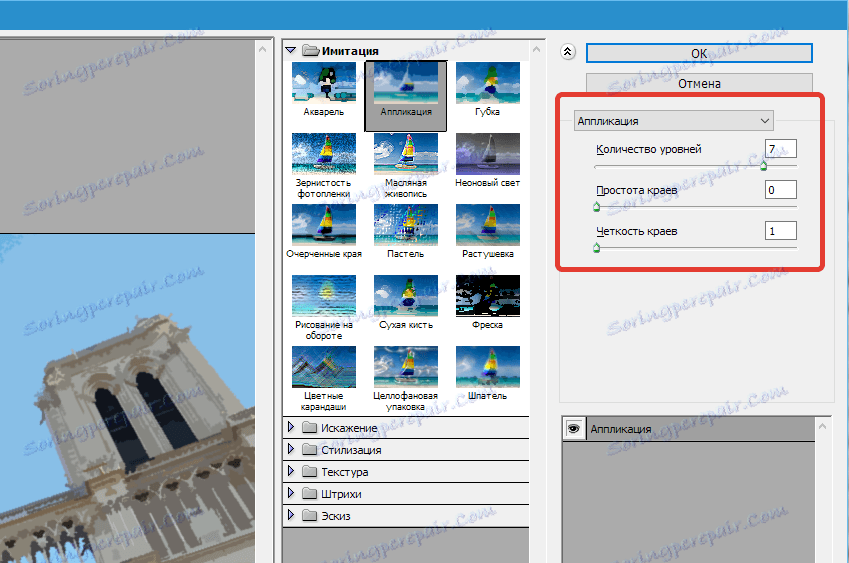
Upozorňujeme, že niektoré diely sa môžu stratiť, takže hodnota "Počet úrovní" závisí od veľkosti obrázka. Požadované maximum, ale môže byť znížené na 6 .
Ďalej znížte nepriehľadnosť tejto vrstvy na 70% . Ak pracujete s portrétom, môže byť hodnota menšia. 70 v tomto prípade.
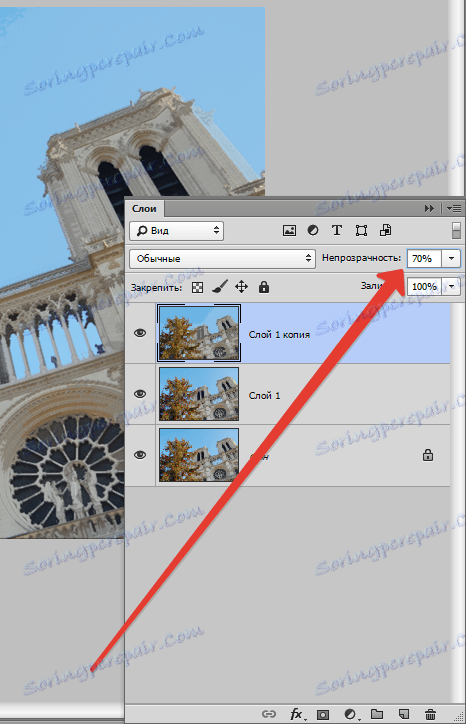
Potom túto vrstvu kombinujeme s predchádzajúcou vrstvou, podržíme klávesy CTRL + E a použijeme filter "Olejové maľovanie" na výslednú vrstvu. Vyhľadávame na tom istom mieste, kde a "Aplikácia" .
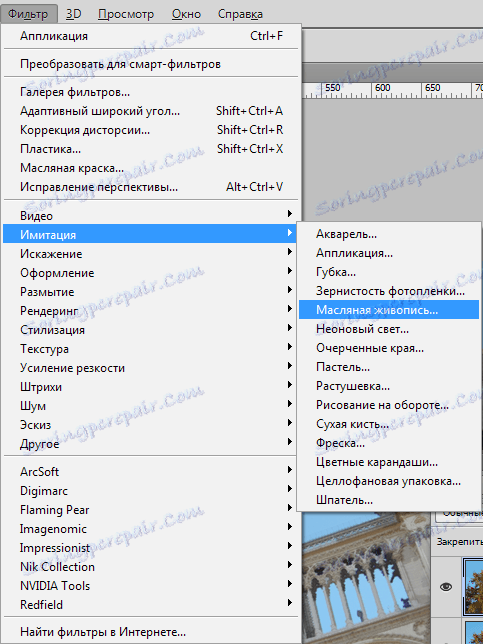
Znova sa pozrite na snímku obrazovky a nakonfigurujte filter. Po dokončení kliknite na tlačidlo OK .

Po predchádzajúcich akciách môžu byť niektoré farby v obraze narušené alebo úplne stratené. Nasledujúci postup nám pomôže obnoviť paletu.
Prejdite na vrstvu na pozadí (najnižšia, pôvodná) a vytvorte jej kópiu ( CTRL + J ) a potom ju presuňte na úplne hornú časť palety vrstiev a potom zmeníte režim zmiešania na "Farba" .
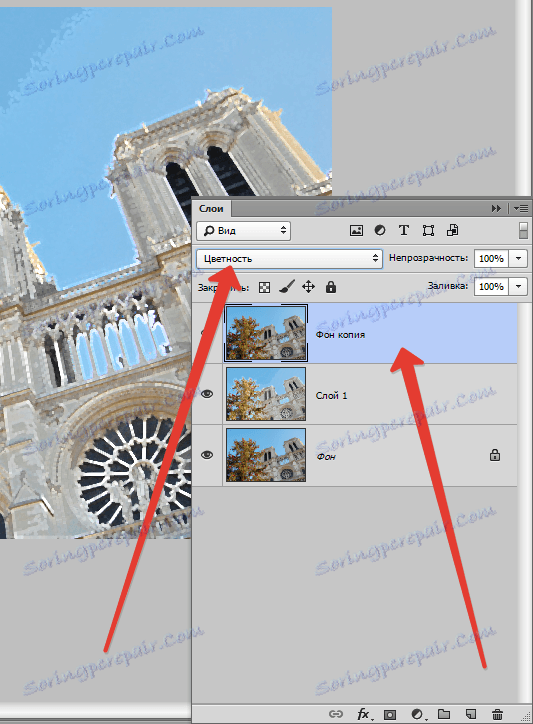
Znova spájame vrchnú vrstvu s predchádzajúcou vrstvou ( CTRL + E ).
V palete vrstiev máme teraz len dve vrstvy. Použite na horný filter "Sponge" . Nachádza sa v rovnakom bloku menu "Filter - imitácia" .
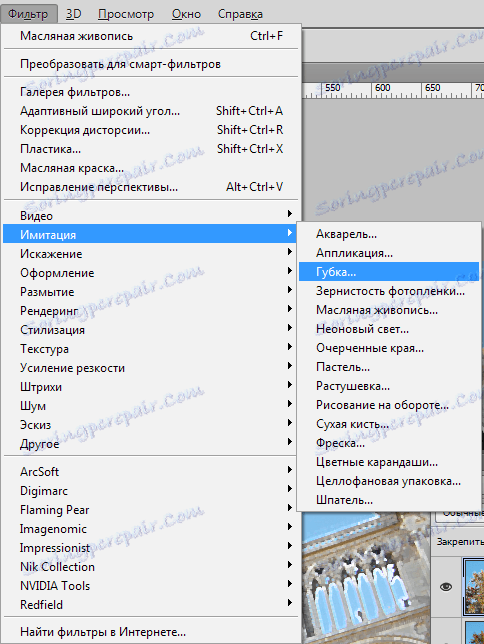
Veľkosť kefy a kontrastu je nastavená na hodnotu 0 a predpísané je zmäkčenie 4.
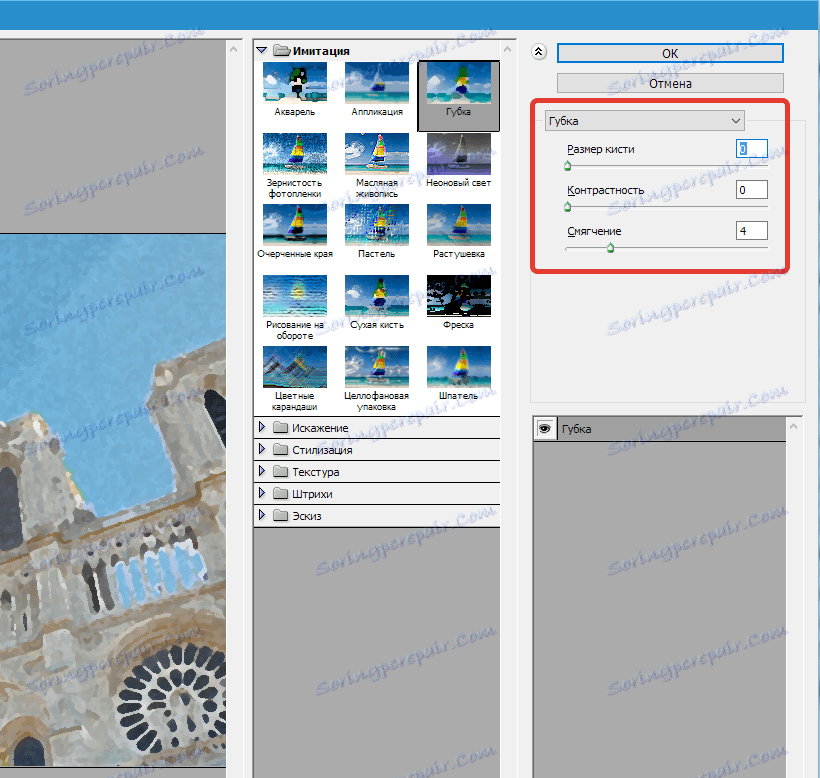
Trochu drviacich ostrých hraníc použitím filtra "Clever blur" . Nastavenia filtrov - na snímke obrazovky.
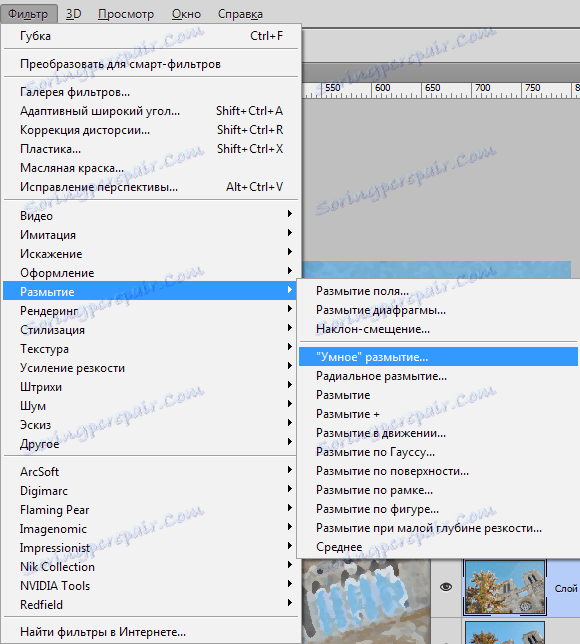
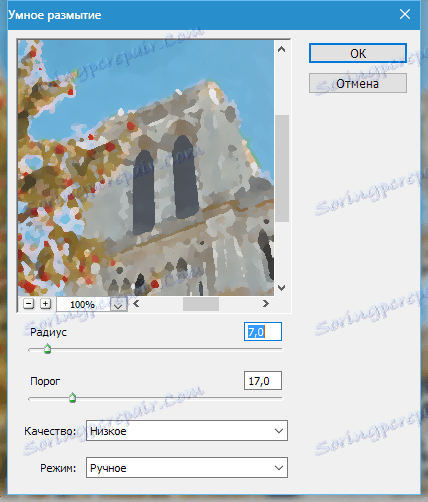
Potom, zvláštne, musíte do nášho kreslenia pridať ostrosť. Toto je potrebné na obnovenie podrobností rozmazaných predchádzajúcim filtrom.
Prejdite do ponuky "Filter - Ostrenie - Inteligentná ostrosť" .
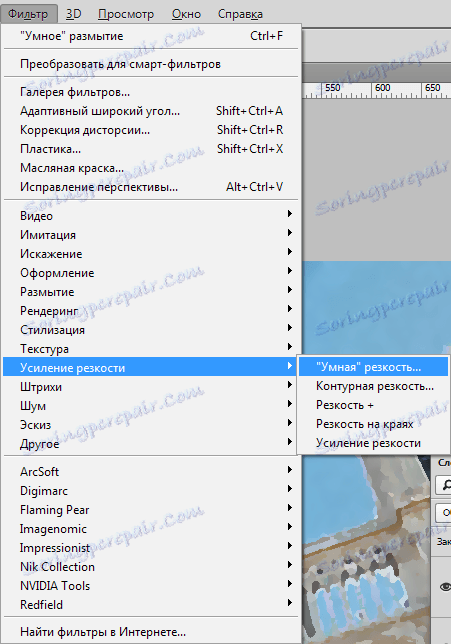
Ďalšie nastavenia nájdete na snímke obrazovky.
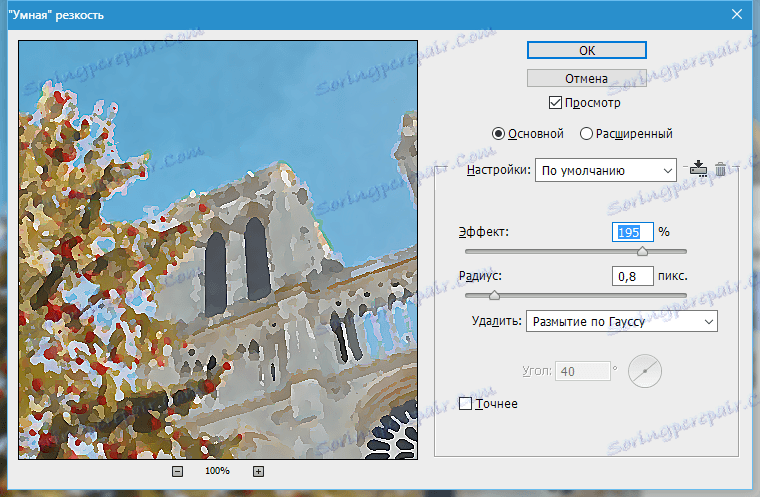
Dlho sme sa nehľadali na stredný výsledok.

Pokračujeme v práci s touto vrstvou (horná časť). Ďalšie akcie budú zamerané na maximálnu realizáciu nášho akvarela.
Po prvé, pridáme nejaký šum. Hľadáme príslušný filter.
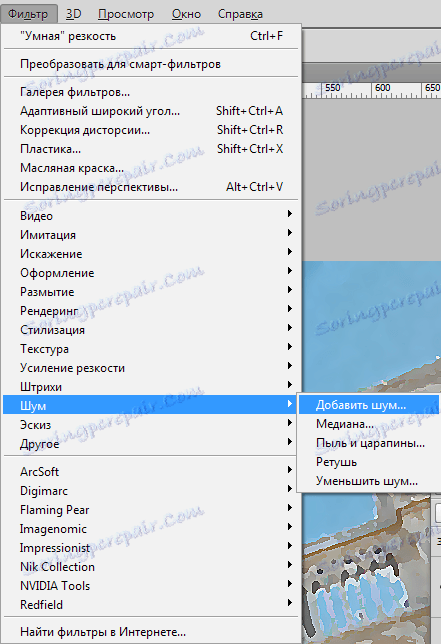
Hodnota "Efekt" je nastavená na 2% a kliknite na tlačidlo OK .
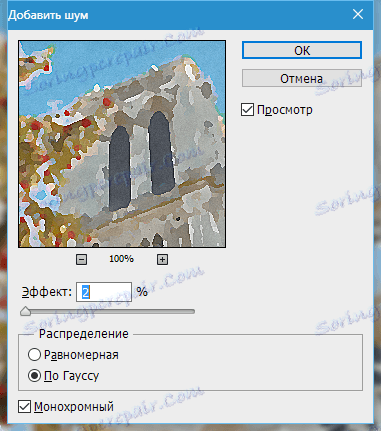
Keďže simulujeme manuálnu prácu, pridáme aj skreslenie. Na dosiahnutie tohto cieľa vám pomôže nasledujúci filter pod názvom "Wave" . Nájdete ho v ponuke "Filter" v časti "Skreslenie" .
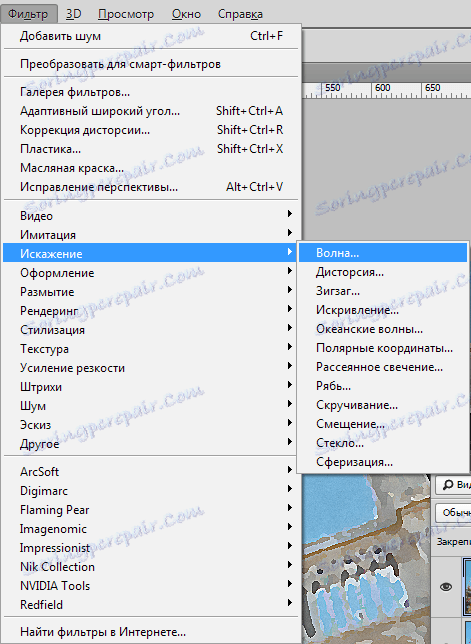
Pozorne si pozrite snímku obrazovky a nakonfigurujte filter podľa týchto údajov.
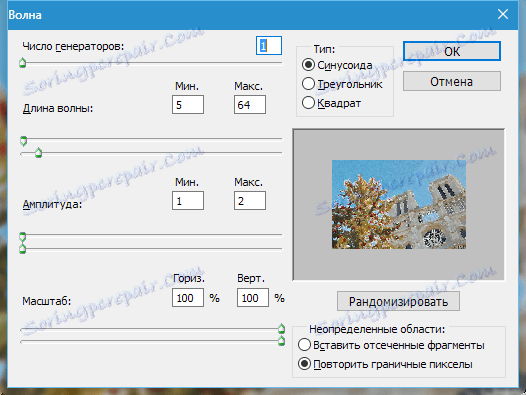
Pokračujeme do ďalšej fázy. Hoci akvarel tiež znamená ľahkosť a rozmazanosť, mali by byť prítomné aj základné obrysy obrazu. Musíme načrtnúť obrysy objektov. Ak to chcete urobiť, opäť vytvorte kópiu vrstvy pozadia a presuňte ju na úplne hornú časť palety.
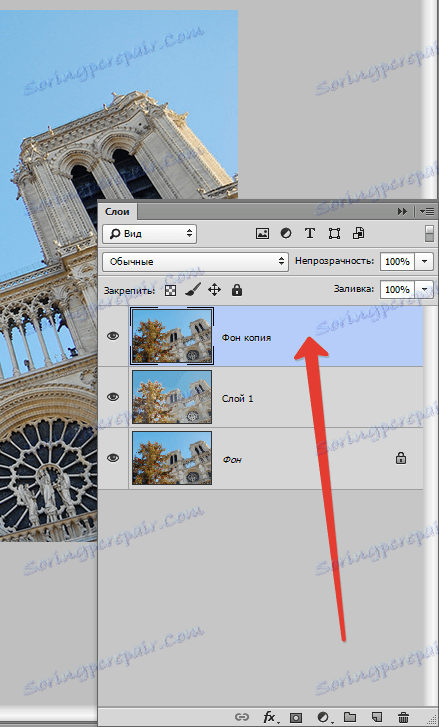
Na túto vrstvu naneste filter "Glow of the edges" .
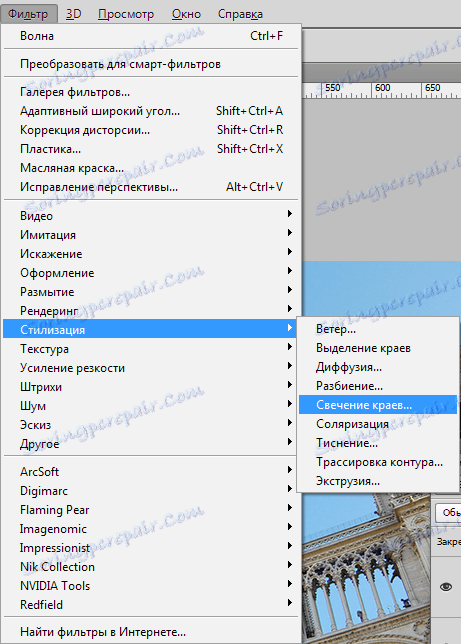
Nastavenia filtra je možné prevziať z obrazovky, ale venujte pozornosť výsledku. Linky by nemali byť príliš hrubé.
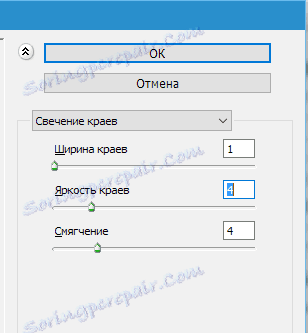

Ďalej je potrebné obrátiť farby na vrstvu ( CTRL + I ) a desaturovať ju ( CTRL + SHIFT + U ).
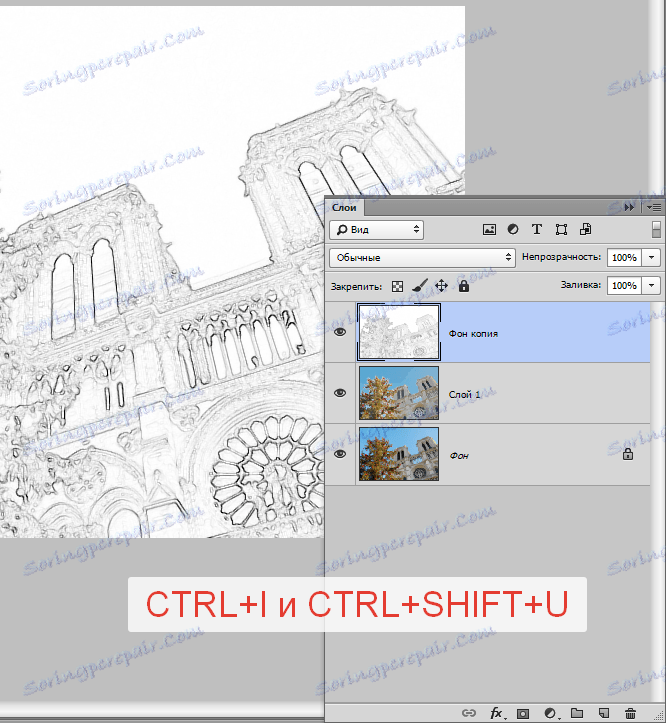
Pridajte kontrast k tomuto obrázku. Stlačte klávesy CTRL + L a posuňte posúvač v otvorenom okne, ako je znázornené na snímke obrazovky.
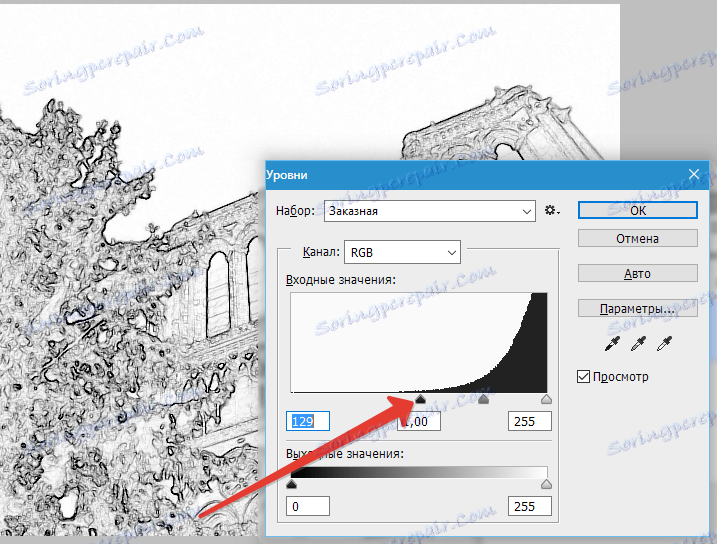
Potom znova aplikujte filter "Aplikácie" s rovnakými nastaveniami (pozri vyššie), zmeníte režim miešania vrstvy s obrysom na "Násobiť" a znížte nepriehľadnosť na 75% .
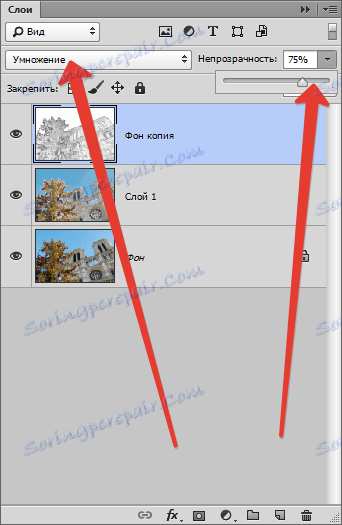
Pozrime sa na stredný výsledok znova:

Dokonalým dotykom je vytvorenie realistických mokrých škvŕn na obrázku.
Vytvorte novú vrstvu kliknutím na hárok s ohnutým uhlom.
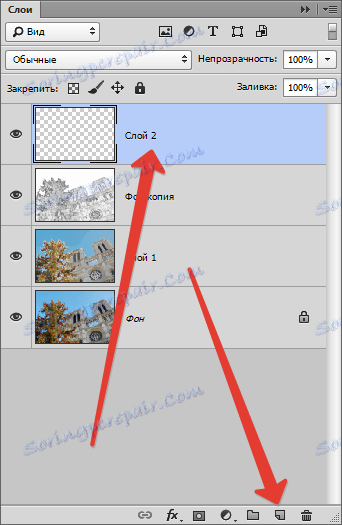
Táto vrstva sa musí vyplniť bielou farbou. Ak to chcete urobiť, stlačte klávesu D na klávesnici, pričom farby v predvolenom stave (hlavné čierne, pozadie biele).
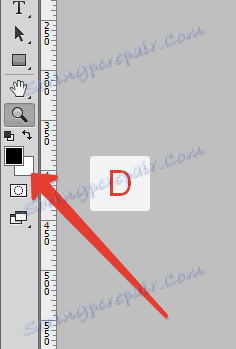
Potom stlačte CTRL + DEL a získajte požadovaný výsledok.
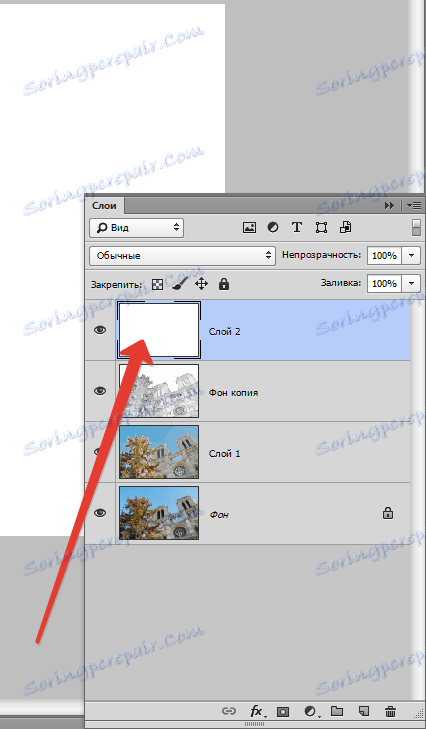
Použite filter "Hluk" na túto vrstvu, ale tentoraz posúvač presunie do krajnej polohy. Hodnota účinku je 400% .
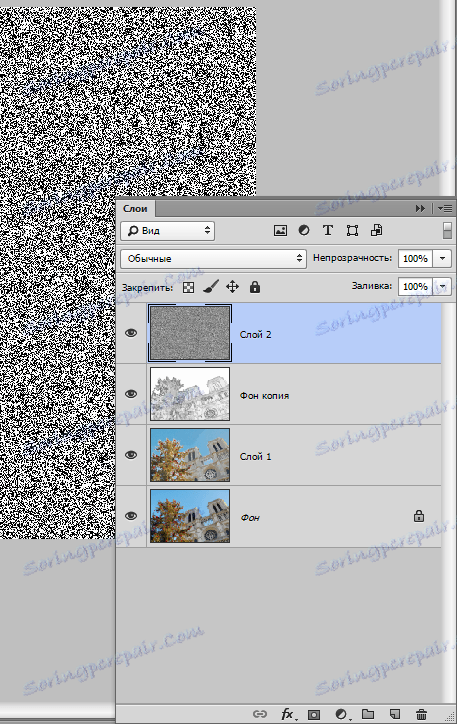
Potom použite "Sponge" . Nastavenia sú rovnaké, ale veľkosť keflí sme nastavili na 2 .
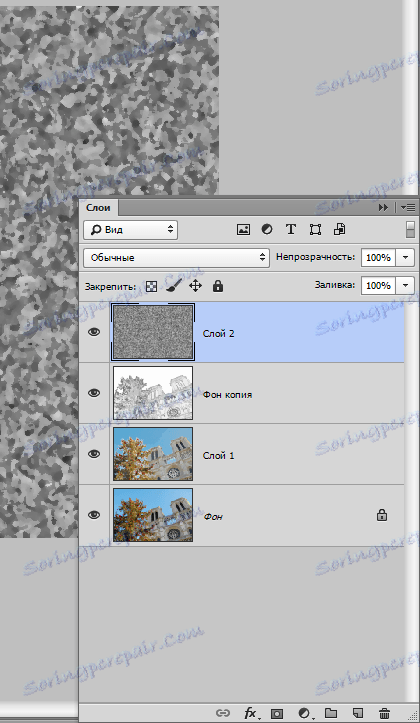
Teraz umyjeme vrstvu. Prejdite do ponuky "Filter - Blur - Gaussian Blur" . Polomer rozostrenia je nastavený na 9 pixlov.
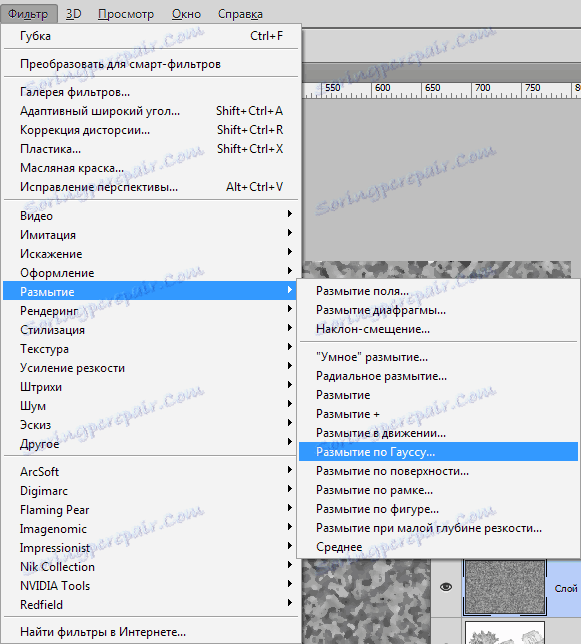
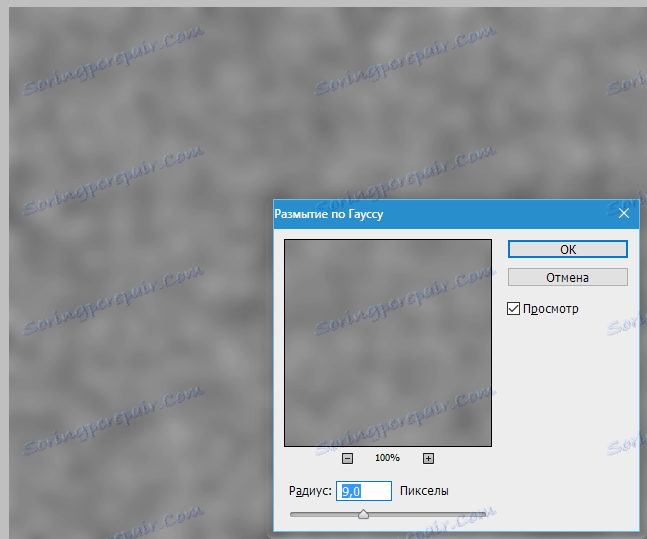
V takomto prípade sa sledujeme aj výsledok. Polomer môže byť odlišný.
Pridávame kontrast. Zavolajte úrovne ( CTRL + L ) a posuňte posúvače do stredu. Význam na snímke obrazovky.
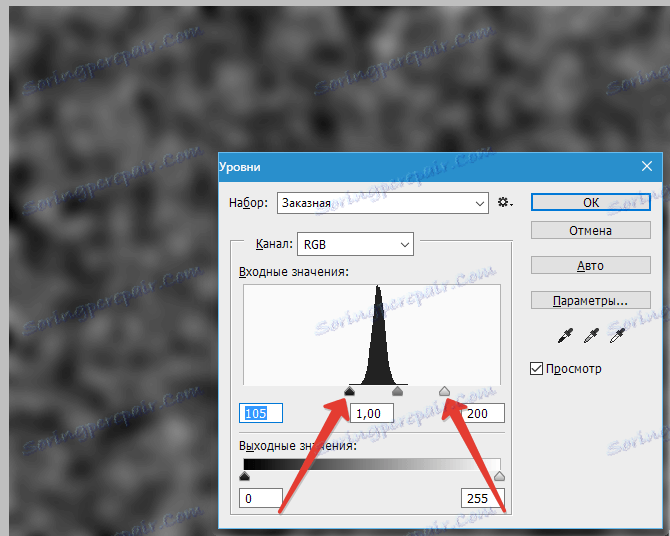
Potom vytvorte kópiu výslednej vrstvy ( CTRL + J ) a zmeníte mierku stlačením kombinácie klávesov CTRL + - (mínus).
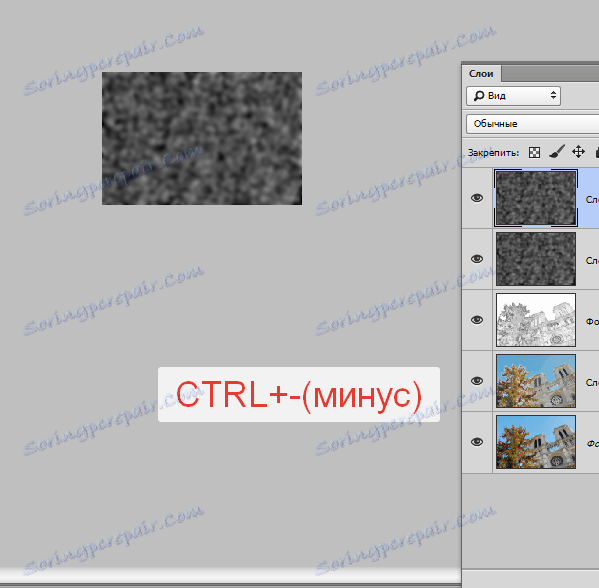
Použite hornú vrstvu "Free transformation" stlačením klávesov CTRL + T , podržaním klávesy SHIFT a zväčšením obrazu 3-4 krát .
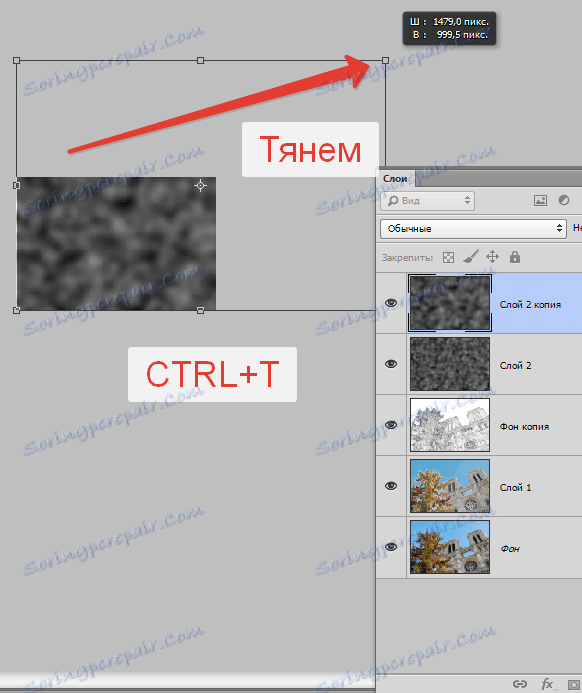
Potom presuňte výsledný obrázok do stredu plátna a stlačte tlačidlo ENTER . Ak chcete obrázok nasmerovať do pôvodnej mierky, stlačte CTRL ++ (plus).
Teraz zmení režim zmiešavania pre každú vrstvu s bodkami na "prekrytie" . Pozor: pre každú vrstvu.
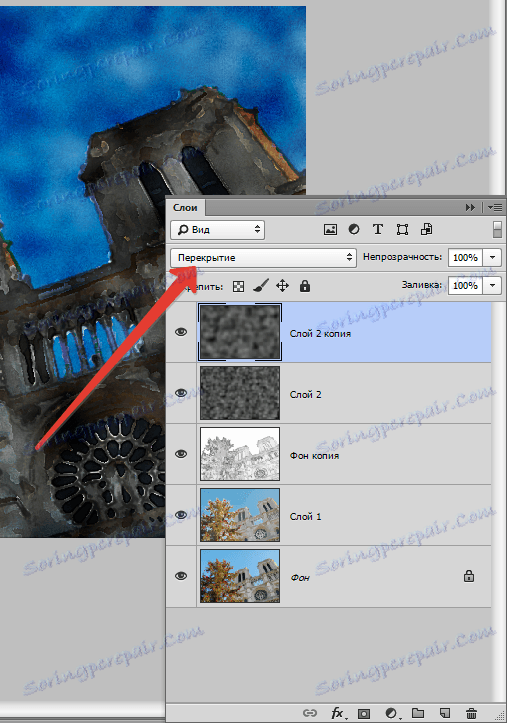
Ako môžete vidieť, naša kresba sa ukázala ako príliš tmavá. Teraz to napravíme.
Prejdite na vrstvu s obrysom a použite nastavovaciu vrstvu "Jas / Kontrast" .
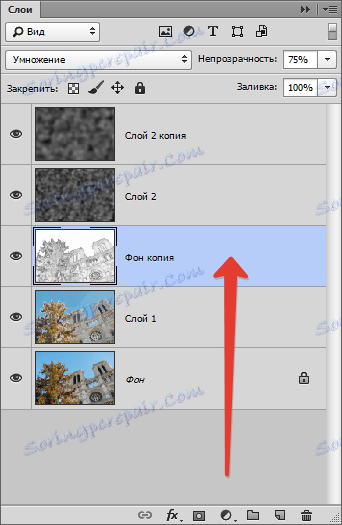
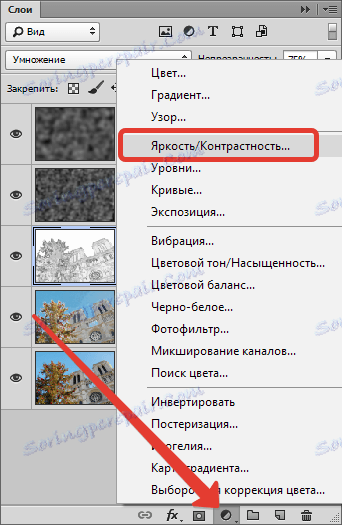
Posuňte posúvač Jas doľava na hodnotu 65 .
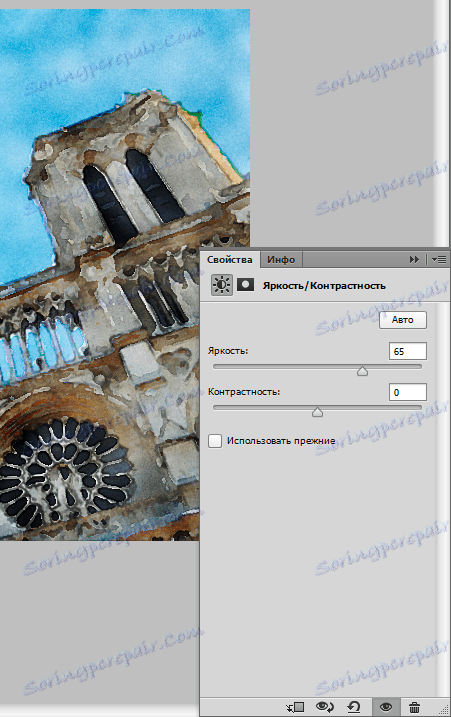
Potom aplikujte ďalšiu nastavovaciu vrstvu - "Hue / Saturation" .
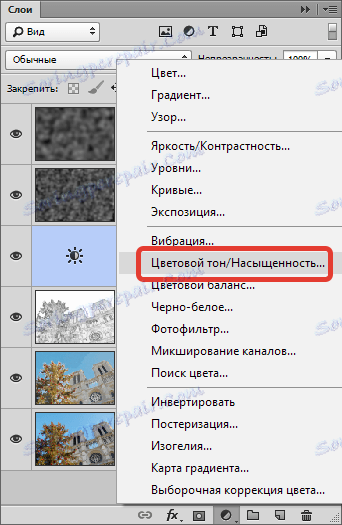
Znížte sýtosť a zvýšte jas, kým sa nedosiahne požadovaný výsledok. Moje nastavenia na snímke obrazovky.
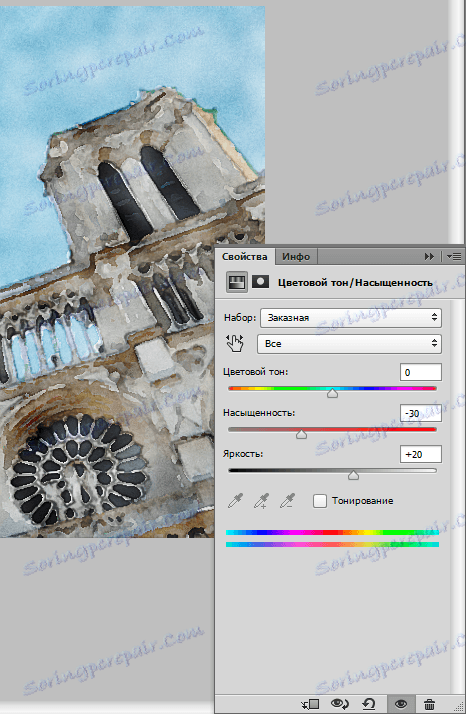
Hotovo!
Poďme opäť obdivovať naše majstrovské dielo.

Podobne, zdá sa mi.
To je lekcia o vytvorení akvarela maľba z fotografie je dokončená.