Vizualizácia v programe Archicad
Každý architekt vie, aké dôležité je 3D vizualizácia pri preukazovaní vlastného projektu alebo jeho jednotlivých fáz. Moderný softvér pre dizajn, ktorý sa snaží kombinovať toľko funkcií vo svojom priestore, ponúka nástroje vrátane vizualizácie.
Pred časom museli architekti použiť niekoľko programov na najlepšiu prezentáciu svojho projektu. 3D model, ktorý bol vytvorený v Arcadii, bol vyvezený do 3DS Max, Artlantis alebo Cinema 4D, čo trvalo dlhý čas a pri vykonávaní zmien a správnom prenose modelu vyzeralo pomerne ťažko.
Počnúc osemnástou verziou programátori programu Archicad vložili do programu mechanizmus fotorealistickej vizualizácie Cine Render, ktorá sa používa v programe Cinema 4D. To umožnilo architektom vyhnúť sa nepredvídateľnému exportu a vytvoriť realistické vykresľovanie priamo v prostredí Archicad, kde bol projekt vyvinutý.
V tomto článku sa bližšie pozrieme na to, ako proces vizualizácie Cine Render funguje a ako ho používať, zatiaľ čo sa nedotýka štandardných mechanizmov ArchiCADu.
Vizualizácia v programe Archicad
Štandardný vizualizačný proces zahŕňa modelovanie scény, nastavenie materiálov, osvetlenie a kamery, textúrovanie a vytvorenie konečného fotorealistického obrazu (renderovania).
Predpokladajme, že v programe Archicad máme modelovanú scénu, v ktorej sú zobrazované predvolené kamery, sú priradené materiály a zdroje svetla sú prítomné. Definujeme, ako pomocou funkcie Cine Render môžete upraviť tieto prvky scény a vytvoriť realistický obraz.
Konfigurácia nastavení Cine Render
1. Otvorte na scéne Archicad, pripravený na vizualizáciu.
2. Na karte "Dokument" nájdeme riadok "Vizualizácia" a zvoľte "Parametre vizualizácie"
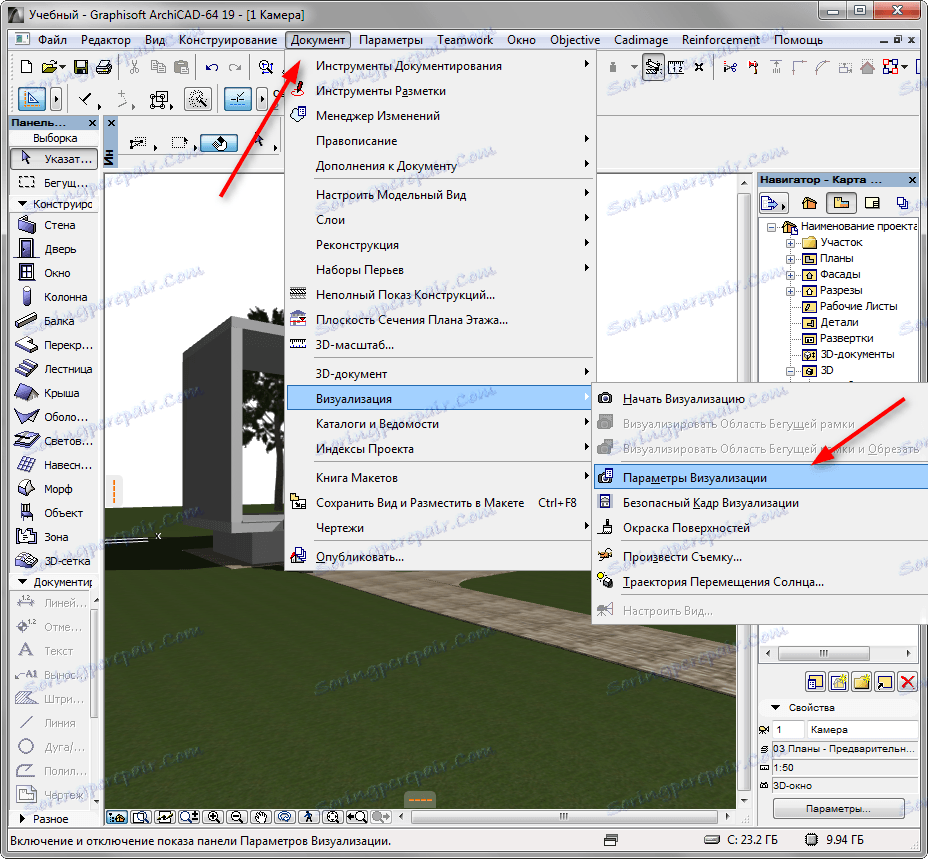
3. Skôr ako otvoríte panel Render Settings.
V rozbaľovacom zozname Scene ponúka spoločnosť Archikad výber konfigurácie renderovania šablóny pre rôzne podmienky. Vyberte vhodnú šablónu, napríklad "Denné osvetlenie v priemere".
Môžete si vziať šablónu ako základ, urobiť zmeny a uložiť ju pod vlastným menom, ak je to potrebné.
V rozbaľovacom zozname "Mechanizmus" vyberte položku "Cine Render from Maxon".
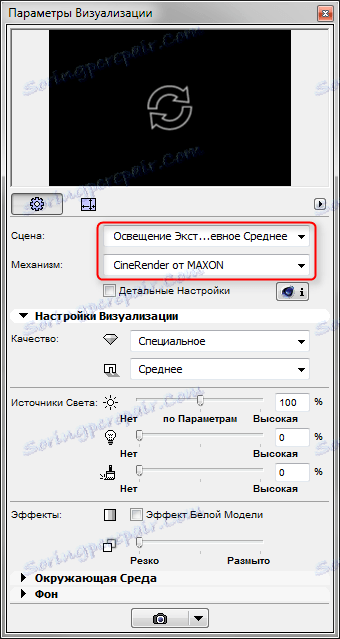
Nastavte kvalitu tieňov a vizualizáciu všeobecne pomocou príslušného panelu. Čím je vyššia kvalita, tým pomalší bude obraz vykreslený.
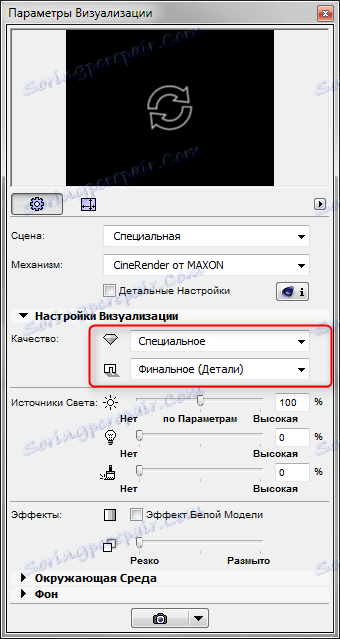
V sekcii "Svetelné zdroje" sa nastaví jas osvetlenia. Ponechajte predvolené nastavenia.
Voľba "Prostredie" umožňuje nastaviť oblohu na obrázku. Zvoľte "Physical Sky", ak chcete nastaviť oblohu v programe správnejšie, alebo "Sky HDRI", ak potrebujete použiť mapu s vysokým dynamickým rozsahom pre väčšiu realitu. Podobná karta sa načíta do programu samostatne.
Ak chcete nastaviť polohu slnka na konkrétnom mieste, čase a dátume, odstráňte zaškrtávacie políčko "Použite Archicad Sun".
V "Nastavenia počasia" zvoľte typ oblohy. Tento parameter špecifikuje charakteristiku atmosféry a súvisiace osvetlenie.
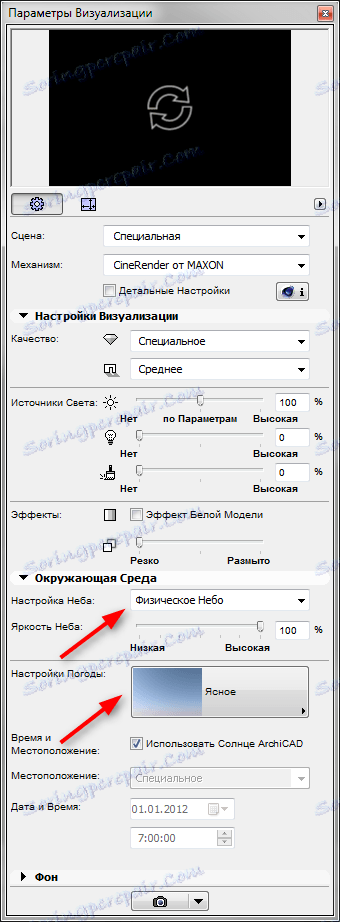
4. Nastavte veľkosť konečného obrázka v pixeloch kliknutím na príslušnú ikonu. Uzamknite rozmery, aby ste udržali pomer strán.

5. Okno v hornej časti zobrazovacieho panelu je navrhnuté tak, aby urobilo predbežné rýchle omietanie. Kliknite na kruhové šípky a krátko uvidíte miniatúrnu render.
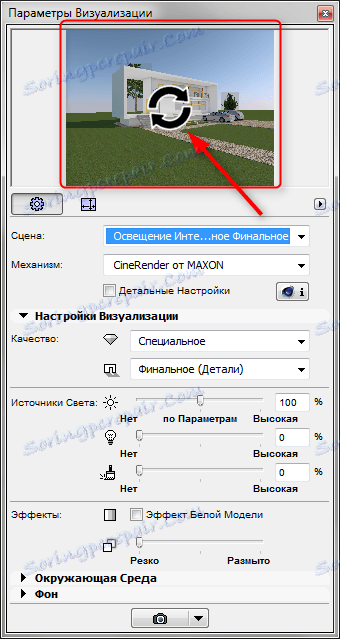
6. Prejdime k podrobným nastaveniam. Aktivujte začiarkavacie políčko Podrobné nastavenia. Podrobné nastavenia zahŕňajú nastavenie svetla, tienenia budov, globálne možnosti osvetlenia, farebné efekty a ďalšie parametre. Väčšina týchto nastavení je predvolená. Zaznamenávame len niekoľko z nich.
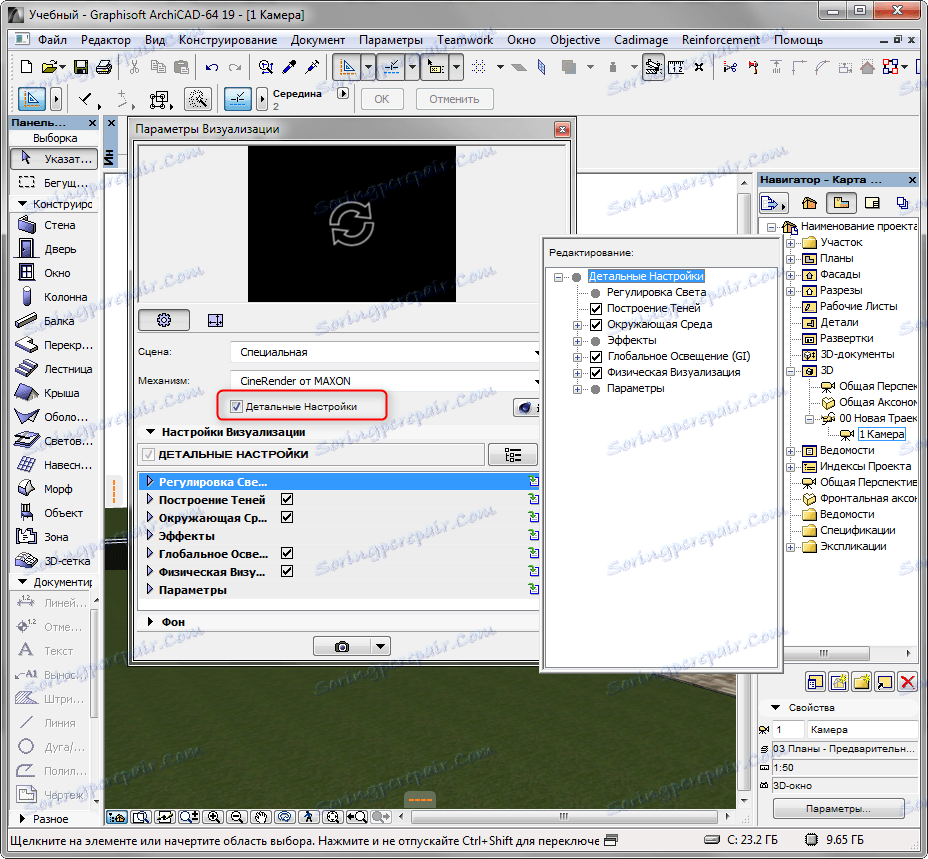
- V časti "Životné prostredie" otvorte navigačné tlačidlo "Fyzické nebo". V ňom môžete pridávať a upravovať také efekty pre oblohu ako slnko, hmla, dúha, atmosféra a ďalšie.
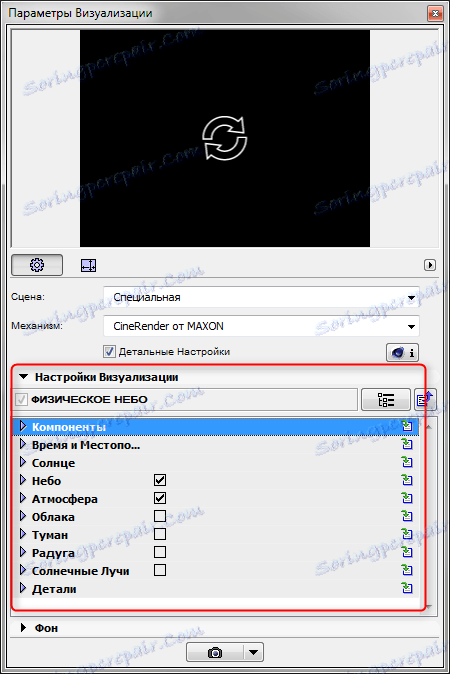
- V rozbaľovacej ponuke "Parametre" položte klepnutie pred "Tráva" a terénne úpravy v obraze sa stanú živými a prirodzenými. Upozorňujeme len, že chybný výpočet trávy tiež zvyšuje dobu vykresľovania.
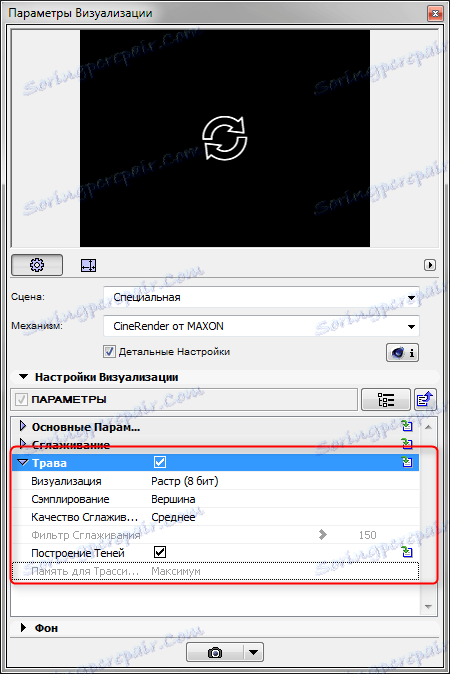
7. Uvidíme, ako môžete prispôsobiť materiály. Zatvorte zobrazovací panel. Vyberte v ponuke "Možnosti", "Požiadavky na prvky", "Nátery". Budeme sa zaujímať o materiály, ktoré sú na scéne. Aby ste pochopili, ako sa budú pozerať na vizualizáciu, špecifikujte v nastaveniach mechanizmu "Cine Render from Maxon".

Materiálové nastavenia by mali byť vo všeobecnosti ponechané štandardne okrem niektorých.
- Ak je to potrebné, zmeňte farbu materiálu alebo nastavte textúru na karte "Farba". Pre realistické vizualizácie je žiaduce aplikovať textúry vždy. V predvolenom nastavení programu Archikade majú mnohé materiály textúry.
- Uvoľnite materiál. V príslušnom kanáli položte štruktúru, ktorá vytvorí naturalistické nepravidelnosti v materiáli.
- Pri práci s materiálmi nastavte transparentnosť, lesk a odrazivosť materiálov. Umiestnite procedurálne karty do príslušných slotov alebo manuálne upravte parametre.
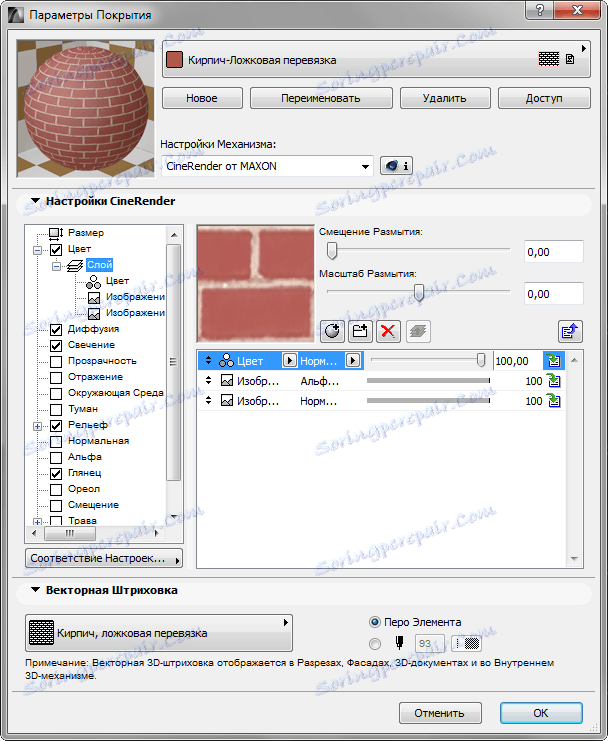
- Na vytvorenie trávnikov alebo chlpatých povrchov aktivujte začiarkavacie políčko "Tráva". V tejto zásuvke môžete určiť farbu, hustotu a výšku trávy. Experiment.
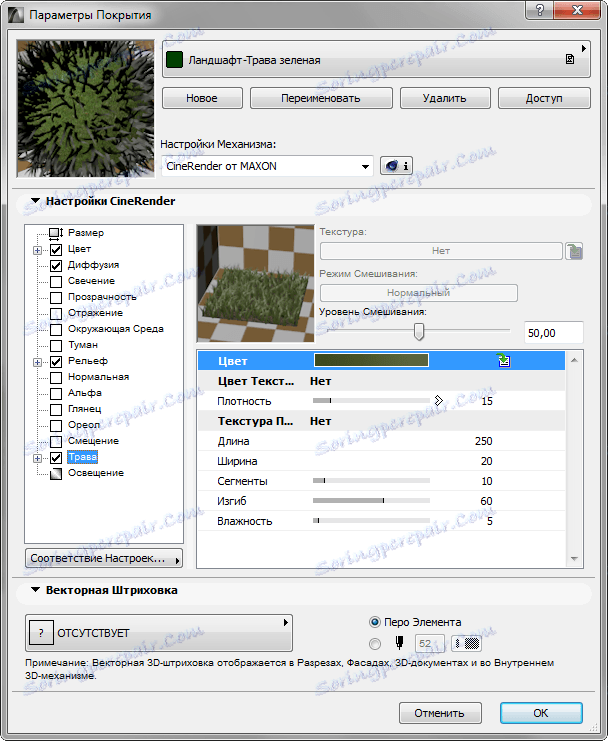
8. Po nastavení materiálov prejdite na "Dokument", "Vizualizácia", "Spustenie vizualizácie". Spustí sa nesprávny výpočet. Musíte len počkať, až skončí.
Výpočet obrázka môžete spustiť pomocou klávesovej skratky F6.

9. Pravým tlačidlom myši kliknite na obrázok a zvoľte "Uložiť ako". Zadajte názov obrázka a vyberte miesto na disku, ktoré chcete uložiť. Vizualizácia je pripravená!
Prečítajte si tiež: Programy pre návrh domov
Prišli sme na jemnosť vizualizácie scény v Archicad. Experimentovaním a zdokonaľovaním svojich zručností sa naučíte, ako rýchlo a efektívne vizualizovať svoje projekty bez použitia programov tretích strán!