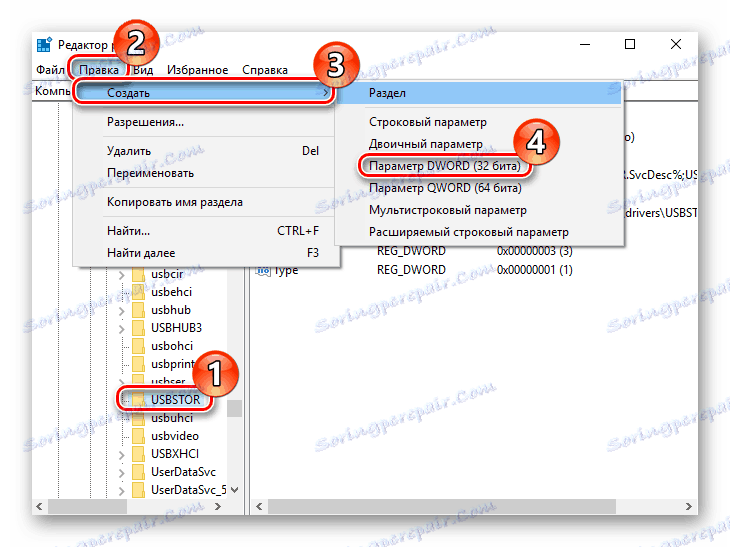USB port na notebooku nefunguje: čo robiť
Je pravdepodobné, že mnohí používatelia, ktorí pripájajú USB flash disk alebo iné periférne zariadenie, čelia problému, keď ich počítač neuvidí. Názory na túto tému môžu byť odlišné, za predpokladu, že zariadenia sú v pracovnom stave, s najväčšou pravdepodobnosťou je to v portu USB. Samozrejme, v takýchto prípadoch sa poskytujú ďalšie hniezda, ale to neznamená, že problém nemusí byť vyriešený.
obsah
Spôsoby riešenia problémov
Ak chcete vykonať akcie opísané v článku, nie je potrebné byť geniálny počítač. Niektoré z nich budú dosť banálne, iné budú vyžadovať určité úsilie. Vo všeobecnosti však bude všetko jednoduché a jasné.
Metóda 1: Skontrolujte stav portov
Prvý dôvod pre poruchu portov na počítači je zanesený. To sa stáva pomerne často, pretože zvyčajne nie sú poskytované pahýle. Môžete ich vyčistiť tenkým, dlhým predmetom, ako napríklad dreveným špáradlom.
Väčšina periférnych zariadení nie je priamo pripojená, ale prostredníctvom kábla. To môže byť prekážkou prenosu dát a napájania. Ak to chcete skontrolovať, budete musieť použiť inú, samozrejme pracovnú šnúru.
Ďalšia možnosť - zlyhanie samotného portu. Pred uskutočnením nižšie uvedených krokov by sa mal odstrániť. Za týmto účelom vložte zariadenie do zásuvky USB a trochu ho potriasajte rôznymi smermi. Ak slúži voľne a pohybuje sa príliš ľahko, potom s najväčšou pravdepodobnosťou príčinou nefunkčnosti prístavu je fyzické poškodenie. A len jeho náhradník pomôže tu.
Metóda 2: Reštartujte počítač
Najjednoduchší, najpopulárnejší a jedným z najúčinnejších metód na riešenie všetkých typov porúch počítača je reštartovanie systému. Počas tejto pamäte príde procesor, riadiace jednotky a periférne zariadenia do príkazu reset, po ktorom sa vrátia pôvodné stavy. Hardvér vrátane portov USB je opätovne skenovaný operačným systémom, čo môže spôsobiť ich opätovné fungovanie.
Metóda 3: Nastavenie systému BIOS
Niekedy dôvod spočíva v nastavení základnej dosky. Jeho vstupný a výstupný systém (BIOS) je tiež schopný povoliť a zakázať porty. V takom prípade prejdite na systém BIOS ( Delete , F2 , Esc a ďalšie), zvoľte záložku "Advanced" a prejdite na možnosť "USB Configuration" . Nápis "Enabled" znamená, že porty sú aktivované.
Ďalšie podrobnosti: Systém BIOS nakonfigurujeme v počítači
Metóda 4: Aktualizujte ovládač
Ak predchádzajúce metódy nepriniesli pozitívny výsledok, aktualizácia konfigurácie portov môže byť riešením. Pre to potrebujete:
- Otvorte "Device Manager" (kliknite na Win + R a napíšte príkaz
devmgmt.msc).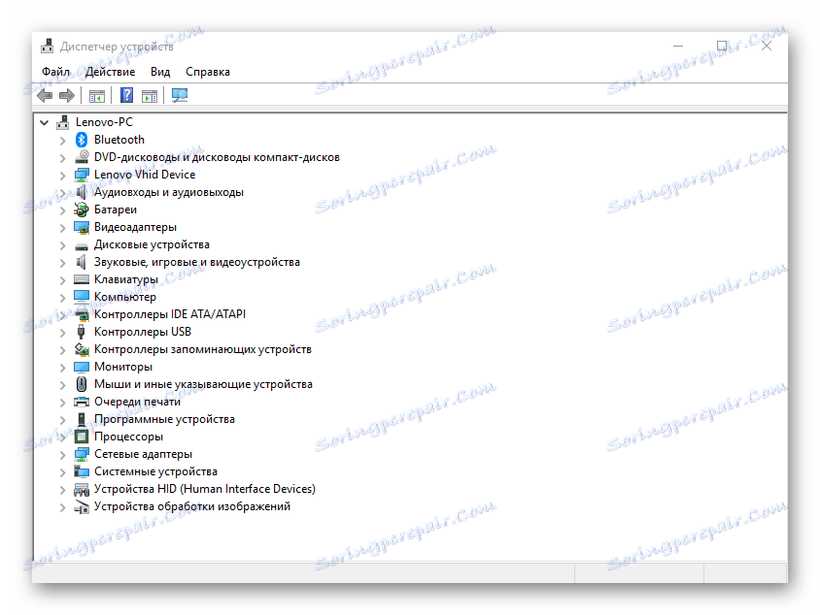
- Prejdite na kartu "USB Controllers" a nájdite zariadenie, v názve ktorého bude fráza "Host Controller USB" (Host Controller).
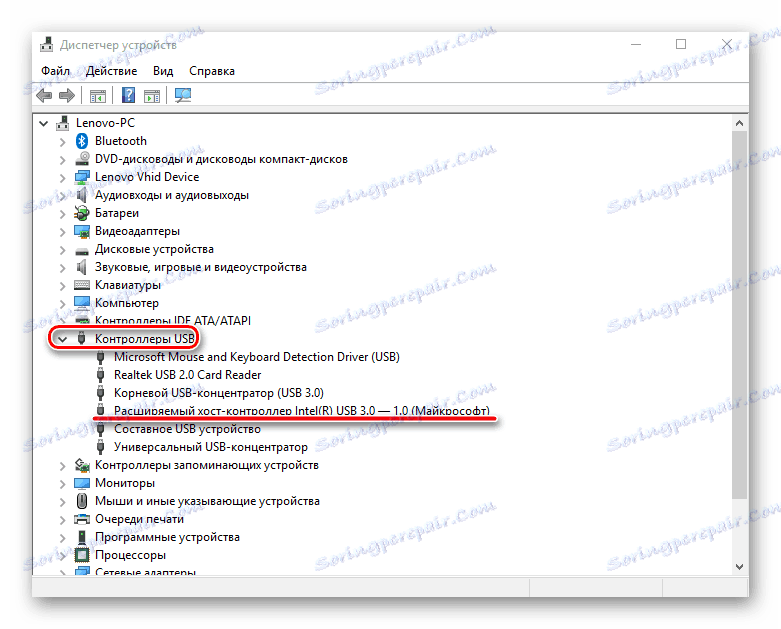
- Kliknite na ňu pravým tlačidlom myši, vyberte položku "Aktualizovať hardvérovú konfiguráciu" a potom skontrolujte jej prevádzku.
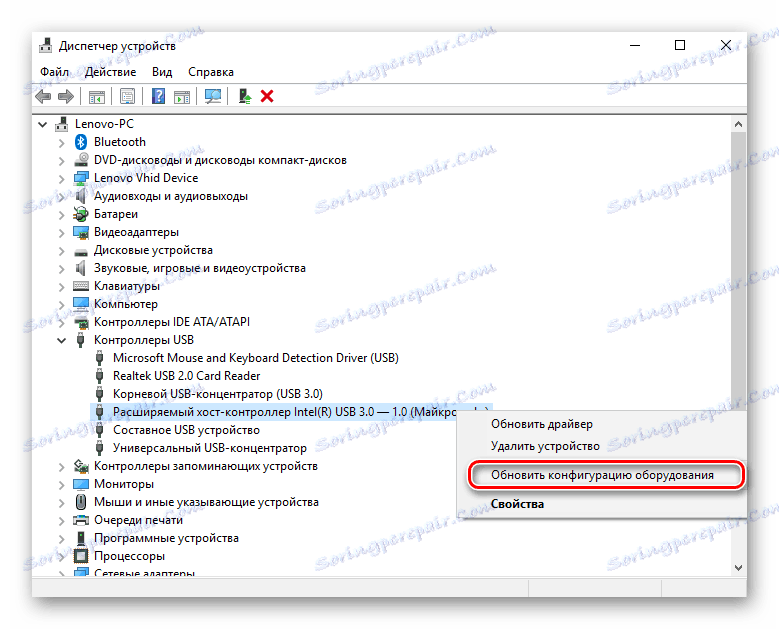
Neprítomnosť takéhoto zariadenia v zozname môže spôsobiť poruchu. V tomto prípade stojí za to aktualizovať konfiguráciu všetkých "ovládačov USB" .
Metóda 5: Odstráňte ovládač
Ďalšou možnosťou je odstránenie hostiteľských radičov . Len je potrebné brať do úvahy, že v tomto prípade zariadenia (myš, klávesnica atď.) Pripojené k príslušným portom prestane pracovať. Toto sa vykonáva takto:
- Opäť otvorte "Device Manager" a prejdite na záložku "USB Controllers" .
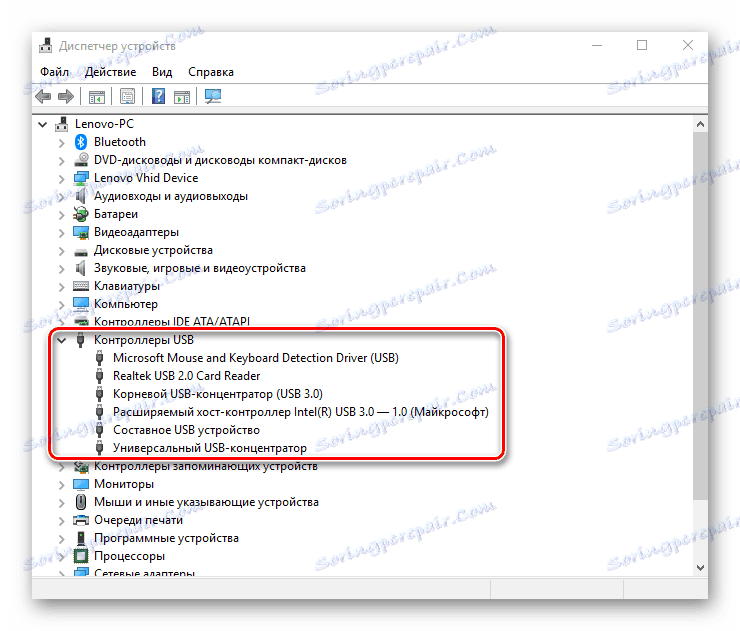
- Kliknite pravým tlačidlom myši a kliknite na "Odstrániť zariadenie" (musí byť vykonané pre všetky pozície s názvom Host Controller).
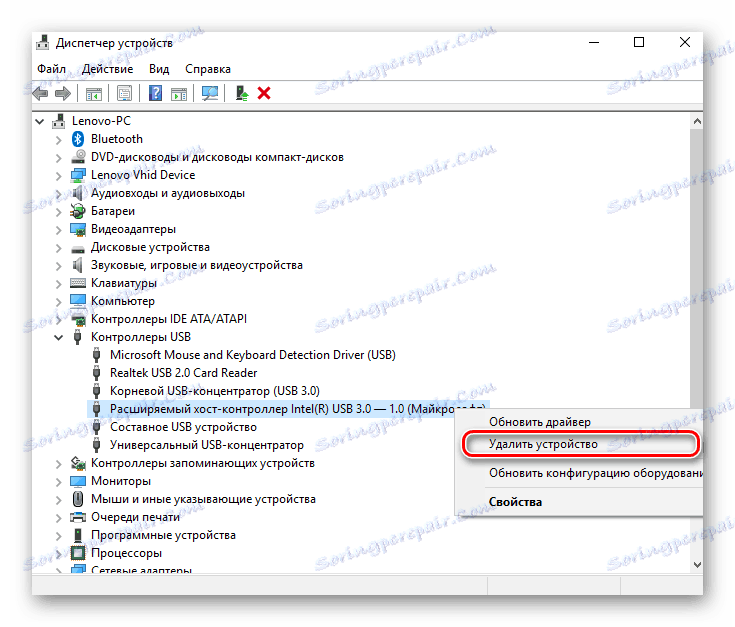
V zásade sa všetko obnoví po aktualizácii hardvérovej konfigurácie, čo sa dá vykonať pomocou karty "Action" v "Device Manager" . Bude však efektívnejšie reštartovať počítač a možno aj po automatickom preinštalovaní ovládačov, problém sa vyrieši.
Metóda 6: Registry systému Windows
Druhá možnosť zahŕňa vykonanie určitých zmien v systémovom registri. Túto úlohu môžete vykonať nasledovne:
- Otvorte "Editor databázy Registry" (kliknite na tlačidlo Win + R a zadajte
regedit).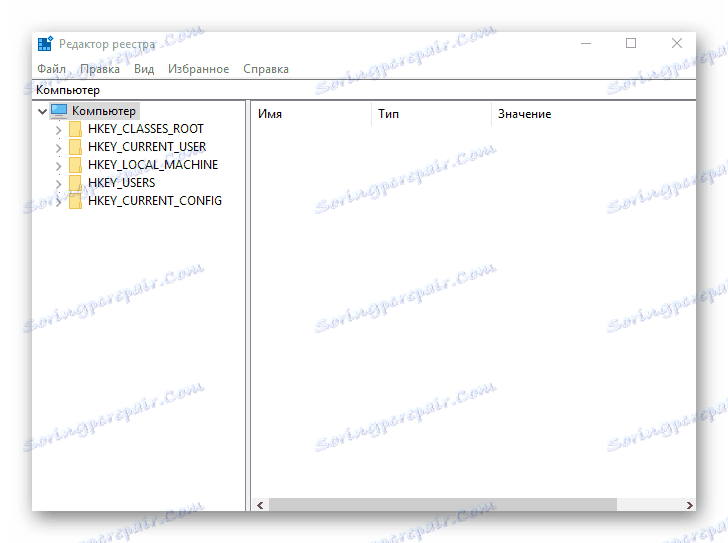
- Prejdeme po ceste
HKEY_LOCAL_MACHINE – SYSTEM – CurrentControlSet – Services – USBSTOR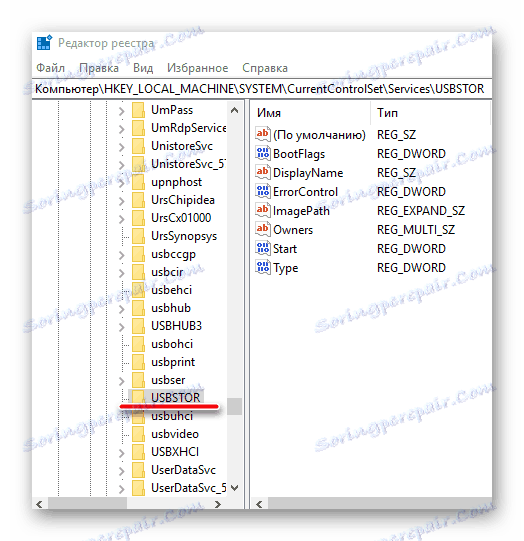
- Nájdite súbor "Štart" , kliknite na položku RMB a zvoľte "Zmeniť" .
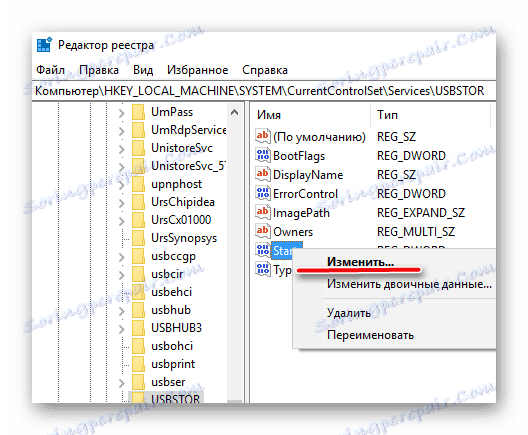
- Ak je hodnota v otvorenom okne "4" , mala by byť nahradená "3" . Potom reštartujeme počítač a skontrolujeme port, teraz by mal fungovať.

Na zadanú adresu môže chýbať súbor "Štart" , čo znamená, že bude musieť byť vytvorený. Pre to potrebujete:
- Zatiaľ čo v priečinku "USBSTOR" , zadajte kartu "Upraviť" , kliknite na "Vytvoriť" , vyberte položku "Parameter DWORD (32 bitov)" a zavolajte ju "Štart" .
![Vytvorenie štartovacieho súboru v editore databázy Registry]()
- Klikneme na súbor pravým tlačidlom myši, klikneme na "Upraviť údaje" a nastavíme hodnotu "3" . Reštartujte počítač.
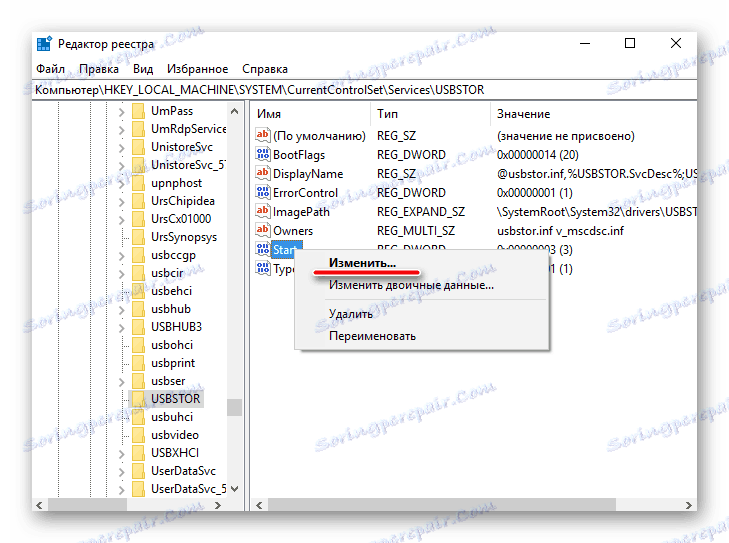
Všetky vyššie opísané metódy skutočne fungujú. Testovali ich používatelia, ktorých USB porty prestali fungovať.