Oprava kódu chyby aktualizácie 80244022 v systéme Windows 7
Teraz má oveľa viac používateľov operačný systém Windows 7 a pravidelne do neho inštaluje vydávané aktualizácie. Nie vždy je však možné tento postup úspešne vykonať, niekedy však užívateľ čelí chybám, ktoré sú sprevádzané rôznymi kódmi. Jeden z nich má označenie 80244022 a môže naznačovať celý rad problémov, od problémov s internetovým pripojením až po absenciu určitých systémových súborov. V tomto článku chceme pomôcť začiatočníkom a skúseným používateľom vyrovnať sa s touto ťažkosťou výberom najlepšej metódy riešenia.
Opravujeme chybu aktualizácií pomocou kódu 80244022 v systéme Windows 7
Keďže nie je možné jednoznačne povedať, ktorá možnosť riešenia je v konkrétnej situácii vhodná, musíte každú metódu postupne triediť, počnúc najjednoduchšími a najefektívnejšími a končiac zložitejšími a zriedkavejšie používanými metódami. Iba prostredníctvom skúšky môžete pochopiť, čo presne bráni inovácii a samotná oprava nebude trvať príliš dlho.
Metóda 1: Skontrolujte dátum a čas
Pre Windows je veľmi dôležité, aby ste správne nastavili dátum a čas. Ak hodnoty týchto parametrov nezodpovedajú skutočnosti, môžete získať množstvo problémov, medzi ktorými je chyba s kódom 80244022 . V takom prípade stačí skontrolovať správnosť uvedených parametrov av prípade potreby ich zmeniť:
- Otvorte ponuku Štart a prejdite do časti Ovládací panel .
- Prejdite na časť Dátum a čas .
- Otvorí sa malé nové okno, v ktorom by ste mali kliknúť na „Zmeniť dátum a čas“.
- Pomocou ponuky, ktorá sa zobrazí, nastavte správne hodnoty.
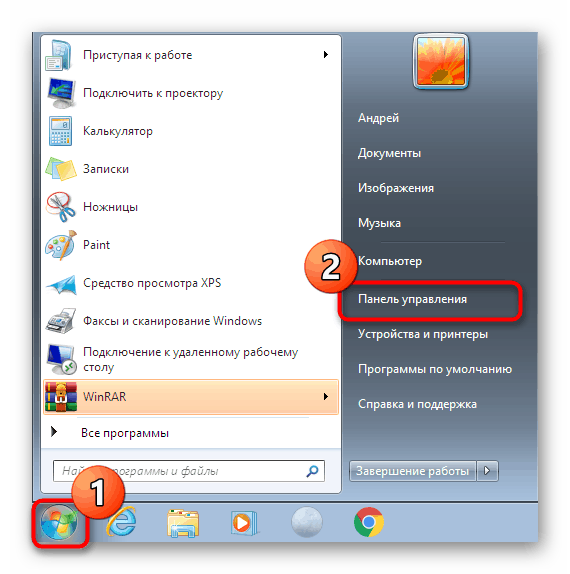
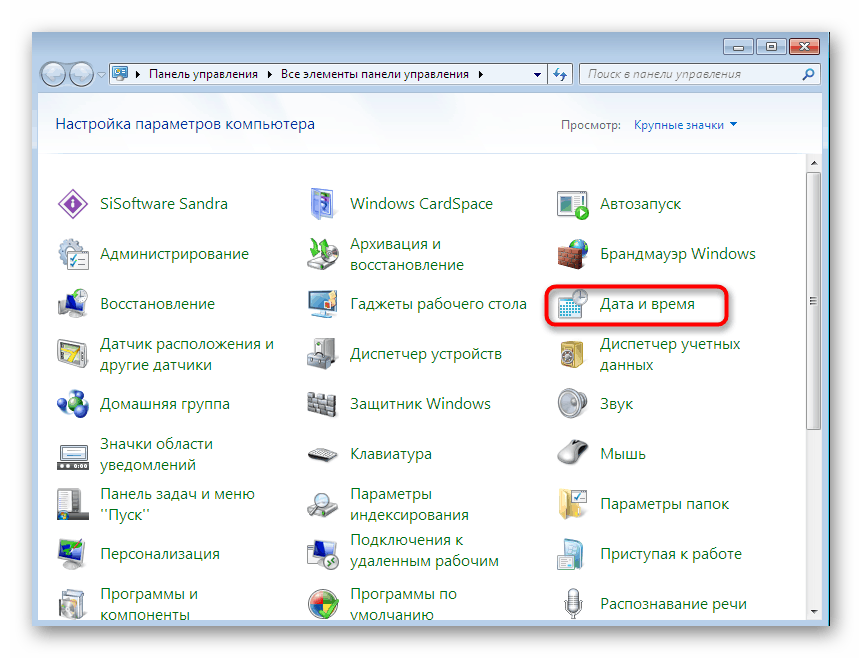
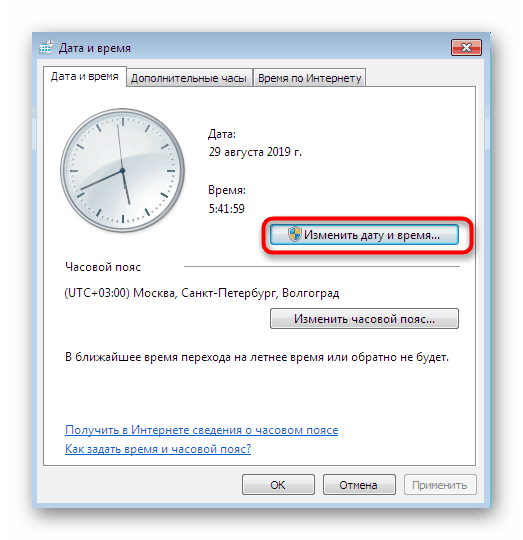

Nie vždy je však banálna zmena času úspešná. Je možné, že po reštarte počítača dôjde k problémom so synchronizáciou alebo k úplnému strate dátumu. Podrobnejšie informácie o týchto témach nájdete v našich ďalších článkoch kliknutím na odkazy nižšie.
Viac informácií:
Synchronizujeme čas v systéme Windows 7
Riešime problém resetovania času na počítači
Metóda 2: Použite nástroj na riešenie problémov
V každej súčasnej verzii systému Windows je zabudovaný systém na zisťovanie a nápravu problémov. Funguje rôznymi smermi, pretože pomáha opraviť chyby aktualizáciami. Neexistuje žiadna stopercentná záruka, že táto metóda bude fungovať s istotou, ale nebudete potrebovať takmer žiadne úsilie, takže by ste ju určite mali vyskúšať.
- Prejdite späť do časti „Ovládací panel“ , kde vyberte časť „Centrum podpory“ .
- Prejdite nadol do dolnej časti okna, kde nájdete kategóriu „Riešenie problémov“ .
- V okne, ktoré sa otvorí, kliknite na nápis „Systém a zabezpečenie“, čím získate úplný zoznam všetkých možností korekcie.
- V zobrazenej ponuke budete musieť vybrať možnosť Windows Update.
- Skontrolujte informácie zobrazené v sprievodcovi riešením problémov a potom pokračujte.
- Počkajte na dokončenie skenovania a postupujte podľa pokynov na obrazovke.
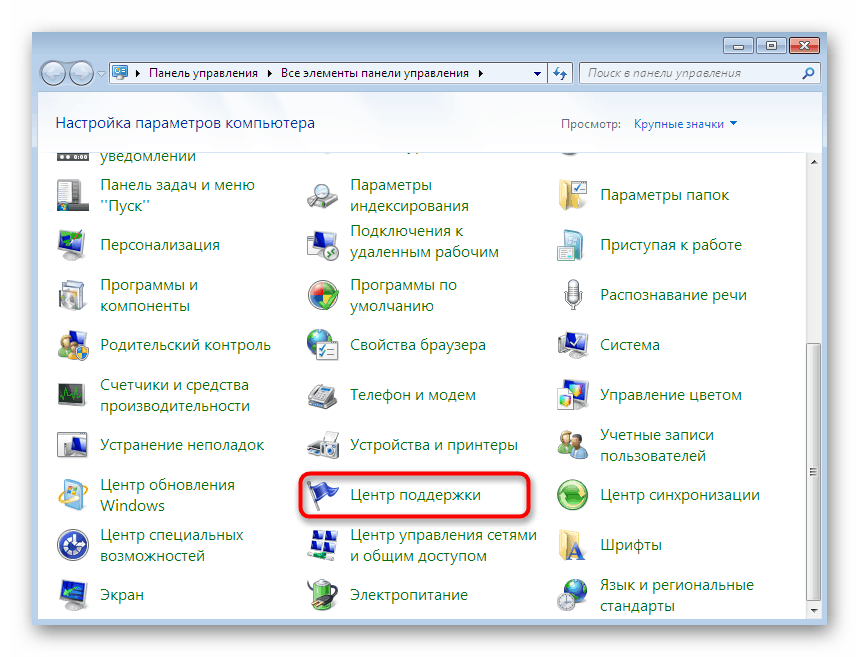
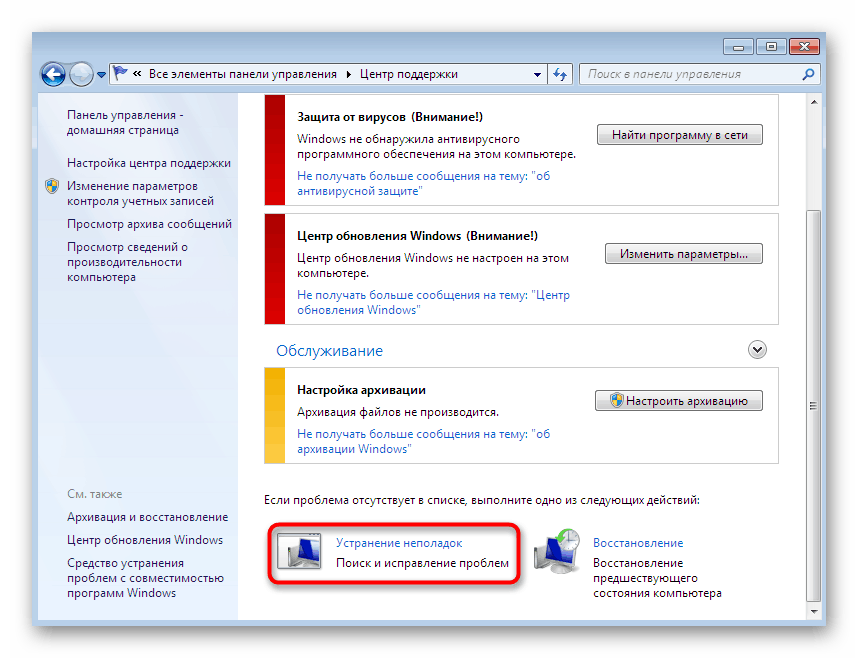
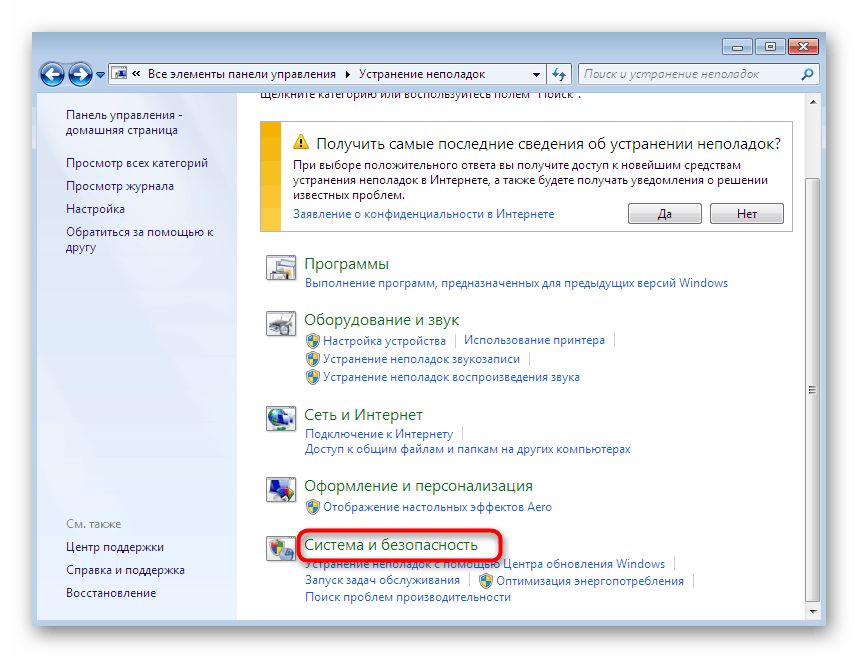
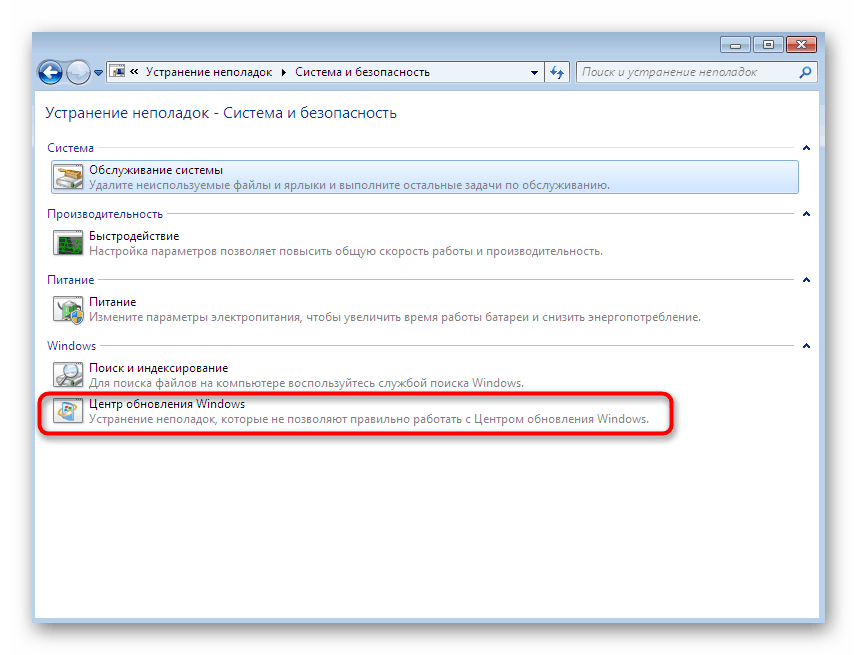
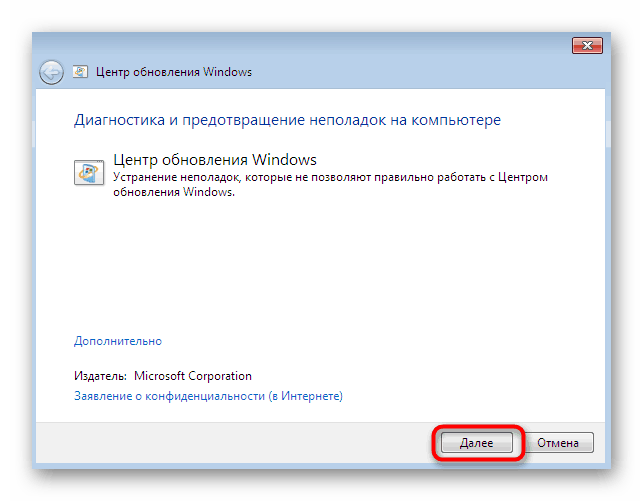
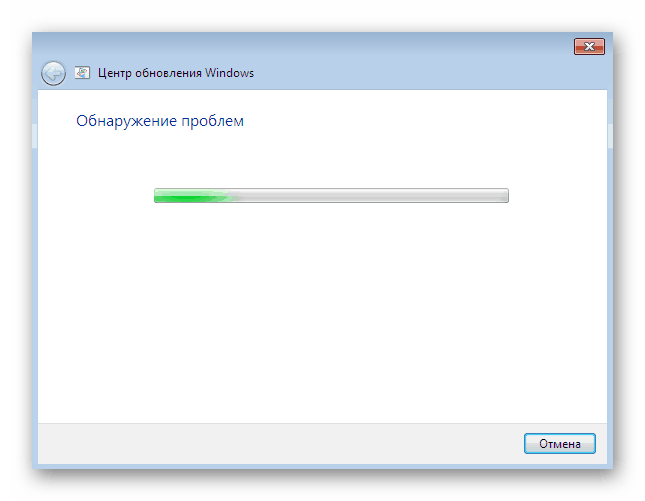
Po dokončení skenovania zvyčajne dostanete upozornenie, že neboli nájdené žiadne chyby alebo že boli zistené problémy úspešne odstránené. Okrem toho sa môžu objaviť určité pokyny, ktoré musí nástroj dodržať, aby mohol dokončiť svoju prácu.
Metóda 3: Konfigurácia nastavení pripojenia IE
Nie je žiadnym tajomstvom, že internet sa používa na sťahovanie aktualizácií v systéme Windows 7 a pripojenie k nemu sa vykonáva prostredníctvom štandardného prehľadávača Internet Explorer. Konfigurácia prehliadača niekedy neumožňuje správne fungovanie systémových nástrojov operačného systému, takže ich musíte skontrolovať a nakonfigurovať ručne:
- Spustite program Internet Explorer, kliknite na ikonu ozubeného kolieska, ktorá sa nachádza v pravom hornom rohu, av kontextovej ponuke, ktorá sa otvorí, vyberte možnosť „Možnosti siete Internet“ .
- Prejdite na kartu „Pripojenia“ a v časti „Nastavenia miestnych nastavení siete“ kliknite na tlačidlo „Nastavenia siete“ .
- Začiarknite políčko „Použiť proxy server pre lokálne pripojenie“ a kliknite na aktívne tlačidlo „Rozšírené“ .
- Vymažte úplne všetky nastavenia servera proxy, ktoré sú k dispozícii, a potom ich aplikujte.
- Otvorte „Štart“ , vyhľadajte „Príkazový riadok“ a spustite ho ako správca.
-
netsh winhttp reset proxyzadajtenetsh winhttp reset proxya stlačte kláves Enter . Týmto sa obnovia nastavenia servera proxy. - Potom stačí reštartovať službu Windows Update. Na zastavenie služby použite
net stop wuauserv. - Potom zadajte
net start wuauserva reštartujte ho. - Na novom riadku by sa malo zobraziť upozornenie, že služba Windows Update bola úspešne spustená.
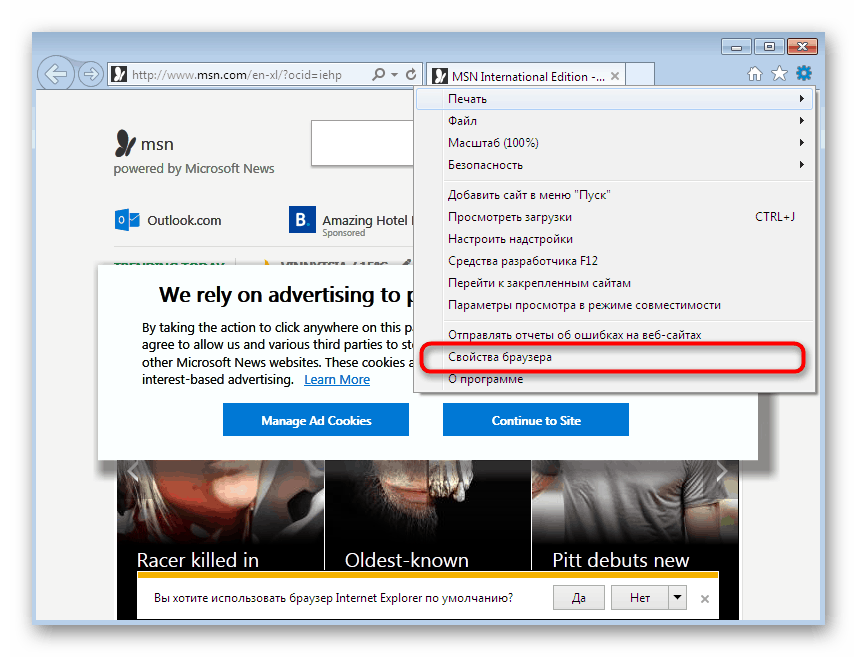
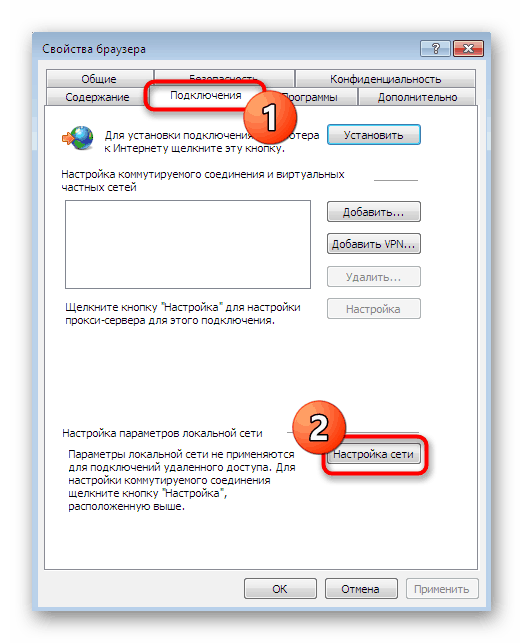
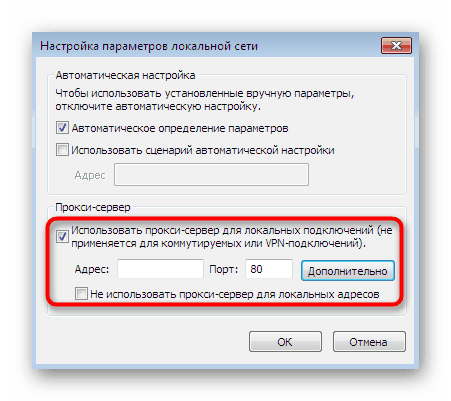
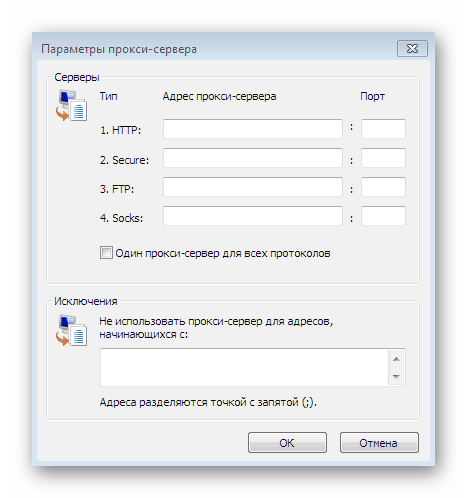
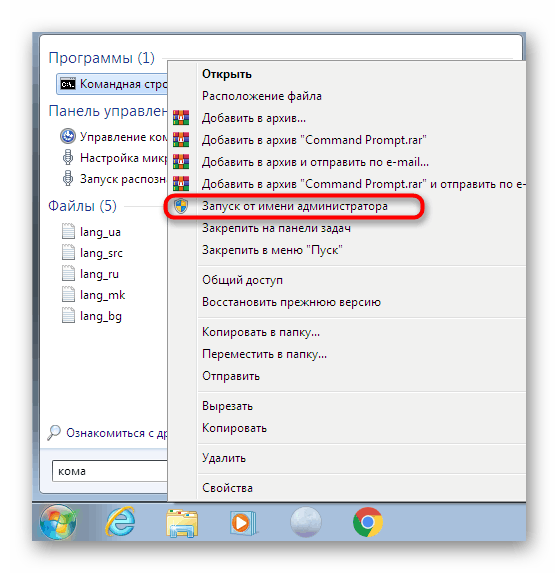
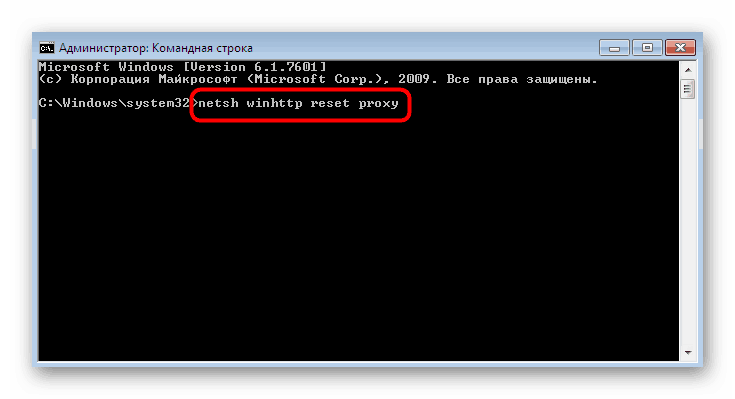
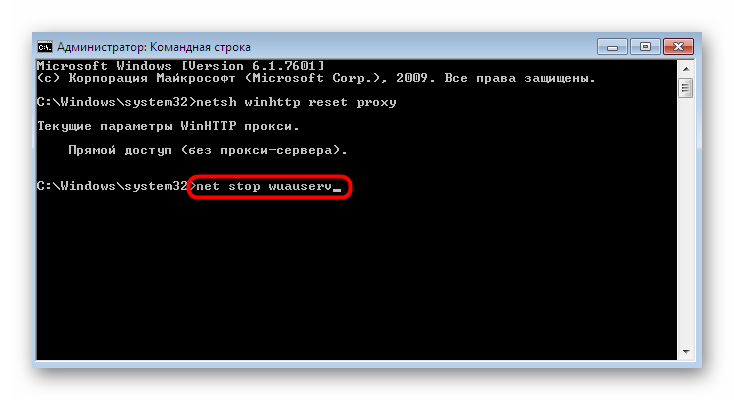
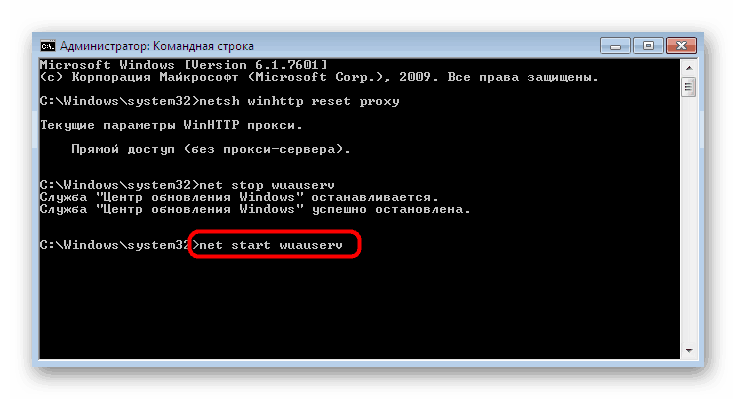
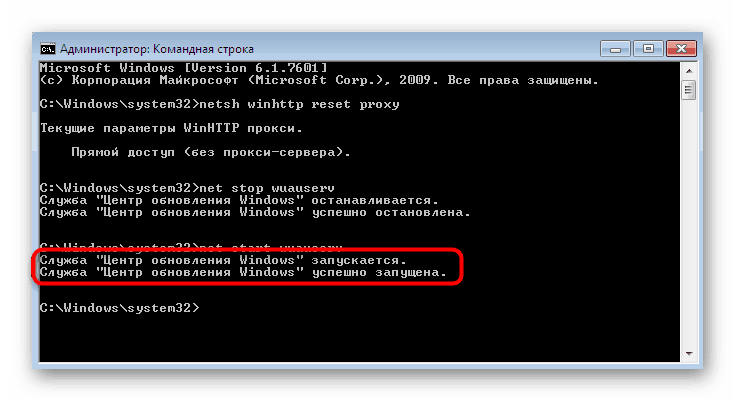
Po dokončení tohto postupu môžete bezpečne prejsť do sekcie aktualizácií a znova spustiť túto operáciu v nádeji, že táto manipulácia bude účinná a nepríjemná chyba 80244022 sa už nikdy neobjaví.
Metóda 4: Obnovenie centra aktualizácií
Prejdime k najťažším, ale vo väčšine prípadov k pracovnému manuálu, ktorý zahŕňa úplné resetovanie absolútne všetkých nastavení aktualizačného centra s ďalšou registráciou „čistých“ súborov DLL potrebných na správnu činnosť systému. Celý proces bude prebiehať na konzole, takže sa pripravte na to, že budete musieť skopírovať a prilepiť veľa príkazov a niektoré z nich zadať ručne.
- Ak chcete začať, zastavte všetky služby súvisiace s aktualizáciou na systém Windows. Ak to chcete urobiť, zadajte príkaz
net stop bitsa stlačte kláves Enter . -
net stop wuauservďalšie tri riadkynet stop wuauserv,net stop appidsvcanet stop cryptsvc, čakajúc na oznámenie, že každá služba bola zastavená. - Odstraňujeme servisné súbory, ktoré môžu byť poškodené, a preto sa vyskytne chyba. V budúcnosti sa toto všetko obnoví, ale teraz sa musíte zbaviť problematických prvkov zadaním príkazu
Del "%ALLUSERSPROFILE%Application DataMicrosoftNetworkDownloaderqmgr*.dat". - Ďalej premenujte adresáre, v ktorých sú uložené všetky konfiguračné a dočasné súbory. Pri ďalšom spustení služieb sa tieto adresáre vytvoria automaticky. Pokiaľ ide o premenovanie, vykonáva sa pomocou dvoch príkazov:
Ren %systemroot%SoftwareDistribution SoftwareDistribution.bak
Ren %systemroot%system32catroot2 catroot2.bak - Takmer to isté sa stane s resetom služieb. Najprv zadajte
sc.exe sdset bits D:(A;;CCLCSWRPWPDTLOCRRC;;;SY)(A;;CCDCLCSWRPWPDTLOCRSDRCWDWO;;;BA)(A;;CCLCSWLOCRRC;;;AU)(A;;CCLCSWRPWPDTLOCRRC;;;PU)a potomsc.exe sdset wuauserv D:(A;;CCLCSWRPWPDTLOCRRC;;;SY)(A;;CCDCLCSWRPWPDTLOCRSDRCWDWO;;;BA)(A;;CCLCSWLOCRRC;;;AU)(A;;CCLCSWRPWPDTLOCRRC;;;PU)Mali by ste dostať riadok so správou „Úspech“ . - Najťažší proces zostáva - opätovná registrácia dôležitých súborov DLL. Najprv prejdite do adresára systému pomocou
cd /d %windir%system32. - Potom skopírujte celý obsah nižšie alebo zadajte každý riadok osobitne a vytvorte úplne všetky potrebné dll.
regsvr32.exe /U /s vbscript.dll
regsvr32.exe /U /s mshtml.dll
regsvr32.exe /U /s msjava.dll
regsvr32.exe /U /s msxml.dll
regsvr32.exe /U /s actxprxy.dll
regsvr32.exe /U /s shdocvw.dll
regsvr32.exe /U /s Mssip32.dll
regsvr32.exe /U /s wintrust.dll
regsvr32.exe /U /s initpki.dll
regsvr32.exe /U /s dssenh.dll
regsvr32.exe /U /s rsaenh.dll
regsvr32.exe /U /s gpkcsp.dll
regsvr32.exe /U /s sccbase.dll
regsvr32.exe /U /s slbcsp.dll
regsvr32.exe /U /s cryptdlg.dll
regsvr32.exe /U /s Urlmon.dll
regsvr32.exe /U /s Oleaut32.dll
regsvr32.exe /U /s msxml2.dll
regsvr32.exe /U /s Browseui.dll
regsvr32.exe /U /s shell32.dll
regsvr32.exe /U /s atl.dll
regsvr32.exe /U /s jscript.dll
regsvr32.exe /U /s msxml3.dll
regsvr32.exe /U /s softpub.dll
regsvr32.exe /U /s wuapi.dll
regsvr32.exe /U /s wuaueng.dll
regsvr32.exe /U /s wuaueng1.dll
regsvr32.exe /U /s wucltui.dll
regsvr32.exe /U /s wups.dll
regsvr32.exe /U /s wups2.dll
regsvr32.exe /U /s wuweb.dll
regsvr32.exe /U /s scrrun.dll
regsvr32.exe /U /s msxml6.dll
regsvr32.exe /U /s ole32.dll
regsvr32.exe /U /s qmgr.dll
regsvr32.exe /U /s qmgrprxy.dll
regsvr32.exe /U /s wucltux.dll
regsvr32.exe /U /s muweb.dll
regsvr32.exe /U /s wuwebv.dllregsvr32.exe / s vbscript.dll
regsvr32.exe / s mshtml.dll
regsvr32.exe / s msjava.dll
regsvr32.exe / s msxml.dll
regsvr32.exe / s actxprxy.dll
regsvr32.exe / s shdocvw.dll
regsvr32.exe / s Mssip32.dll
regsvr32.exe / s wintrust.dll
regsvr32.exe / s initpki.dll
regsvr32.exe / s dssenh.dll
regsvr32.exe / s rsaenh.dll
regsvr32.exe / s gpkcsp.dll
regsvr32.exe / s sccbase.dll
regsvr32.exe / s slbcsp.dll
regsvr32.exe / s cryptdlg.dll
regsvr32.exe / s Urlmon.dll
regsvr32.exe / s Oleaut32.dll
regsvr32.exe / s msxml2.dll
regsvr32.exe / s Browseui.dll
regsvr32.exe / s shell32.dll
regsvr32.exe / s Mssip32.dll
regsvr32.exe / s atl.dll
regsvr32.exe / s jscript.dll
regsvr32.exe / s msxml3.dll
regsvr32.exe / s softpub.dll
regsvr32.exe / s wuapi.dll
regsvr32.exe / s wuaueng.dll
regsvr32.exe / s wuaueng1.dll
regsvr32.exe / s wucltui.dll
regsvr32.exe / s wups.dll
regsvr32.exe / s wups2.dll
regsvr32.exe / s wuweb.dll
regsvr32.exe / s scrrun.dll
regsvr32.exe / s msxml6.dll
regsvr32.exe / s ole32.dll
regsvr32.exe / s qmgr.dll
regsvr32.exe / s qmgrprxy.dll
regsvr32.exe / s wucltux.dll
regsvr32.exe / s muweb.dll
regsvr32.exe / s wuwebv.dll - Okrem toho sa odporúča resetovať nastavenia internetového protokolu pomocou
netsh winsock reset. - Nakoniec spustite všetky zastavené služby zadaním nasledujúcich riadkov:
sc.exe config wuauserv start= auto
sc.exe config bits start= delayed-auto
sc.exe config cryptsvc start= auto
sc.exe config TrustedInstaller start= demand
sc.exe config DcomLaunch start= auto
net start bits
net start wuauserv
net start appidsvc
net start cryptsvc
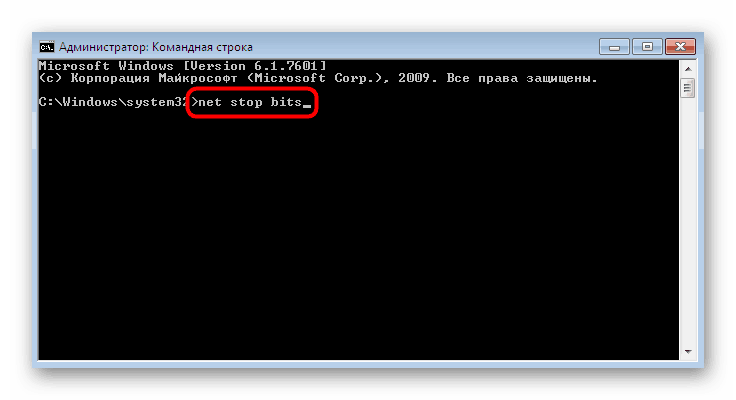

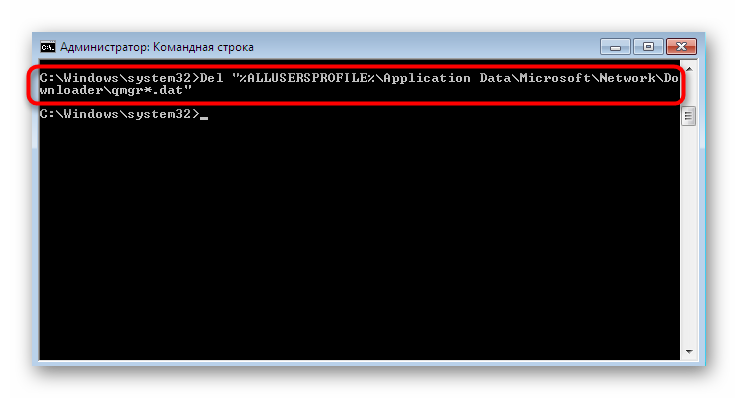
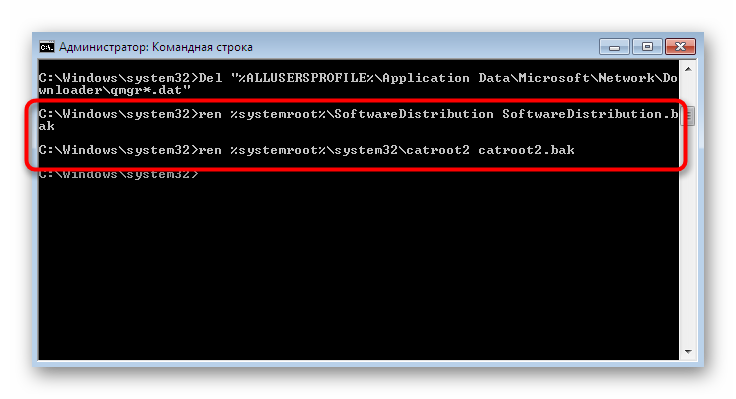
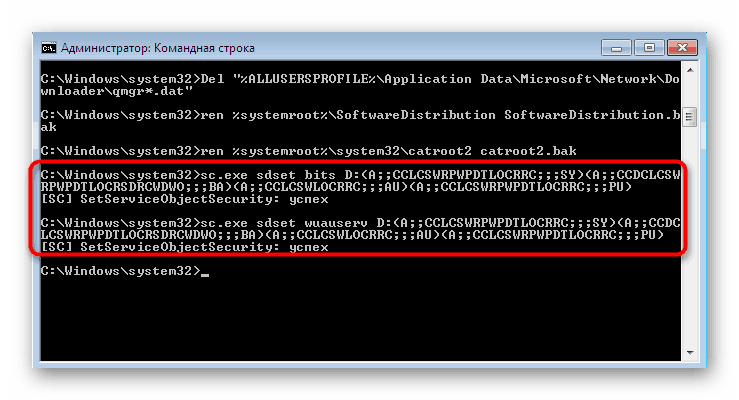
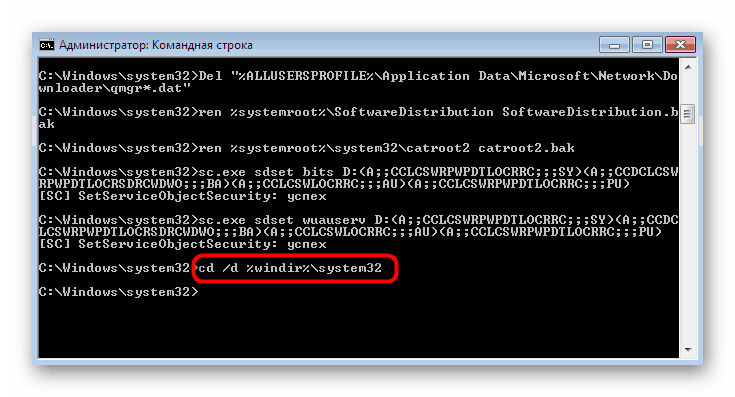
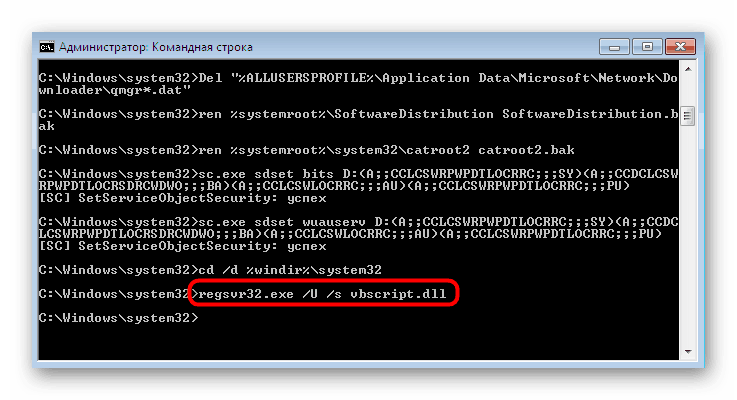
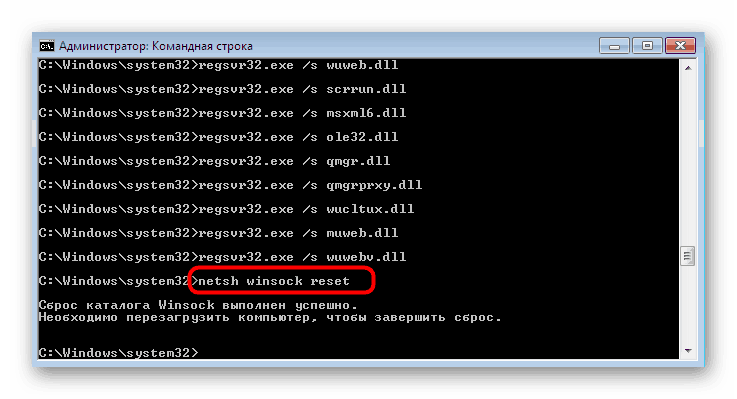
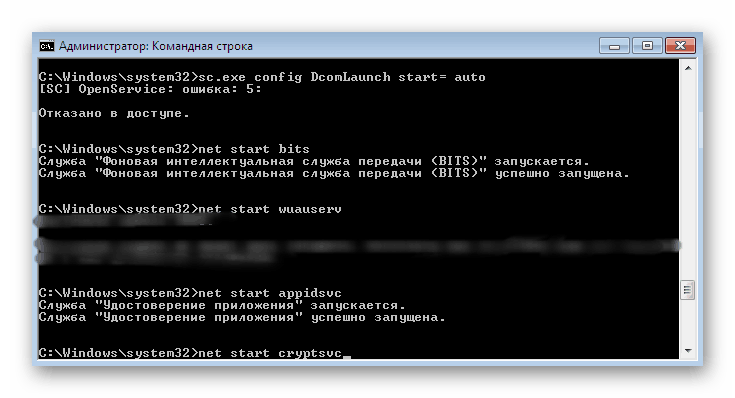
Po vykonaní týchto krokov zvyčajne nemusíte reštartovať počítač, pretože sa aplikujú automaticky. Ako vidíte, táto možnosť je pomerne zložitá a bude nejaký čas trvať, ale potom dostanete plne funkčné súbory, ktoré zabránia výskytu príslušného problému.
Metóda 5: Úprava nastavení registra
Metóda úpravy nastavení registra zahŕňa aktiváciu záložného servera, z ktorého sa stiahnu aktualizácie. Pomôže to na chvíľu zbaviť zvažovanej chyby, po inštalácii inovácií sa však odporúča zvoliť si ten hlavný, aby sa po pridaní najnovších súborov problém skontroloval, či sa problém vyriešil. Postupujte takto:
- Spustite obslužný program Run pomocou štandardnej kombinácie klávesov Win + R. Do zobrazeného vstupného poľa napíšte
regedita stlačte Enter . - Ak sa zobrazí okno Kontrola používateľských účtov, vyberte v ňom „Áno“ .
- Postupujte podľa cesty
HKEY_LOCAL_MACHINESOFTWAREPoliciesMicrosoftWindowsWindowsUpdateAU. - Pravým tlačidlom myši kliknite na akékoľvek prázdne miesto. V zobrazenej kontextovej ponuke vyberte možnosť „Vytvoriť“ a „Parameter DWORD (32 bitov)“.
- Pomenujte ho „UseWUServer“ a potom dvakrát kliknite na LMB, čím sa vlastnosti otvoria.
- Nastavením na 1 aktivujete záložný server. V prípade potreby je možné túto hodnotu zmeniť na 0, čím sa deaktivuje parameter.
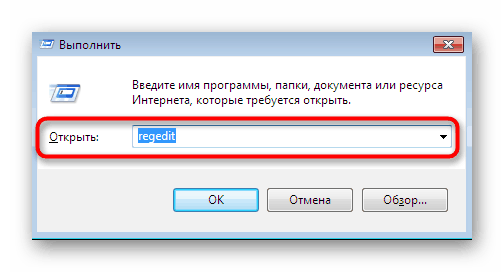
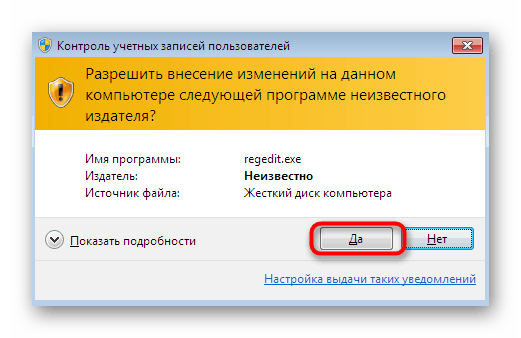
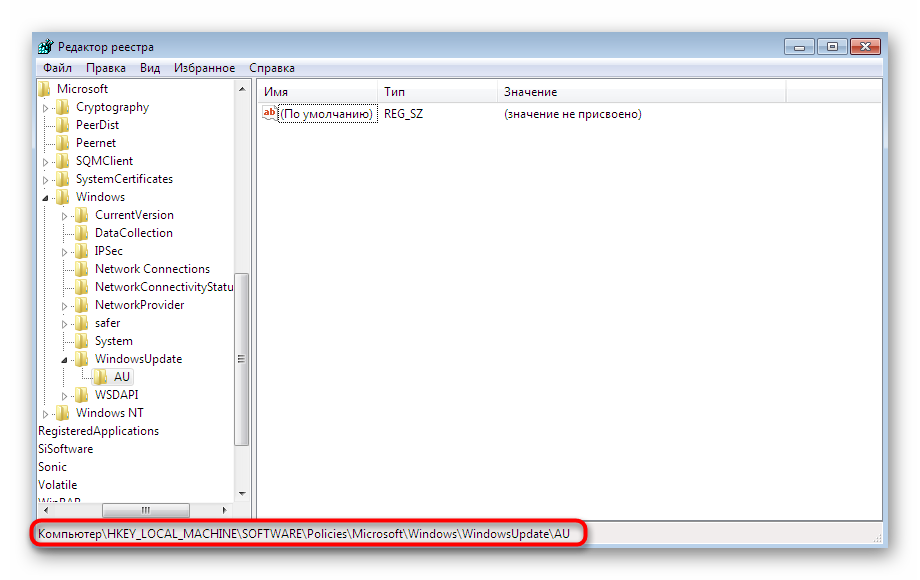
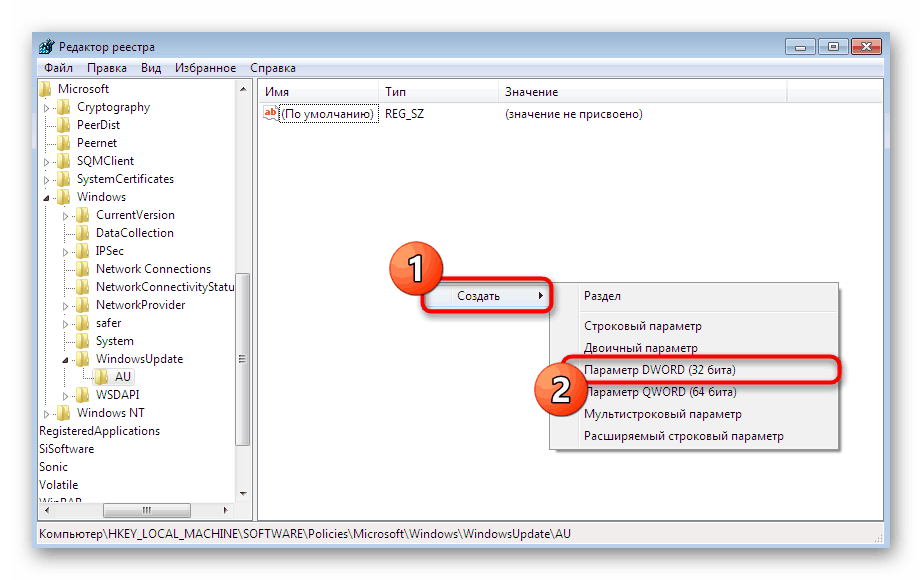
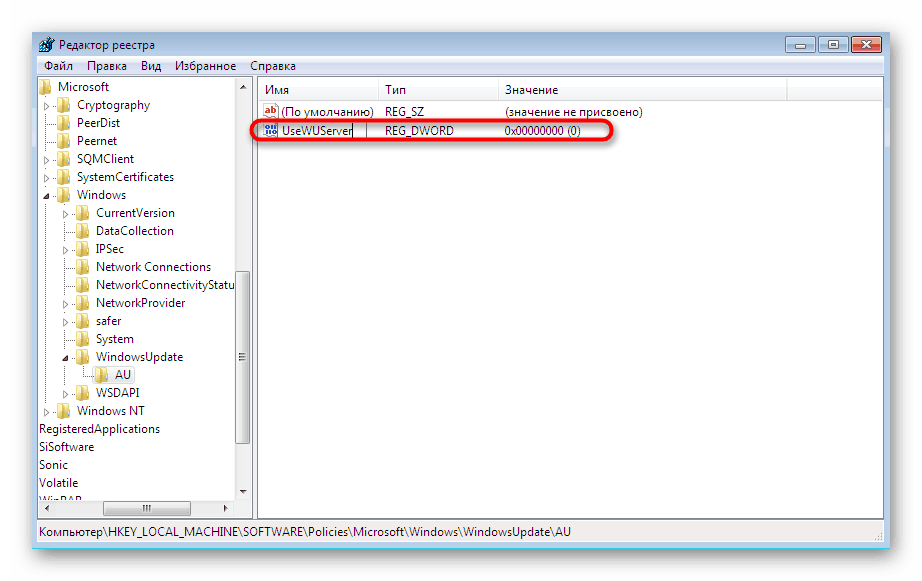
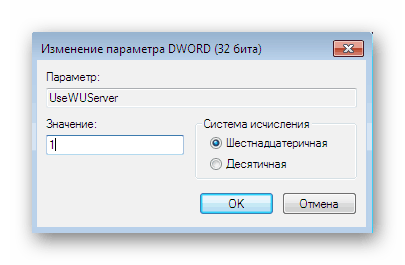
Zmeny sa použijú až po reštartovaní počítača. Potom môžete bezpečne pokračovať v pokuse o inštaláciu aktualizácií prostredníctvom záložného servera. Nezabudnite ho vypnúť, ak táto možnosť neprináša výsledky alebo ak boli inovácie správne pridané.
Metóda 6: Nainštalujte aktualizáciu manuálne
Vyššie uvedené metódy nebudú účinné v prípadoch, keď je problém spôsobený konkrétnou aktualizáciou, ktorá je v rozpore so samotným systémom. V takom prípade sa odporúča manuálne nainštalovať súbory a obísť službu Windows Update. Potom existuje šanca, že po úspešnom dokončení tejto operácie chyba 80244022 úplne zmizne. Podrobnejšie informácie a všetky potrebné pokyny k tejto téme nájdete v našom ďalšom materiáli nižšie.
Viac informácií: Inštalácia manuálnej aktualizácie v systéme Windows 7
Metóda 7: Opravy chýb a obnovenie systému
Pred vykonaním najradikálnejších opatrení sa odporúča vykonať štandardnú kontrolu chýb operačného systému. To sa vykonáva pomocou štandardných vstavaných nástrojov. Ak nenájdu žiadne problémy, musíte ich obnoviť tak, že sa vrátite k prvej zálohe alebo vrátite výrobné nastavenia. To všetko v rozšírenej podobe je opísané v našich samostatných článkoch, ktoré sú k dispozícii na nasledujúcich odkazoch.
Viac informácií:
Kontrola chýb v počítači so systémom Windows
Obnovenie systému v systéme Windows 7
Hore ste boli oboznámení s najrôznejšími metódami riešenia problémov 80244022 , ktoré sa vyskytujú pri pokuse o inštaláciu aktualizácií v systéme Windows 7. Okrem toho by ste mali vziať do úvahy, že toto všetko sa môže ukázať ako neefektívne pre používateľov pirátskych verzií systému Windows, pretože Centrum aktualizácií je často jednoducho vystrihnuté alebo jednoducho odstraňuje systémové súbory. , Zvážte to pri riešení problému.