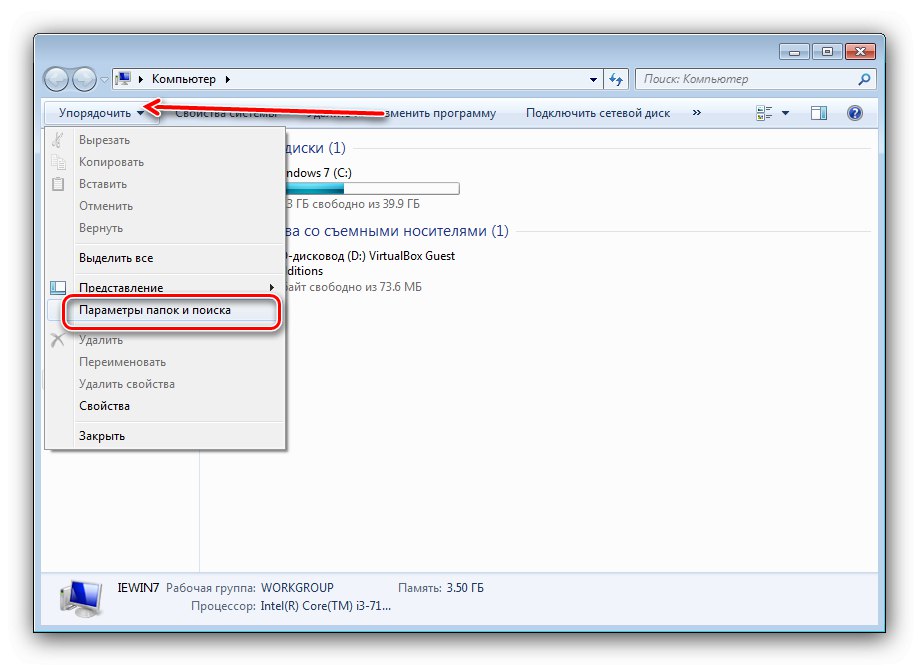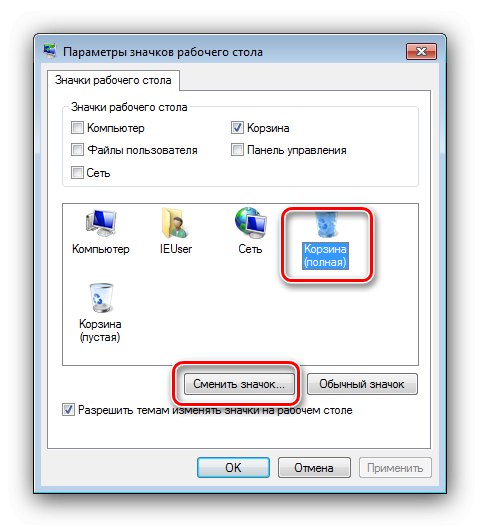„Kôš“ vo Windows 7 je miesto, kde sú uložené súbory, ktoré chcete odstrániť. Niekedy zlyhá a údaje vo vnútri sa nevymažú. Poďme zistiť, prečo sa to stane a ako tento problém vyriešiť.
Nútené mazanie súborov z „koša“
Najprv niekoľko slov o tom, prečo sa súbory nemusia vymazať. Vo väčšine prípadov to znamená, že medzi údajmi v „koši“ je dokument, ktorý by tam nemal byť, napríklad súbor rozpoznaný ako systémový súbor. Problém niekedy nie je v samotnom „koši“, ale v jeho ikone: časť na ukladanie vymazaných údajov je v skutočnosti prázdna, ale ikona sa zobrazuje ako plná. Zvážme riešenia všetkých opísaných problémov.
Metóda 1: Prieskumník
Ak sa pri pokuse o vyprázdnenie koša nič nestane, je pravdepodobné, že došlo k zlyhaniu softvéru a je potrebné súbory manuálne odstrániť pomocou Prieskumníka.
- On „Desktop“ stlačte klávesovú skratku Vyhrajte + E. - toto sa spustí "Môj počítač".
- Prejdite do ktorejkoľvek časti a potom postupne zapnite zobrazenie skrytých a systémových súborov. Ak to chcete urobiť, použite položku „Usporiadať“, kde kliknite na túto možnosť Možnosti priečinka a vyhľadávania.
![Vyberte možnosť povoliť skryté položky na riešenie problémov s vyprázdňovaním koša v systéme Windows 7]()
Otvorte kartu "Vyhliadka" a posuňte sa nadol v zozname možností. Zrušte začiarknutie možnosti „Skryť chránené systémové súbory“, potom prepnite prepínač „Skryté súbory a priečinky“ do polohy "Šou".
- Adresár s názvom by sa mal objaviť v koreňovom adresári systémového oddielu $ Recycle.bin, choď na to.
- Potom dvakrát kliknite na ikonu „Košík“.
![Ak chcete vyriešiť problémy s vyčistením úložiska v systéme Windows 7, otvorte Kôš]()
Vyberte celý obsah adresára a stlačte klávesovú skratku Shift + Delete... V okne s upozornením kliknite na ikonu "Áno".
- Opakujte kroky 3-4 pre všetky zostávajúce disky alebo diskové oddiely a potom reštartujte počítač.
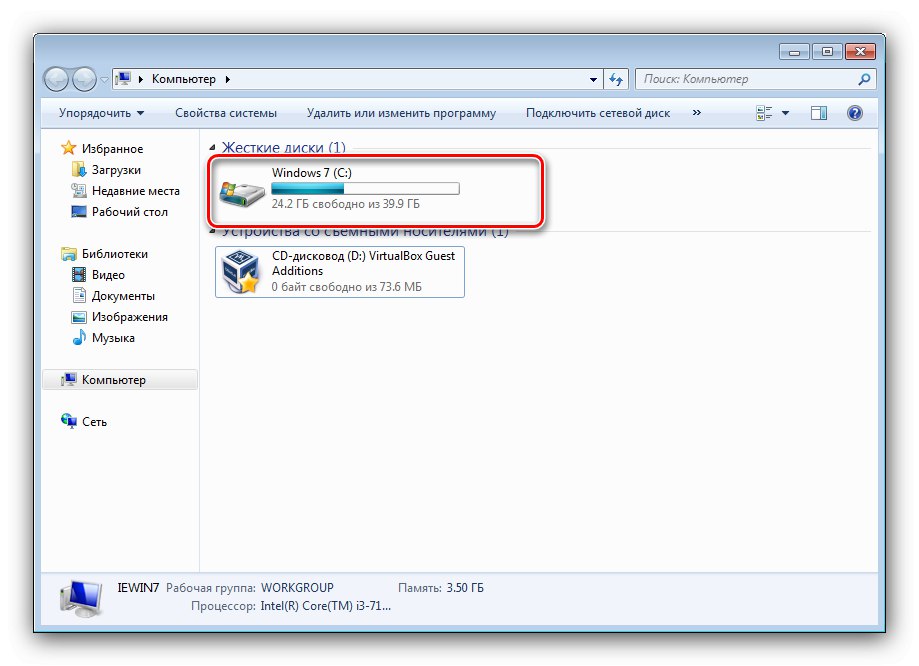
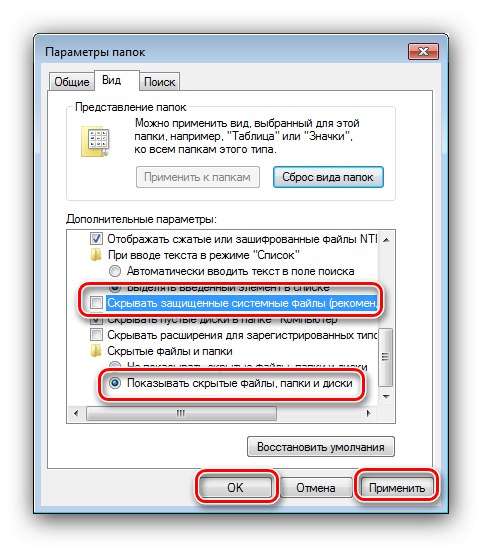
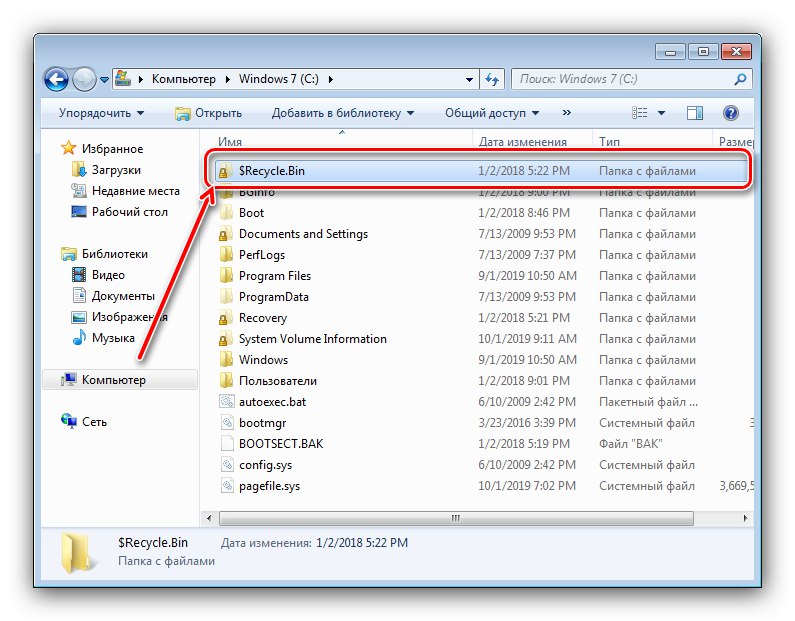
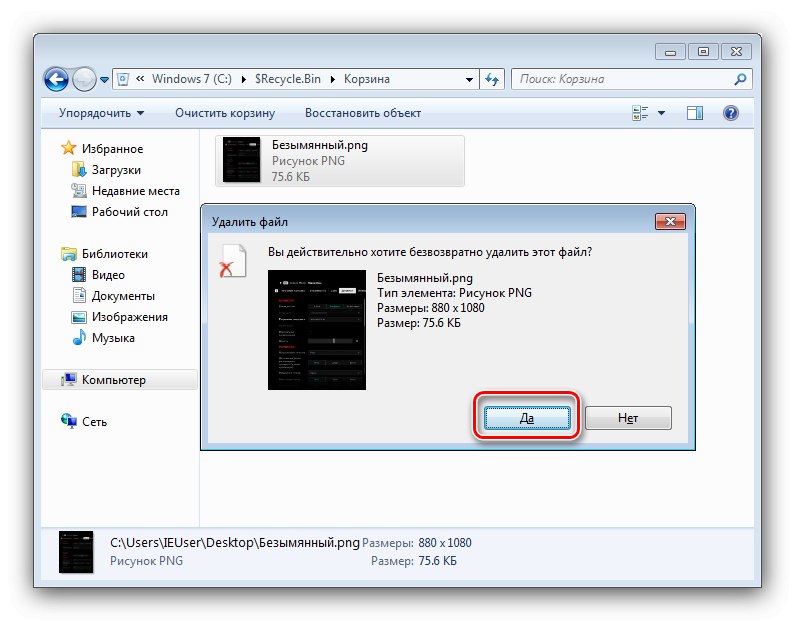
Týmto jednoduchým spôsobom môžete odstrániť problémové súbory z koša a vrátiť ich späť do práce.
Metóda 2: Resetujte kôš
Niekedy nie je možné ručne vyčistiť obsah úložiska - nie je k dispozícii žiadny prístup alebo sa súbory nevymazávajú. V takom prípade pomôže resetovanie problém vyriešiť. „Koše“ cez Príkazový riadok... Algoritmus akcií je nasledovný:
- Objavte Príkazový riadok ako správca - pre toto otvorené „Štart“, zadajte hľadanú kombináciu cmd, potom kliknite pravým tlačidlom myši na nájdený a vyberte požadovanú možnosť.
- Zadajte nasledujúci príkaz:
rd / s / q C: $ Recycle.bin - Zadajte príkaz znova, tentokrát však namiesto písmena jednotky C: zadajte písmeno iných jednotiek alebo oddielov: D:, E:, F: a tak ďalej.
- Klesnutím „Košík“ na všetkých diskoch reštartujte počítač.
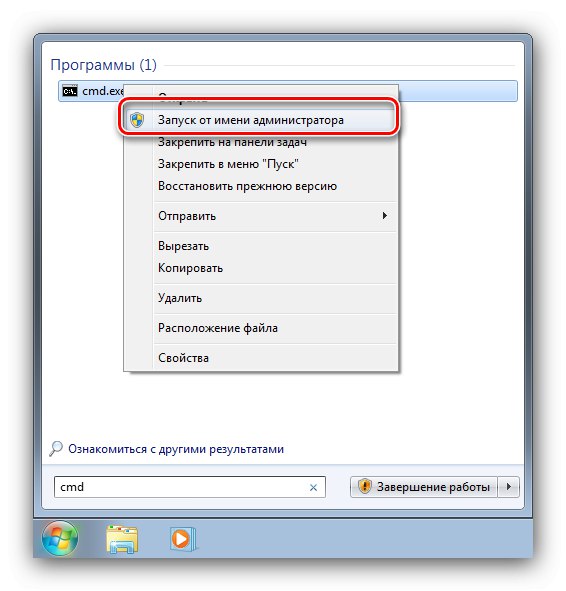
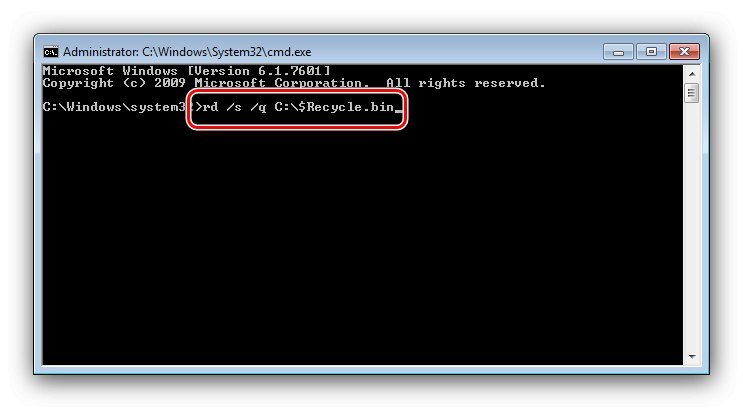
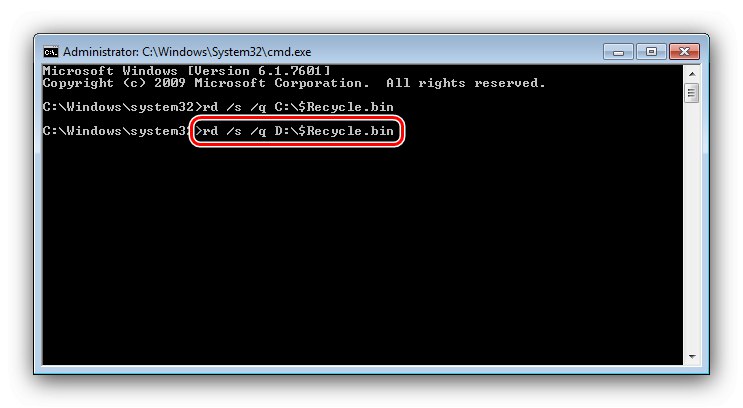
Po spustení systém vytvorí nové trezory obnovením všetkých používateľských nastavení, ktoré by mali problém vyriešiť.
Metóda 3: Eliminujte vírusovú hrozbu
Niekedy možno problémy s „košom“ spozorovať z dôvodu pôsobenia vírusového softvéru - presným príznakom infekcie bude vzhľad neobvyklých správ pri pokuse o vyčistenie, napríklad „Ste si istý, že chcete odinštalovať Windows?“ alebo „Nie je možné odstrániť, žiadne zodpovedajúce privilégiá“... Z tohto dôvodu by ste mali starostlivo skontrolovať systém a vylúčiť infekciu.
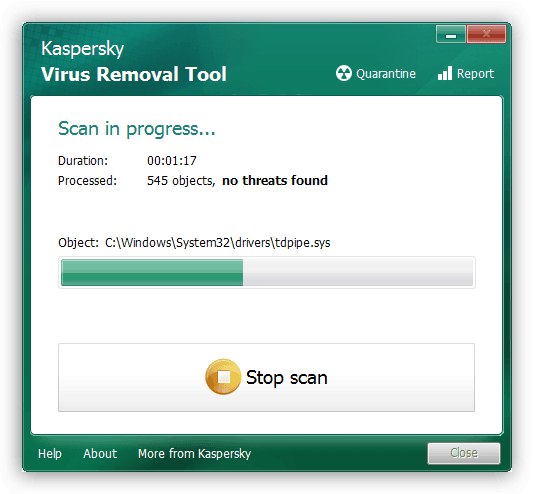
Lekcia: Boj proti počítačovým vírusom
Problémy s ikonou koša
Často sa stáva, že „Kôš“ je prázdny, ale ikona označuje opak - v takom prípade je v ňom príčina problému.
Metóda 1: Ikona opätovného načítania
„Sedmička“ sa niekedy chová rozmarne, pokiaľ ide o systémové ikony - obzvlášť upravené zostavy s tým hrešia, avšak pri licencovanej verzii nie je vylúčený problém. Prvým spôsobom odstránenia problému je opätovné načítanie ikony Kôš.
- Kliknite pravým tlačidlom myši na „Desktop“ a vyberte položku „Personalizácia“.
- Použite odkaz „Zmena ikon na ploche“.
- V bloku v dolnej časti okna vyberte pozíciu „Košík (plný)“ a kliknite na tlačidlo Zmeniť ikonu.
![Zmenou ikony opravíte problémy s vyprázdňovaním koša v systéme Windows 7]()
Vyberte vhodný obrázok a kliknite na „OK“.
- Pre variant opakujte manipuláciu z predchádzajúceho kroku „Košík (prázdny)“.
- Skontrolujte, či sa tým problém nevyriešil. Ak akcie nepriniesli žiadny výsledok, zrušte začiarknutie položky „Košík“, potom použite tlačidlo „Bežná ikona“... Ďalej prijmite zmeny a reštartujte počítač.
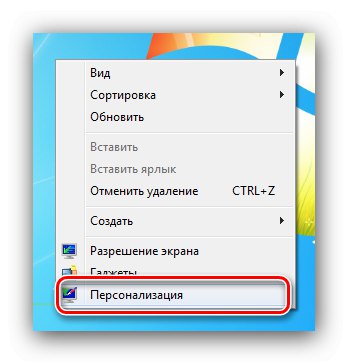
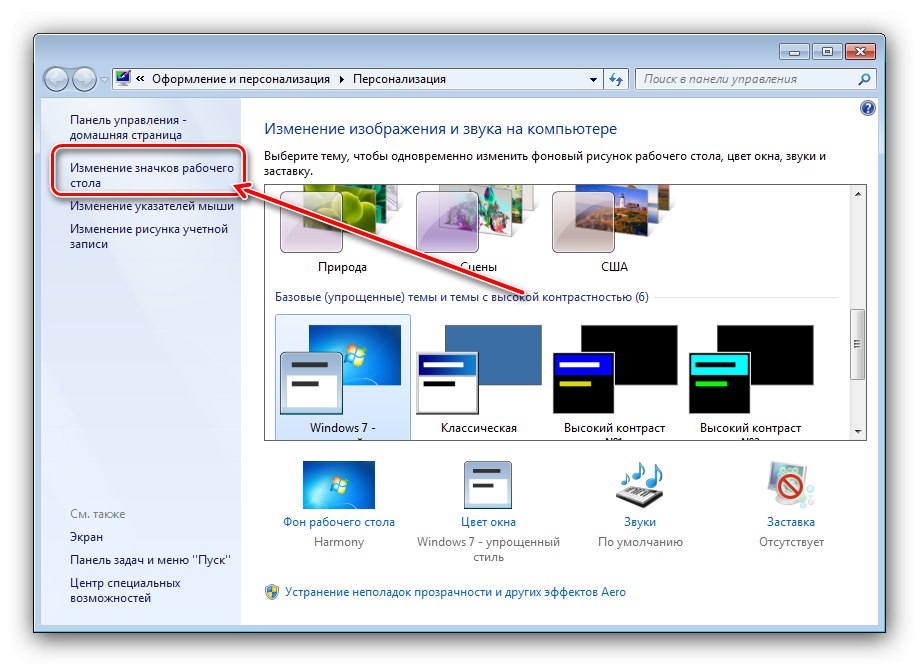
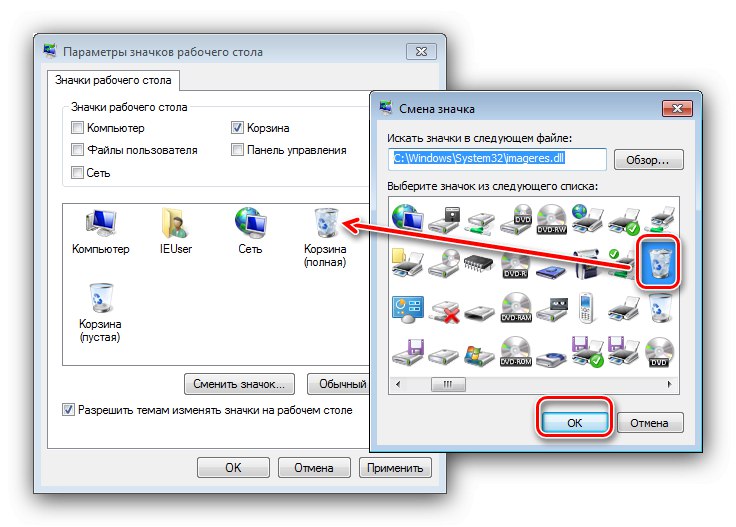
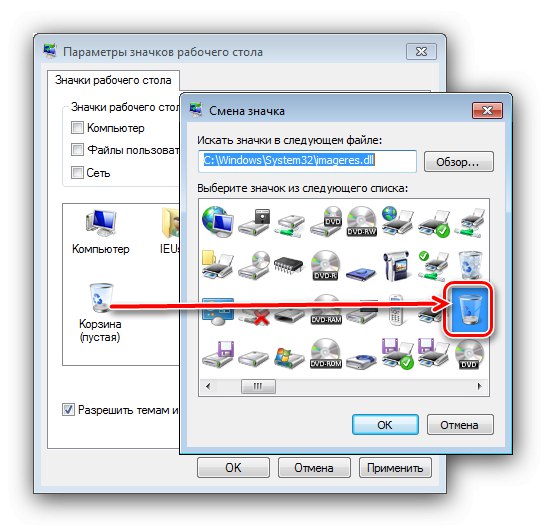
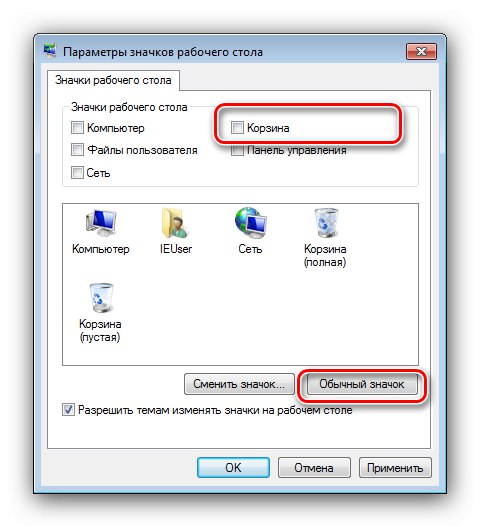
Táto manipulácia by mala problém vyriešiť. Ak sa tak nestalo, čítajte ďalej.
Metóda 2: Editor skupinovej politiky
Ak by sa metóda s prispôsobením ukázala ako neúčinná, východiskom zo situácie by bolo použitie modulu snap-in. „Editor zásad skupiny“kde si môžete prispôsobiť displej „Koše“.
- Otvorte okno „Spustiť“ (kľúče Win + R), potom do nej zadajte dopyt
gpedit.msca stlačte „OK“. - Otvorte adresár „Šablóny pre správu“ v pobočke „Konfigurácia používateľa“, prejdite do priečinka „Desktop“v ktorom nájsť záznam Odstrániť ikonu koša z pracovnej plochy... Zvýraznite záznam a stlačte Zmeniť nastavenie politiky.
- Nastavte spúšťací parameter na „Zahrnuté“, potom reštartujte počítač.
- Po reštartovaní znova postupujte podľa krokov 1–3, ale teraz vyberte túto možnosť "Nie je nastavené".
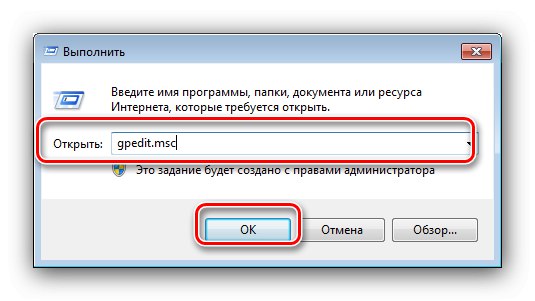
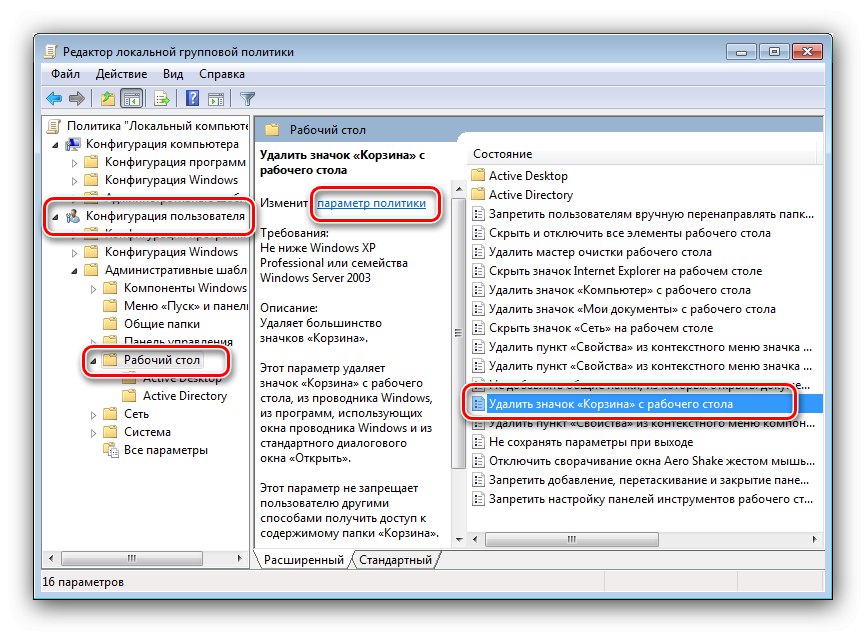
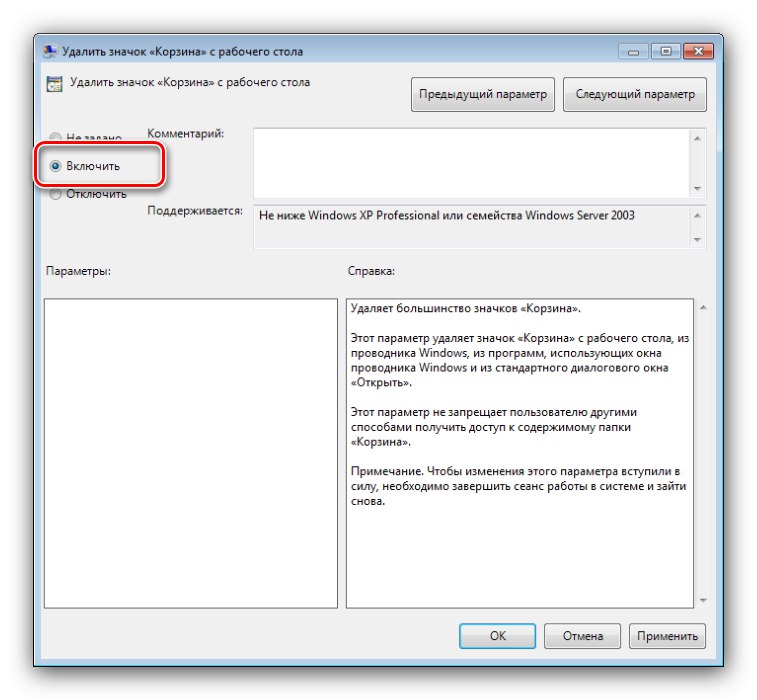
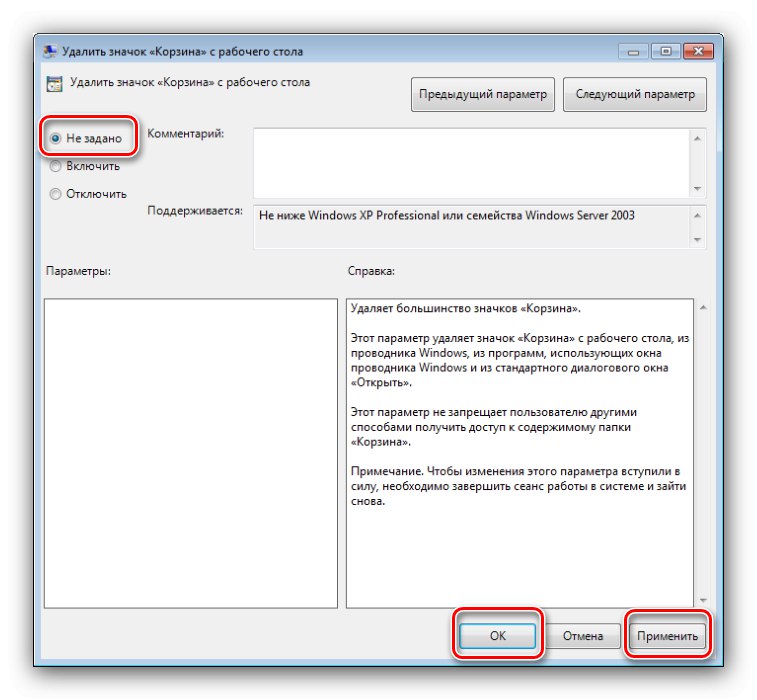
Tieto kroky by mali problém vyriešiť.
Metóda 3: Resetovanie medzipamäte ikon
Najhorším prípadom je, že súbor s ikonami bol tak či onak poškodený, a preto nefunguje správne. Riešením tohto druhu problému je resetovanie vyrovnávacej pamäte - najjednoduchší spôsob, ako to urobiť, je program Icon Cache Rebuilder.
Stiahnite si Icon Cache Rebuilder z oficiálnych webových stránok
- Obslužný program nevyžaduje inštaláciu, na jeho spustenie sú však potrebné práva správcu.
![Spustite obslužný program na obnovenie vyrovnávacej pamäte ikon, aby ste vyriešili problémy s vyprázdňovaním koša v systéme Windows 7]()
- V okne aplikácie, ktoré sa otvorí, kliknite na tlačidlo „Prestavať“.
- Kliknite „OK“ zatvorte oznámenie o úspechu a reštartujte počítač.
- V prípade potreby použite jednu z vyššie uvedených metód na obnovenie funkčnosti ikony „Kôš“.
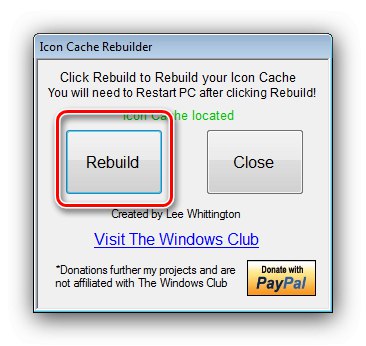

Icon Cache Rebuilder účinne odstraňuje všetky problémy s ikonami v systéme Windows 7.
Záver
Týmto sa končí naša analýza problému, keď sa súbory z „koša“ vo Windows 7 neodstránia. Na záver upozorňujeme, že to často spôsobujú „dekoratéri“ systému tretích strán, takže rozumným riešením by bolo zbaviť sa ich.