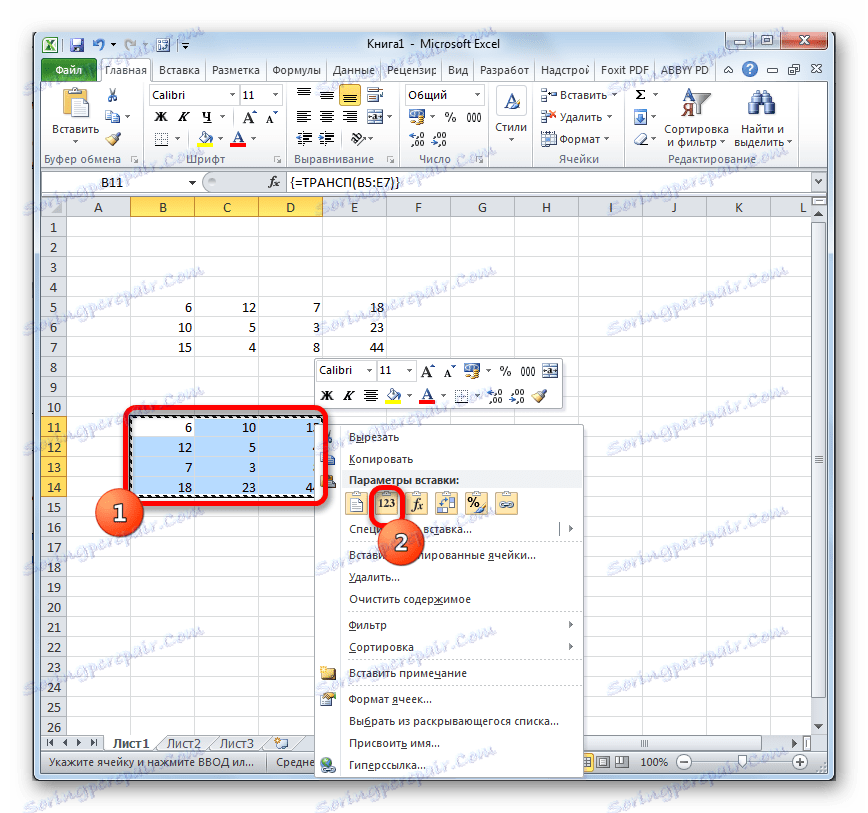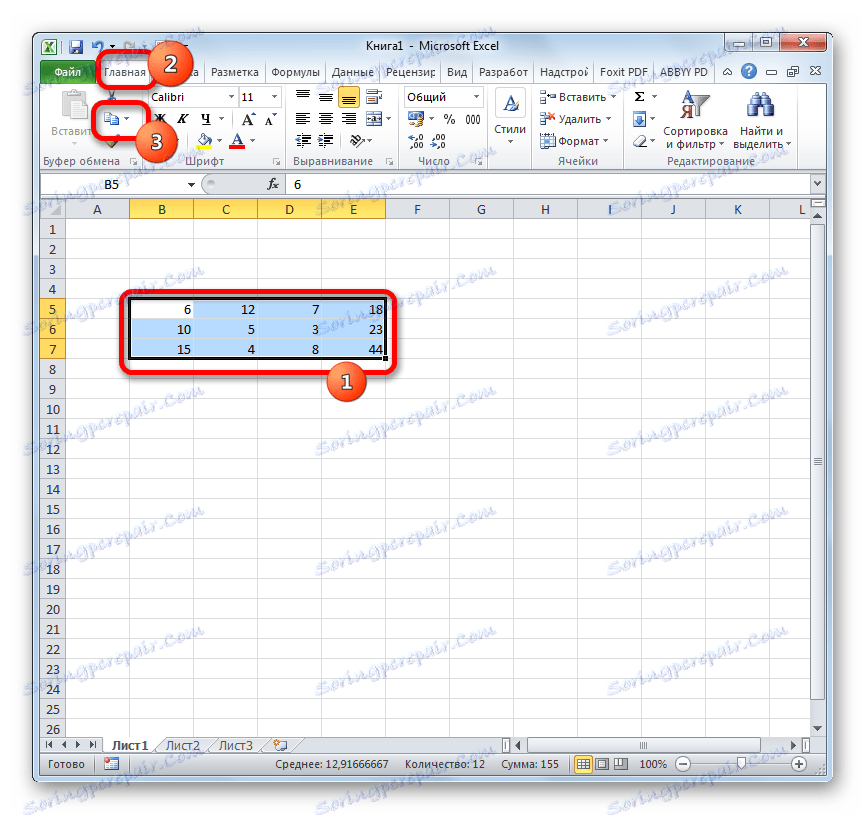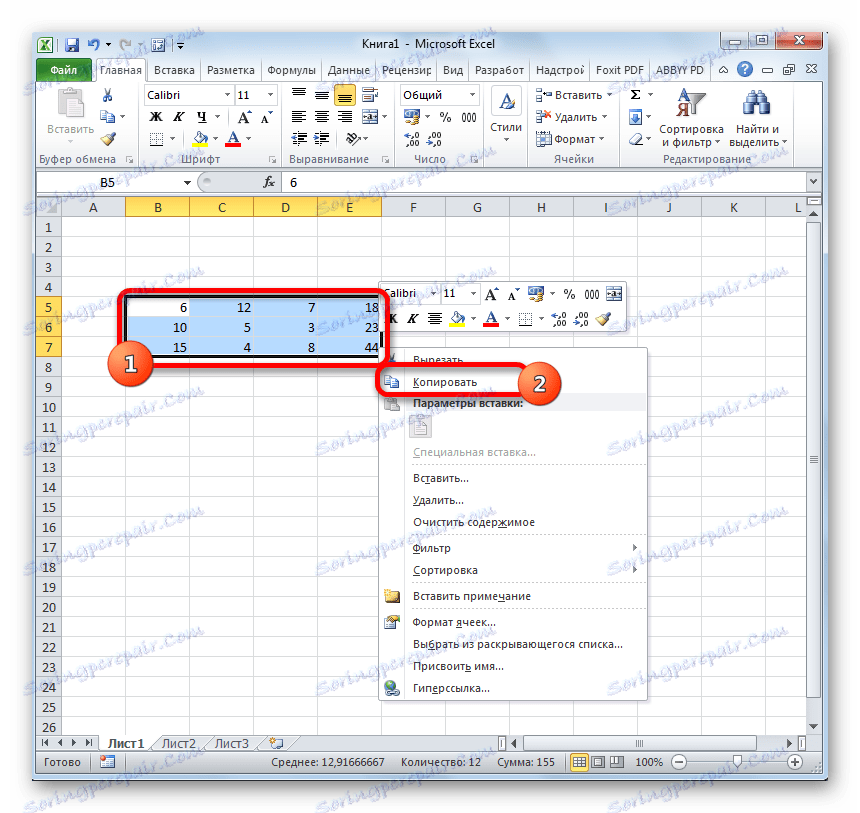Transpozícia matice v programe Microsoft Excel
Keď pracujete s matricami, niekedy ich potrebujete preniesť, to znamená, jednoducho ich otočte. Samozrejme, dáta môžete ručne prerušiť, ale program Excel ponúka niekoľko spôsobov, ako to uľahčiť a zrýchliť. Pozrime ich podrobne.
obsah
Proces transpozície
Transpozícia matice - proces zmeny stĺpcov a riadkov na miestach. V programe Excel existujú dve možnosti na transpozíciu: pomocou funkcie TRANSP a pomocou špeciálneho nástroja na vloženie. Pozrime sa na každú z týchto možností podrobnejšie.
Metóda 1: Príkaz TRANSPORT
Funkcia TRANSP sa nazýva prevádzkovatelia prepojení a polí . Zvláštnosťou je, že podobne ako iné funkcie, ktoré pracujú s poli, výsledok vydania nie je obsah bunky, ale celý rad dát. Syntax funkcie je pomerne jednoduchý a vyzerá takto:
=ТРАНСП(массив)
To znamená, že jediným argumentom tohto operátora je odkaz na pole, v našom prípade maticu, ktorá sa má konvertovať.
Pozrime sa, ako môže byť táto funkcia použitá na príklad so skutočnou maticou.
- Vyberte prázdnu bunku na hárku a plánujete vytvoriť najvyššiu ľavú bunku transformovanej matice. Ďalej kliknite na ikonu "Vložiť funkciu" , ktorá sa nachádza v blízkosti vzorca.
- Spustí sa Sprievodca funkciami. Otvárame v ňom kategóriu "Odkazy a matice" alebo "Úplný abecedný zoznam" . Po našom názve "TRANSP" urobte jeho výber a kliknite na tlačidlo "OK" .
- Objaví sa okno s argumentmi funkcie TRANSP . Jediným argumentom pre tohto operátora je pole "Array" . V ňom musíte zadať súradnice matice, ktoré by mali byť preklopené. Za týmto účelom umiestnite kurzor do poľa a podržaním ľavého tlačidla myši vyberte celý rozsah matice na hárku. Po zobrazení doménovej adresy v okne s argumentmi kliknite na tlačidlo "OK" .
- Ale ako vidíte, v bunke, ktorá je určená na zobrazenie výsledku, sa nesprávna hodnota zobrazí ako chyba "#VALUE!" . Je to spôsobené zvláštnosťou prevádzky operátorov poľa. Ak chcete opraviť túto chybu, vyberte rozsah buniek, v ktorých počet riadkov by sa mal rovnať počtu stĺpcov pôvodnej matice a počet stĺpcov na počet riadkov. Takáto korešpondencia je veľmi dôležitá pre správne zobrazenie výsledku. V tomto prípade bunka obsahujúca výraz "#VALUE!" Musí byť horná ľavá bunka vybraného poľa a z tohto by mala začať výberová operácia, podržaním ľavého tlačidla myši. Po vykonaní výberu umiestnite kurzor do riadku s rovnicami hneď po vyjadrení príkazu TRANS, ktorý by mal byť v ňom zobrazený. Potom vykonajte výpočet, musíte stlačiť tlačidlo Enter ako obvykle v obvyklých vzorcoch, ale napíšte kombináciu Ctrl + Shift + Enter .
- Po týchto akciách bola matica zobrazená tak, ako ju potrebujeme, to znamená v transponovanej podobe. Ale je tu ešte jeden problém. Faktom je, že teraz nová matica je pole viazané vzorecom, ktorý sa nedá zmeniť. Ak sa pokúsite vykonať akúkoľvek zmenu s obsahom matice, objaví sa chyba. Niektorí používatelia sú spokojní s týmto stavom vecí, pretože nebudú robiť zmeny v poli, iní však potrebujú matricu, s ktorou je plne možné pracovať.
Ak chcete vyriešiť tento problém, vyberte celý transponovaný rozsah. Keď prejdete na kartu Domov, klikneme na ikonu "Kopírovať" , ktorá sa nachádza na páske v skupine "Schránka" . Namiesto zadanej akcie môžete po výbere vytvoriť sadu štandardných klávesových skratiek pre kopírovanie Ctrl + C.
- Potom bez odstránenia výberu z transponovaného rozsahu kliknite na ňu pravým tlačidlom myši. V kontextovej ponuke v skupine "Možnosti vloženia" kliknite na ikonu "Hodnoty" , ktorá vyzerá ako piktogram s číslami.
![Vkladanie do programu Microsoft Excel]()
Potom bude vymazaný vzorec poľa TRANSP av bunkách bude iba jedna hodnota, s ktorou je možné pracovať rovnako ako s pôvodnou maticou.


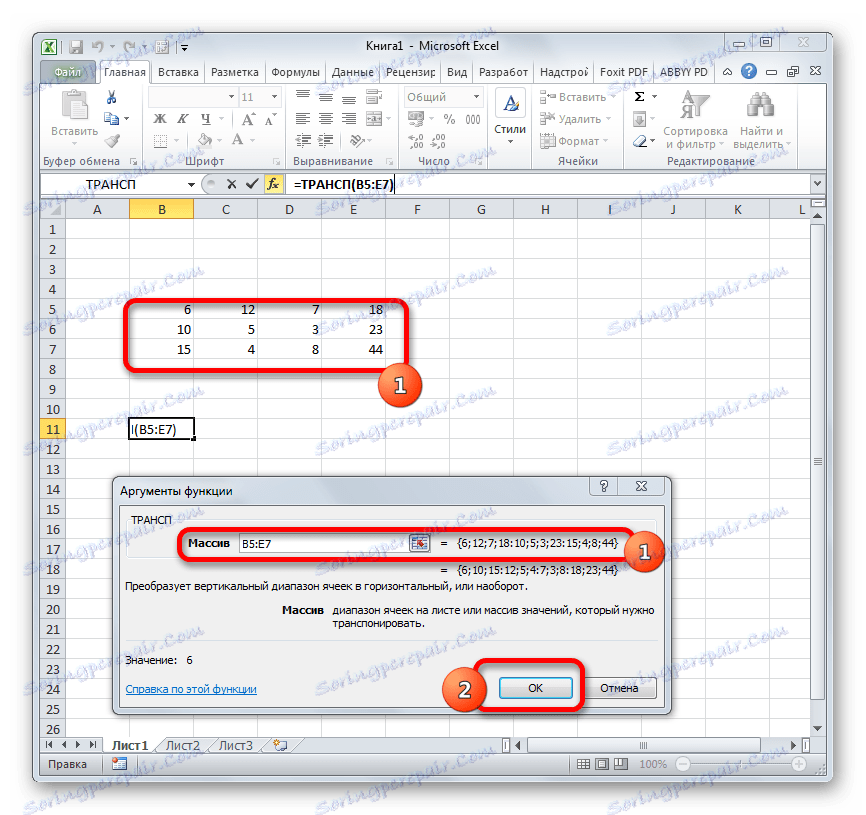
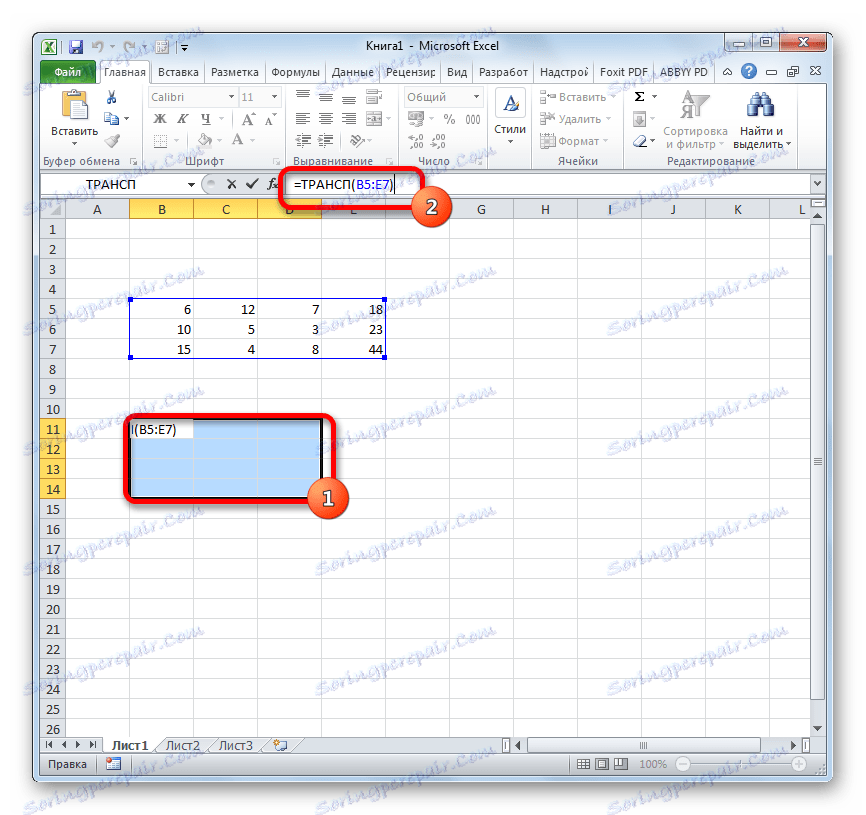
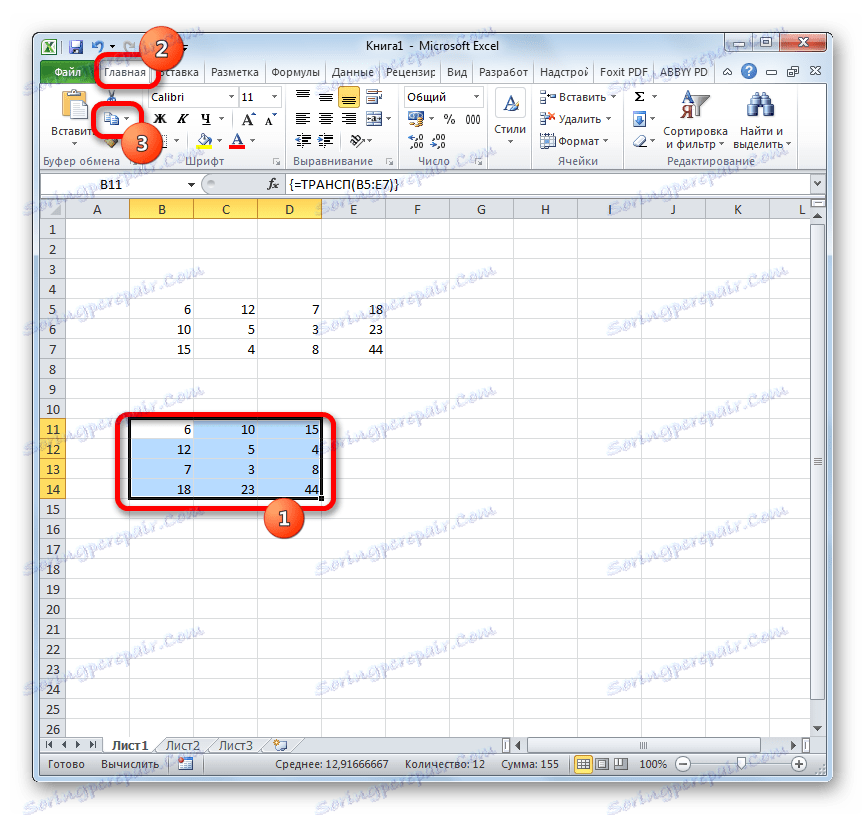
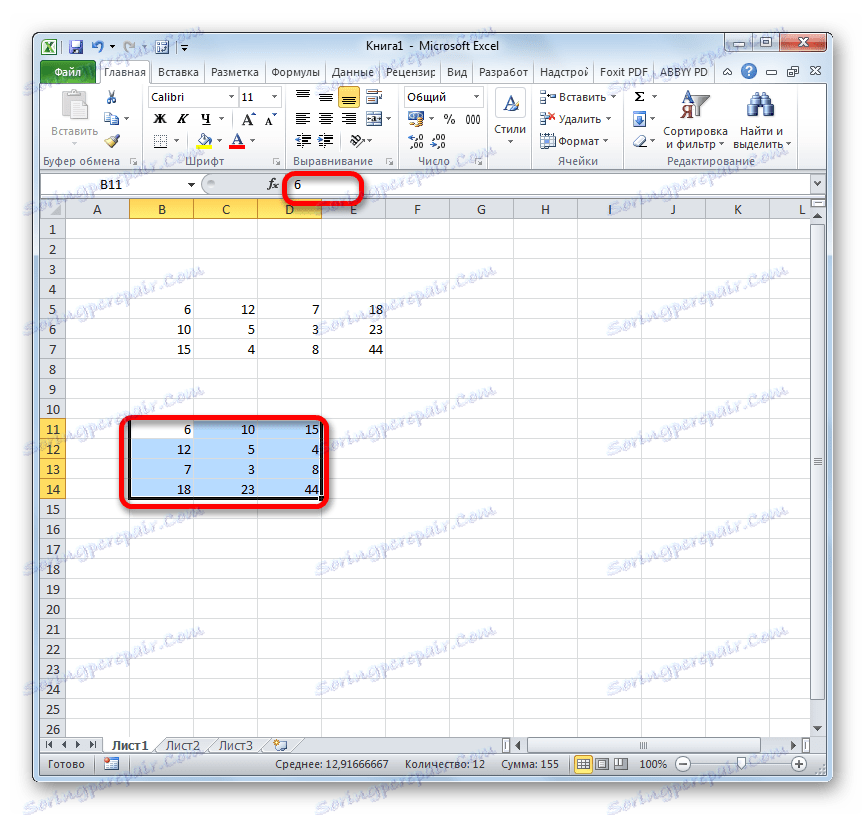
Lekcia: Sprievodca funkciami v programe Excel
Metóda 2: Transpozícia matrice pomocou špeciálnej vložky
Navyše, matica môže byť transponovaná pomocou jedného prvku kontextového menu, ktorý sa nazýva "Special Paste" .
- Vyberte pôvodnú maticu pomocou kurzora a podržte ľavé tlačidlo myši. Potom kliknite na kartu "Domov" a kliknite na ikonu "Kopírovať" nachádzajúcu sa v bloku nastavení "Schránka" .
![Kopírovanie matice v programe Microsoft Excel]()
Namiesto toho môžete urobiť inak. Vyberte oblasť a pravým tlačidlom myši kliknite na ňu. Aktivuje sa kontextové menu, v ktorom sa má vybrať položka "Kopírovať" .
![Kopírovanie matice cez kontextové menu v programe Microsoft Excel]()
Vo forme alternatívy k dvom predchádzajúcim možnostiam kopírovania môžete po výbere zvoliť kombináciu klávesových skratiek Ctrl + C.
- Na listu vyberieme prázdnu bunku, ktorá by sa mala stať najvyšším ľavým prvkom transponovanej matice. Kliknite pravým tlačidlom na ňu. Potom sa aktivuje kontextové menu. V ňom prejdeme cez položku "Zvláštna pasta" . K dispozícii je ďalšie malé menu. Má tiež položku s názvom "Špeciálna vložka ..." . Klikneme na ňu. Môžete tiež vykonať výber, namiesto toho, aby ste zavolali na kontextovú ponuku, zadajte na klávesnici klávesy Ctrl + Alt + V.
- Špeciálne okno je aktivované. Existuje veľa možností, ako vybrať spôsob vkladania skopírovaných údajov. V našom prípade musíte ponechať takmer všetky predvolené nastavenia. Iba okolo parametra "Transpose" začiarknite políčko. Potom musíte kliknúť na tlačidlo "OK" , ktoré sa nachádza v spodnej časti tohto okna.
- Po týchto krokoch sa transponovaná matica zobrazí v predtým vybranej časti listu. Na rozdiel od predchádzajúcej metódy sme už získali plnohodnotnú maticu, ktorú je možné zmeniť, rovnako ako zdroj. Žiadny ďalší vývoj alebo transformácia nie je potrebná.
- Ale ak chcete, ak ma pôvodnú maticu nepotrebujete, môžete ju odstrániť. Ak to chcete urobiť, vyberte ho kurzorom podržaním ľavého tlačidla myši. Potom kliknite pravým tlačidlom na vybranú položku. V kontextovej ponuke, ktorá sa potom otvorí, vyberte položku Vymazať obsah .
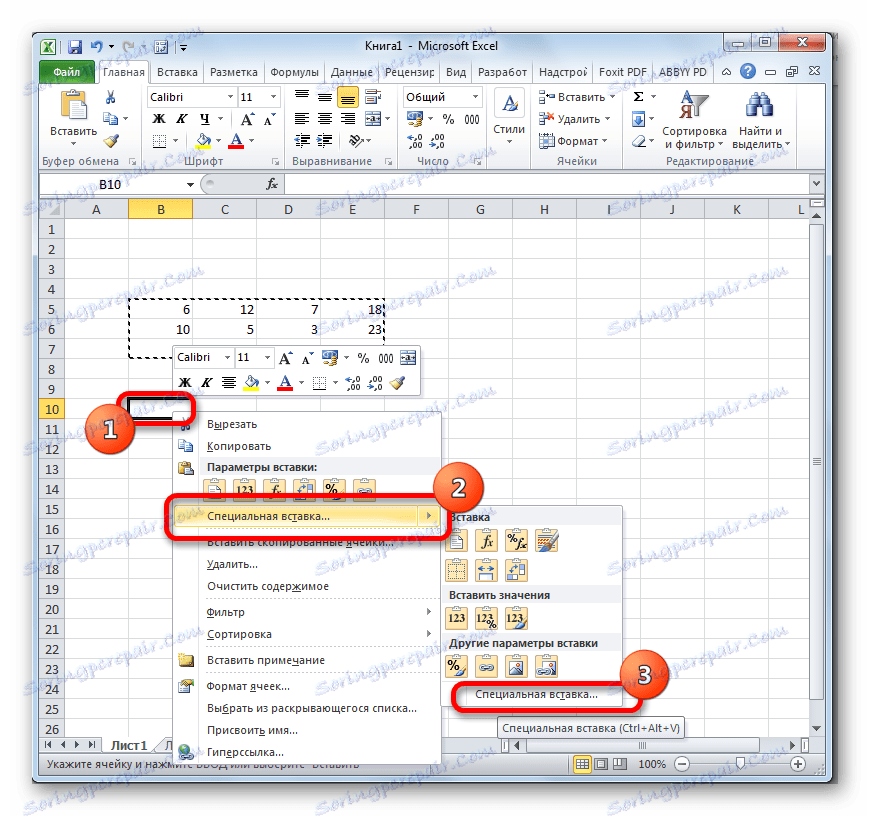
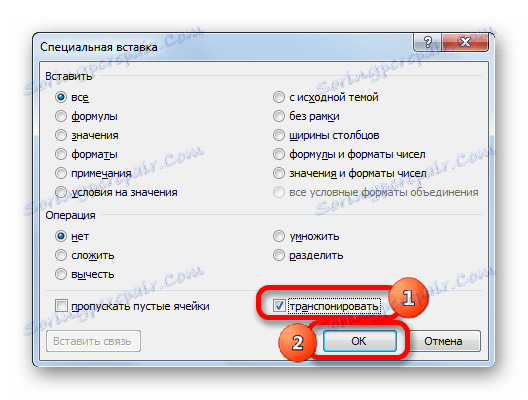
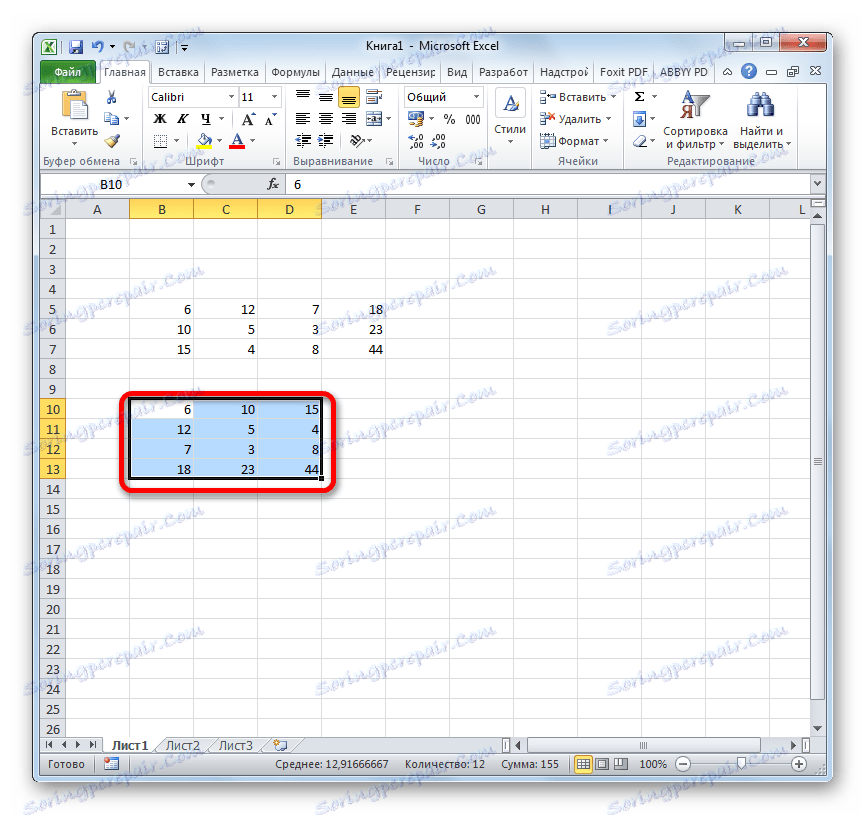
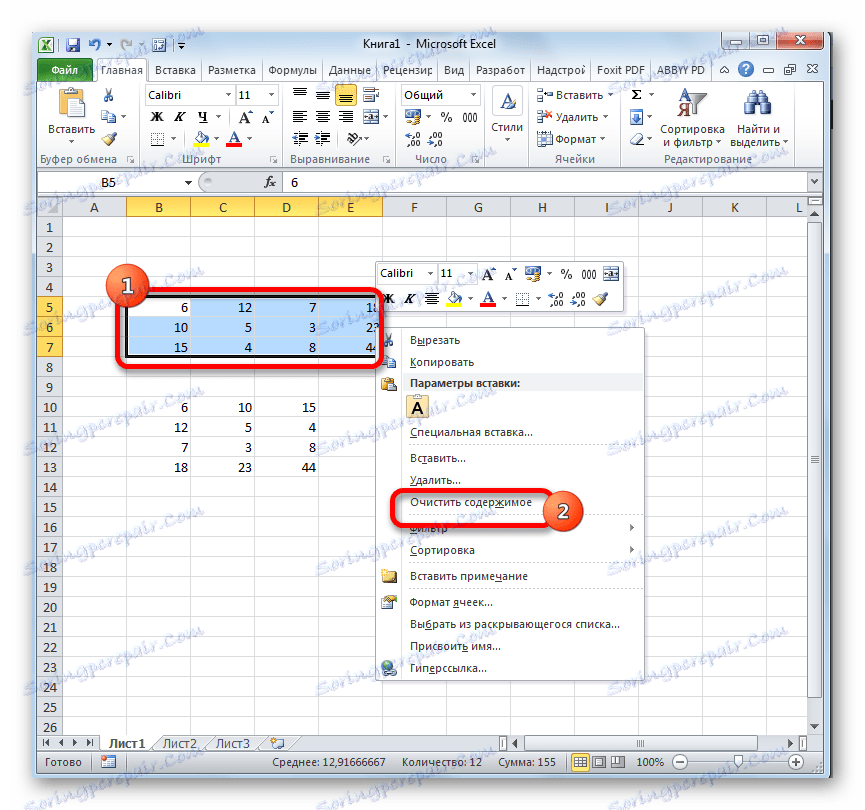
Po týchto úkonoch zostane na hárku len transformovaná matica.
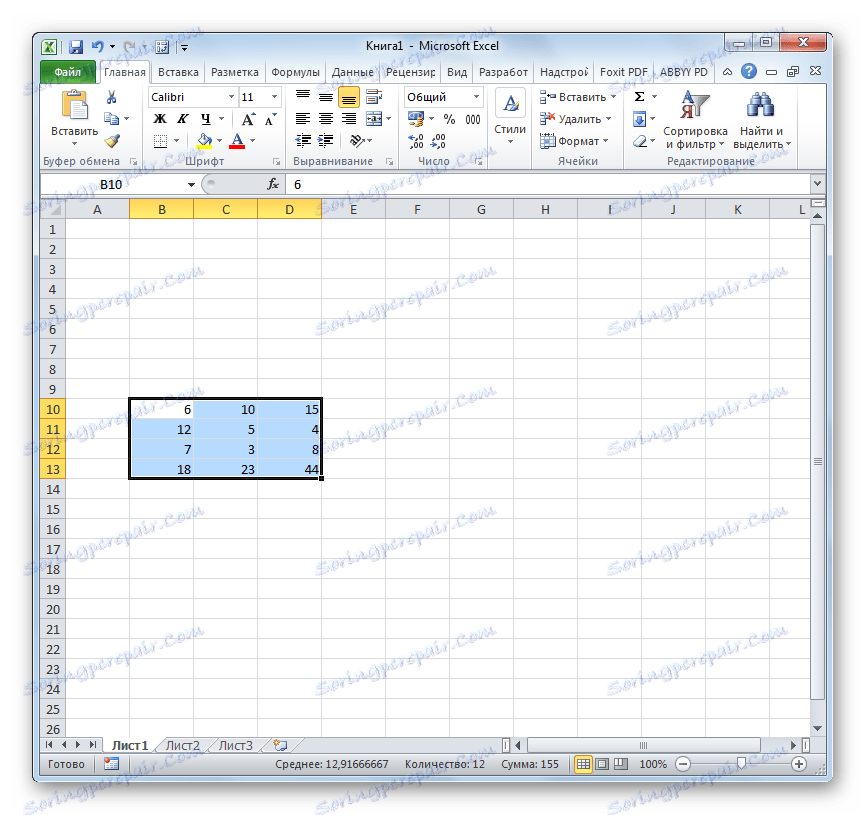
Spomínanými dvomi spôsobmi môžete preložiť program Excel nielen do matíc, ale aj do úplných tabuliek. Postup bude takmer identický.
Lekcia: Ako otočiť tabuľku v programe Excel
Takže sme zistili, že v programe Excel môže byť matica prenesená, to znamená, že sa obrátiť, meniť stĺpy a čiary na miestach, dvoma spôsobmi. Prvá možnosť zahŕňa použitie funkcie TRANSP a druhá - nástroje špeciálnej vložky. Celkovo sa konečný výsledok získaný použitím oboch týchto metód nelíši. Obe metódy pracujú takmer v každej situácii. Pri výbere možnosti konverzie prichádzajú do popredia osobné predvoľby konkrétneho používateľa. To znamená, ktorá z týchto metód je vhodnejšia pre vás osobne a to je to, čo používate.