Prenos systému z jedného SSD do druhého
Potreba prenášať operačný systém z jedného pevného disku na druhý bez toho, aby ste ho opätovne nainštalovali, vzniknú v dvoch prípadoch. Prvým je nahradenie systémovej mechaniky vyššou kapacitou a druhou je plánovaná výmena kvôli zhoršeniu charakteristík. Vzhľadom na rozšírenie distribúcie SJS medzi používateľmi je tento postup viac než relevantný.
obsah
Migrácia nainštalovaného systému Windows do nového SSD
Samotný prenos je proces, pri ktorom sa vykonáva presné kopírovanie systému so všetkými nastaveniami, používateľskými profilmi a ovládačmi. Na vyriešenie tohto problému existuje špecializovaný softvér, ktorý bude podrobnejšie popísaný nižšie.
Pred začatím prenosu pripojte novú jednotku k počítaču. Potom skontrolujte, či je systém BIOS rozpoznaný. V prípade problémov s jeho zobrazením si pozrite lekciu na nižšie uvedenom odkazu.
poučenie: Prečo počítač nevidí SSD
Metóda 1: Sprievodca oddielom MiniTool
Sprievodca oddielom MiniTool - je softvérový nástroj na prácu s pamäťovými médiami vrátane zariadení založených na pamäti NAND.
- Spustite program a po výbere systémového disku kliknite na panel "Migrate OS to SSD / HD" .
- Ďalej určujeme možnosti prenosu, v ktorých je jedna z nich skopírovaná všetkými časťami systémovej jednotky av druhej - iba samotný systém Windows so všetkými nastaveniami. Vyberte príslušné tlačidlo a kliknite na tlačidlo Ďalej .
- Vyberieme jednotku, do ktorej bude systém presunutý.
- Zobrazí sa okno so správou, že všetky údaje budú vymazané. V ňom klikneme na "Áno" .
- Zobrazujeme možnosti kopírovania. K dispozícii sú dve možnosti - je to "Fit partition to whole disk" a "Copy partitions without size" . V prvom prípade sa časti zdrojového disku zlúčia a umiestnia do jedného priestoru cieľového SSD a v druhom sa kópie vykonajú bezo zmeny. Označte tiež označením "Zarovnať oddiely na 1 MB" - tým sa zlepší výkon SSD. Pole "Použiť tabuľku rozdelenia GUID pre cieľový disk" zostáva prázdne, pretože táto voľba sa vyžaduje len pre pamäťové zariadenia s kapacitou viac ako 2 TB. Záložka "Rozloženie cieľového disku" zobrazuje časti cieľového disku, ktorých veľkosti sa upravujú pomocou posuvníkov nižšie.
- Ďalej program zobrazí upozornenie, že je potrebné nakonfigurovať zavedenie operačného systému z nového disku v systéme BIOS. Kliknite na tlačidlo Dokončiť .
- Otvorí sa hlavné okno programu, v ktorom klikneme na "Použiť" a spustíme plánované zmeny.
- Potom začne proces migrácie, po ktorom bude disk, na ktorom je skopírovaný operačný systém, pripravený na prevádzku. Na zavedenie systému z tohto systému je potrebné nastaviť určité nastavenia v systéme BIOS.
- Po spustení počítača vstúpte do systému BIOS stlačením klávesu. V okne, ktoré sa zobrazí, kliknite na pole "Download Menu" alebo jednoducho stlačte "F8" .
- Potom sa objaví okno, v ktorom vyberieme požadovanú jednotku, po ktorej nastane automatické reštartovanie.
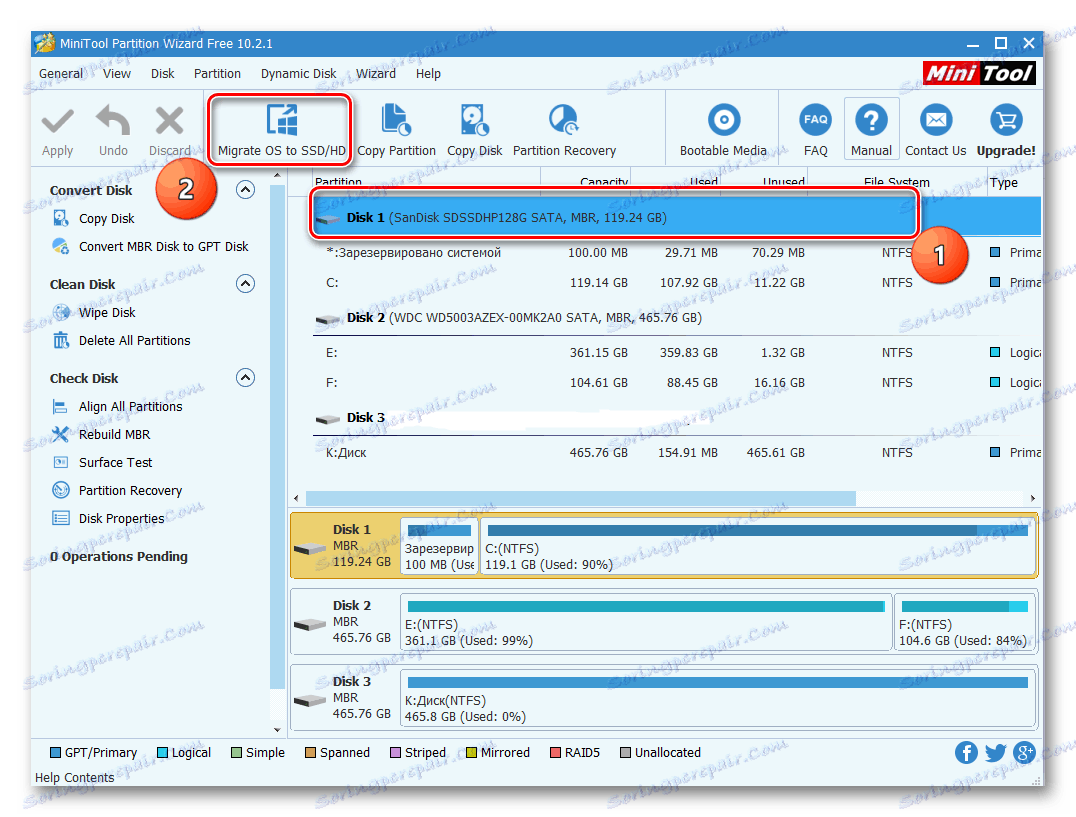
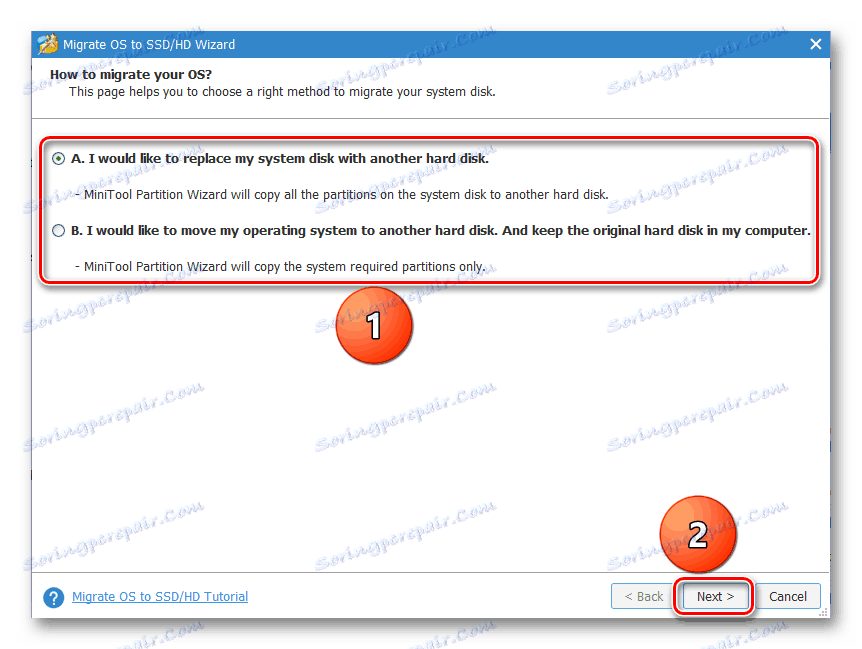
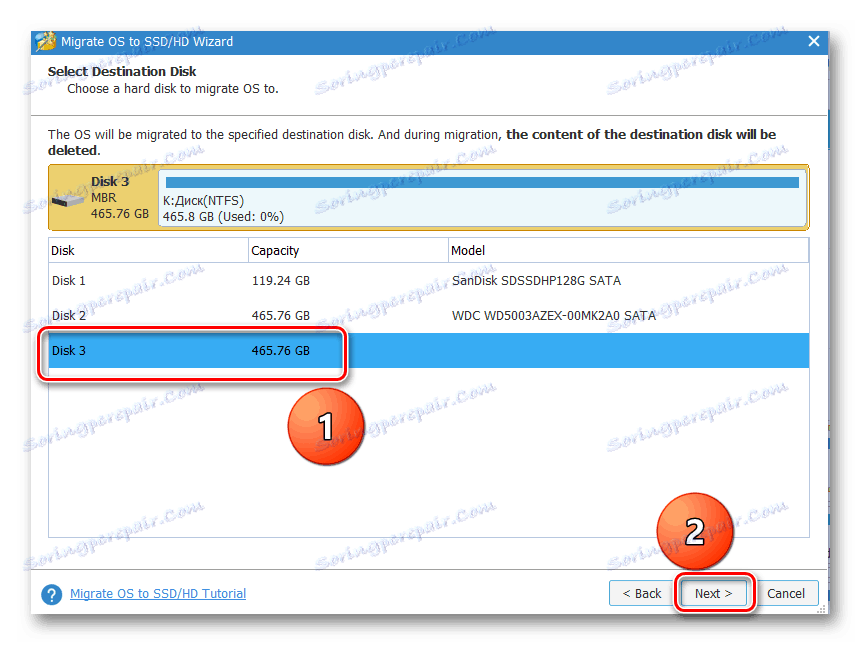
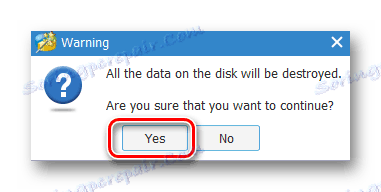
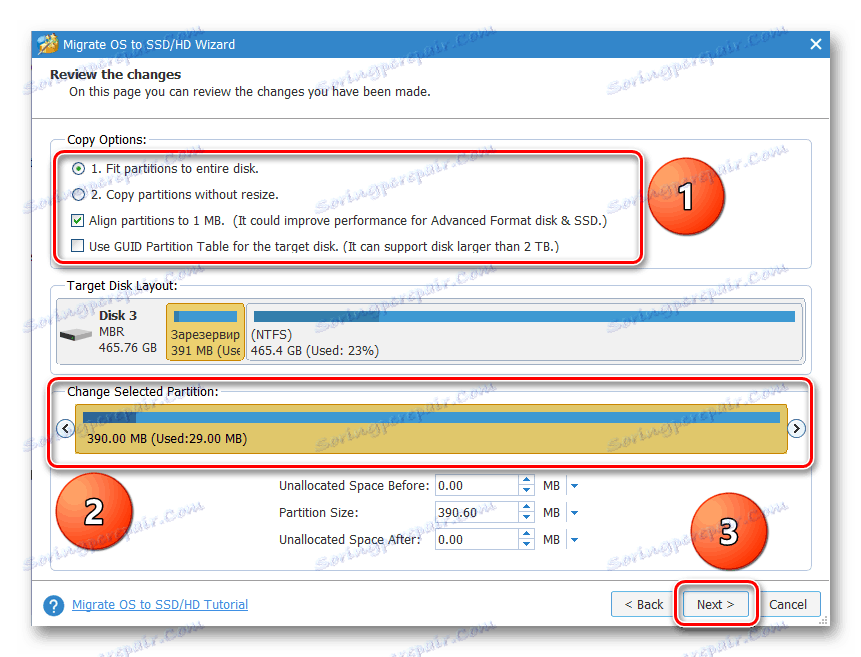
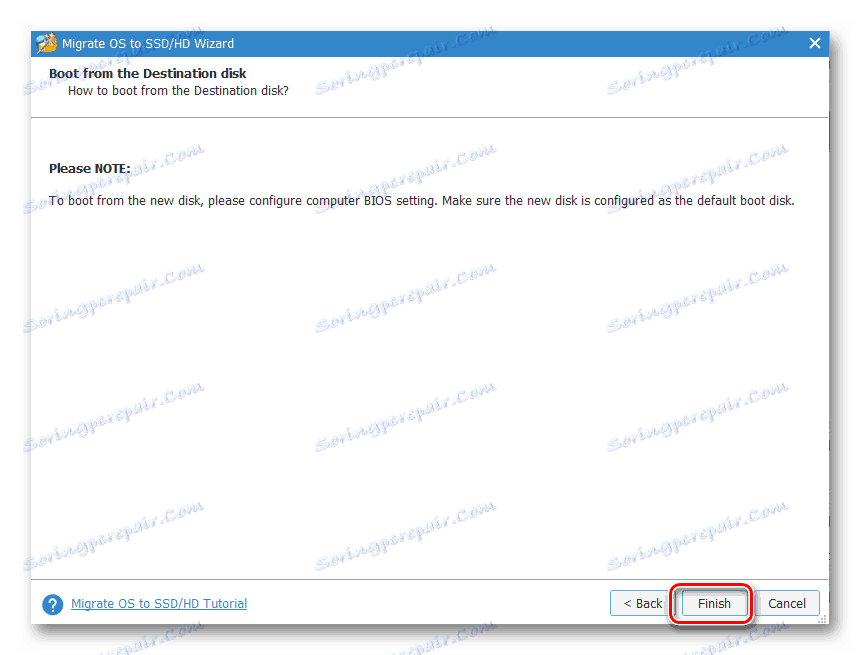
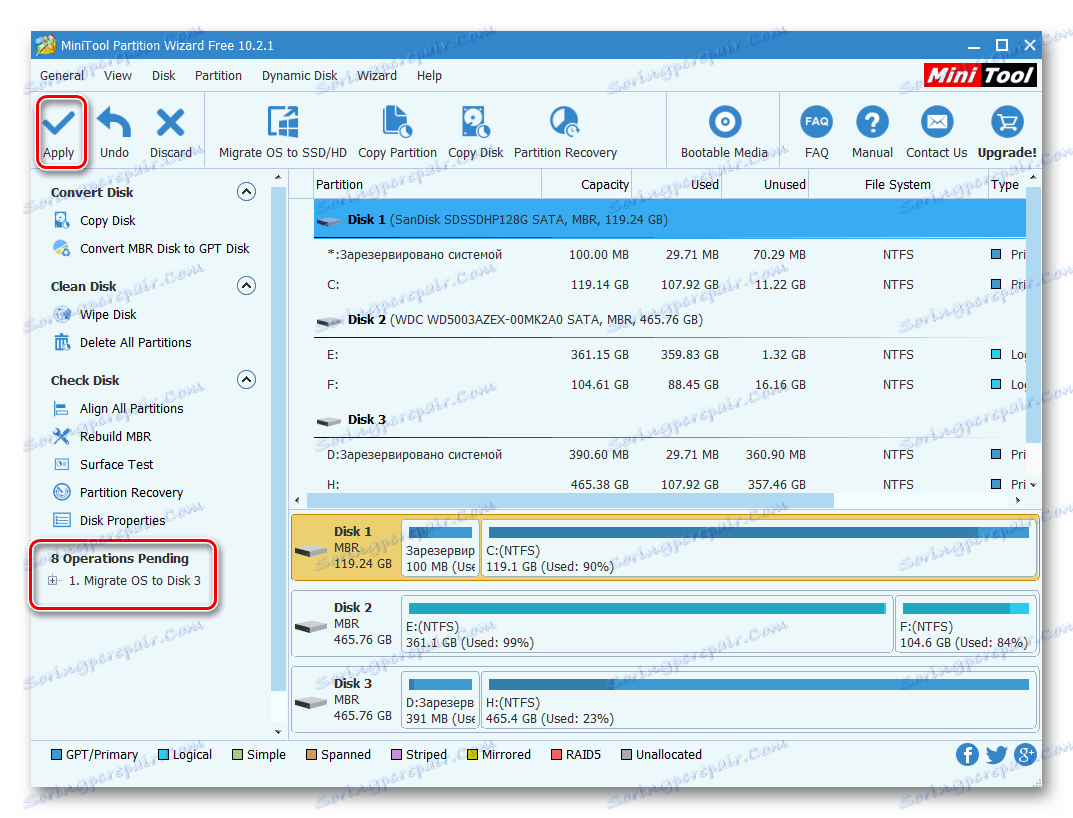
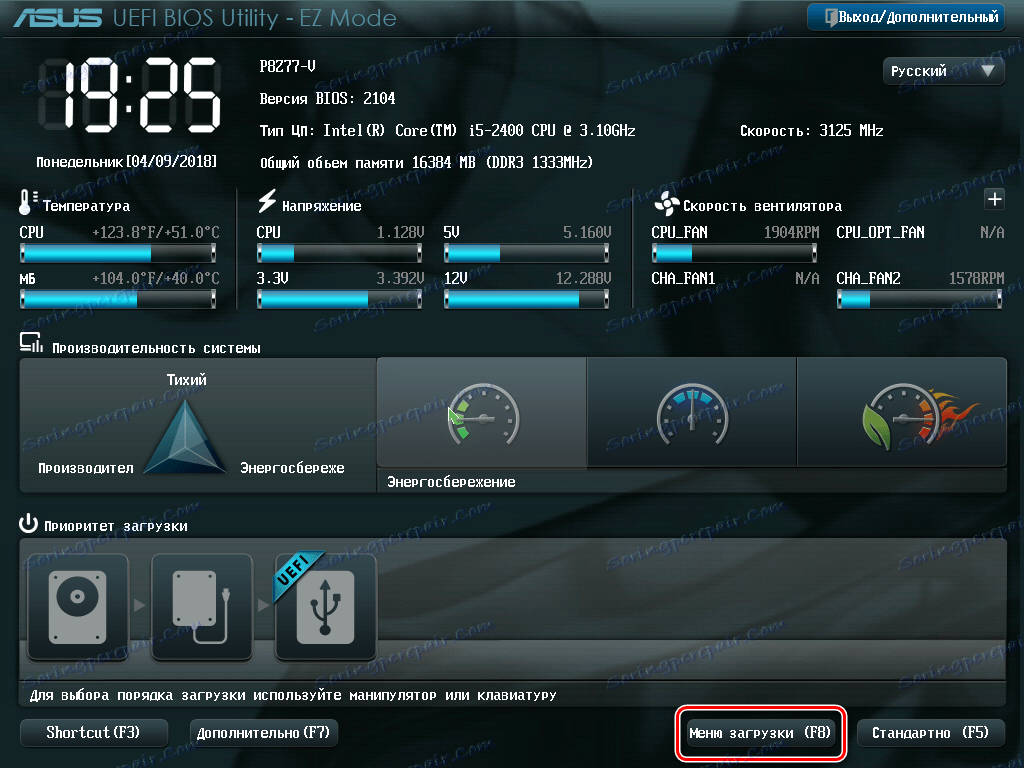
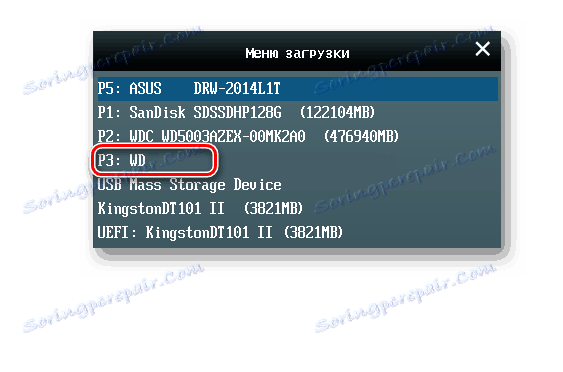
Pozri tiež: Nastavenie systému BIOS ,
Výhodou MiniTool Partition Wizard je bohatá funkčnosť v bezplatnej verzii a nevýhodou je nedostatok ruského jazyka.
Metóda 2: Kopírovanie jednotky Paragon
Paragon Drive Copy je softvér, ktorý je navrhnutý špeciálne na zálohovanie a klonovanie diskov. V ňom je aj potrebná funkcia migrácie operačného systému.
Stiahnite si Paragon Drive Copy
- Spustili sme službu Paragon Drive Copy a kliknite na tlačidlo "Migrácia operačného systému" .
- Otvorí sa "Sprievodca migráciou operačného systému na jednotke SSD" , kde je upozornené, že všetky dáta na cieľovom SSD budú zničené. Kliknite na tlačidlo "Ďalej" .
- Existuje proces analýzy zariadení, po ktorom sa objaví okno, v ktorom je potrebné zadať cieľový disk.
- V ďalšom okne sa zobrazujú informácie o tom, koľko dát bude obsadiť cieľový disk. Ak táto hodnota prekročí veľkosť nového SSD, upravte zoznam skopírovaných súborov a adresárov. Ak to chcete urobiť, kliknite na titulok "Vyberte priečinky, ktoré chcete skopírovať".
- Otvorí sa okno prehliadača, kde musíte odstrániť značky z adresárov a súborov, ktoré nemáte v úmysle pohybovať. Po vykonaní tohto postupu kliknite na tlačidlo "OK" .
- Ak chcete, aby SSD mal iba jeden systémový oddiel, začiarknite príslušné políčko. Potom kliknite na "Kopírovať".
- Zobrazí sa upozornenie, že na cieľovej jednotke sú používateľské údaje. Začiarknite políčko "Áno, naformátujte cieľový disk a odstráňte všetky údaje" a kliknite na tlačidlo "Ďalej" .
- Po dokončení procesu aplikácia zobrazí správu o úspešnej migrácii systému Windows na nový disk. Potom ho môžete načítať po konfigurácii systému BIOS podľa vyššie uvedených pokynov.
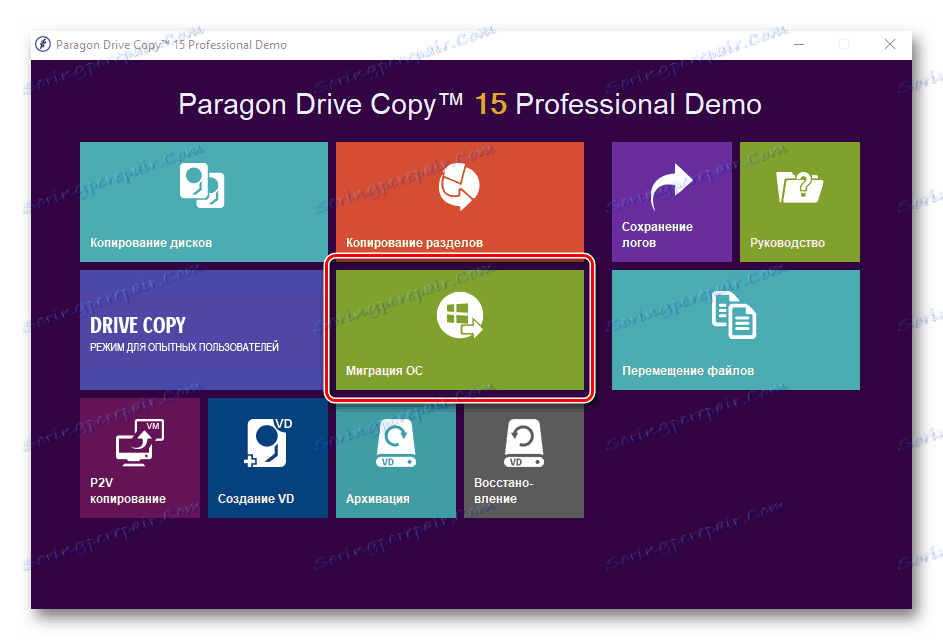
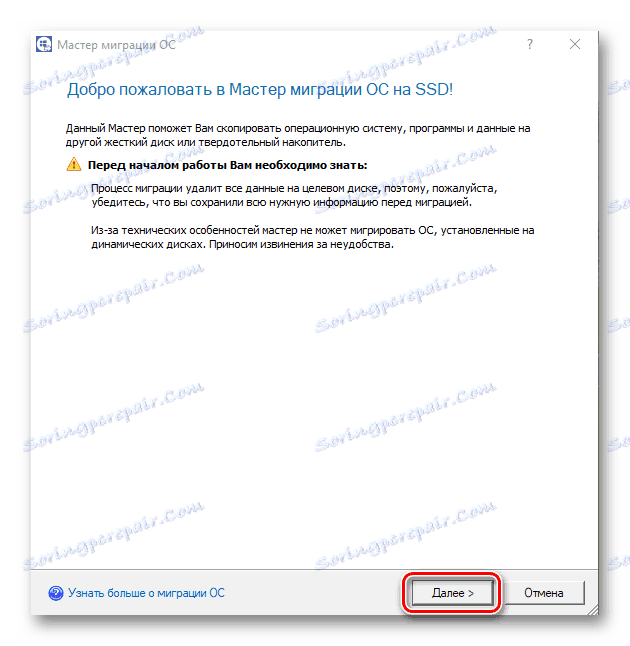
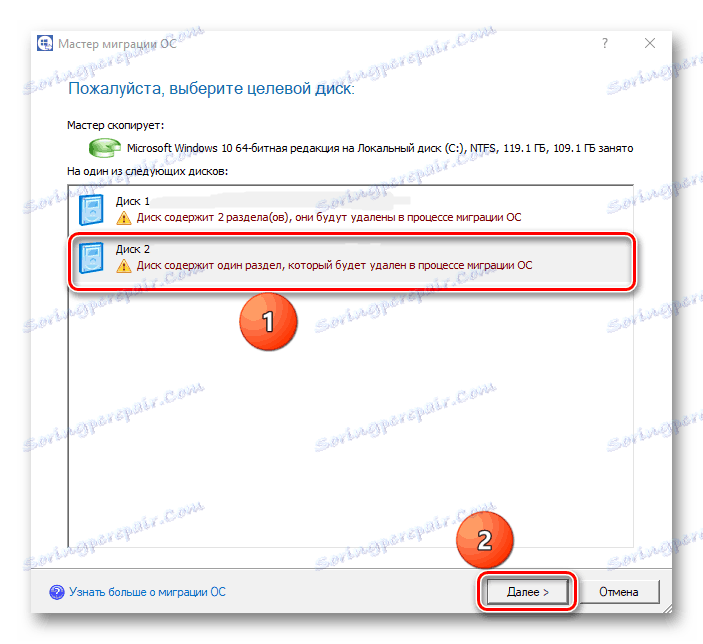
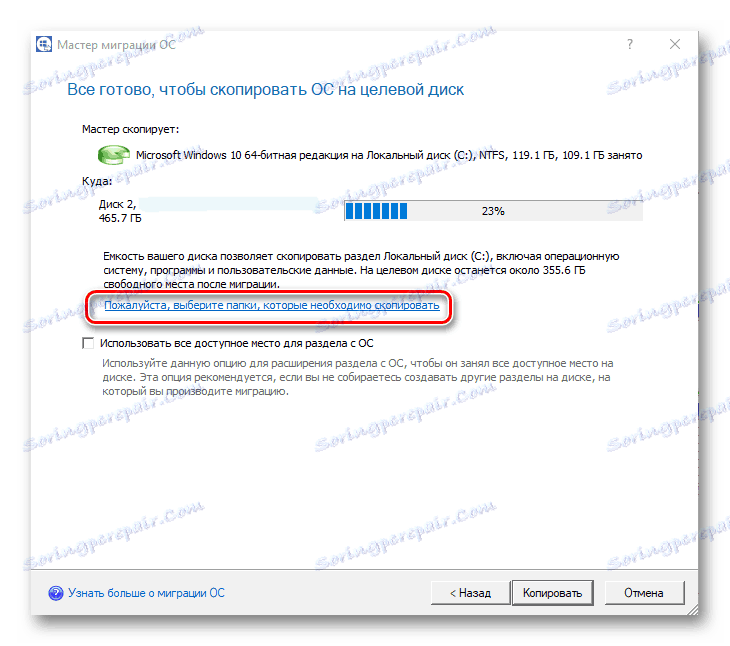
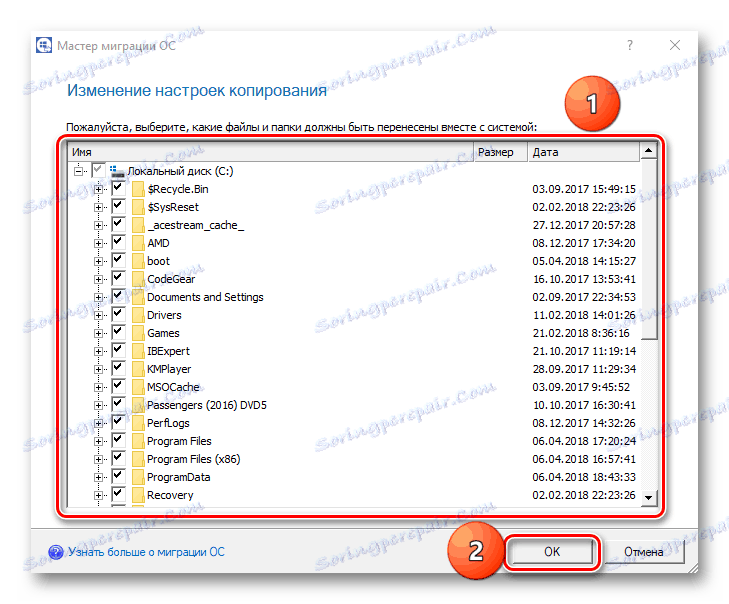
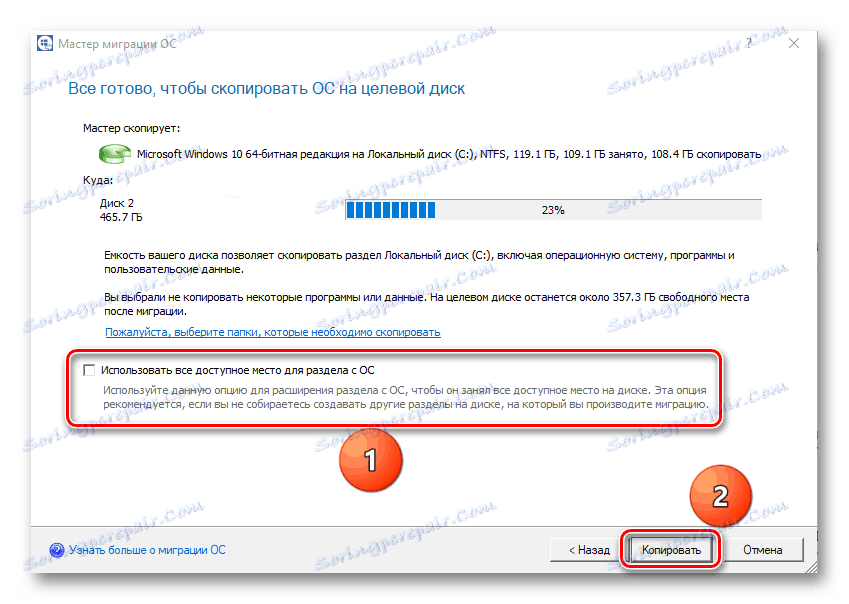
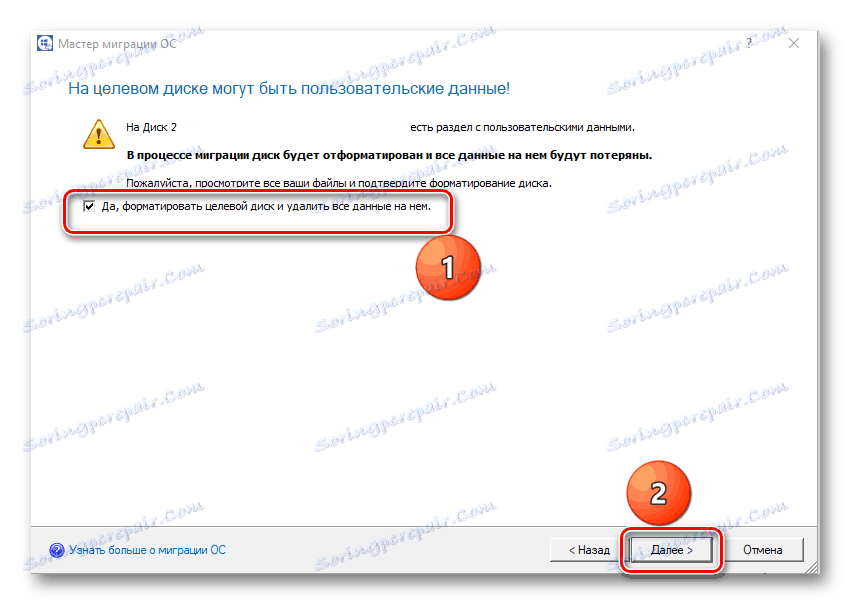
Nevýhody programu spočívajú v tom, že pracuje s celým priestorom na disku a nie s oddielmi. Preto, ak existujú údaje o cieľovej SJS, je potrebné ich preniesť na iné miesto, inak všetky informácie budú zničené.
Metóda 3: Makróm Reflex
Tiež je vhodný na riešenie problému Makróm odráža čo je softvér na zálohovanie a klonovanie diskov.
- Spustite aplikáciu a po výbere zdrojového SSD kliknite na tlačidlo "Clone this disk" . Nezabudnite začiarknuť časť "Vyhradené systémom" .
- Ďalej určte disk, na ktorom sa budú kopírovať údaje. Ak to chcete urobiť, kliknite na "Vybrať disk, ktorý chcete klonovať" .
- V otvorenom okne vyberte požadovaný SSD zo zoznamu.
- V ďalšom okne sa zobrazujú informácie o postupe prenosu operačného systému. Ak na kopírovanom disku existujú oddiely, môžete nakonfigurovať parametre klonovania kliknutím na "Vlastnosti klonovaných častí" . Konkrétne je možné nastaviť veľkosť objemu systému a priradiť ho vlastnému písmenu. V našom prípade je na zdrojovej jednotke iba jeden oddiel, takže tento príkaz je neaktívny.
- Ak si želáte, môžete naplánovať začatie konania podľa plánu.
- Okno Clone zobrazuje súhrnné možnosti klonovania. Začnite proces kliknutím na "Dokončiť" .
- Zobrazí sa upozornenie, že musíte vytvoriť bod obnovenia systému. Znaky označené predvolene označujeme a kliknite na tlačidlo OK .
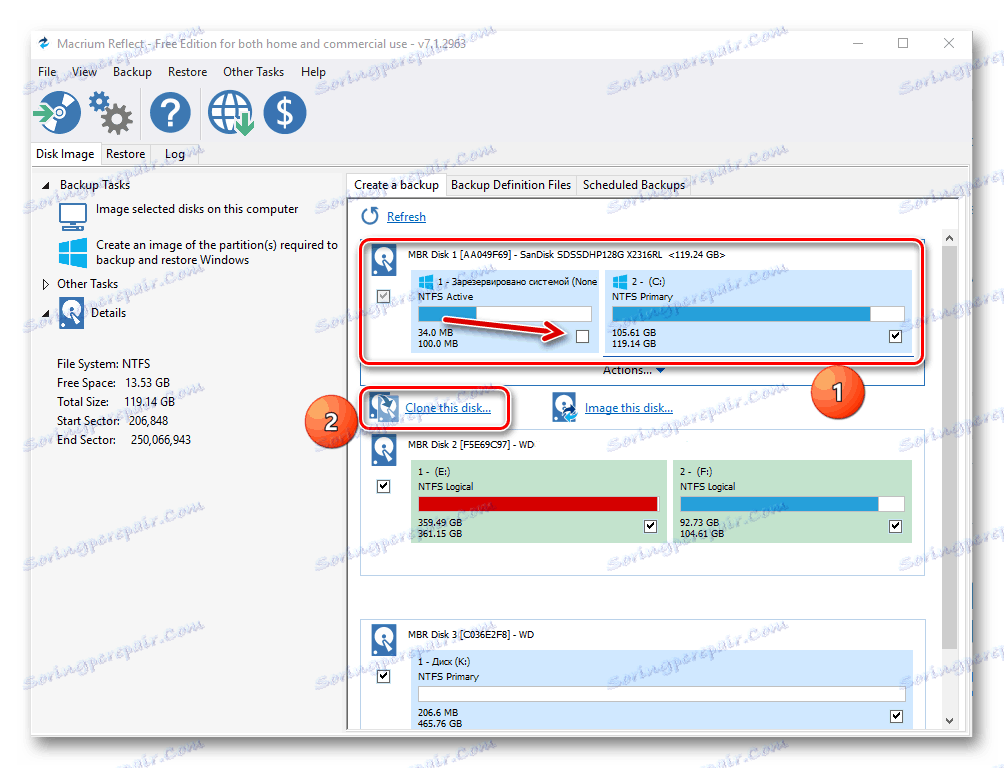
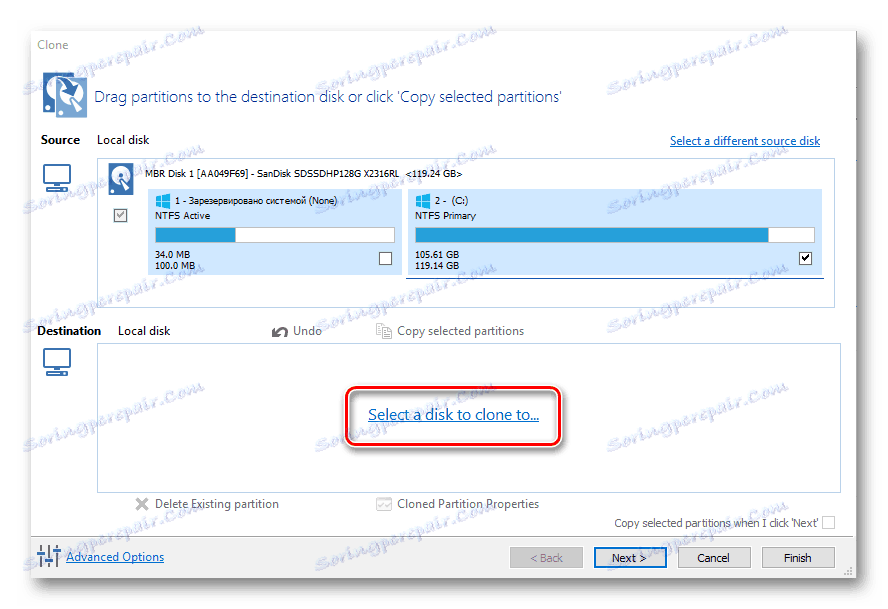
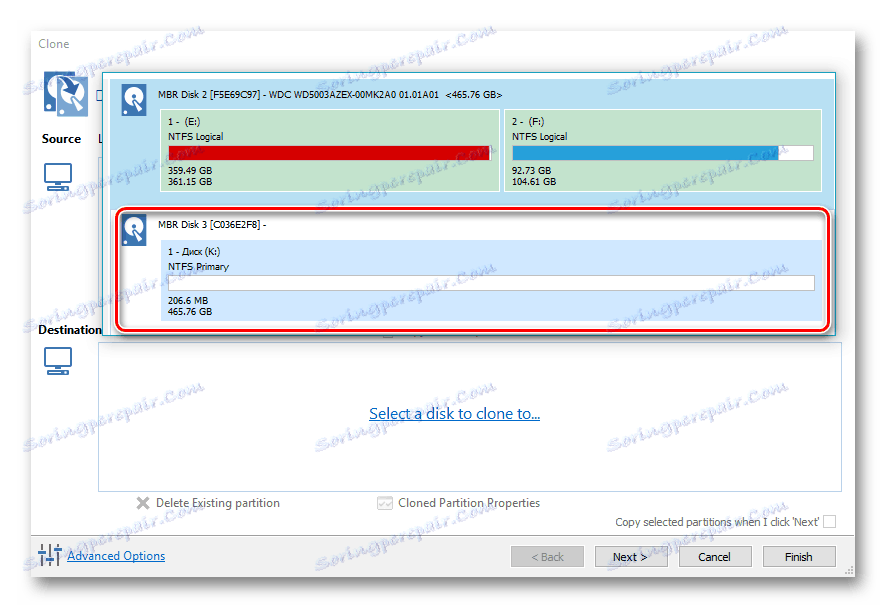
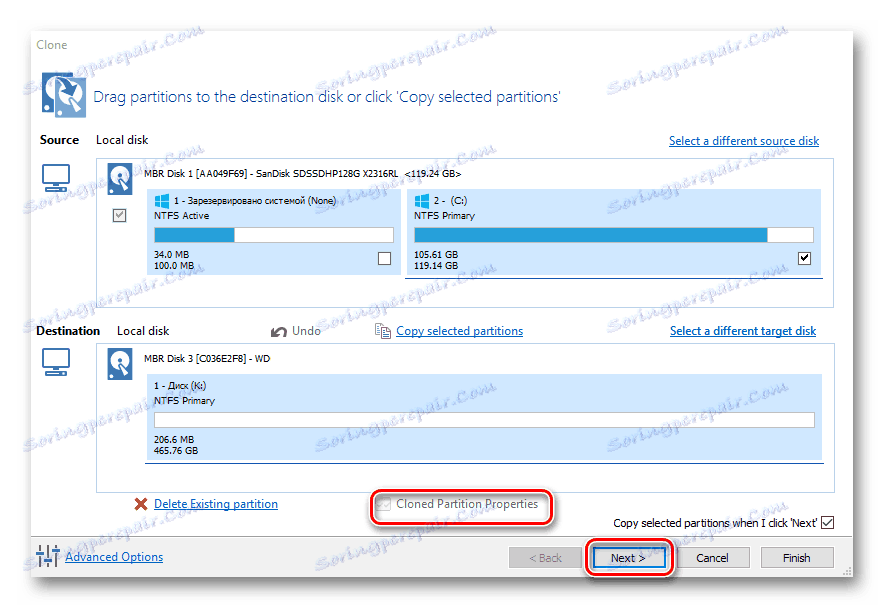
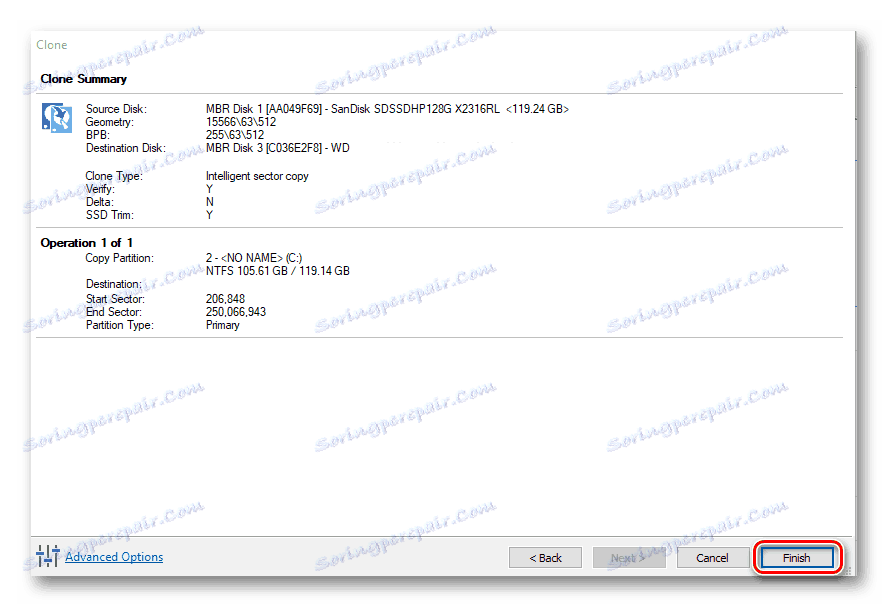
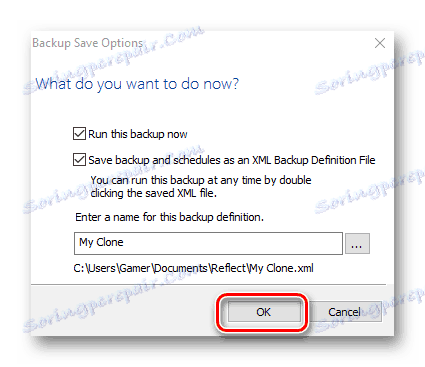
Na konci procesu prenosu sa zobrazí správa "Clone completed" , po ktorej bude možné zaviesť systém z nového disku.
Všetky uvažované programy dokážu zvládnuť úlohu prenosu operačného systému na iný SSD. Najjednoduchšie a najintutivnejšie rozhranie je implementované v Paragon Drive Copy, okrem toho, na rozdiel od ostatných, podporuje ruský jazyk. Súčasne s použitím sprievodcu MiniTool Partition Wizard a Macrium Reflect je tiež možné vykonávať rôzne manipulácie s oddielmi.