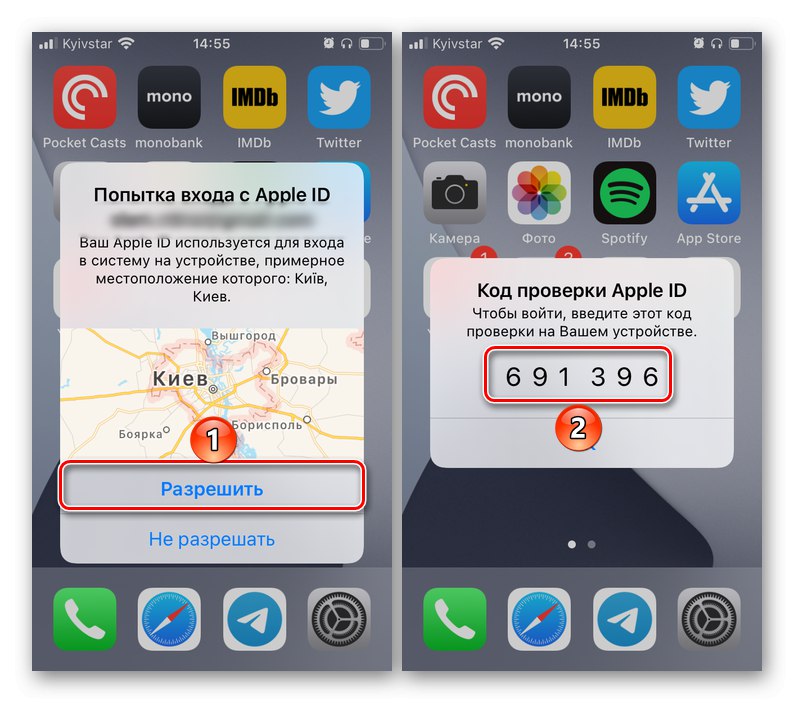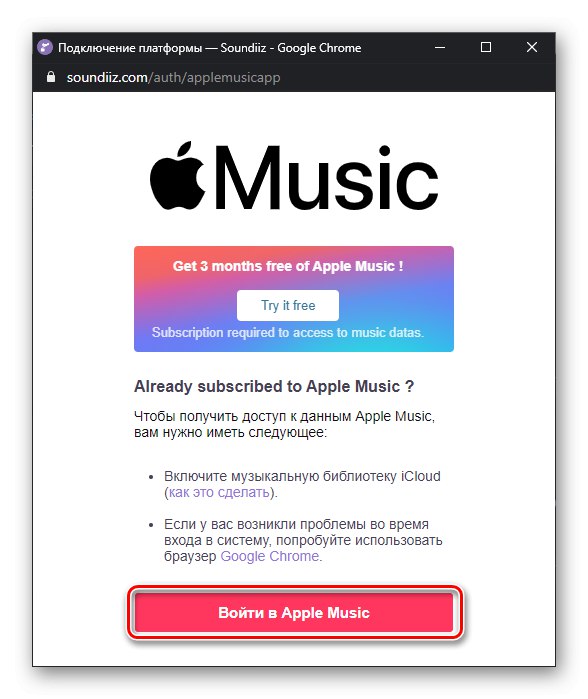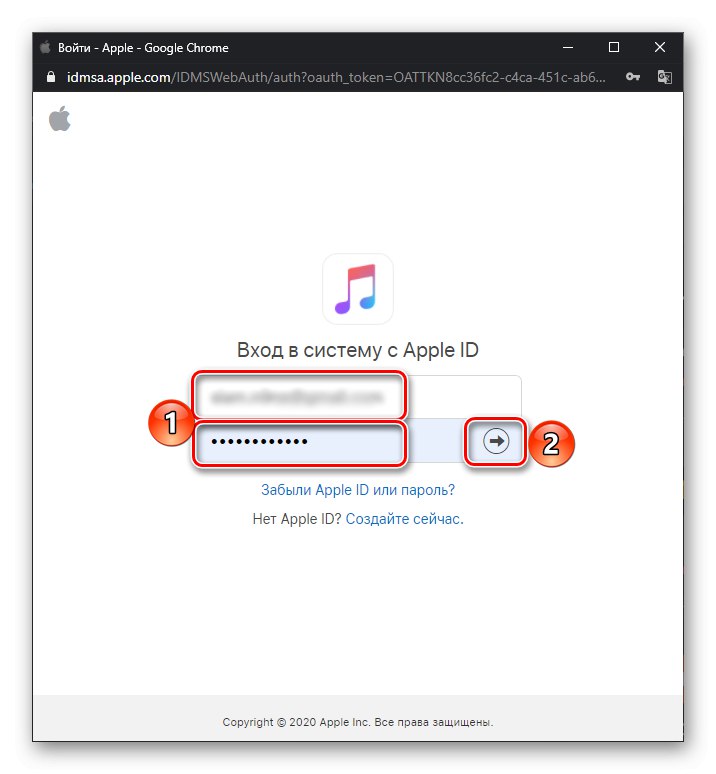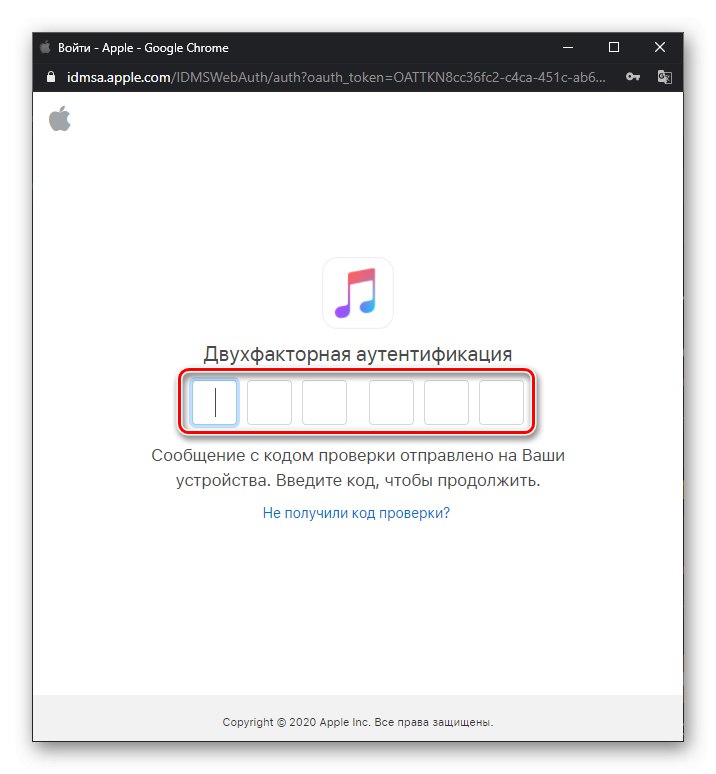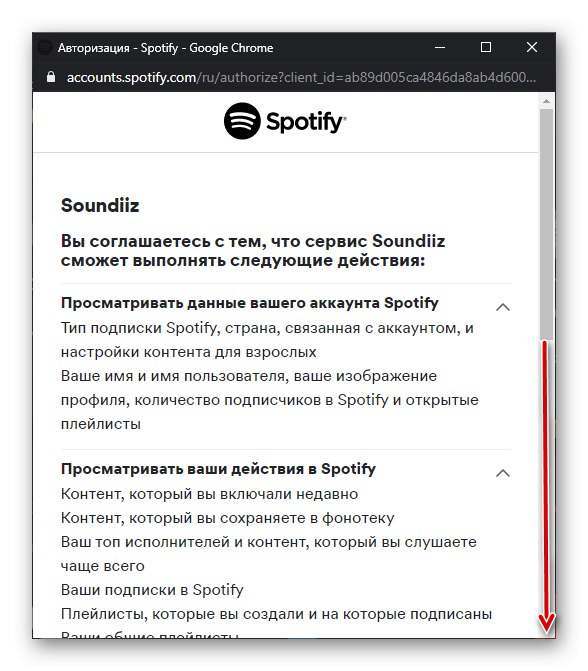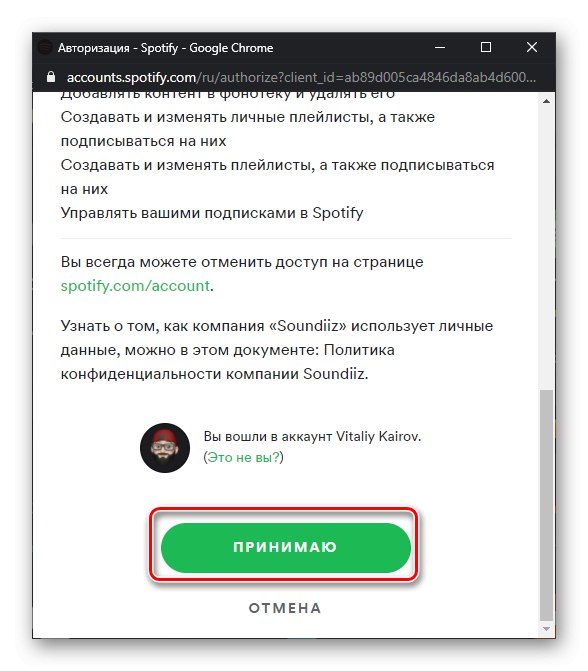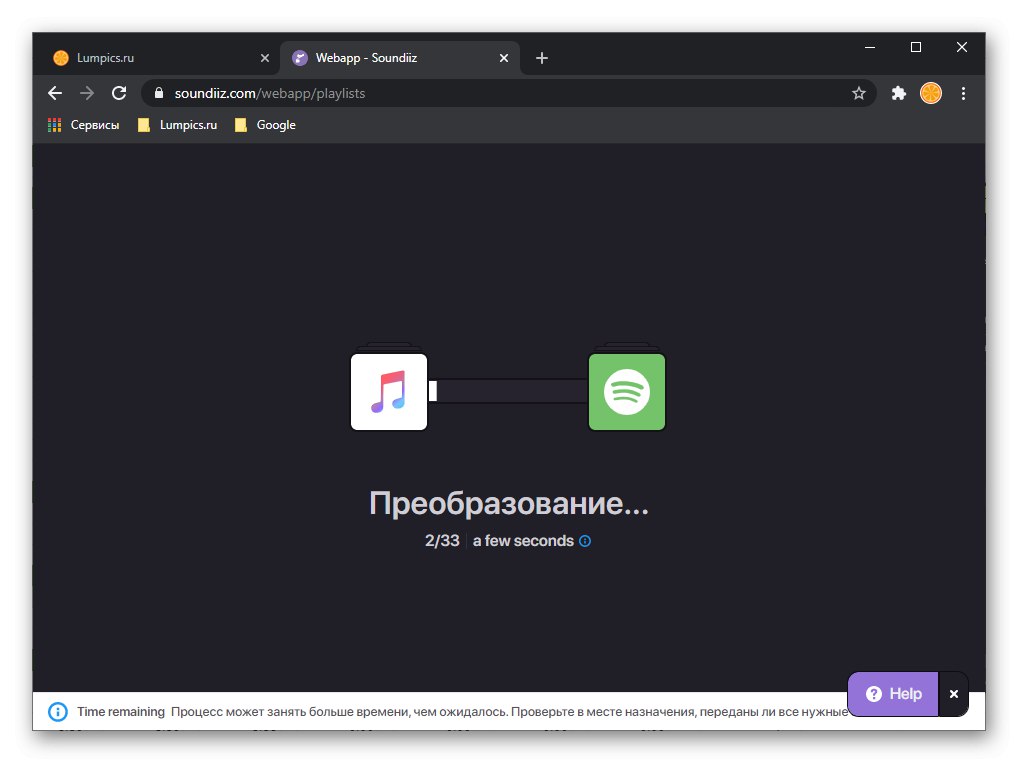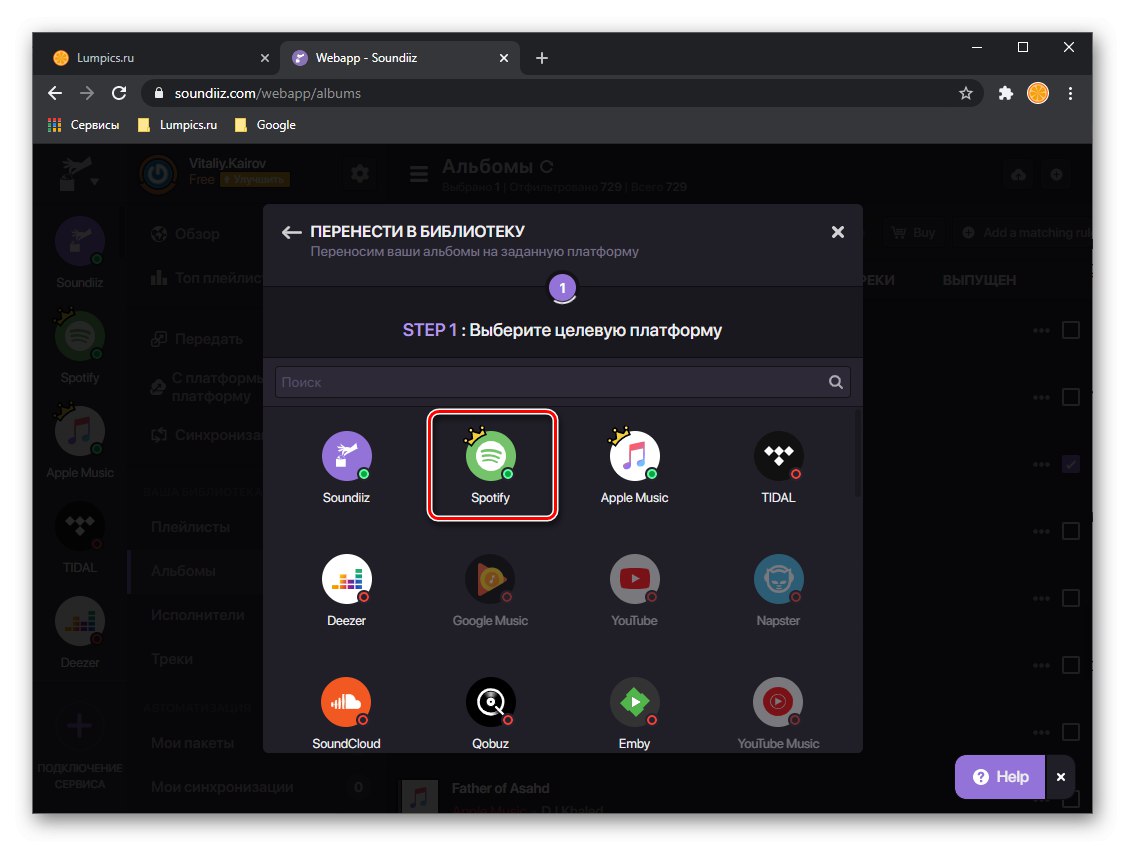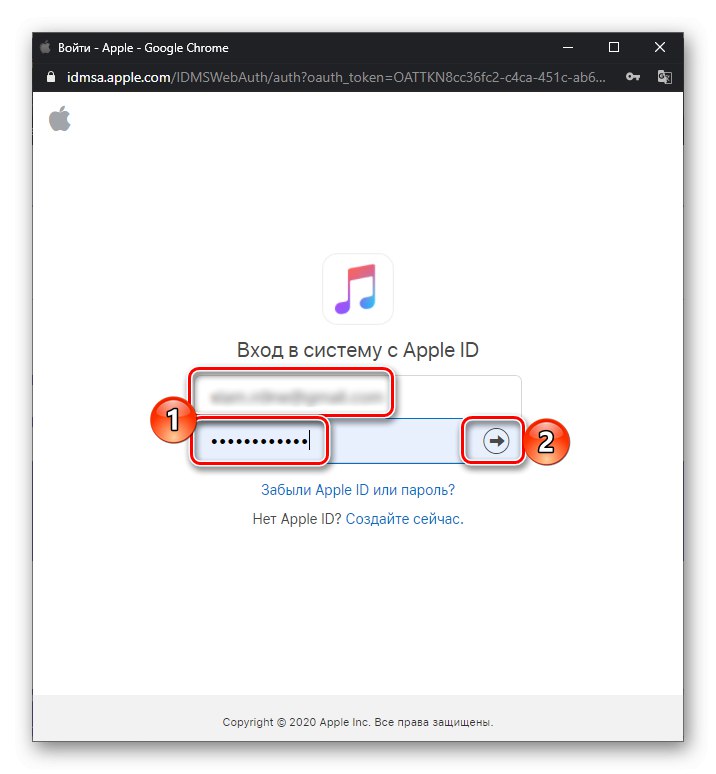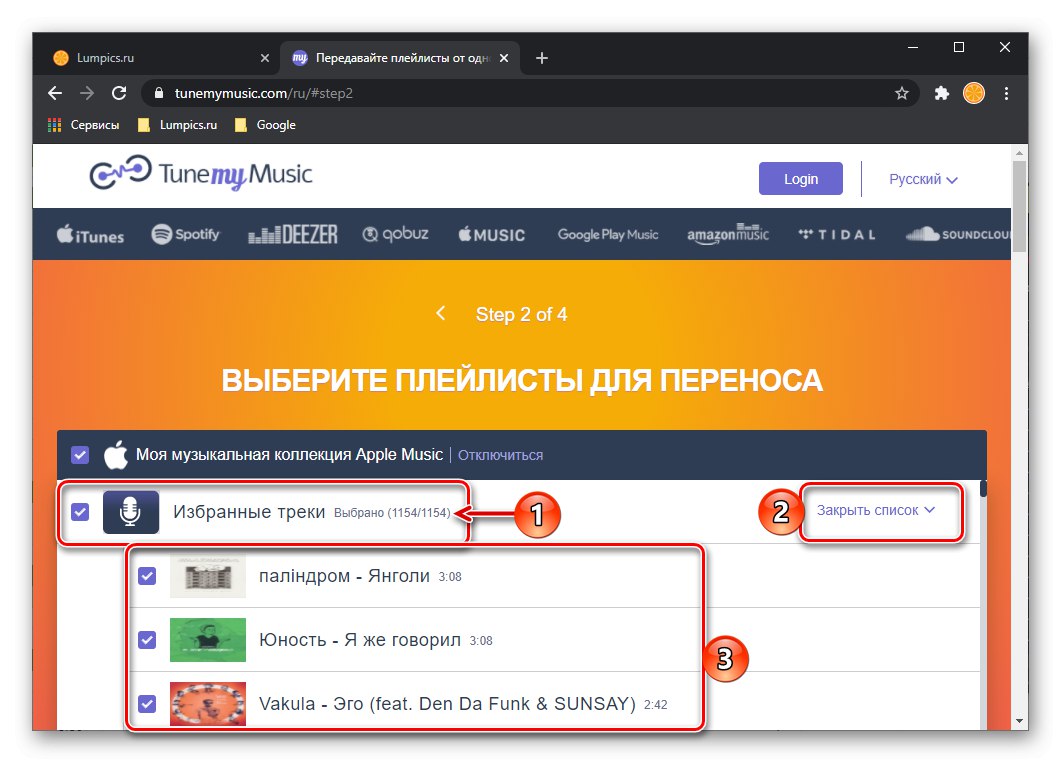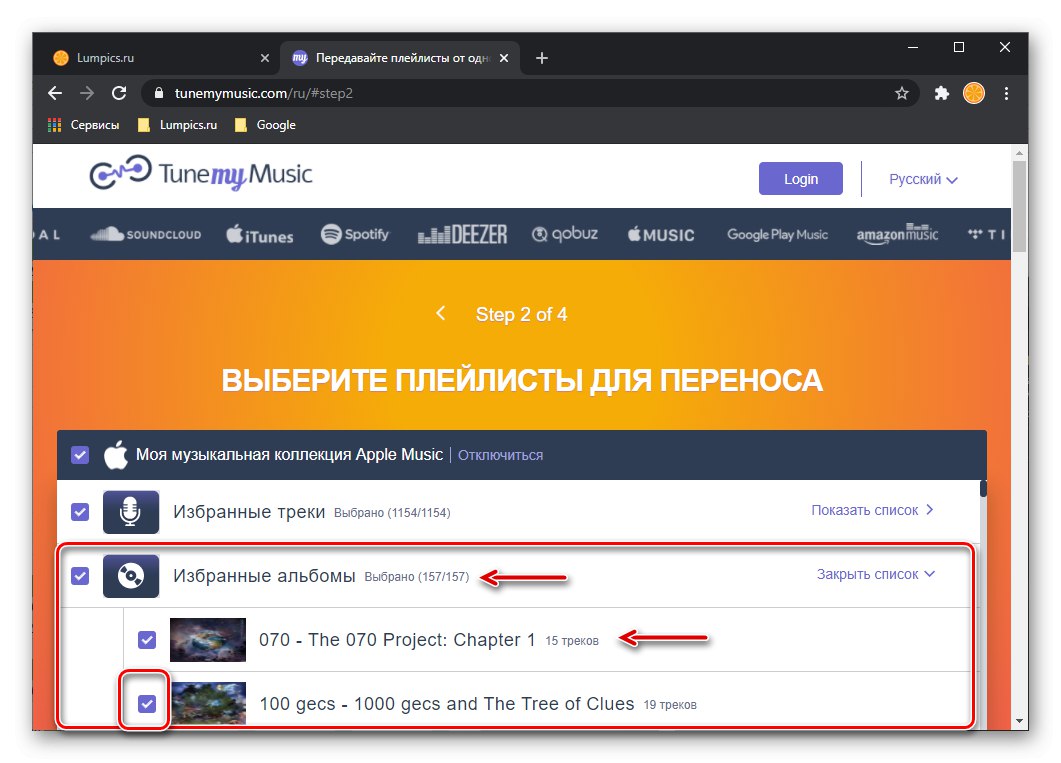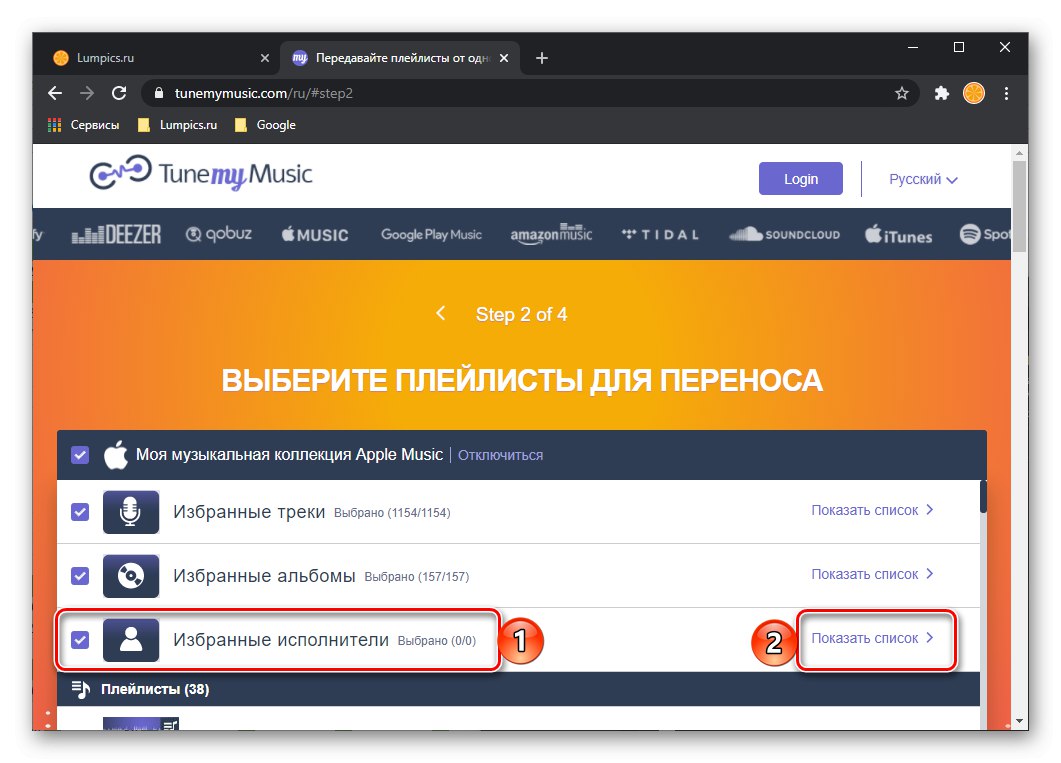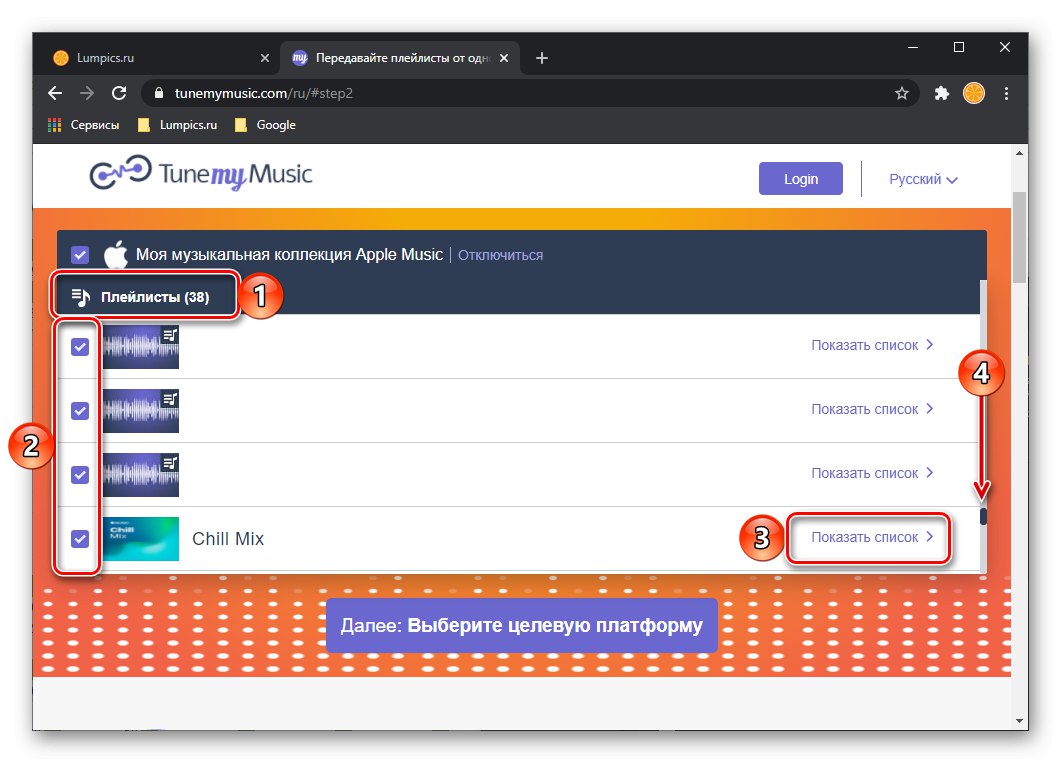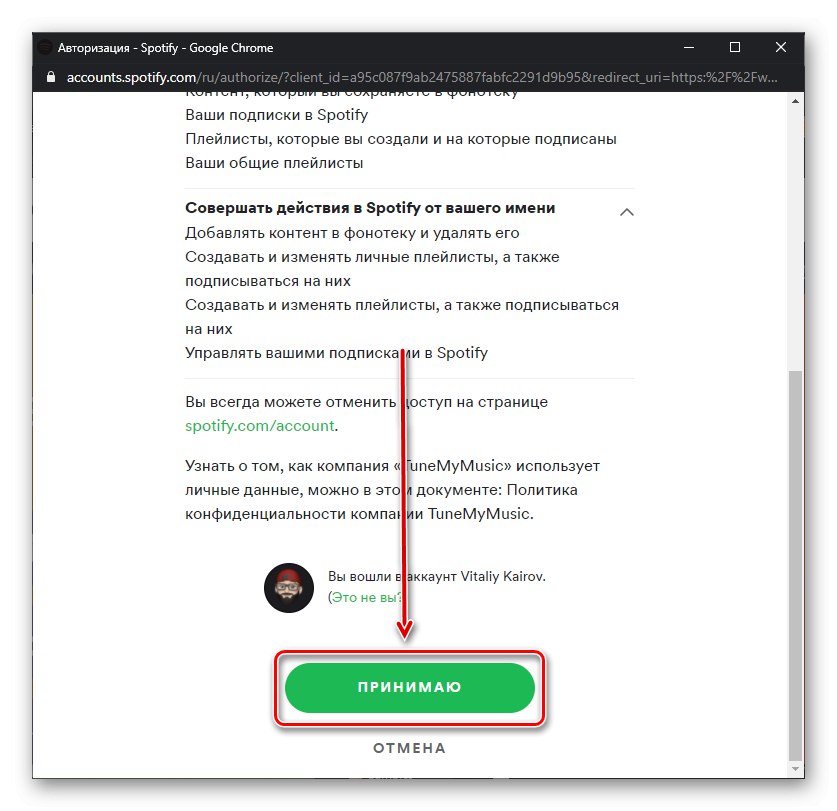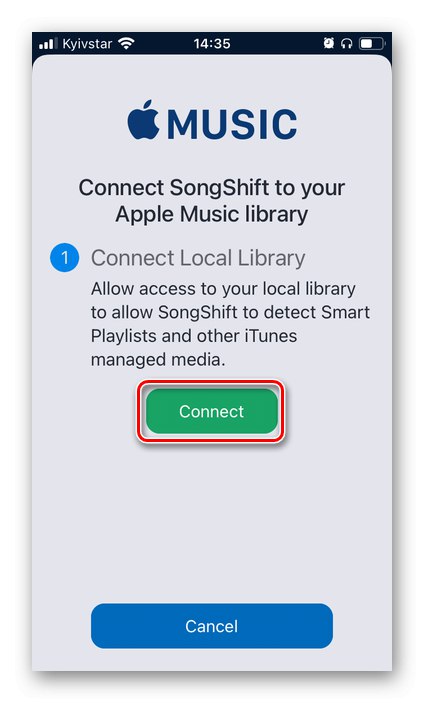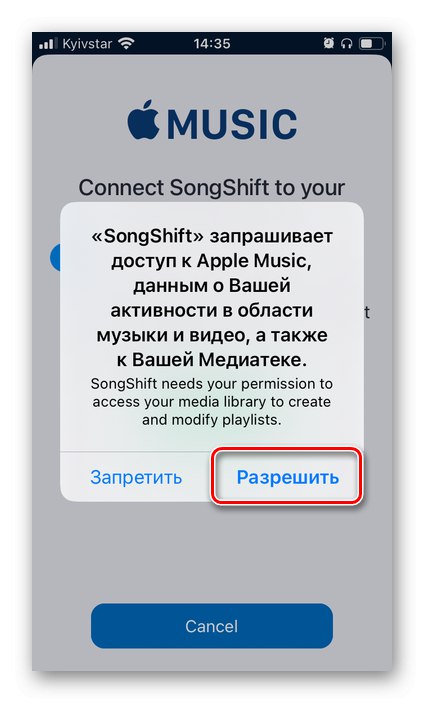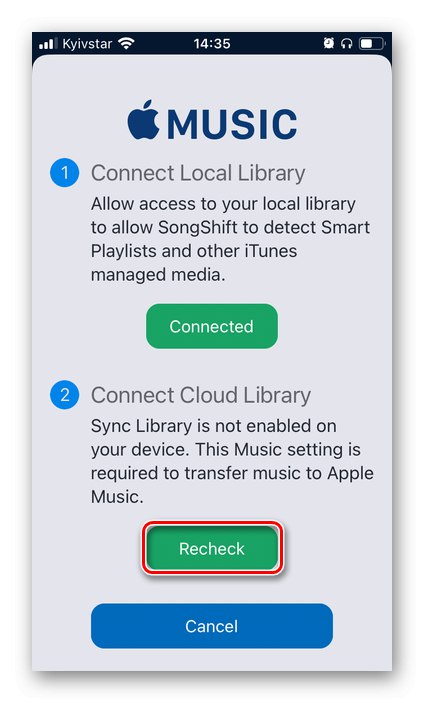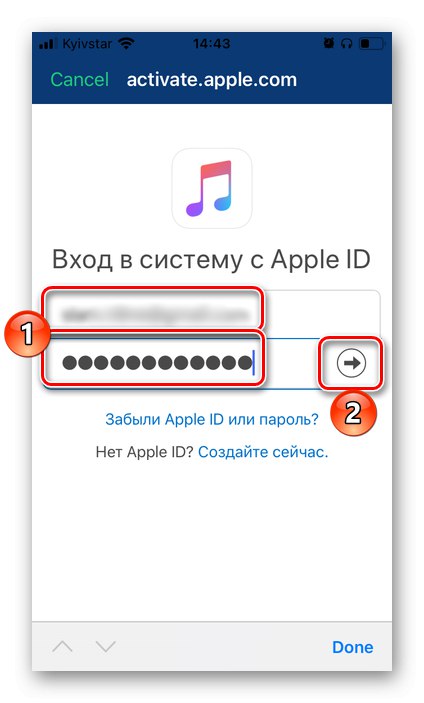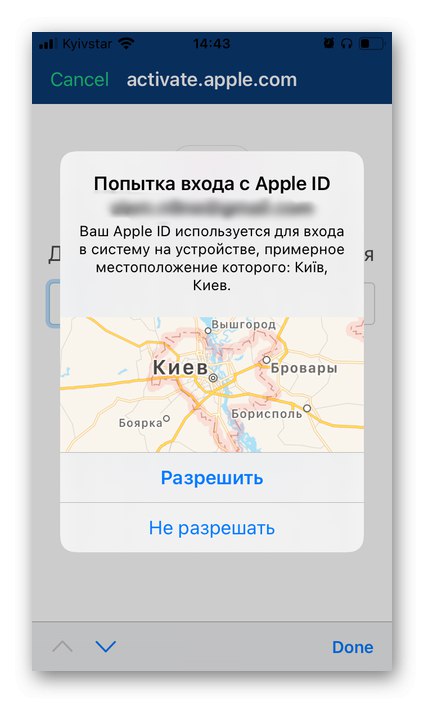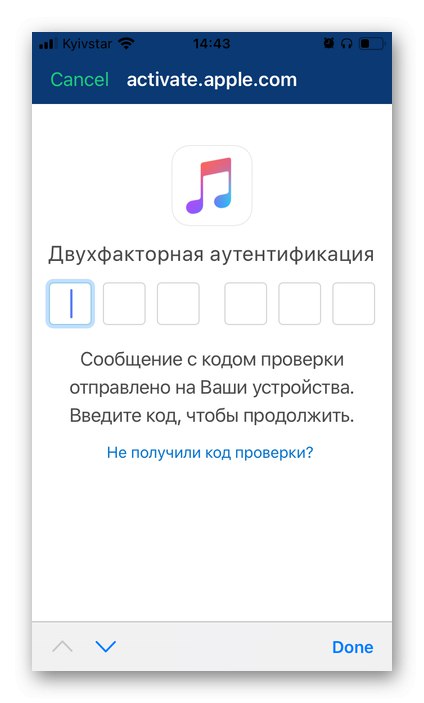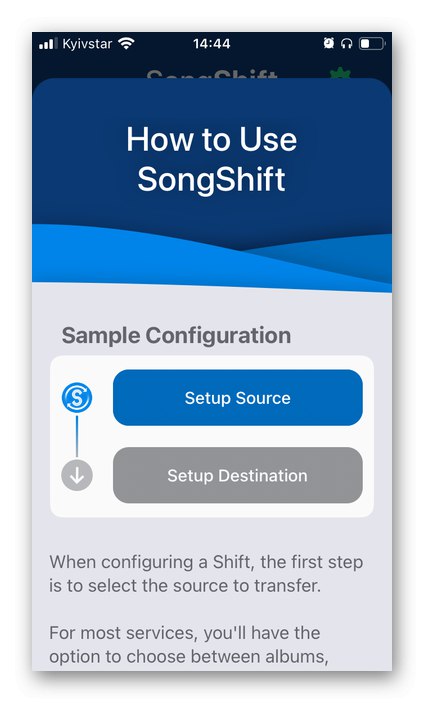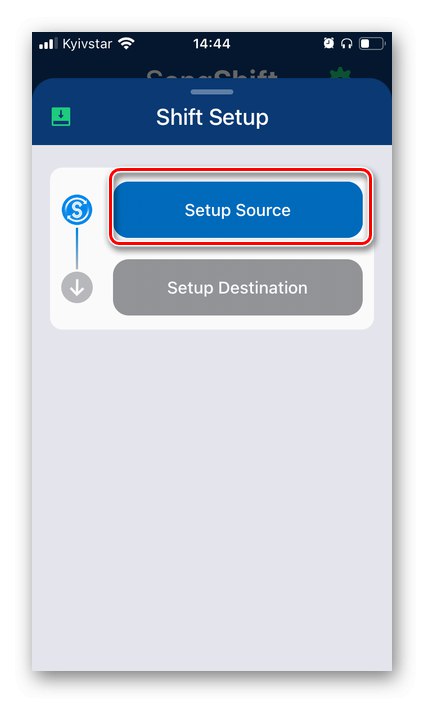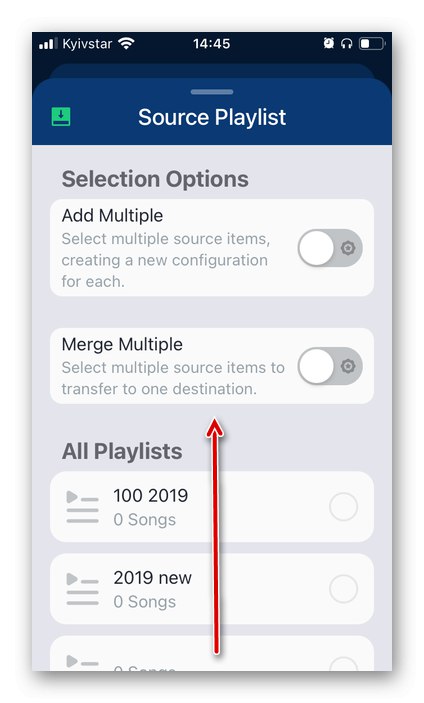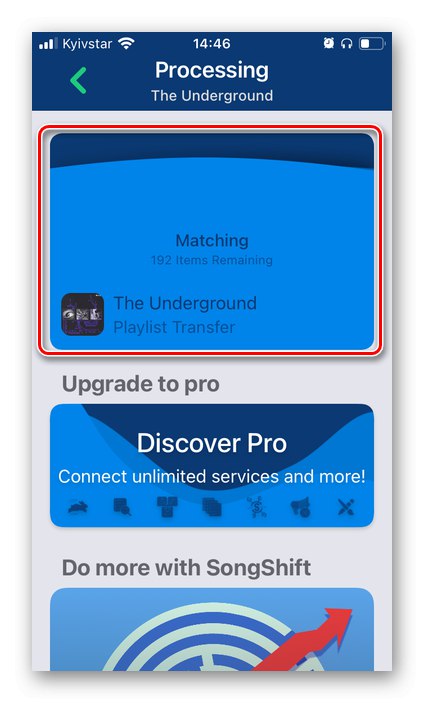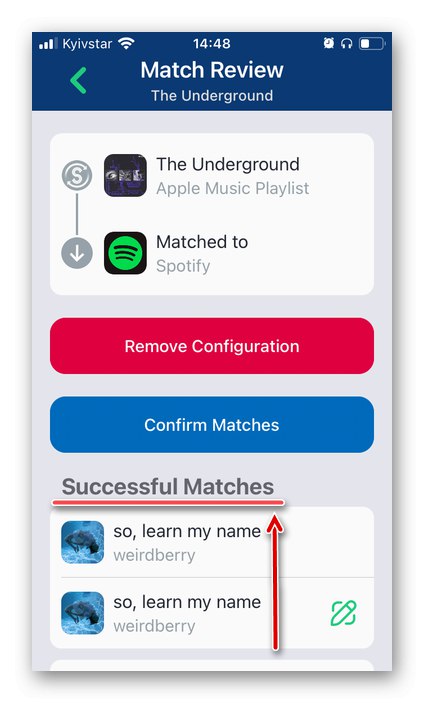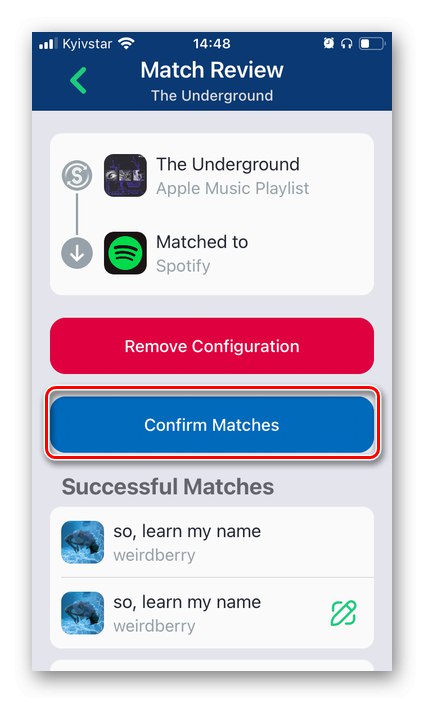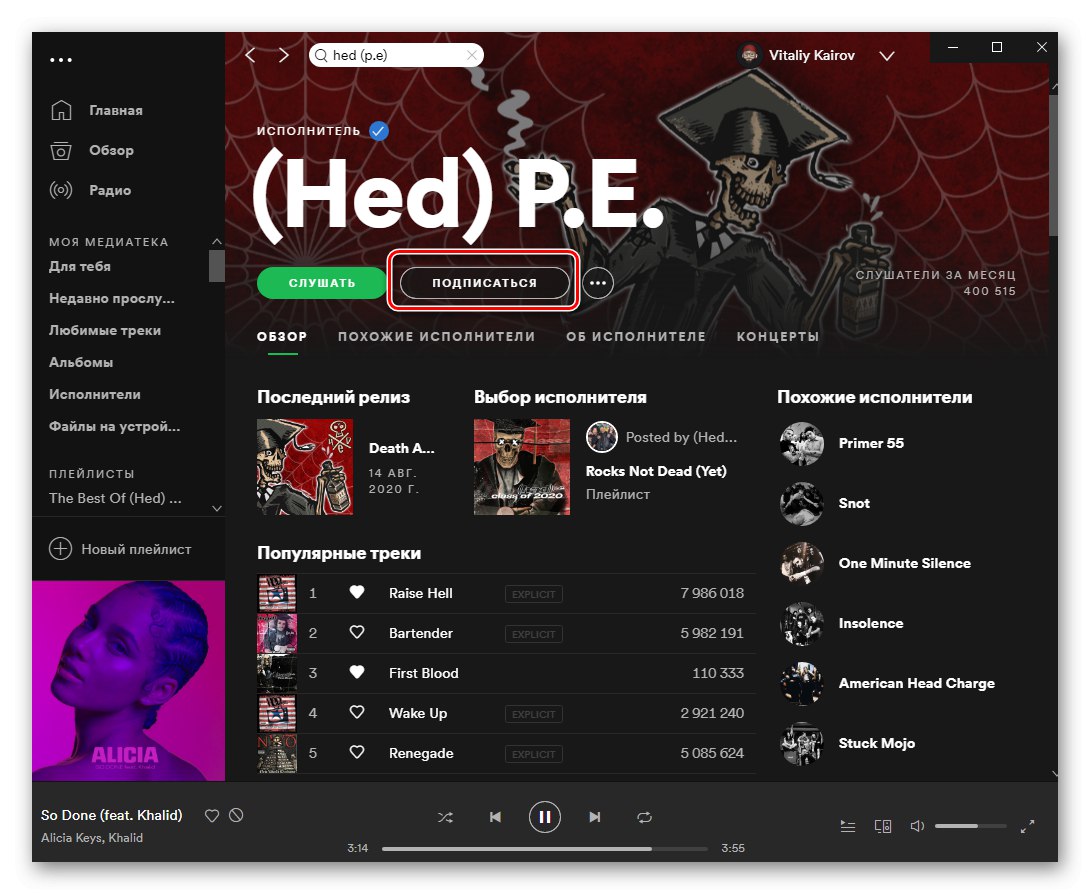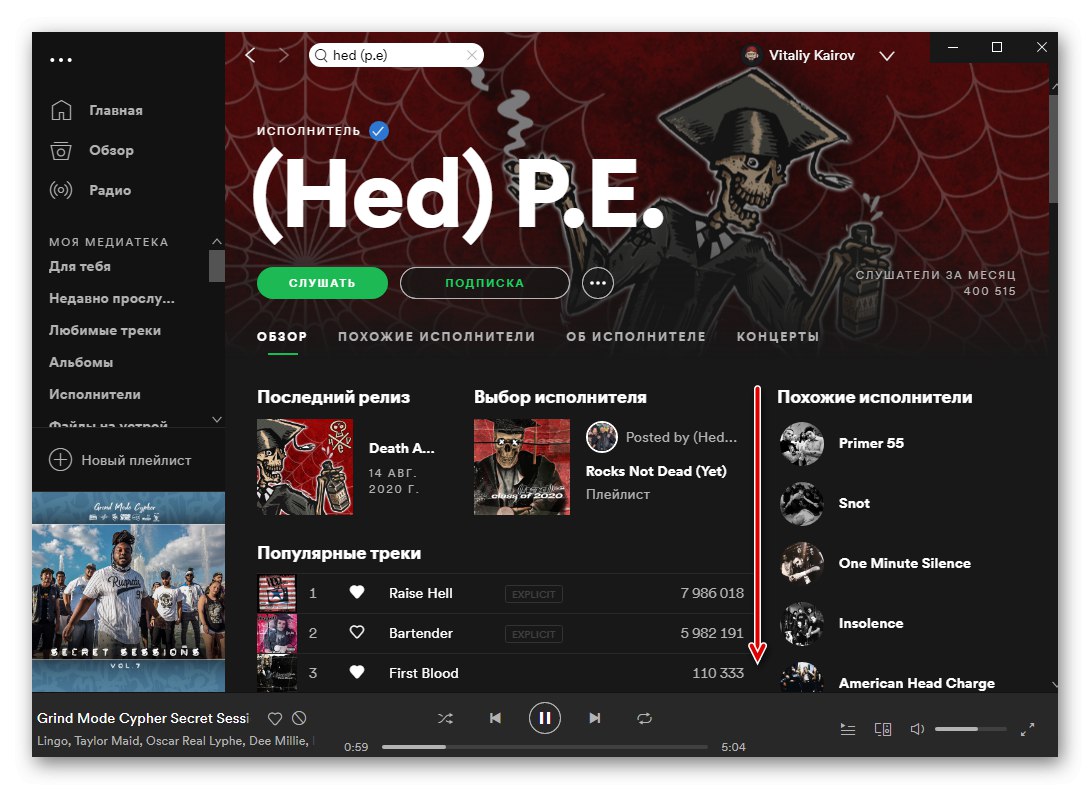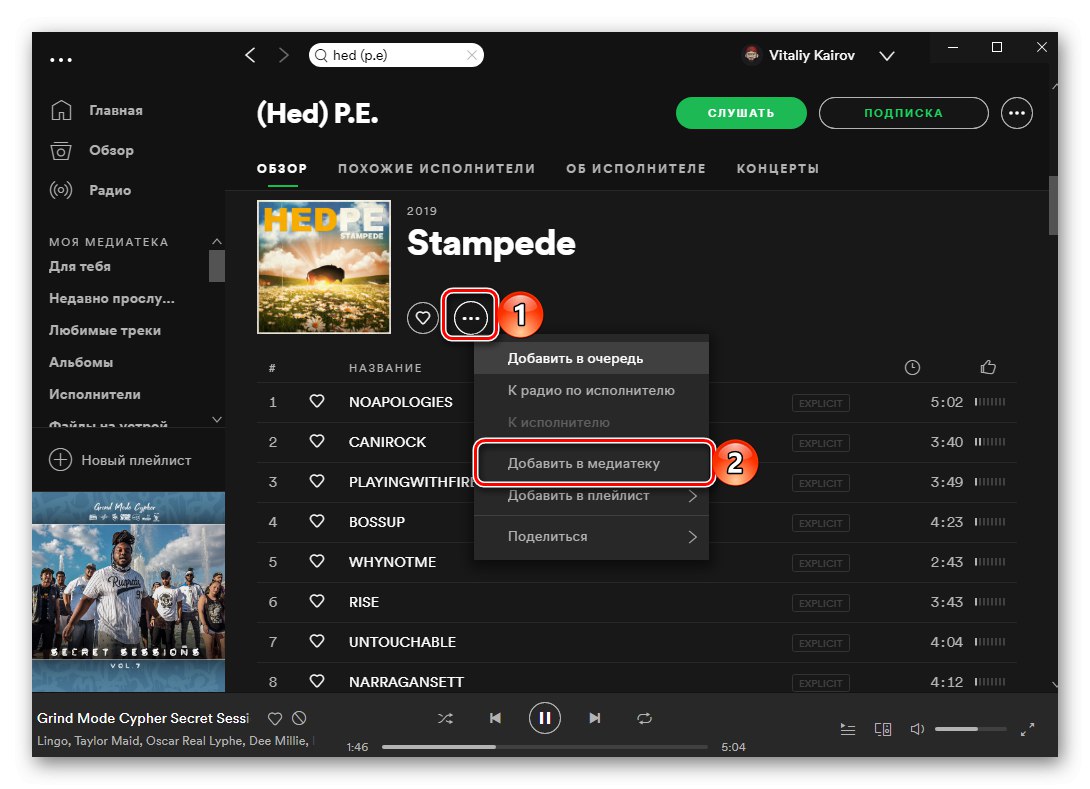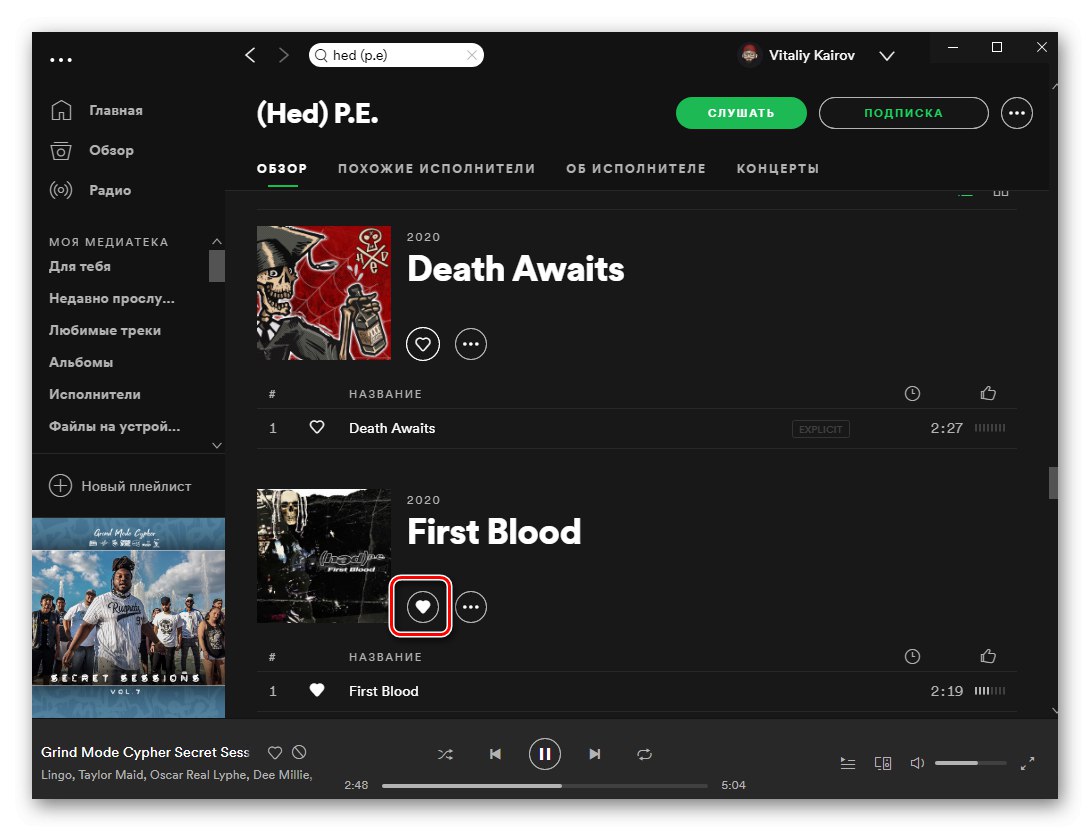Metóda 1: Soundiiz
Jedným z pokročilejších riešení na prenos hudby z jednej streamovacej platformy na druhú je Soundiiz, ku ktorému sa obrátime.
Dôležité! Soundiiz vám umožňuje prenášať zoznamy skladieb, albumy a jednotlivé stopy. Ako príklad zvážime prvé uvedené nižšie, ale na konci pokynov si ukážeme, ako preniesť zvyšok obsahu knižnice.
- Kliknite na odkaz vyššie a kliknite na tlačidlo "Začni teraz".
- Prihláste sa do svojho účtu, ak existuje (čísla 1 a 2 na snímke obrazovky), zaregistrujte si nový (3) alebo sa prihláste pomocou svojho účtu v sociálnych sieťach (4). Ako príklad nižšie zvážime túto možnosť „Sign in with Apple ID“.
- Zadajte prihlasovacie meno a heslo pre svoj účet a potom kliknite na prihlasovacie tlačidlo.
- Ak máte zapnuté dvojfaktorové overenie, váš iPhone bude upozornený. Odomknite obrazovku a klepnite na „Povoliť“ v notifikačnom okne, po ktorom sa zobrazí správa s kódom.
![Povoľte dvojfaktorovú autentizáciu a získajte kód na autorizáciu Spotify v prehliadači]()
Zadajte ho do príslušného poľa v prehliadači.
- Potom kliknite na tlačidlo „Dôvera“.
- V prípade potreby opravte registračné údaje, ktoré sa prenesú do Soundiiz - môžete „Zmeniť“ zobrazované meno a "Šou" alebo „Skryť e-mail“... Po rozhodnutí o parametroch kliknite na „Pokračovať“.
- Kliknite „Vpred“.
- Nájdite Apple Music v zozname služieb a použite tlačidlo „Pripojiť“.
- V novom okne prehľadávača, ktoré sa otvorí, kliknite na ikonu „Sign in to Apple Music“
![Prihláste sa do Apple Music a pripojte sa k službe Soundiiz v prehliadači na PC]()
a postupujte podľa rovnakých krokov ako v krokoch 3-4 aktuálnej inštrukcie. To znamená, že zadajte prihlasovacie meno a heslo pre svoj účet a kliknite na prihlasovacie tlačidlo,
![Pripojenie účtu Apple Music k službe Soundiiz v prehliadači na PC]()
potom v prípade potreby potvrďte dvojfaktorovú autentizáciu,
![Povoľte dvojfaktorovú autentizáciu a získajte kód na autorizáciu Spotify v prehliadači]()
zadaním kódu odoslaného do mobilného zariadenia.
![Zadaním kódu pripojíte svoj účet Apple Music k službe Soundiiz v prehliadači na počítači]()
V okne so žiadosťou o povolenie prístupu kliknite na „Povoliť“.
- Teraz vyhľadajte Spotify v zozname streamovacích služieb a kliknite „Pripojiť“.
- Prezrite si zoznam akcií, ktoré budú k dispozícii pre Soundiiz.
![Prelistujte si dohodu so službami Spotify a Soundiiz v prehliadači na počítači]()
potom potvrďte svoj súhlas pomocou tlačidla "Súhlasím".
![Prijmite dohodu so službami Spotify a Soundiiz v prehliadači na počítači]()
Poznámka: Ak ste vo svojom prehliadači predtým nepoužívali Spotify alebo ste sa jednoducho odhlásili zo svojho účtu, najskôr sa doň budete musieť prihlásiť. V prípade ťažkostí si prečítajte samostatné pokyny na našej webovej stránke.
Viac informácií: Ako zadať Spotify na počítači
- Vráťte sa na hlavnú stránku služby, napríklad pomocou odkazu uvedeného na začiatku pokynov. Kliknite "Začni teraz" alebo "Začni teraz".
- Ihneď potom sa otvorí stránka so všetkými zoznamami skladieb, ktoré majú Spotify a Apple Music. Nájdite ten, ktorý chcete preniesť z posledného na prvý. Kliknutím na tri vodorovné bodky napravo od jeho názvu otvorte ponuku a vyberte položku "Previesť ...".
- Ak je to potrebné, zmeňte názov zoznamu skladieb a jeho popis a potom použite tlačidlo "Uložiť konfiguráciu"... Dodatočne existuje možnosť „Odstrániť duplicitné stopy“.
- Preskúmajte obsah zoznamu skladieb. Možno budete chcieť z nej vylúčiť niektoré skladby - urobíte to tak, že zrušíte začiarknutie políčka oproti ich názvu. Ďalej kliknite „Potvrdiť“.
- V ďalšom kroku vyberte „Spotify“.
- Počkajte na dokončenie konverzie,
![Spustite prenos zoznamu skladieb z Apple Music do Spotify prostredníctvom služby Soundiiz v prehliadači na PC]()
potom si jeho výsledky môžete pozrieť kliknutím "Šou".
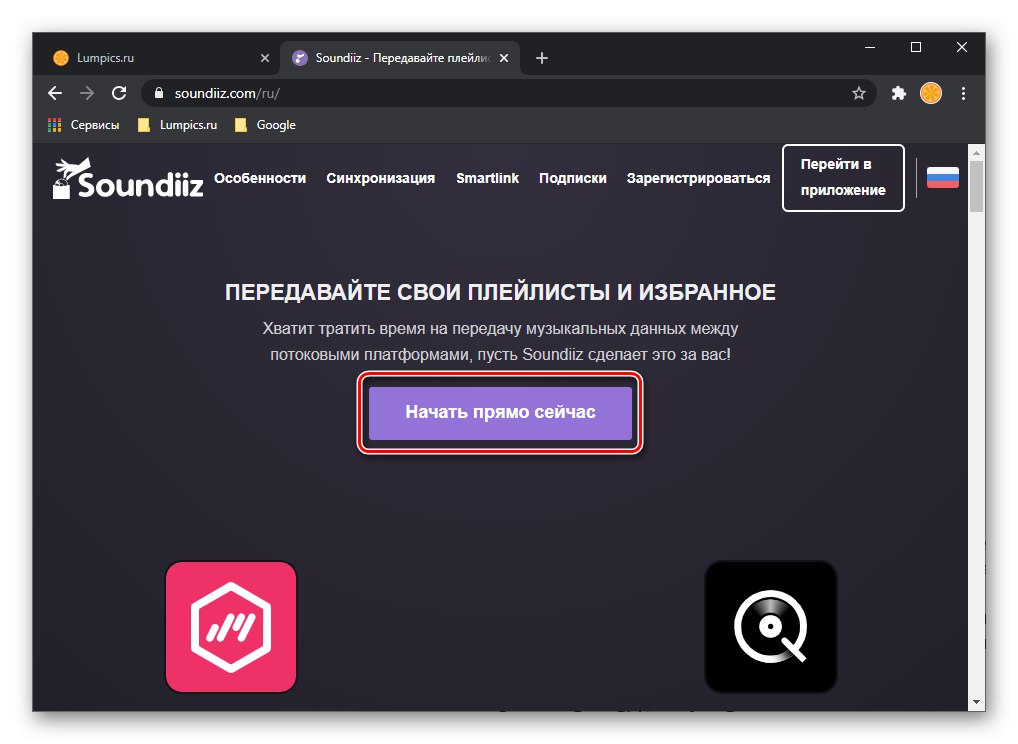
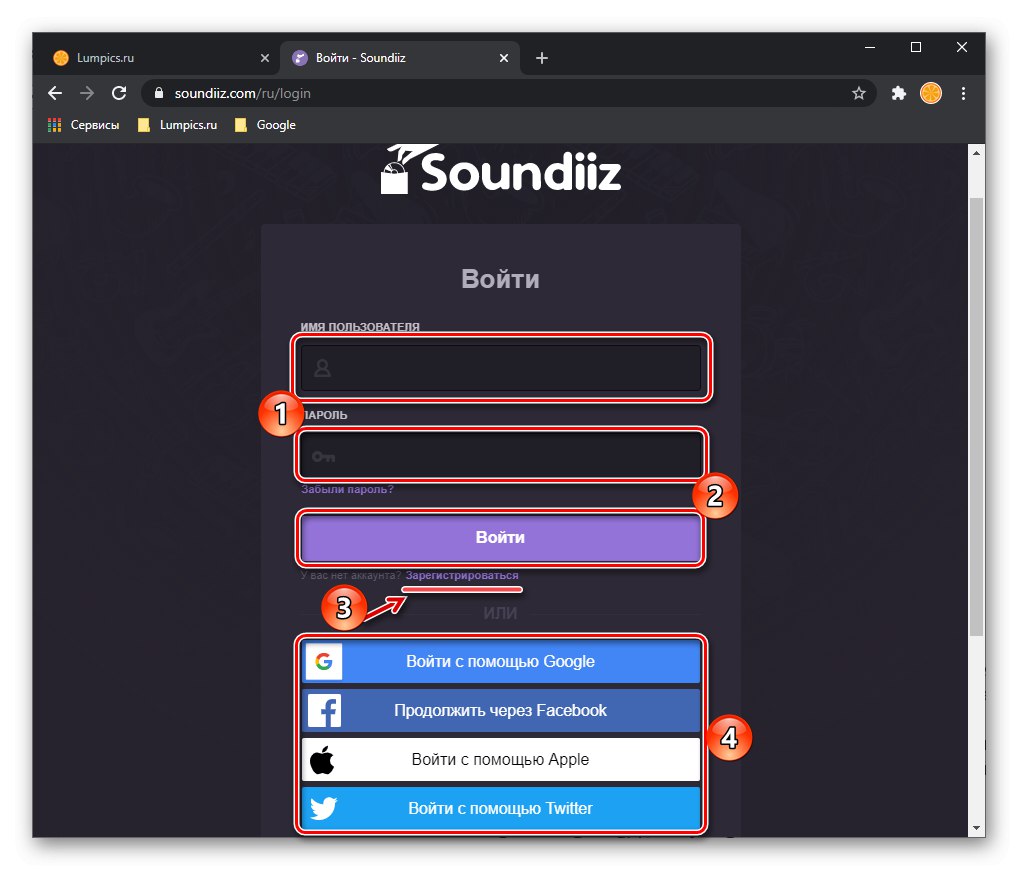
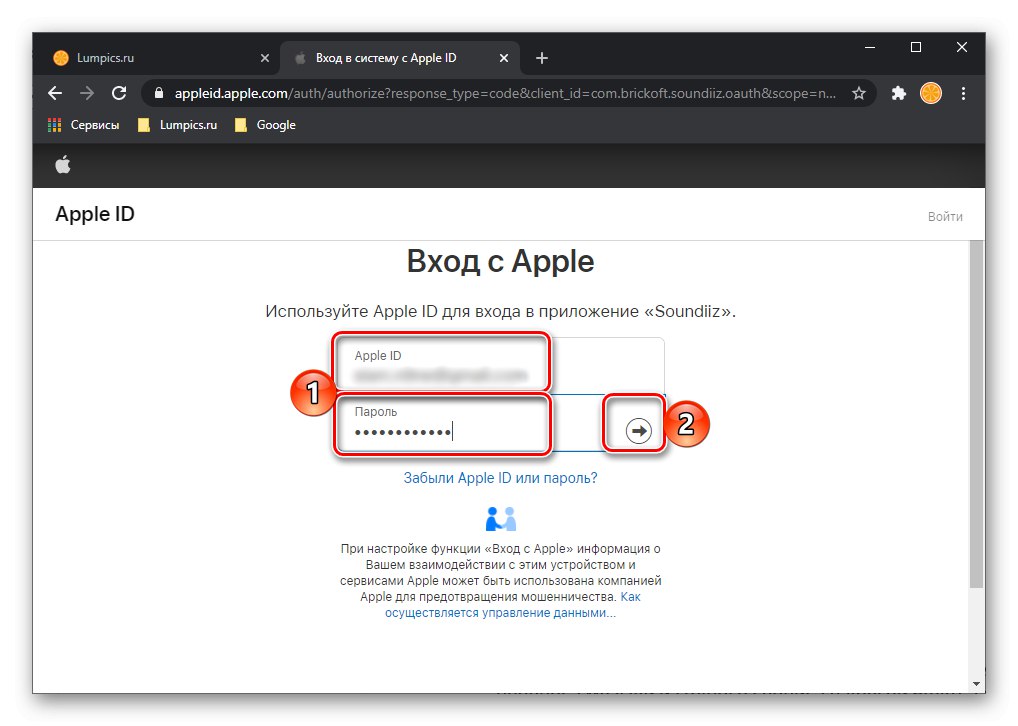

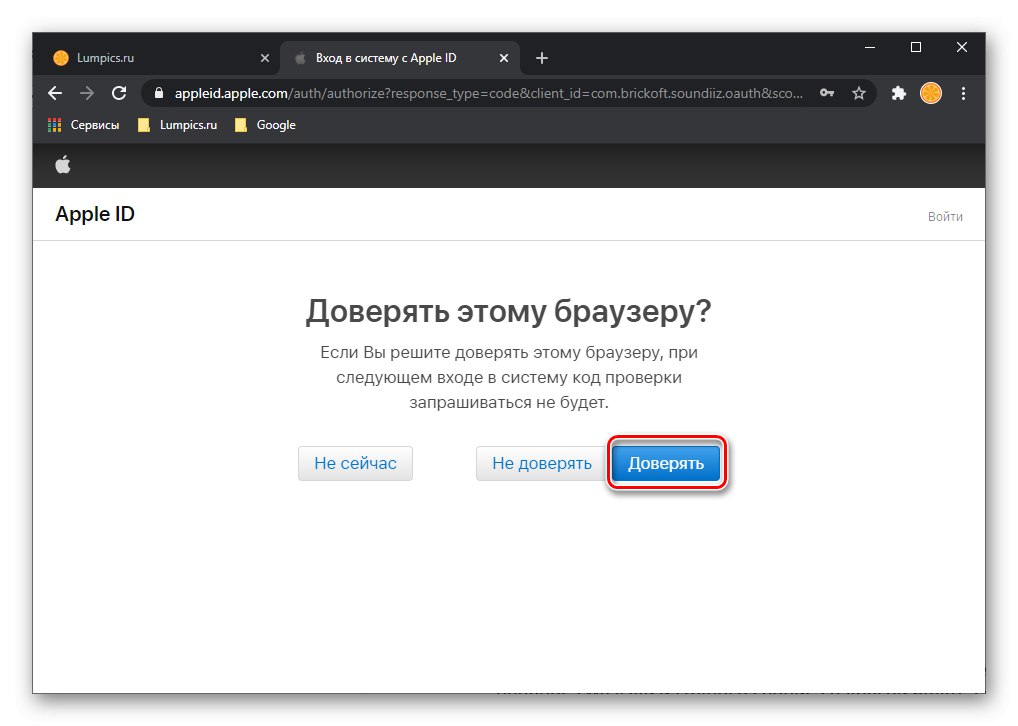
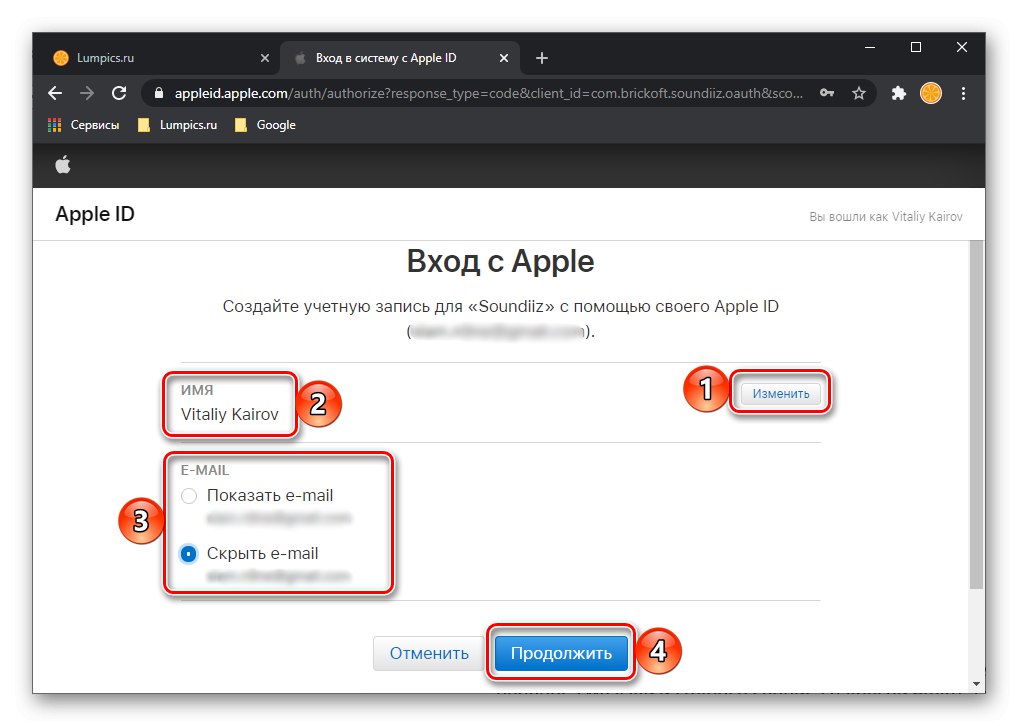
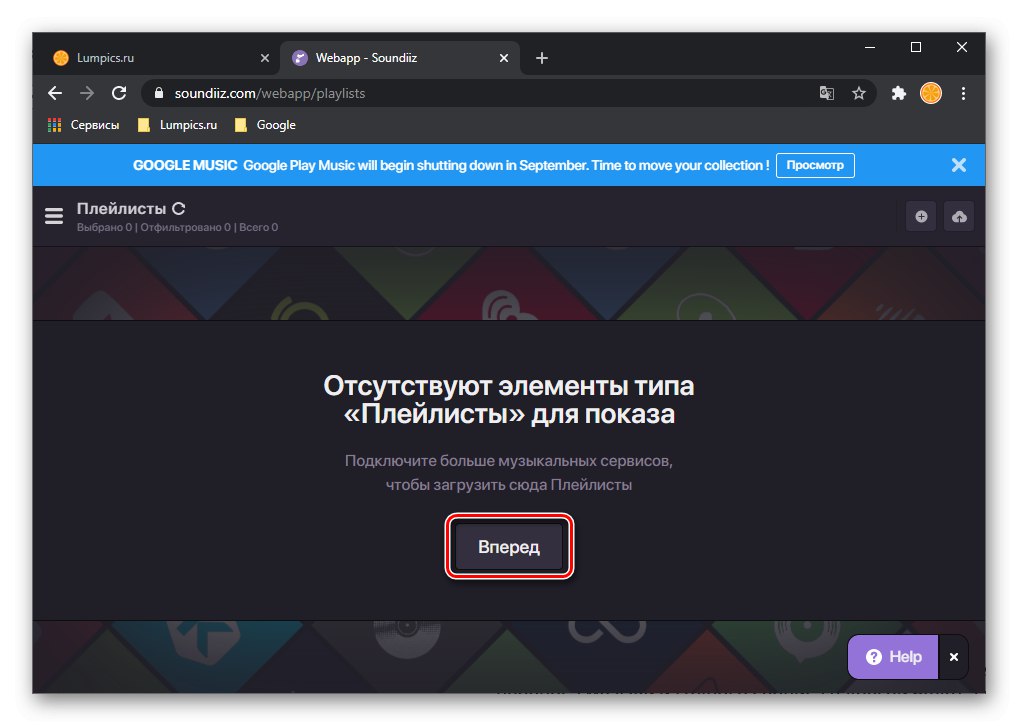
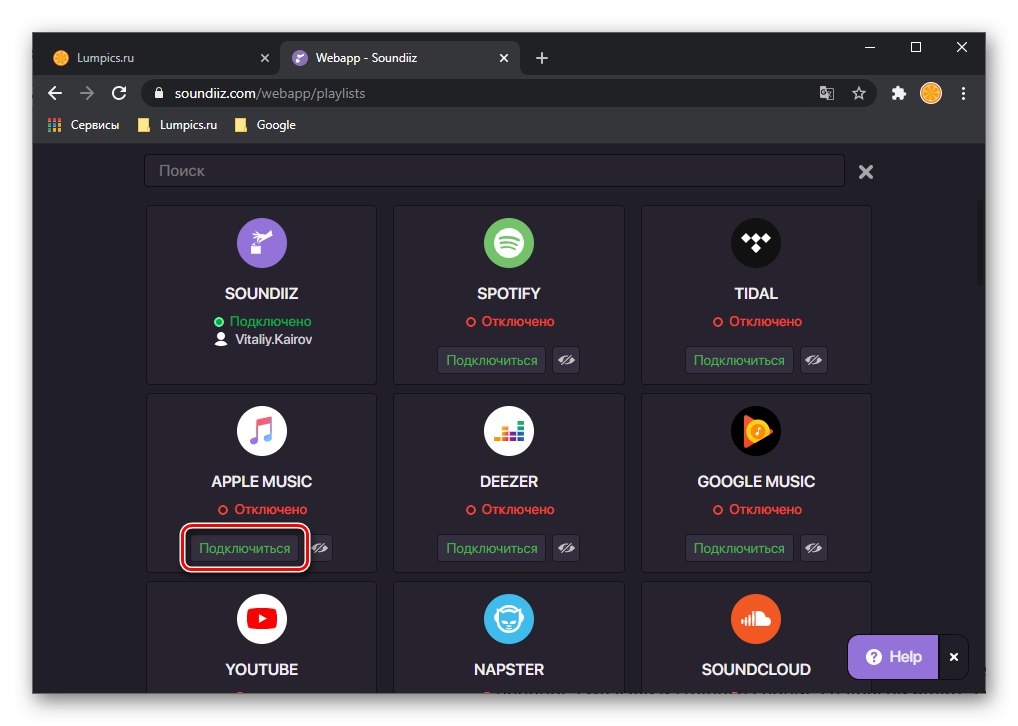
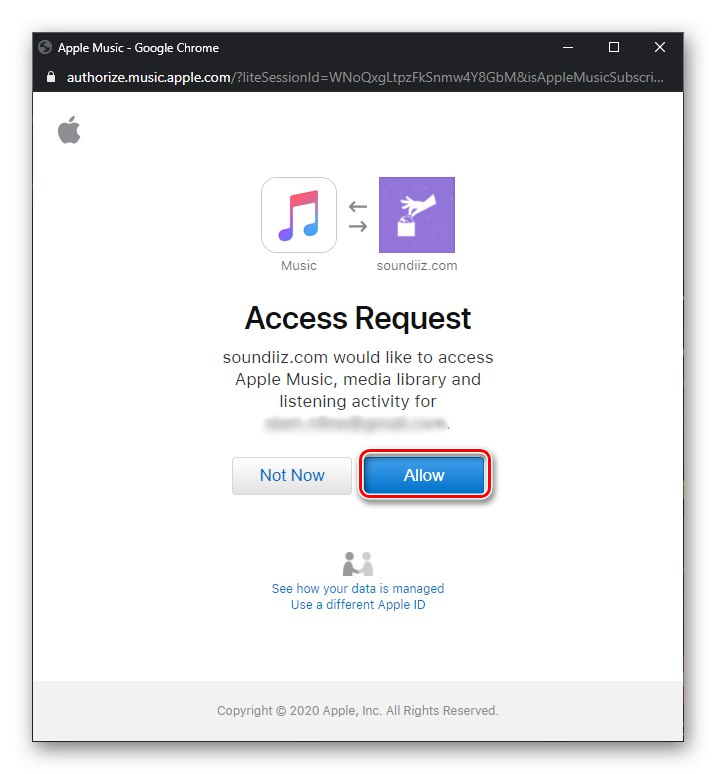
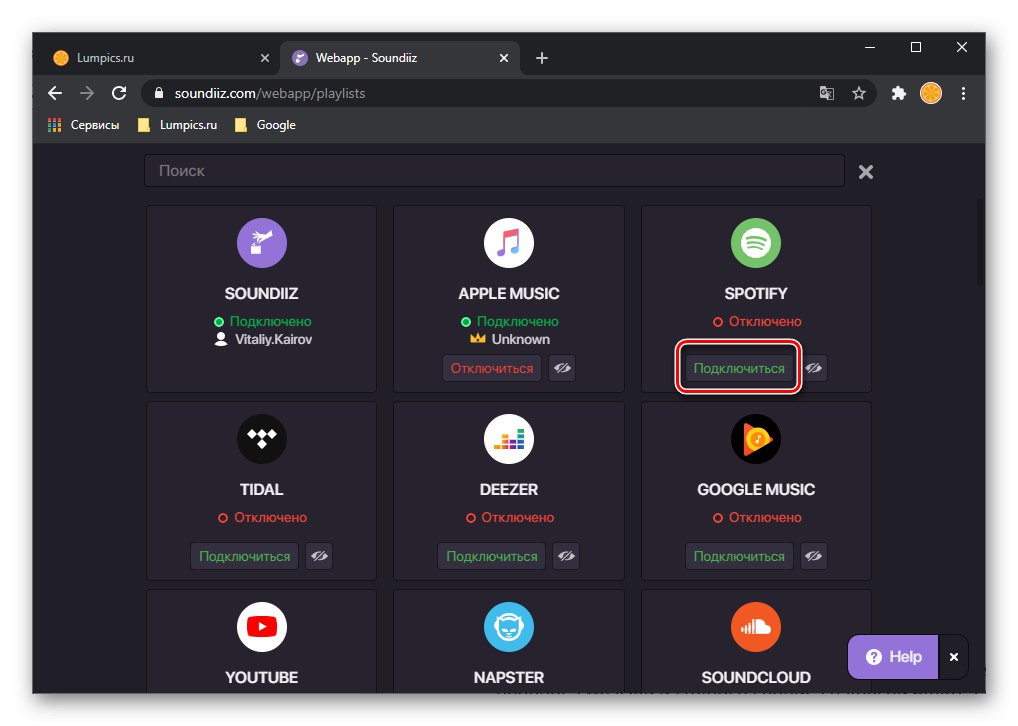
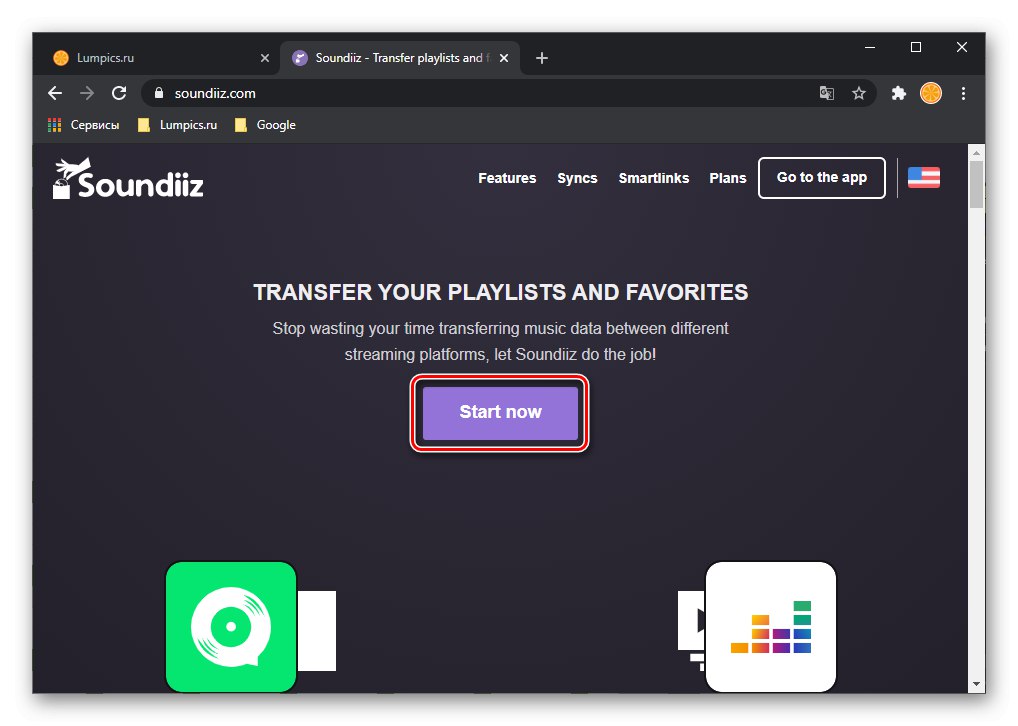
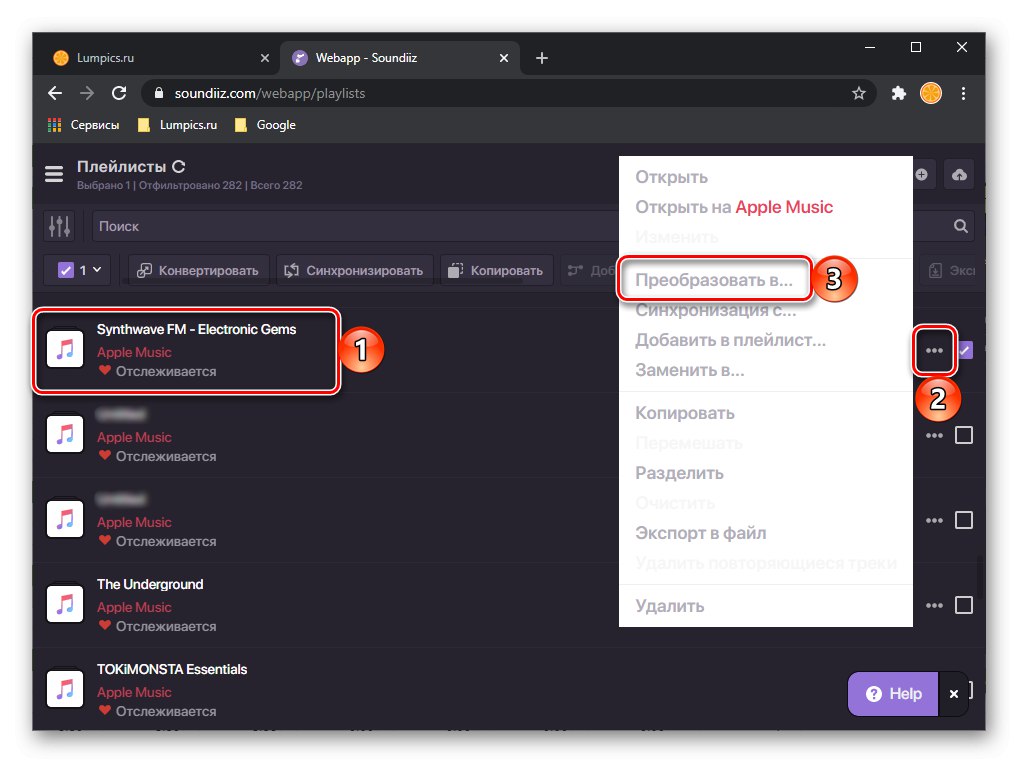
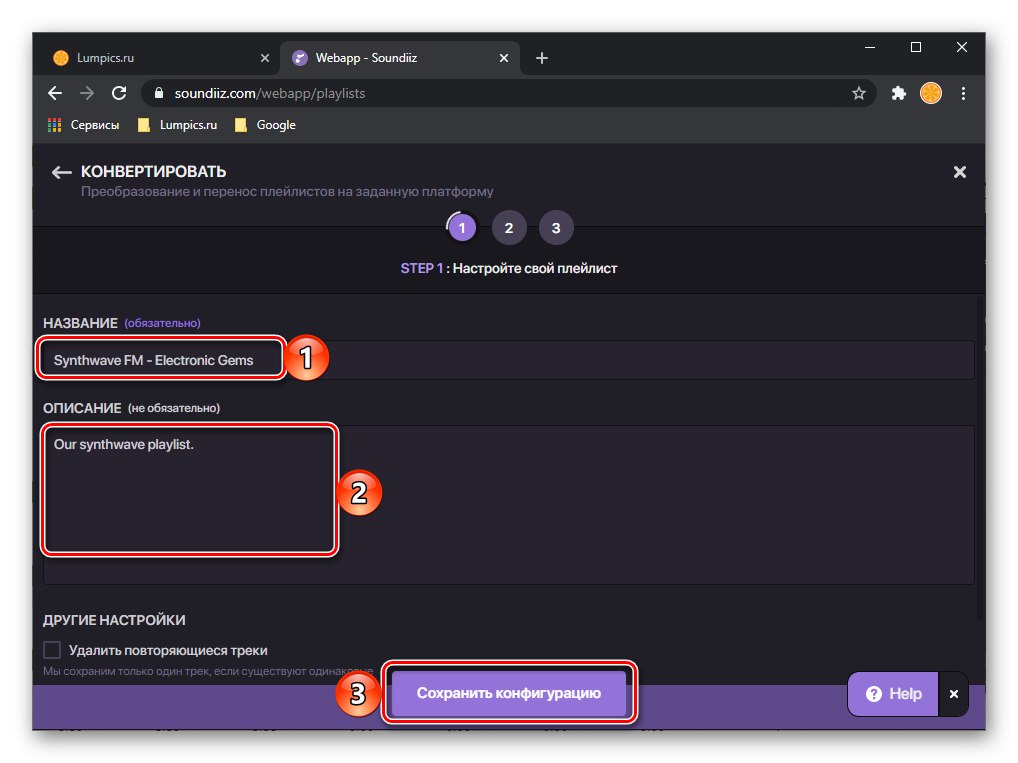
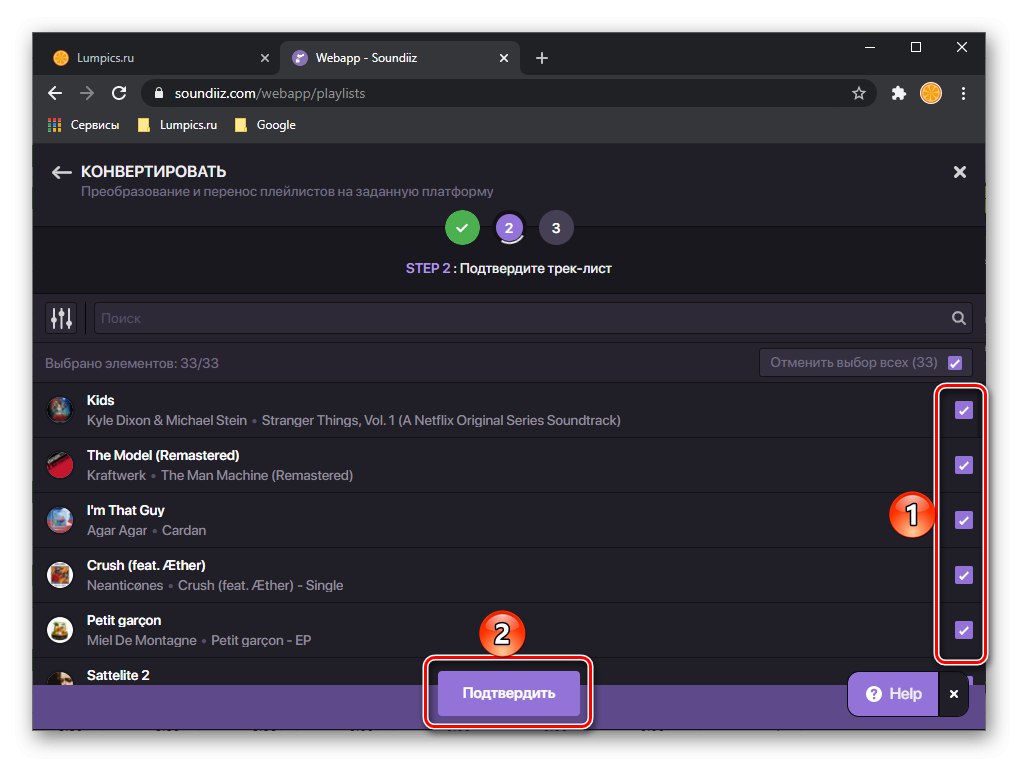
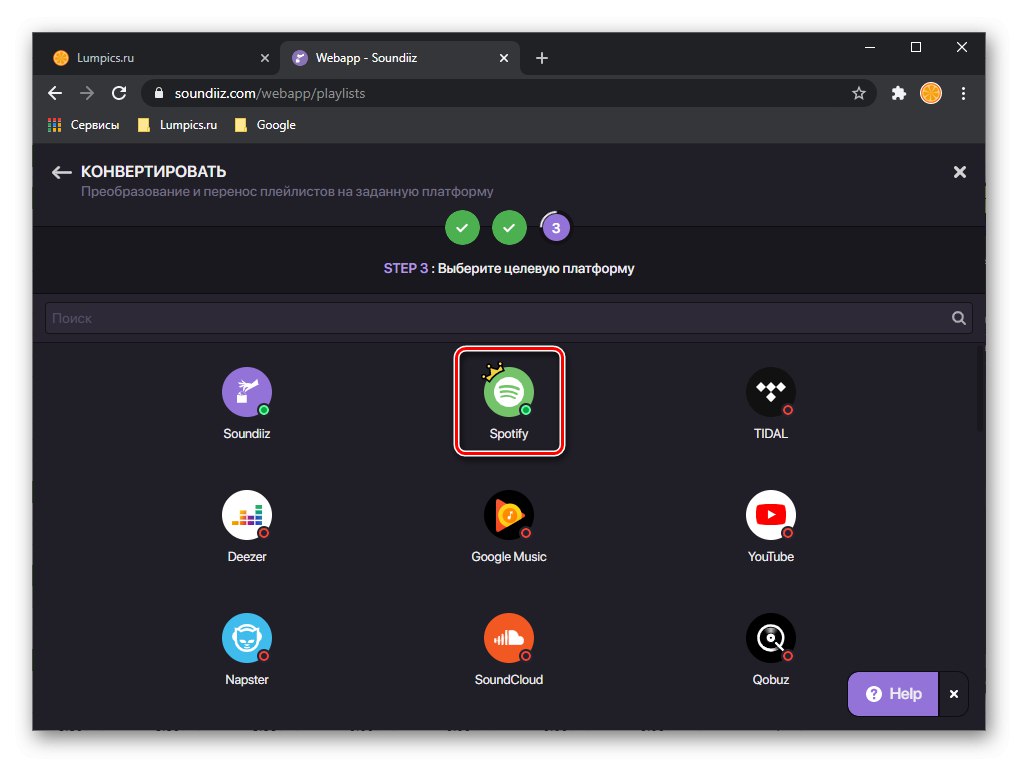
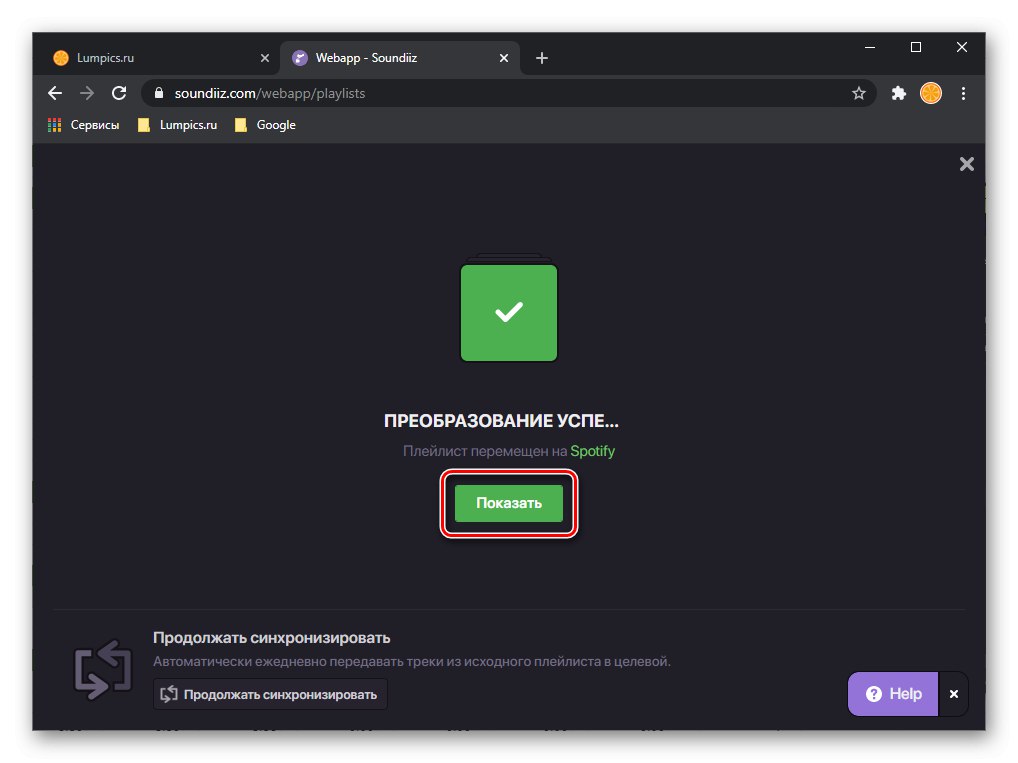
Otvorí sa exportovaný zoznam skladieb.
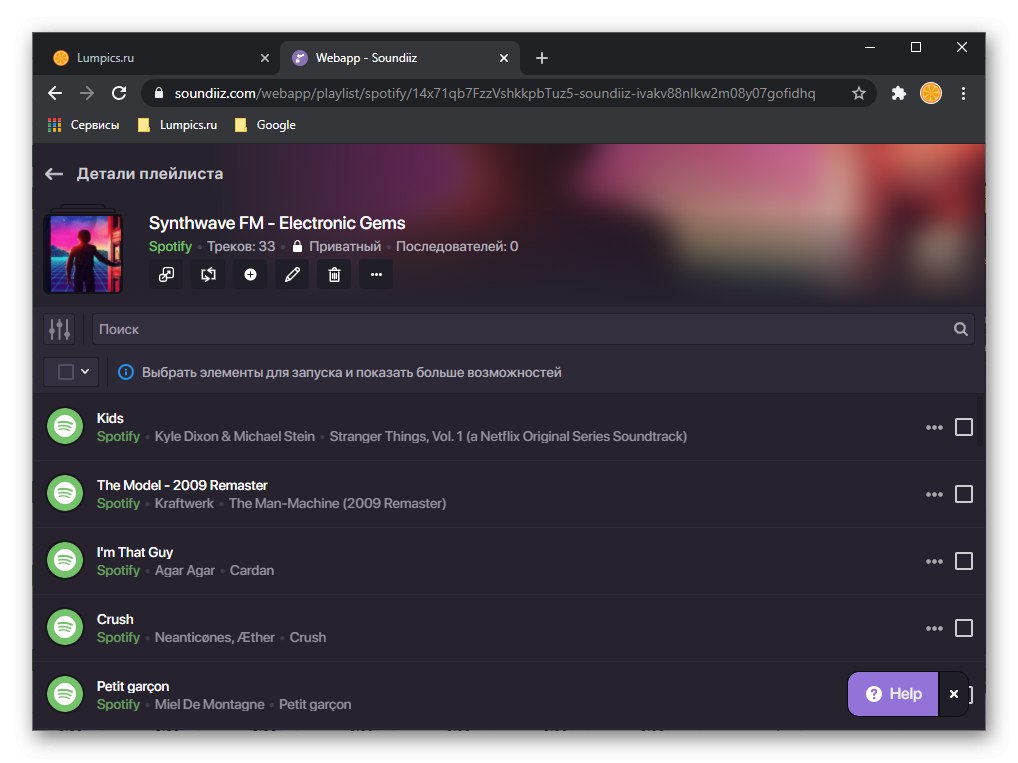
Je to vidieť aj v príslušnej časti programu pre PC.
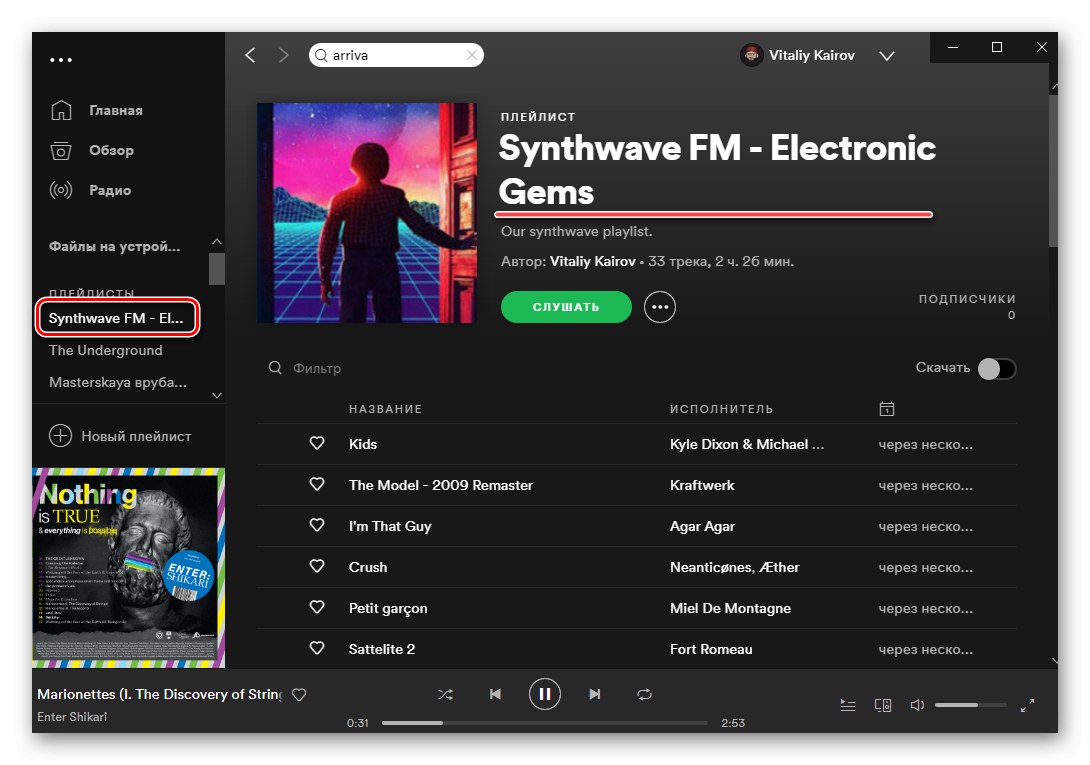
Prečítajte si tiež: Ako zmeniť obal zoznamu skladieb v službe Spotify
Rovnakým spôsobom preneste zvyšok svojich zoznamov skladieb z Apple Music do Spotify. Upozorňujeme, že počas procesu prenosu sa niekedy môžu vyskytnúť chyby, najčastejšie je to spôsobené absenciou konkrétnej stopy v knižnici médií „prijímajúcej“ služby alebo rozdielom v metadátach (mene).
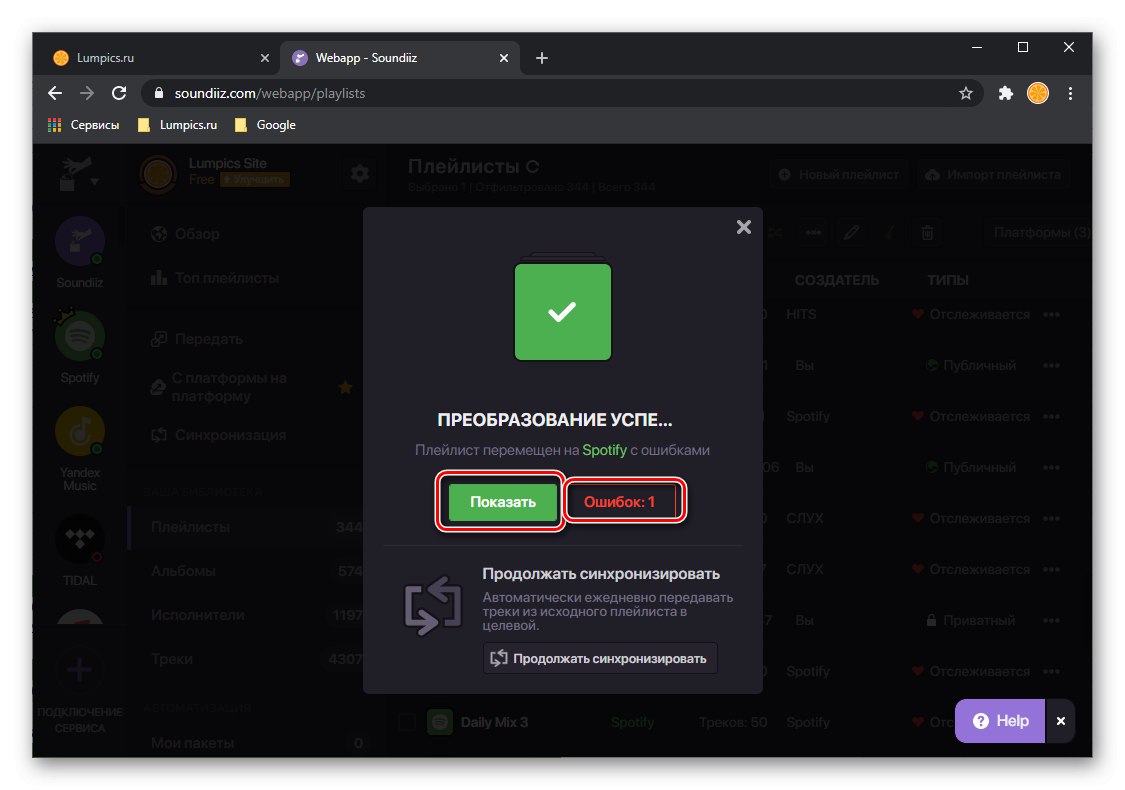
V takom prípade odporúčame kliknúť na tlačidlo „Chyby: Nie.“ a uvidíš výsledok. Vytvorte snímku obrazovky tohto okna alebo uložte jeho obsah ako súbor CSV a potom skúste nájsť „stratené“ stopy v Spotify. Ako na to je popísané v poslednej časti článku.
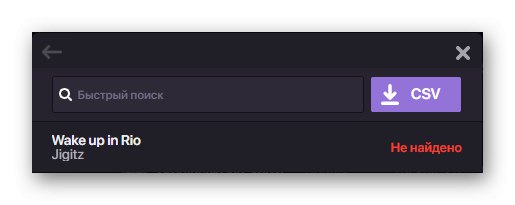
Prečítajte si tiež:
Ako urobiť snímku obrazovky v počítači
Ako otvoriť súbor CSV
Ak chcete exportovať jednotlivé skladby alebo albumy, postupujte takto:
Rada: Presun albumov z jednej streamovacej služby do druhej nemožno nazvať účelnou akciou - pre tieto účely je oveľa jednoduchšie a rýchlejšie použiť vyhľadávanie a štandardnú funkciu Spotify. „Pridať do knižnice“, ktorým sa budeme venovať v poslednej časti tohto manuálu.
- Na bočnom paneli služby otvorte sekciu „Albumy“ alebo „Skladby“, podľa toho, čo chcete previesť.
- Prejdite zoznamom s obsahom, nájdite požadovaný prvok, otvorte ponuku alebo ho označte začiarknutím a kliknite na položku "Previesť ...".
- Ďalej vyberte cieľovú platformu, ktorú máme Spotify,
![Výber platformy na prenos albumu z Apple Music do Spotify na webe Soundiiz v prehliadači na PC]()
a počkajte na úspešné dokončenie konverzie.

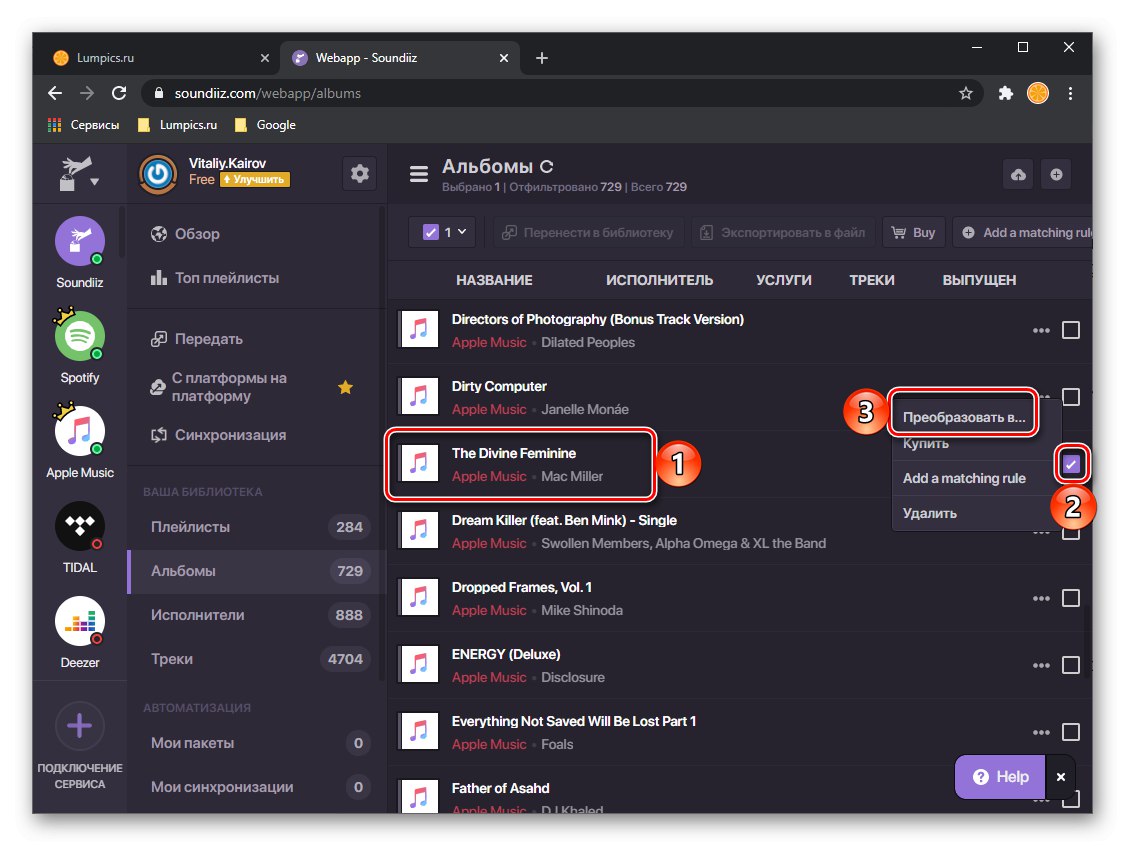
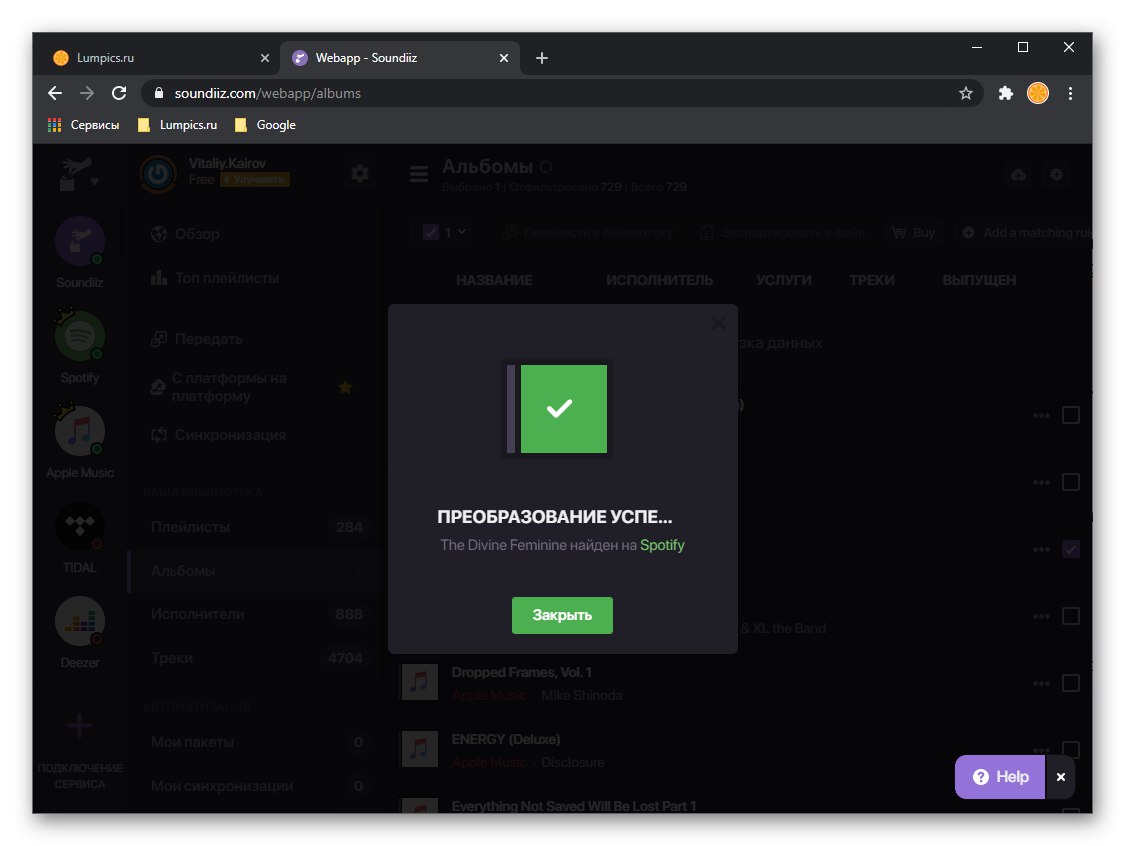
V bezplatnej verzii Soundiiz môžete prenášať iba zoznamy skladieb alebo albumy po jednom, ale ak sa prihlásite na odber, budete môcť hromadne exportovať, čo proces výrazne zjednoduší a urýchli.
Metóda 2: TuneMyMusic
Na rozdiel od služby diskutovanej vyššie, táto umožňuje prenos zoznamov skladieb, jednotlivých skladieb a albumov úplne zadarmo, za predpokladu, že sú pridané do knižnice Apple Music (obľúbené položky), všetky dohromady a nie osobitne. Je potrebné mať na pamäti, že v niektorých prípadoch môže tento postup trvať pomerne dlho.
- Pomocou vyššie uvedeného odkazu prejdite na web a kliknite na ikonu "Začnime".
- Na stránke „Vyberte zdroj“ kliknite na blok s logom Apple Music.
- V samostatne otvorenom okne prehliadača použite jediné tlačidlo - „Prihláste sa do svojho účtu Apple Music“.
- Prihláste sa doň zadaním svojho používateľského mena a hesla a kliknutím na tlačidlo vo forme kruhu so šípkou vo vnútri.
![Prihláste sa do účtu Apple Music v službe Vyladiť moju hudbu v prehliadači PC]()
Poznámka: Ak máte aktivovanú dvojfaktorovú autentizáciu, budete musieť potvrdiť prihlásenie na svojom mobilnom zariadení a zadať kód, ktorý mu bude zaslaný, to znamená, že postupujte podľa krokov popísaných v krokoch 4 až 5 hlavnej časti predchádzajúcej inštrukcie.
- Ďalej vyberte hudbu, ktorú chcete preniesť z Apple do Spotify. K dispozícii sú nasledujúce kategórie:
- „Vybrané stopy“;
- „Vybrané albumy“;
- „Vybraní interpreti“ (nedáva zmysel, pretože nás zaujímajú kompozície, nie ich autori);
- „Playlists“.
![Prezerajte si všetky skladby Apple Music v časti Vyladiť moju hudbu v prehľadávači PC]()
![Prezerajte si obľúbené albumy Apple Music po Vyladení mojej hudby v prehľadávači PC]()
![Prejdite si svojich obľúbených interpretov Apple Music a Vylaďte si moju hudbu v prehliadači PC]()
![Prejdite a vyberte zoznamy skladieb Apple Music v časti Vyladiť moju hudbu v prehľadávači PC]()
Každý z týchto zoznamov je možné rozšíriť kliknutím „Zobraziť zoznam“, zobrazte jeho obsah a zrušte začiarknutie toho, čo nechcete exportovať.
- Po výbere použite tlačidlo Ďalej: Vyberte cieľovú platformu.
- Kliknite na logo Spotify.
- Prečítajte si podmienky autorizácie posunutím nadol a stlačte "Súhlasím".
![Prijmite dohodu Spotify a Vyladiť moju hudbu v prehliadači PC]()
Poznámka: Rovnako ako v prípade Soundiiz, o ktorom sme hovorili vyššie, bude pravdepodobne potrebné sa najskôr prihlásiť do svojho účtu.
- Ak si prajete, znova skontrolujte zoznam skladieb, albumov a zoznamov skladieb, ktoré exportujete z Apple Music do Spotify kliknutím „Zobraziť zoznam“, po ktorom môžete bezpečne „Spustiť prenos hudby“.
- Počkajte na dokončenie postupu. V závislosti od veľkosti exportovanej knižnice to môže trvať niekoľko minút alebo hodín.
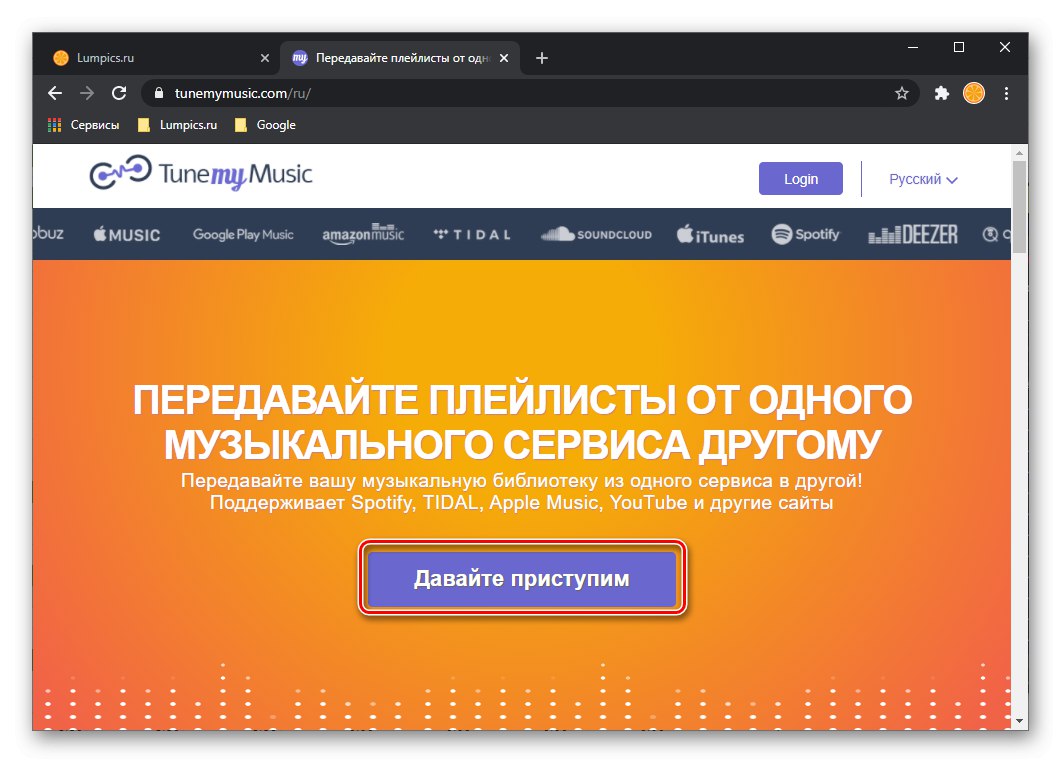
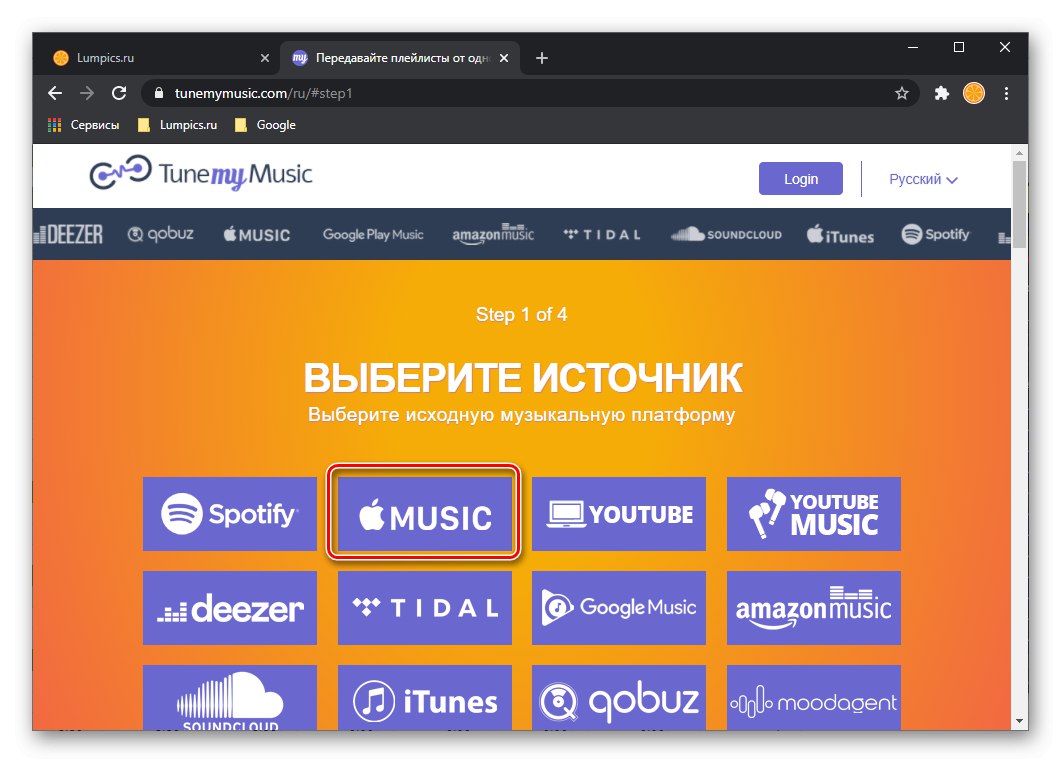
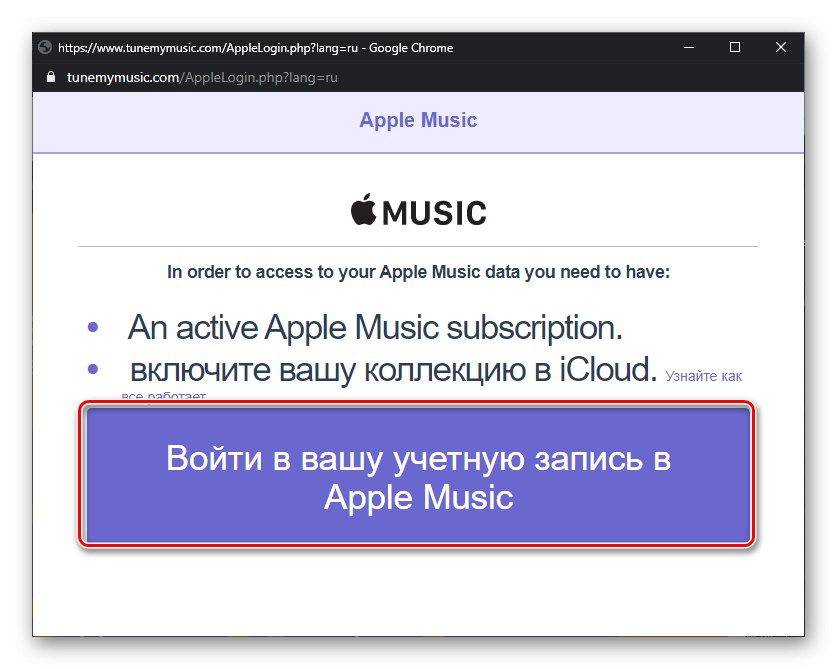

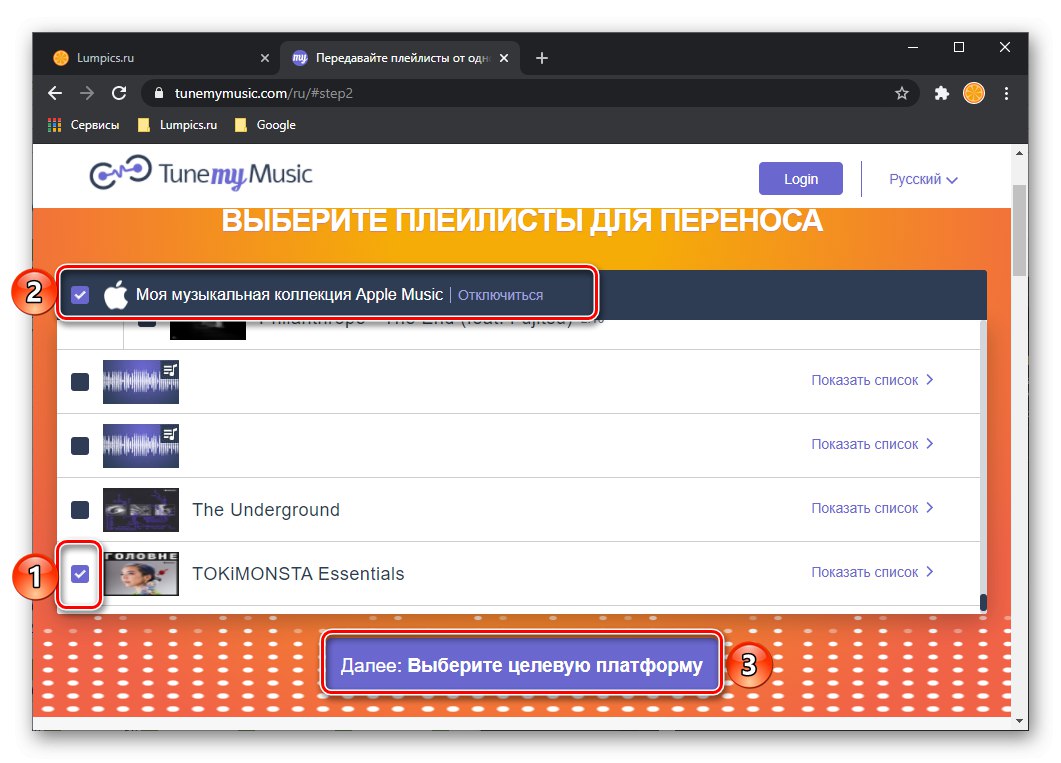
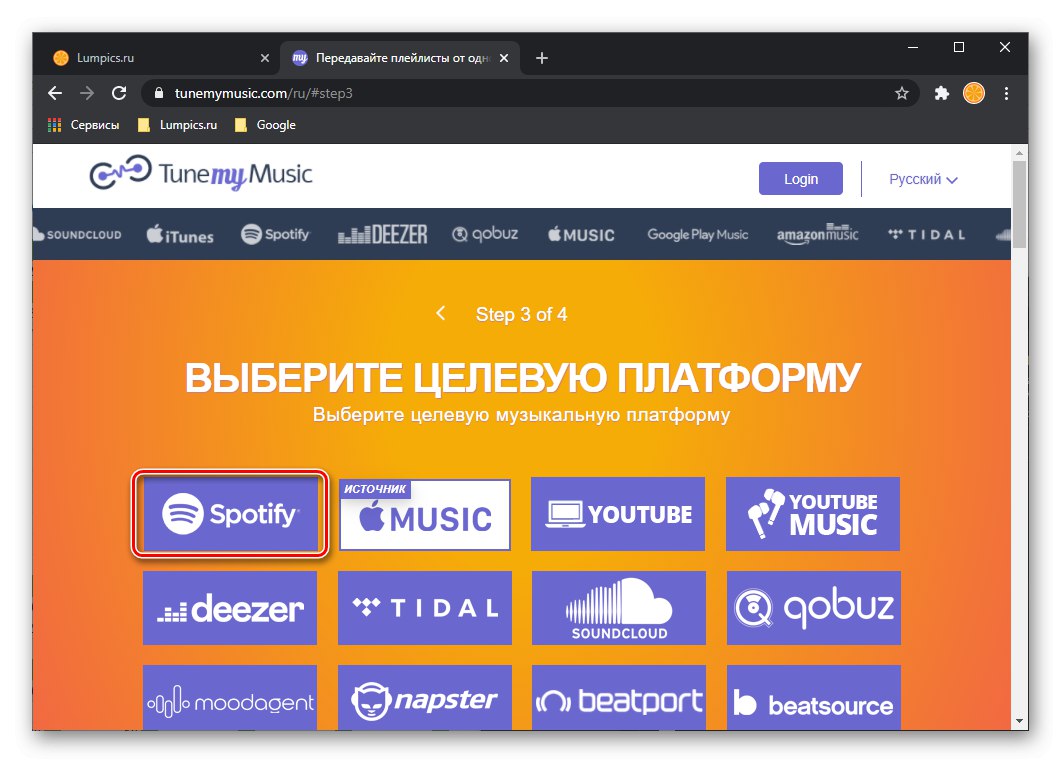
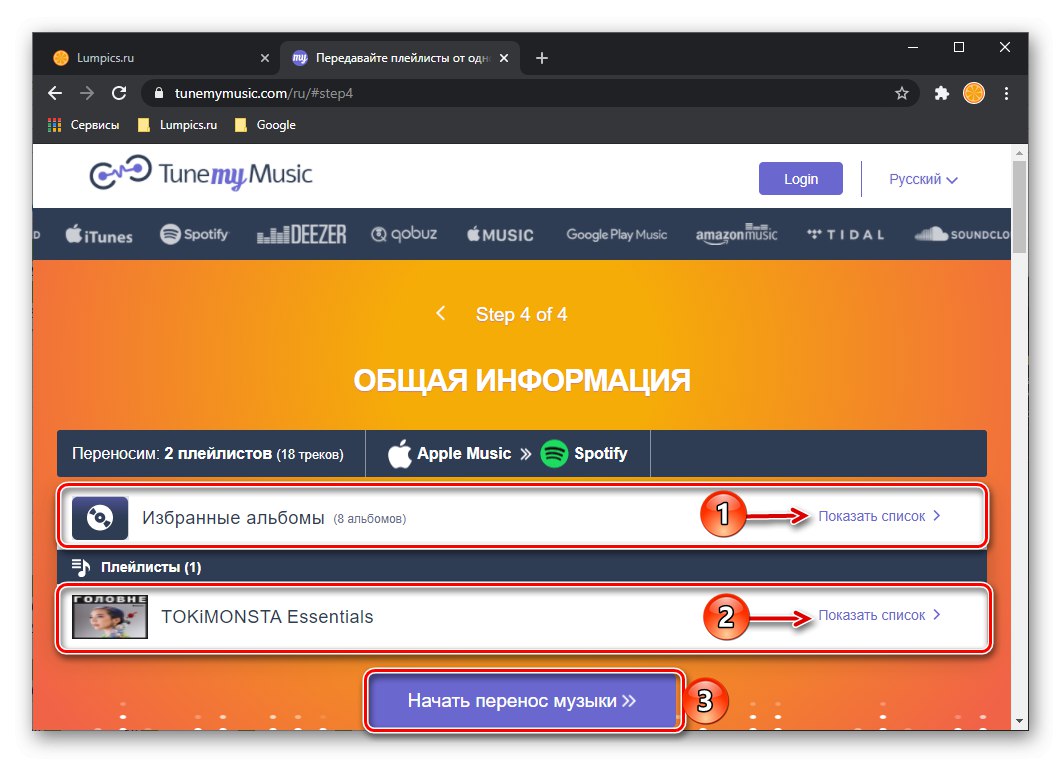
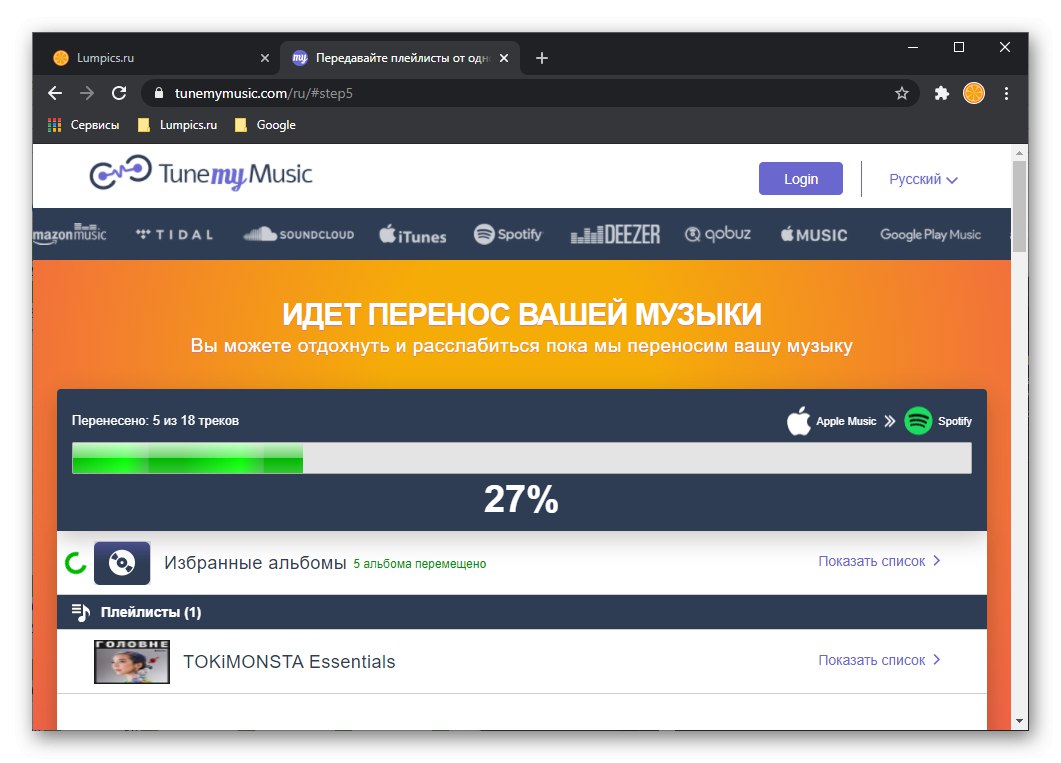
Po dokončení prenosu sa zobrazí upozornenie „Konverzia je dokončená“... Oproti vybraným zoznamom vidíte, koľko položiek bolo úspešne presunutých a v niektorých prípadoch koľko z nich nebolo nájdených. Posledný prípad je zvyčajne spôsobený nedostatkom takýchto informácií v knižnici cieľovej služby, ktorou je Spotify.
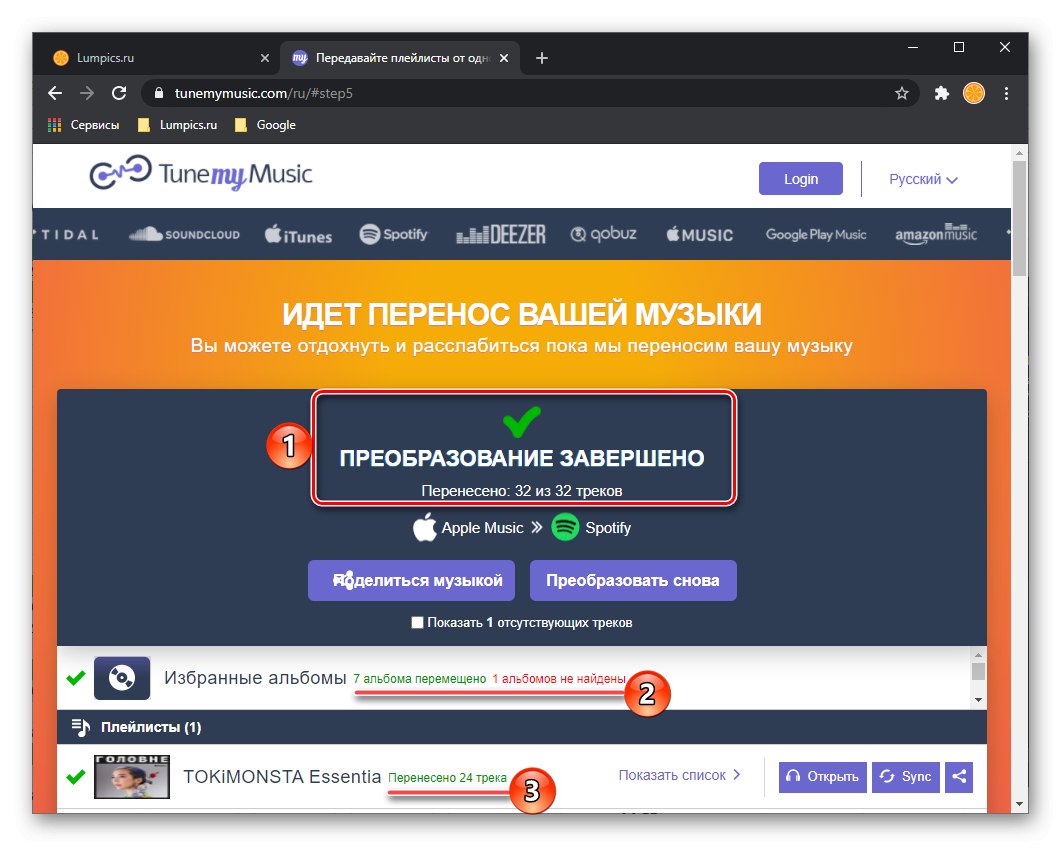
Ak používate Spotify pre PC, uvidíte exportované zoznamy skladieb
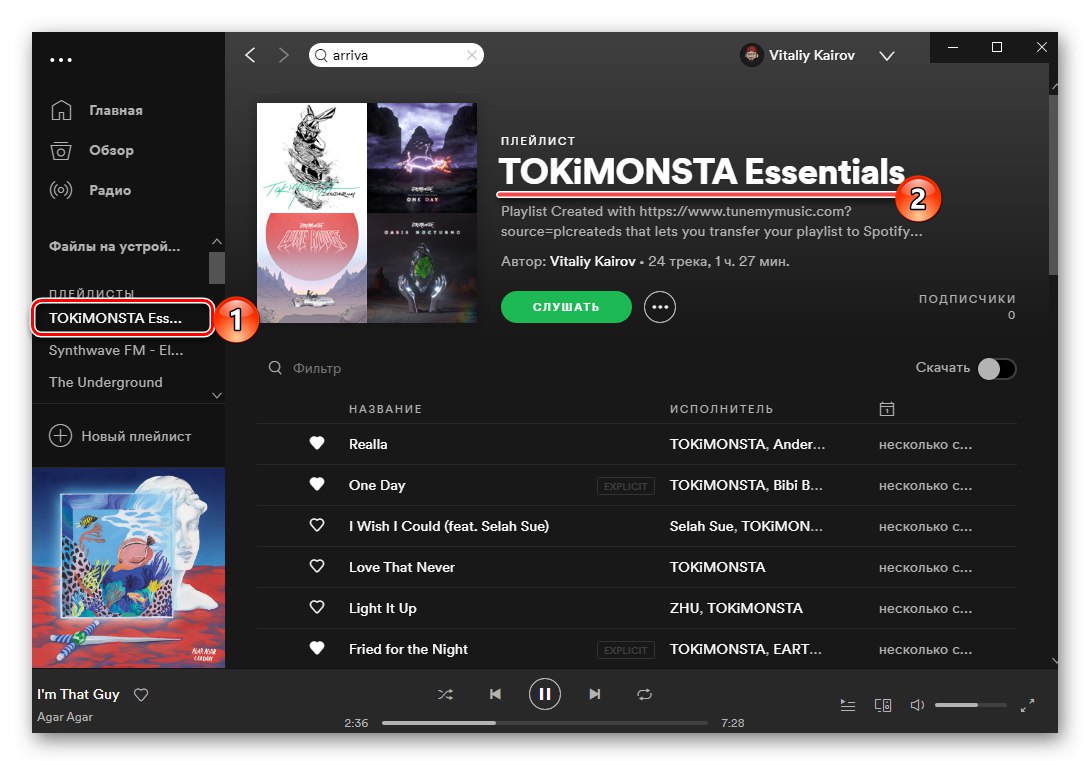
a albumy - budú umiestnené v sekciách s rovnakým názvom a budú k dispozícii na počúvanie na všetkých zariadeniach. Ak máte predplatné Premium, dajú sa tiež stiahnuť.
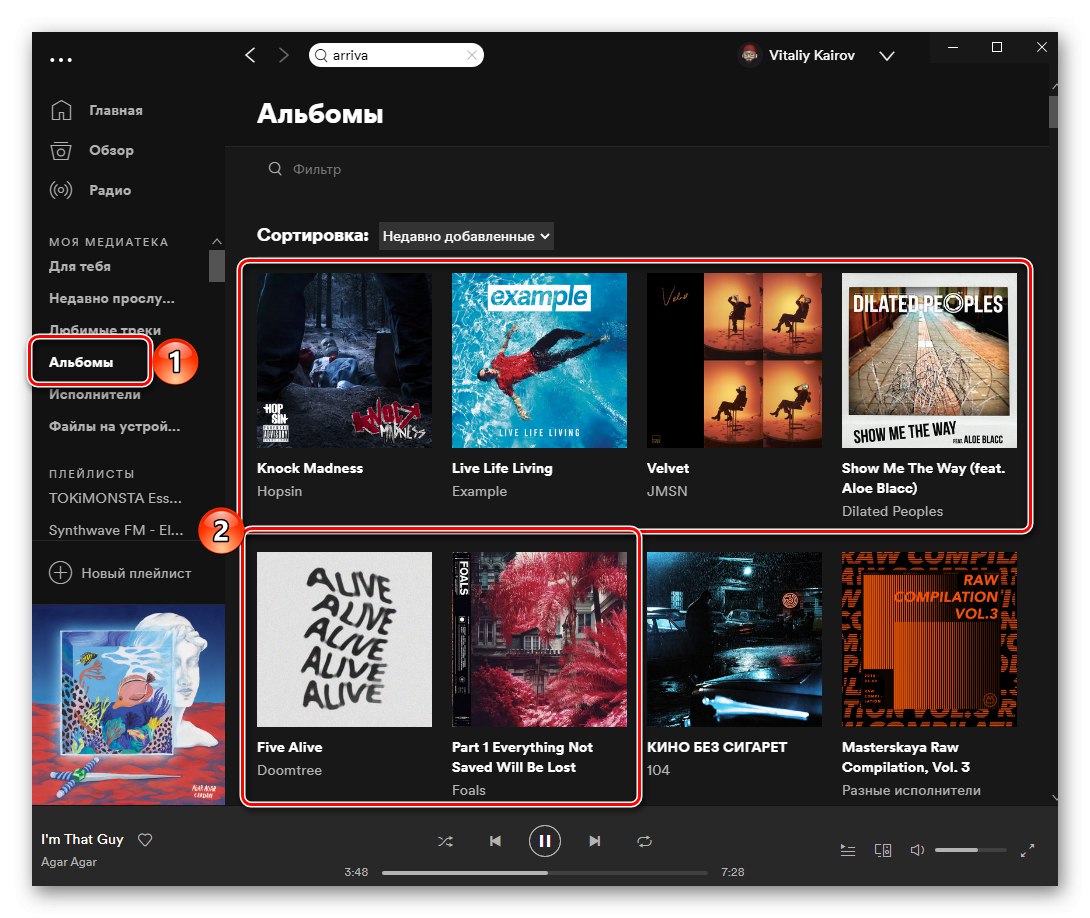
Prečítajte si tiež:
Ako si predplatiť službu Spotify Premium
Ako sťahovať hudbu zo Spotify do počítača
Metóda 3: SongShift
Pre väčšinu používateľov je určite najpohodlnejším spôsobom prenosu hudby z jednej služby do druhej použitie mobilnej aplikácie, pretože Apple Music aj Spotify sa najčastejšie používajú v smartfónoch a tabletoch. Zvážme postup exportu knižnice médií pomocou príkladu SongShift, jedného z najlepších riešení nášho problému.
Dôležité! SongShift umožňuje prenášať iba zoznamy skladieb, nie jednotlivé skladby a albumy. Toto obmedzenie môžete obísť tak, že ich všetky pridáte do samostatných alebo samostatných zoznamov skladieb.
Stiahnite si SongShift z App Store
- Nainštalujte si aplikáciu z vyššie uvedeného odkazu a spustite ju.
- Prečítajte si krátky popis na domovskej obrazovke a v zozname populárnych služieb vyberte Apple Music.
- V okne s požiadavkou na pripojenie klepnite na tlačidlo "Ďalej".
- Ďalej stlačte „Pripojiť“ podľa prvého odseku
![Pripojte knižnicu v aplikácii SongShift Apple Music Service a preneste hudbu do Spotify do iPhone]()
a „Povoliť“ vo vyskakovacom okne so žiadosťou o prístup k údajom o aktivite v streamovacej službe Apple.
![Povoliť prístup do knižnice v aplikácii SongShift Aplikácia Apple Music Service na prenos hudby do Spotify na iPhone]()
Pod druhou položkou, ak sa pripojenie cloudovej knižnice nedeje automaticky, použite tlačidlo „Recheck“,
![Opätovné pripojenie aplikácie Apple Music Service SongShift na prenos hudby do Spotify na iPhone]()
a potom ju nahradil „Pripojiť“.
- Prihláste sa do svojho účtu Apple zadaním svojho používateľského mena a hesla a klepnutím na tlačidlo vo forme kruhu so šípkou.
![Autorizácia Apple Music Service SongShift na prenos hudby do Spotify na iPhone]()
Ak máte na svojom iPhone povolenú dvojfaktorovú autentifikáciu, „Povoliť“ vyskakovacie prihlásenie
![Potvrdenie autorizácie Apple Music Service SongShift na prenos hudby do Spotify na iPhone]()
a zadajte prijatý kód.
![Zadanie autorizačného autorizačného kódu do aplikácie Apple Music SongShift na prenos hudby do Spotify na iPhone]()
Kliknutím na tlačidlo poskytnite požadovanú funkciu SongShift „Povoliť“.
- Teraz zo zoznamu populárnych služieb v hlavnom okne aplikácie vyberte Spotify.
- Zadajte svoje používateľské meno a heslo pre svoj účet a klepnite na tlačidlo „Poď dnu“.
- V okne s oznámením o úspešnom pripojení služieb kliknite na "Ďalej".
- Prečítajte si krátky popis toho, ako sa vykonáva postup prenosu zoznamu skladieb,
![Ako funguje aplikácia SongShift na prenos hudby z Apple Music do Spotify na iPhone]()
a klepnite na "Ďalšie".
- Klepnite na "Začať".
- Kliknite na tlačidlo umiestnené dole, vyrobené vo forme kruhových šípok s plusom vo vnútri.
- Klepnite na „Nastaviť zdroj“,
![Výber zdroja v aplikácii SongShift na prenos hudby z Apple Music do Spotify na iPhone]()
vyberte Apple Music a kliknite na "Ďalej".
- Upozorňujeme, že služba môže niekedy zobraziť prázdne a / alebo odstránené zoznamy skladieb,
![Ak chcete preniesť hudbu z Apple Music do Spotify na iPhone, vyhľadajte zoznam skladieb v aplikácii SongShift]()
ale toto by malo byť ignorované - stačí nájsť v zozname ten, ktorý chcete presunúť (aj keď to hovorí „0 skladieb“), a začiarknite ho, potom klepnite na "Hotový" v pravom hornom rohu.
- Keďže sme okrem Apple Music pripojili iba Spotify k SongShiftu, ten druhý už bude nastavený ako cieľ. V prípade potreby môžete zmeniť názov cieľového zoznamu skladieb, okamžite ho pridať do obľúbených položiek a zmeniť niektoré ďalšie možnosti. Po rozhodnutí kliknite na tlačidlo "Skončil som".
- Prenos zoznamu skladieb sa začne okamžite potom. Ak chcete sledovať postup postupu, klepnite na ňu.
- Počkajte na export všetkých skladieb,
![Čaká sa na prenos zoznamu skladieb v aplikácii SongShift na prenos hudby z Apple Music do Spotify na iPhone]()
a keď sa to stane, stlačte "Ďalej".
- Výsledok postupu nájdete v zozname „Úspešné zápasy“.
![Preskúmajte obsah zoznamu skladieb v aplikácii SongShift a preneste hudbu z Apple Music do Spotify na iPhone]()
Pred ním môže byť zoznam „Neúspešné zhody“, pozostávajúci z koľají, ktoré sa z jedného alebo z iného dôvodu nedali preniesť. Môžu to byť skladby, ktoré nie sú v Spotify, alebo tie, ktorých metadáta sa jednoducho líšia od metadát v Apple Music. Takéto chyby môžete preskočiť iba v bezplatnej verzii aplikácie SongShift (tlačidlo "Ignorovať").
Rada: Odporúčame vytvoriť snímku obrazovky so zoznamom „problémových“ skladieb, aby ste ich potom mohli manuálne vyhľadať v službe Spotify a pridať ich do exportovaného zoznamu skladieb.
Prečítajte si tiež: Ako urobiť snímku obrazovky na iPhone
-
Po skontrolovaní výsledkov prenosu kliknite na „Potvrdiť zhody“,
![Potvrďte Exportovať zoznam skladieb v aplikácii SongShift a preniesť hudbu z Apple Music do Spotify do iPhone]()
a potom "Ďalej".
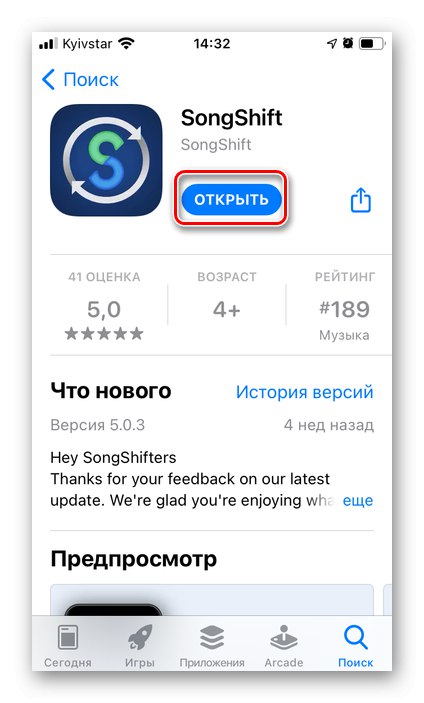
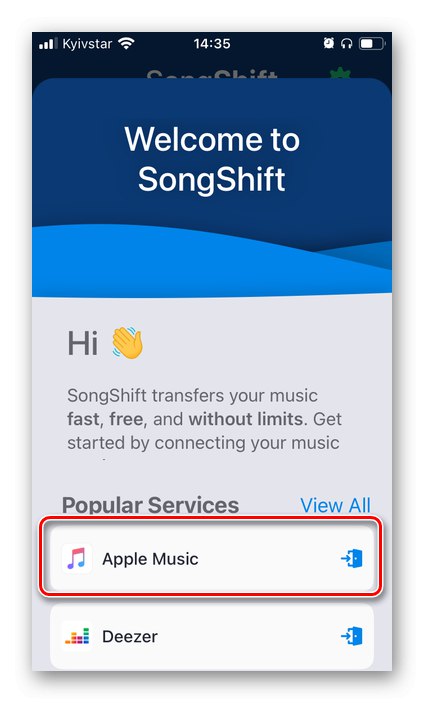
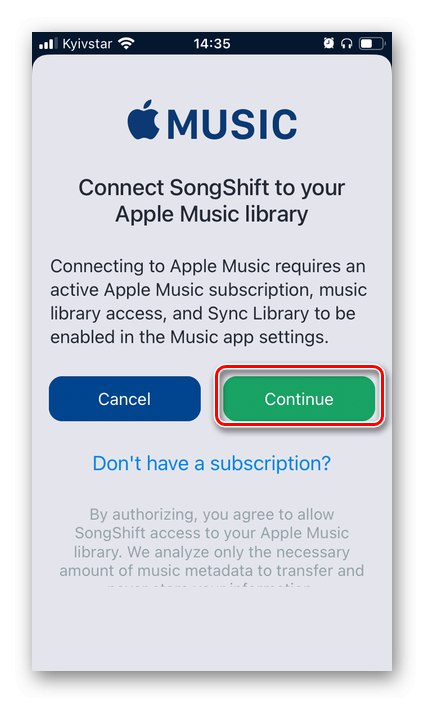
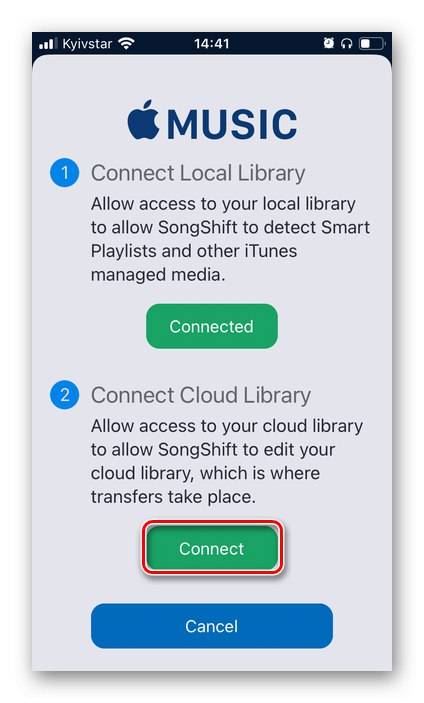
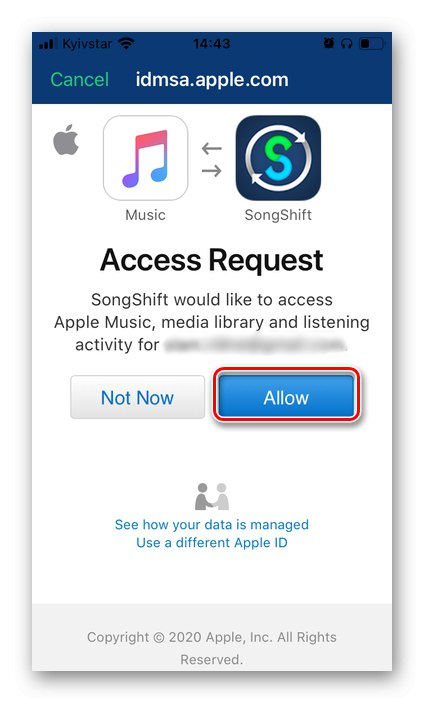
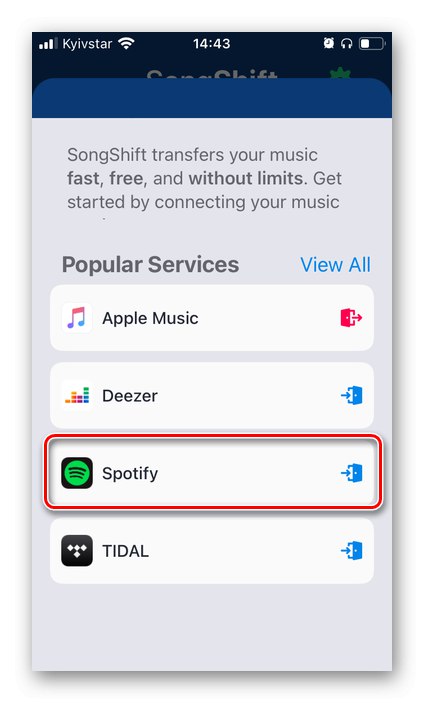
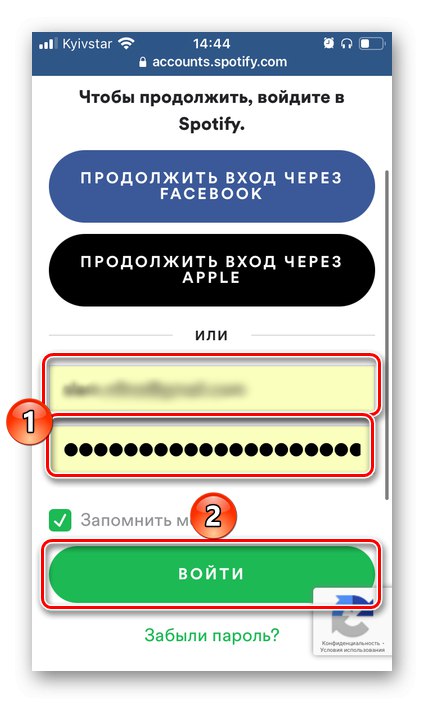
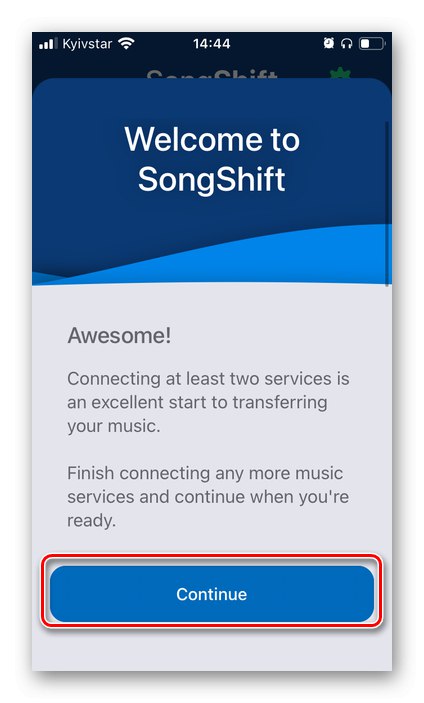
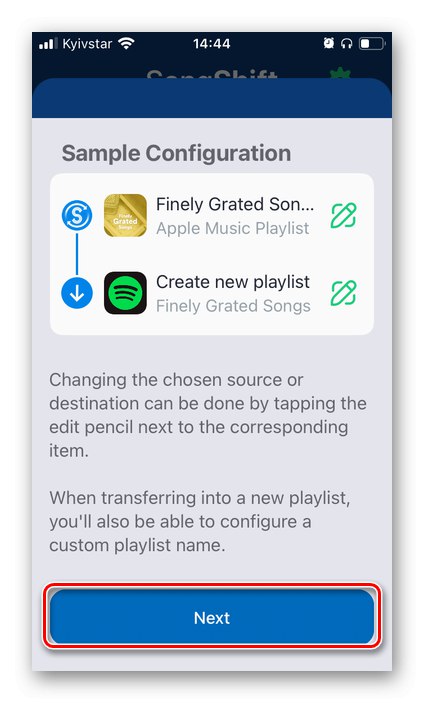
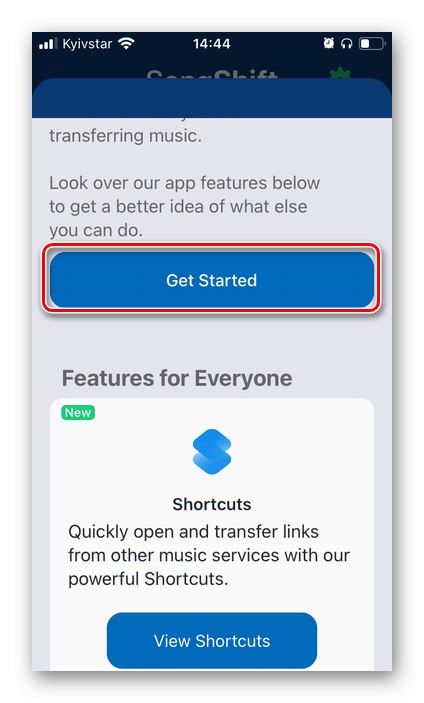
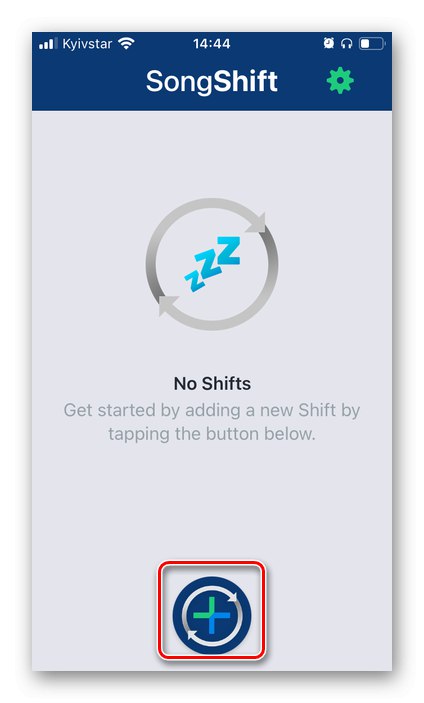
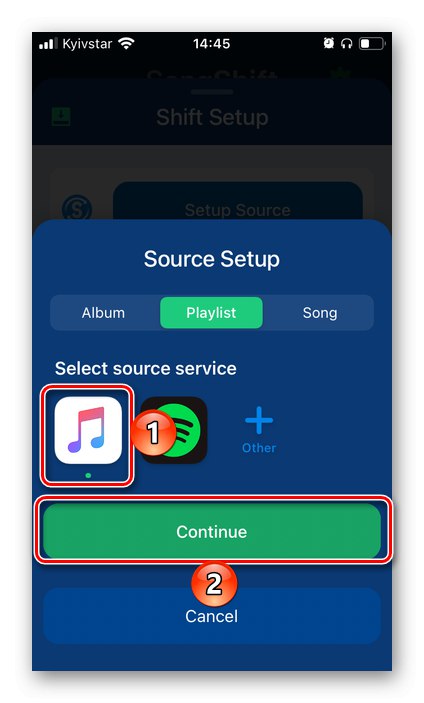
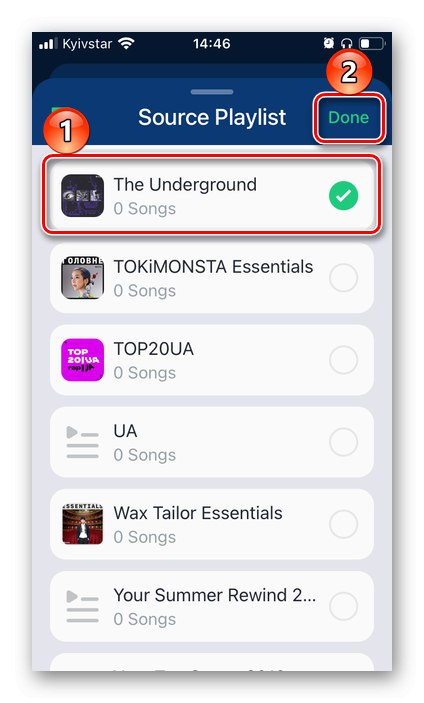
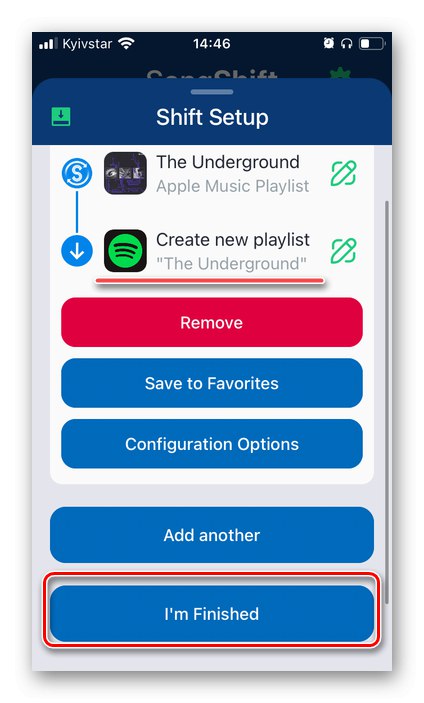
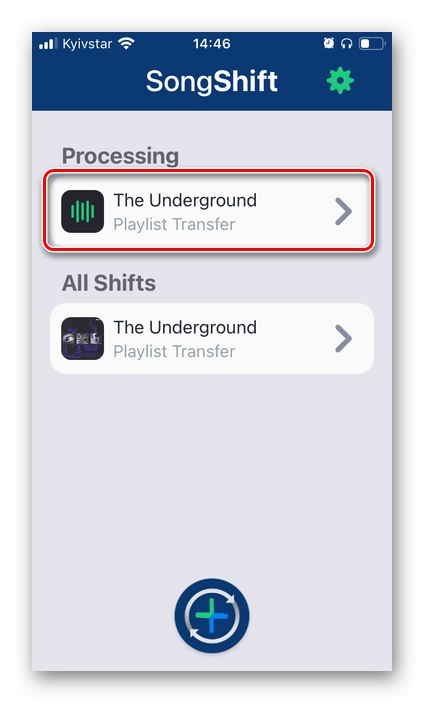
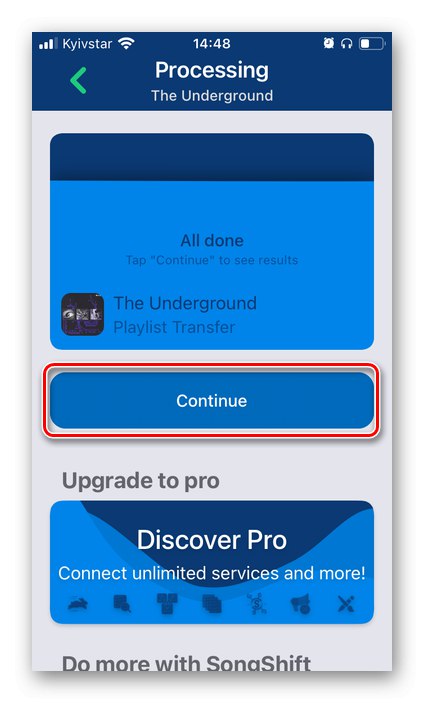
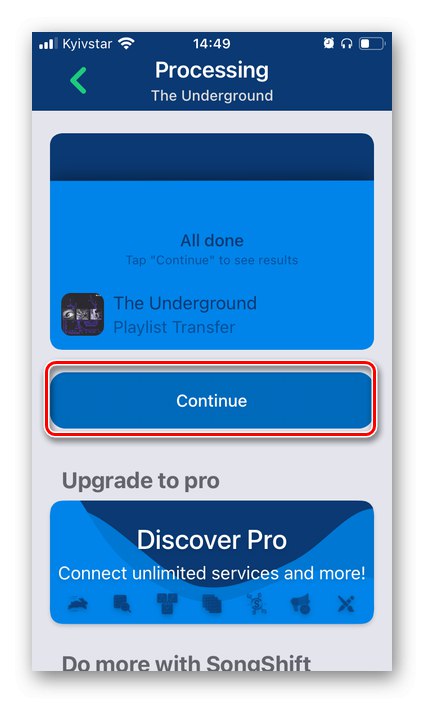
V tomto ohľade možno problém vyjadrený v názve článku považovať za vyriešený. Ak to chcete overiť, otvorte aplikáciu „Spotify“ a prejdite do svojej knižnice médií na kartu „Playlists“.
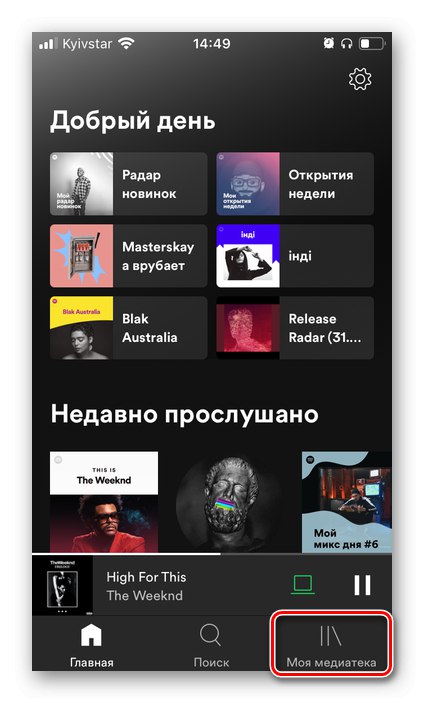
Zoznam skladieb exportovaný z Apple Music bude hneď na druhom mieste v ňom (ak je zoradenie povolené podľa dátumu pridania) „Obľúbené skladby“.

Teraz je možné všetky tieto skladby počúvať a načítať do pamäte mobilného zariadenia.
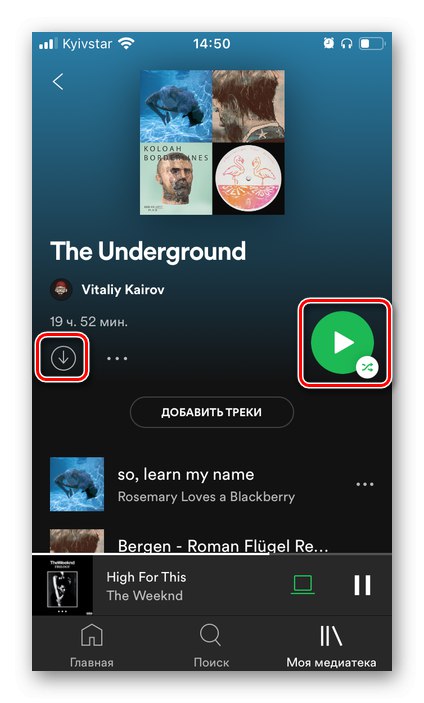
Prečítajte si tiež:
Ako sťahovať hudbu zo Spotify do smartphonu
Ako počúvať hudbu v Spotify bez internetu
Metóda 4: Samostatné pridanie
Všetky riešenia problému spomenutého v nadpise vyššie diskutovaného článku sú automatizované, ale v niektorých prípadoch je lepšie všetko robiť ručne. K dispozícii sú minimálne dve možnosti.
Možnosť 1: Vyhľadávanie
Už sme vyššie písali, že je účelnejšie neprenášať jednotlivé skladby a albumy z Apple Music, ale vyhľadať a pridať si Spotify do svojej mediálnej knižnice sami. To isté platí pre kompozície, ktoré neboli exportované zo služby do služby z dôvodu rozdielov v metadátach. V programe pre PC toto sa deje nasledovne:
Poznámka: V prípade mobilných zariadení sú pokyny podobné, iba s tým rozdielom, že existuje samostatná karta na vyhľadávanie.
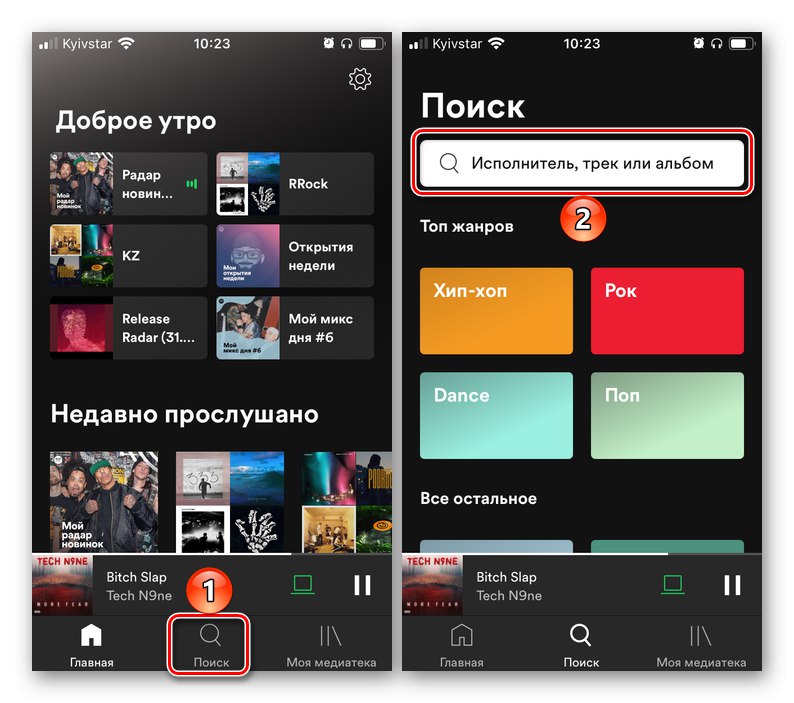
- Kliknite na riadok v hornej časti "Vyhľadávanie".
- Zadajte meno interpreta, ktorého skladby alebo albumy chcete pridať do knižnice (ako alternatívu môžete okamžite zadať názov konkrétnej skladby alebo albumu). Vyberte vhodný výsledok vyhľadávania.
- Ak sa vám páči táto stránka interpreta, určite sa prihláste na jej odber, aby vám v budúcnosti neprichádzali o nové vydania.
![Prihláste sa na odber interpreta v službe Spotify pre PC]()
Nájdite album alebo skladbu, ktorá vás zaujíma.
![Prezeranie stránky nájdených umelcov na Spotify PC]()
Kliknutím na tlačidlo v podobe troch bodiek otvorte ponuku (pod názvami albumov, EP a singlov sú to vodorovné bodky vpravo; pre jednotlivé skladby na konci riadku s nimi) a vyberte „Pridať do knižnice“.
![Pridajte si album umelcov do svojej knižnice v Spotify na PC]()
Upozorňujeme, že na stránke interpreta sú uvedené prvé albumy v poradí od posledného po prvé, potom nasledujú EP a singly. Môžu byť tiež pridané do knižnice prostredníctvom ponuky alebo kliknutím na tlačidlo "Páči sa mi to" (v takom prípade bude záznam pridaný k obľúbeným).
![Ďalším spôsobom, ako pridať album interpretov do svojej knižnice v aplikácii Spotify na PC]()
Na konci stránky sú otvorené umelcove otvorené zoznamy skladieb, ako aj albumy, skladby a zoznamy skladieb s jeho účasťou. Všetky z nich je tiež možné pridať do vašej knižnice Spotify.
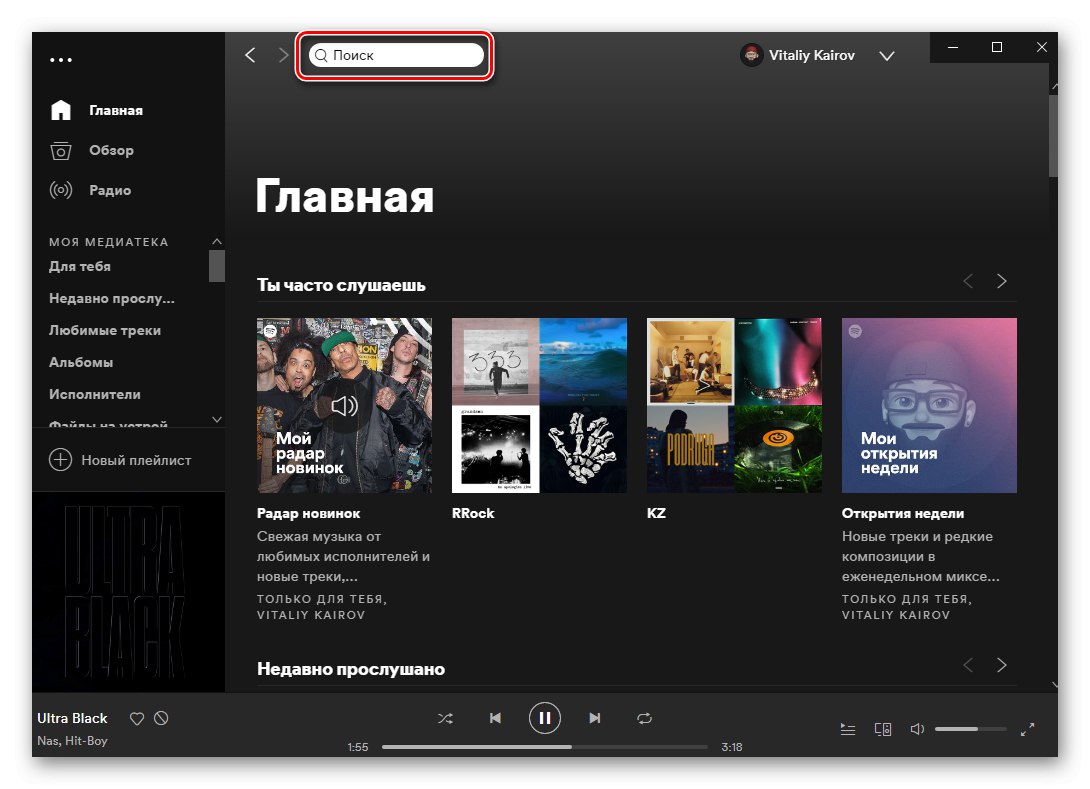
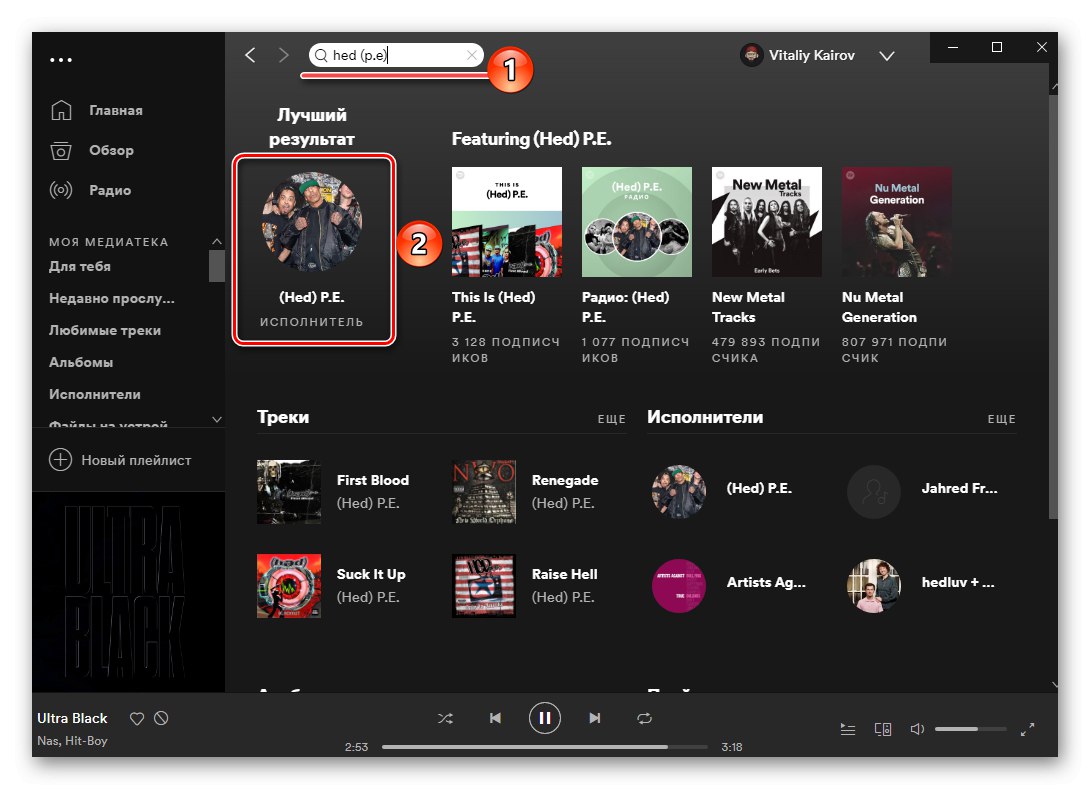
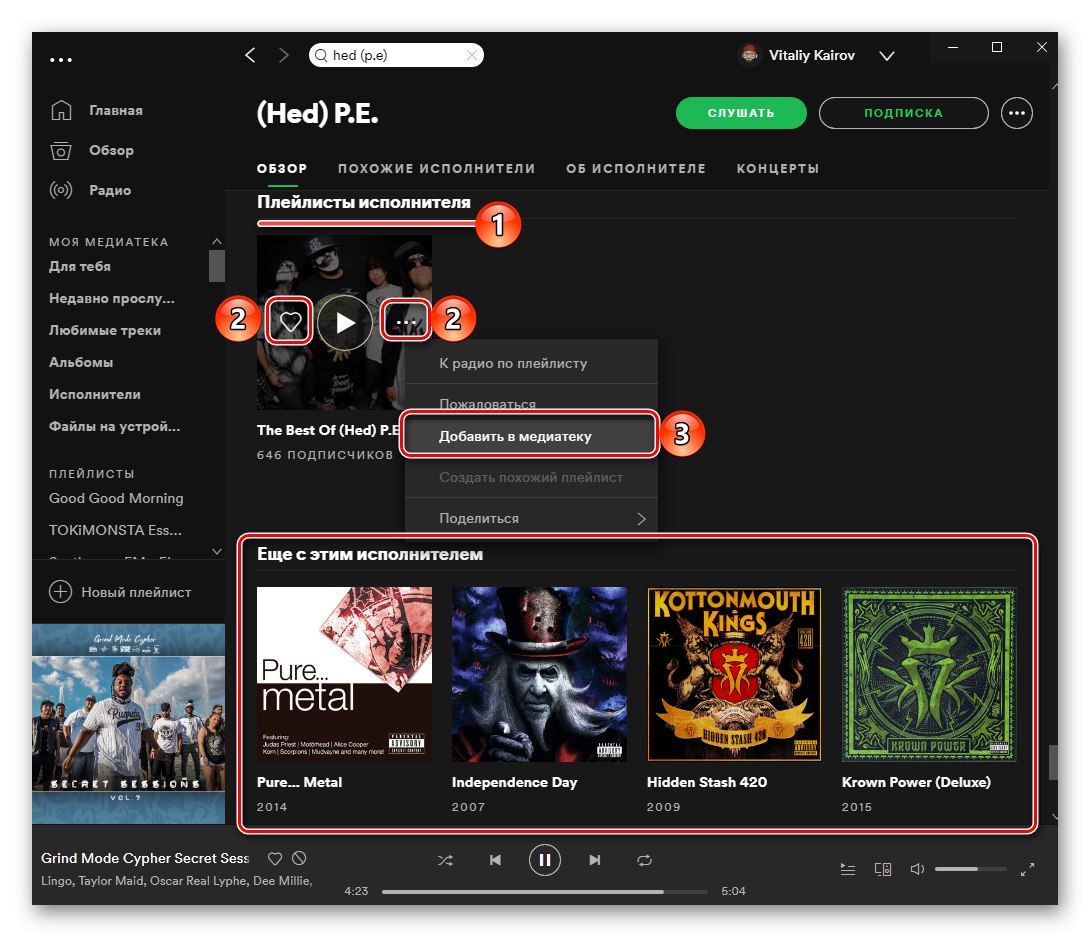
Prečítajte si tiež: Používanie funkcie vyhľadávania Spotify
Možnosť 2: Stiahnutie hudby
Aj keď je hudobná knižnica Spotify najväčšou zo všetkých streamovacích služieb, niektoré skladby alebo interpreti sa tam nemusia nachádzať, takže napriek tomu, že sú k dispozícii v službe Apple Music, nebudete ich môcť preniesť. Jediným riešením v tomto prípade je nezávislé stiahnutie zvukových súborov z počítača, po ktorom ich možno zhromaždiť do samostatných zoznamov skladieb a synchronizovať so smartfónom. Podrobnejšie sme opísali, ako sa to deje, v samostatnej inštrukcii.
Viac informácií: Ako nahrať hudbu do Spotify
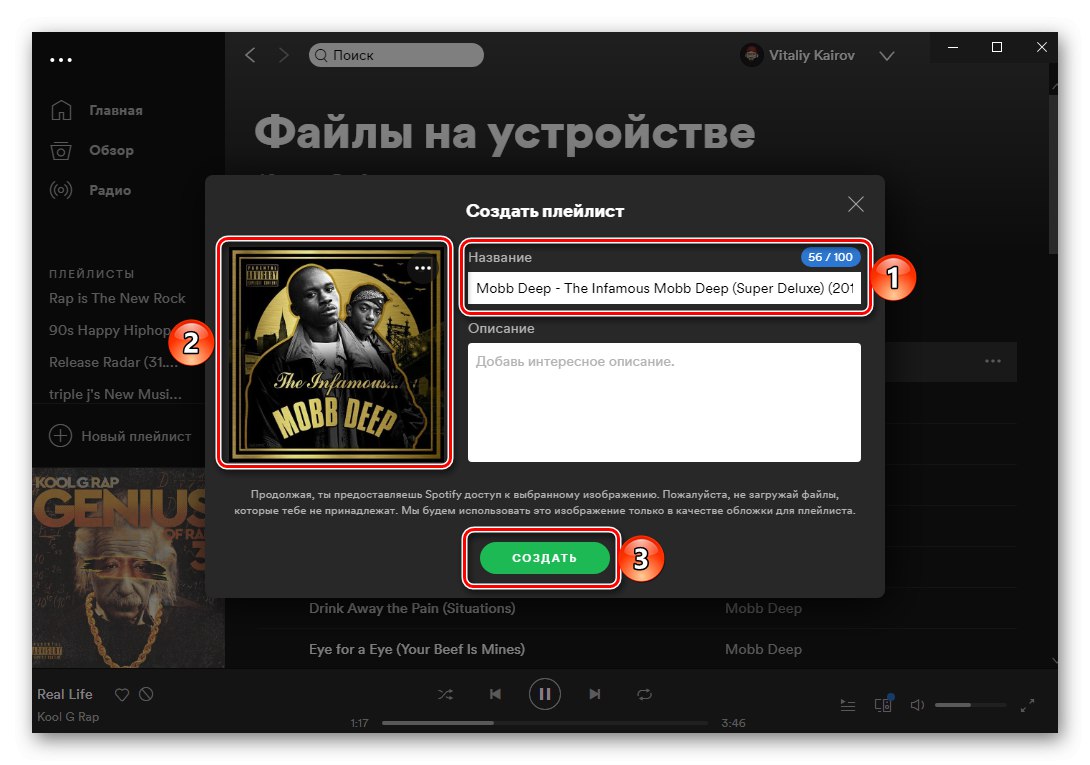
Je pravda, že tu stojí za zváženie skutočnosť, že Spotify zakazuje pridávanie nelegálne stiahnutých skladieb a platforma nepodporuje formát M4A, ktorý je štandardom pre zariadenia iTunes a Apple. Prvé obmedzenie nemožno nijako obísť, ale druhé je možné ľahko eliminovať obrátením sa na jeden z audio prevodníkov.
Viac informácií: Ako previesť M4A na MP3