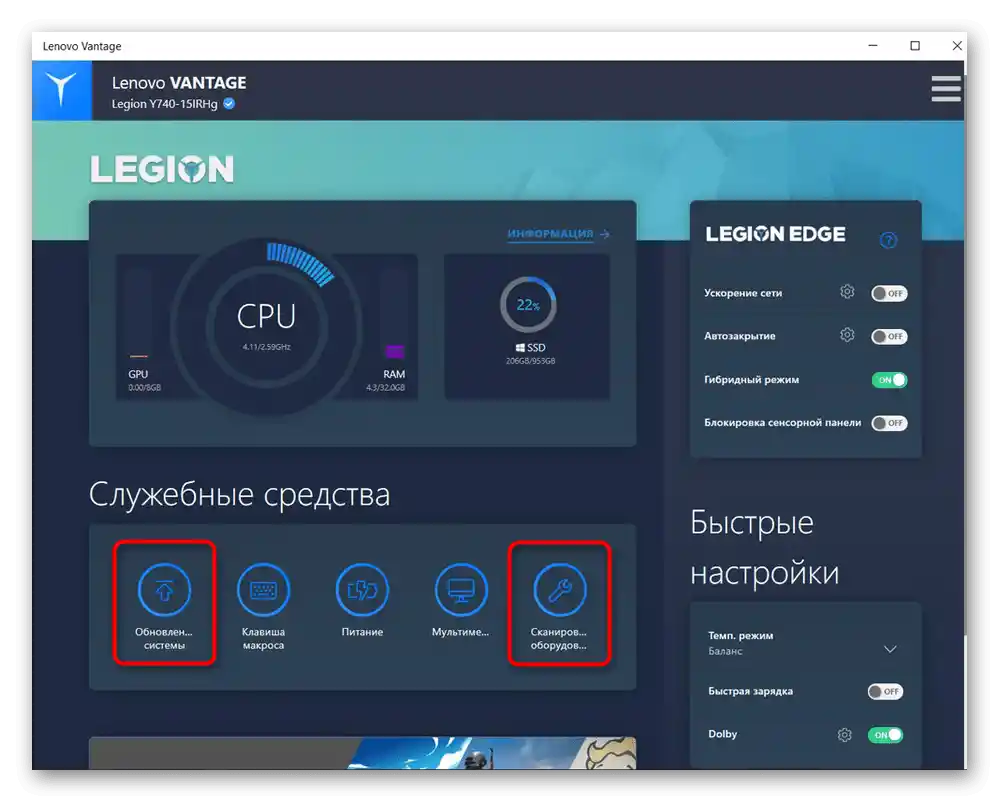Obsah:
Dôvod 1: Dotyková plocha je vypnutá klávesovou skratkou
Niektoré modely notebookov Lenovo podporujú ovládanie touchpadu pomocou klávesových skratiek. Máloktorí používatelia ho mohli vypnúť nevedomky, keď náhodne stlačili jednu z takýchto kláves.
V kancelárskych modeloch notebookov sa najčastejšie nachádza kláves F6, na ktorom je nakreslený preškrtnutý touchpad.
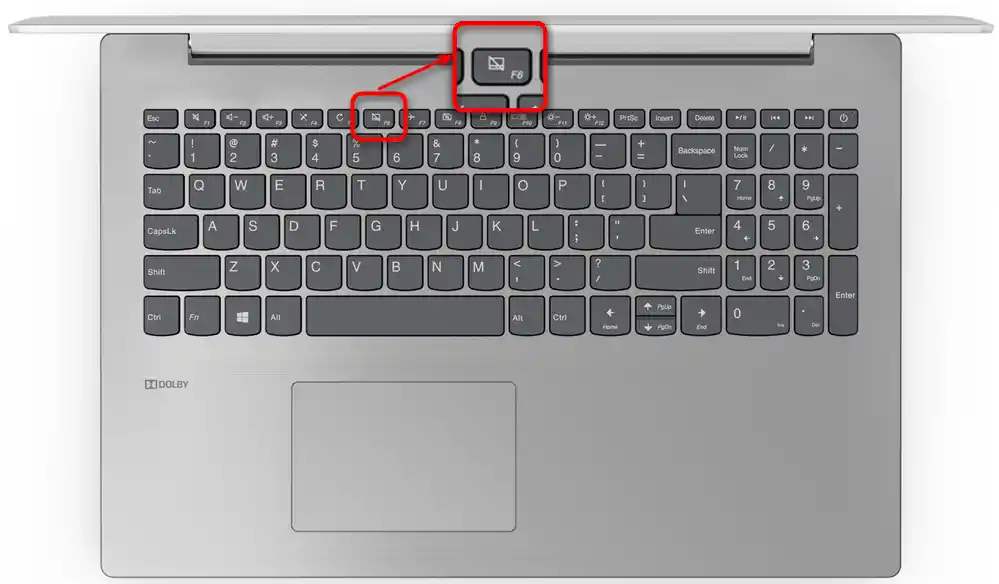
V herných modeloch a niektorých prémiových — kláves F10, s presne takou istou ikonou.
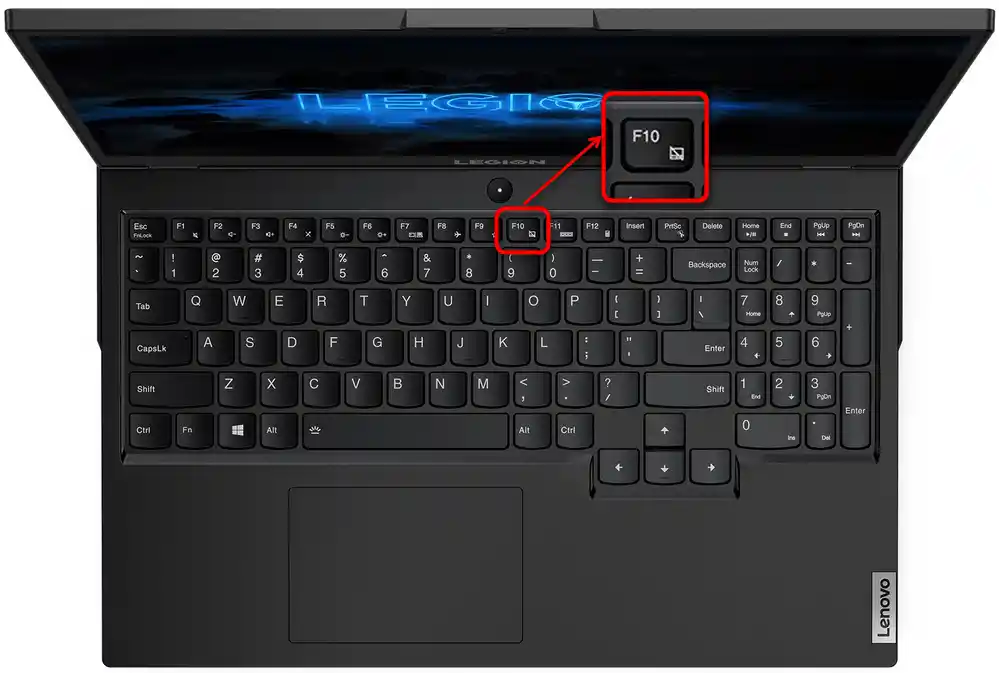
Tí, ktorí majú prácu s radom F-kláves multimediálnu, musia stlačiť iba príslušný kláves na zapnutie a vypnutie dotykovej plochy. V funkčnom režime bude potrebné použiť kombináciu s Fn: Fn + F6 alebo Fn + F10.
Ak chýba kláves s takýmto symbolom, nie je ťažké usúdiť, že používaný model laptopu Lenovo nepodporuje tento spôsob ovládania touchpadu.
Dôvod 2: Touchpad je vypnutý v BIOS-e
Niekedy je hardvér vypnutý už na úrovni BIOS-u, čo znamená, že nebude fungovať v žiadnom operačnom systéme (ak je nainštalovaných viacero) a ani pri použití bootovacích USB kľúčov. K tomu môže dôjsť, opäť, v dôsledku akcií používateľa, zriedkavejšie je vypnutý u nového notebooku z obchodu.
Stlačte kláves, ktorý je nastavený na vstup do BIOS-u, hneď pri zapnutí notebooku.Najlepšie je stlačiť ju rýchlo a niekoľkokrát. Ak neviete, ktorou klávesou spustiť BIOS, prečítajte si náš samostatný článok.
Podrobnosti: Možnosti vstupu do BIOS-u na notebooku Lenovo
Na Lenovo môže byť niekoľko variantov rozhrania BIOS-u, ale nie v každom modeli je prítomná položka zodpovedajúca za fungovanie dotykovej plochy. V originálnej verzii sa táto možnosť nachádza na nasledujúcej ceste: karta "Config" > sekcia "Keyboard/Mouse" > položka "Touchpad/Trackpad". Ovládajte šípkami na klávesnici, aby ste sa dostali na požadované miesto, potom, keď vyberiete požadovanú položku, stlačte klávesu Enter a zmeňte jej hodnotu na "Enabled". Na konci stlačte klávesu F10, aby ste uložili nastavenia, opustili BIOS a zapli notebook.
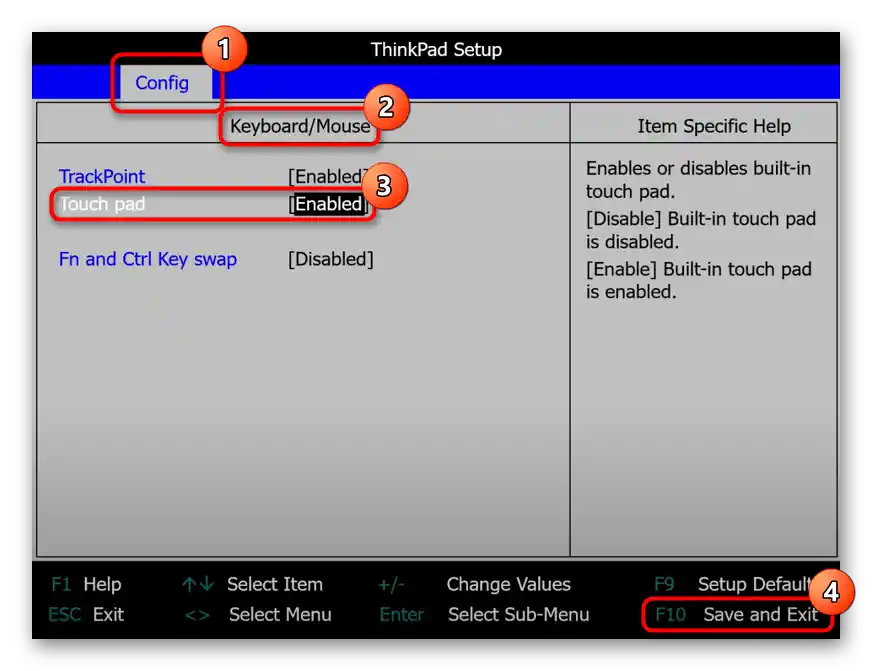
Pri absencii opísanej možnosti a karty v zásade s veľkou pravdepodobnosťou môžeme povedať, že model notebooku nepodporuje ovládanie dotykovej plochy cez BIOS.
Dôvod 3: Nastavenia operačného systému
Nastavenia Windows zohrávajú významnú úlohu v možných problémoch s fungovaním touchpadu. Môžu to byť ako základné nastavenia, tak aj niektoré problémy, konflikty v práci OS.
Menu "Nastavenia" (iba Windows 10)
V "desiatke" je nová aplikácia "Nastavenia", ktorá postupne nahrádza "Ovládací panel". Všetkým, ktorí majú nainštalovanú túto verziu OS, sa najprv odporúča obrátiť sa na ňu.
- Spustite program cez "Štart".
- Kliknite na dlaždicu "Zariadenia".
- Cez panel vľavo prejdite do sekcie "Dotyková plocha".
- V prvom bloku nastavení sa uistite, že prepínač je aktívny — ak nie je, touchpad nebude fungovať. Aby ste mohli používať touchpad súčasne s pripojenou USB myšou, musí byť zaškrtnutá položka "Neodpojiť dotykovú plochu pri pripojení myši". Avšak v zriedkavých prípadoch to vedie k softvérovému konfliktu.Ak sa vám nepodarí nájsť jeho príčinu, obráťte sa na technickú podporu Lenovo a do tohto momentu používajte zariadenia striedavo.
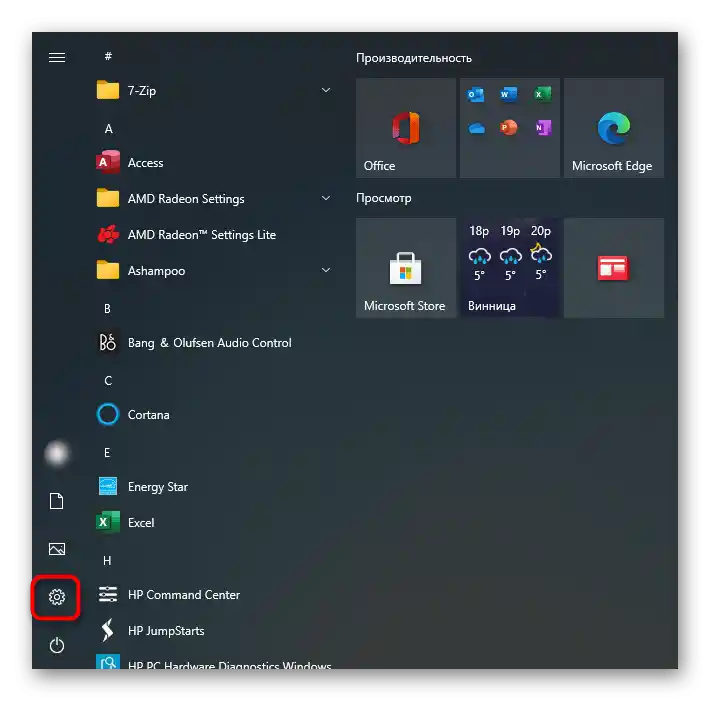
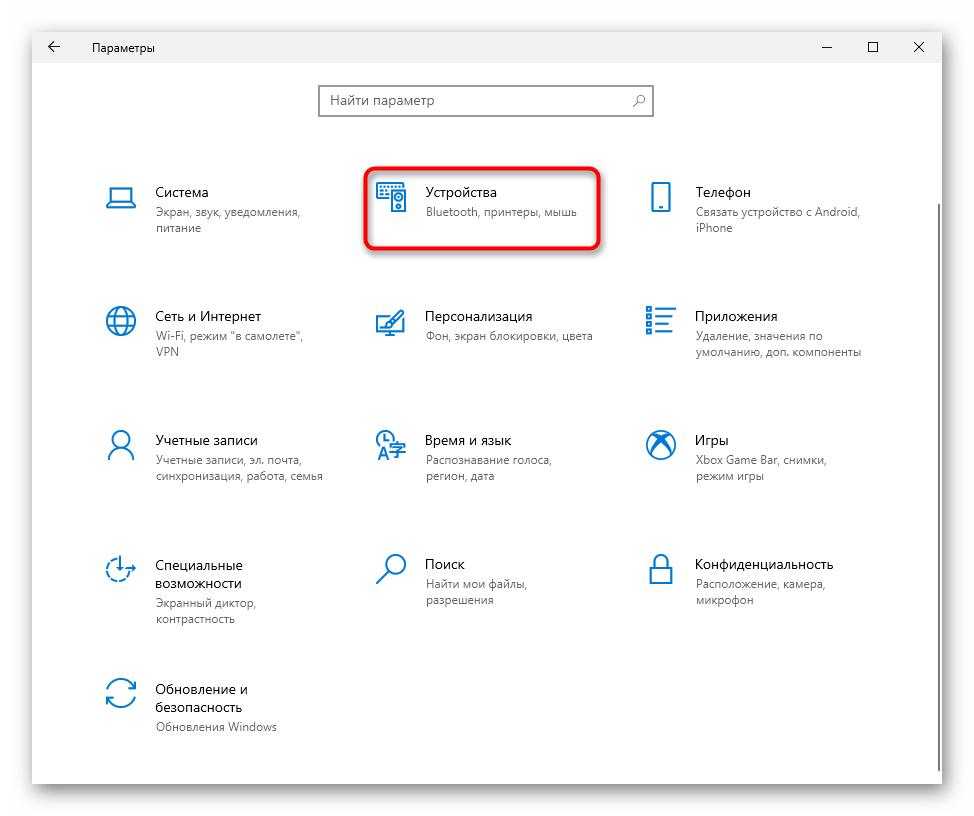
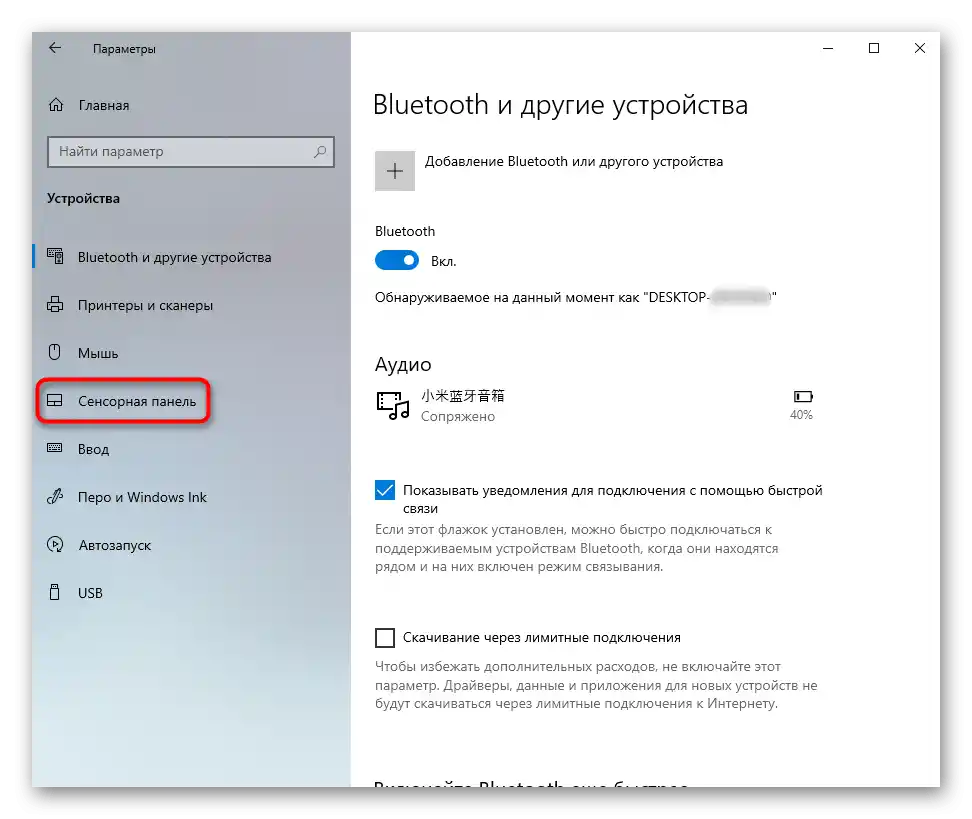
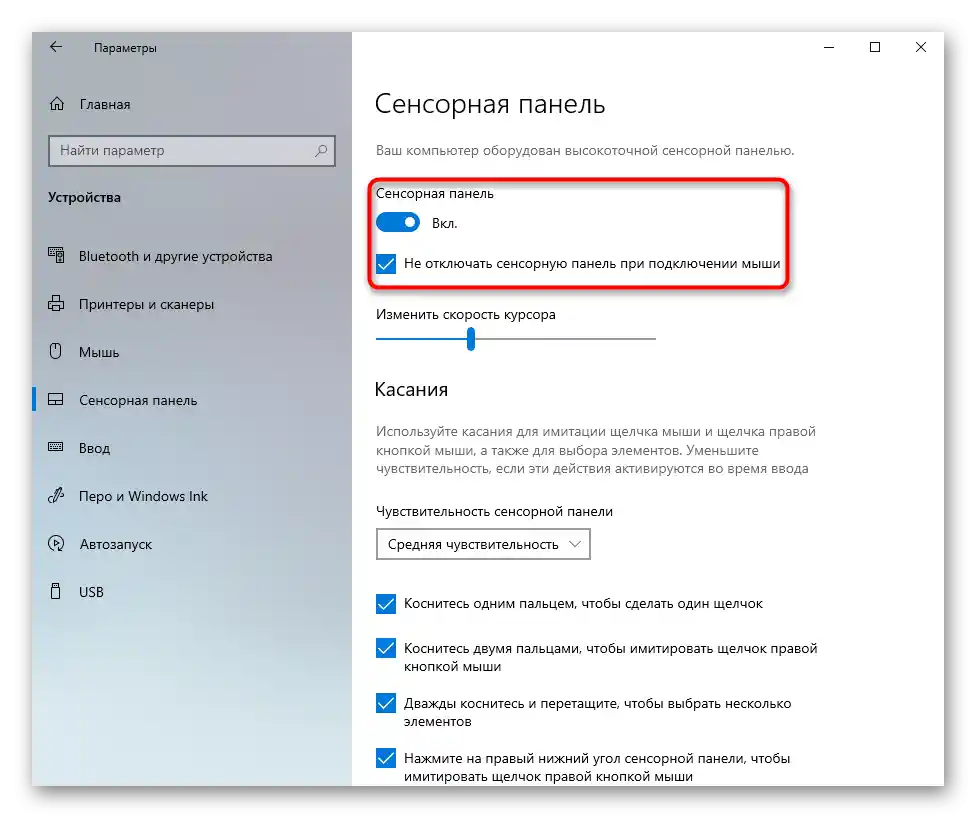
"Ovládací panel"
Na rozdiel od predchádzajúceho, táto verzia je univerzálna a vhodná pre všetky aktuálne verzie Windows.
- Otvorenie "Ovládací panel" akýmkoľvek pohodlným spôsobom a nájdite v ňom kategóriu "Myš". Najpohodlnejšie to urobíte zmenou typu zobrazenia na "ikony" alebo cez vnútorné vyhľadávanie.
- V jej vlastnostiach potrebujete poslednú kartu, ktorá sa nazýva rôzne: "Parametre zariadenia", "Elan", "UltraNav" alebo "ThinkPad". Vo väčšine prípadov uvidíte podobnú možnosť ako na nasledujúcom snímku obrazovky. Tu stačí stlačiť tlačidlo "Povoliť" alebo "Aktivovať zariadenie", a potom "OK".
- Ak máte firemnú kartu s nastavením touchpadu a trackpadu, zaškrtnite políčko vedľa položky "Povoliť TouchPad" a stlačte "OK".
- Pre tých, ktorým záleží na tom, aby senzorová plocha fungovala spolu s pripojenou USB myšou, je potrebné nájsť položku "Odpojiť vnútorné ukazovacie zariadenie pri pripojení vonkajšieho ukazovacieho zariadenia USB" a zrušiť zaškrtnutie. V oknách s iným rozhraním bude názov funkcie podobný, ale v anglickom jazyku.
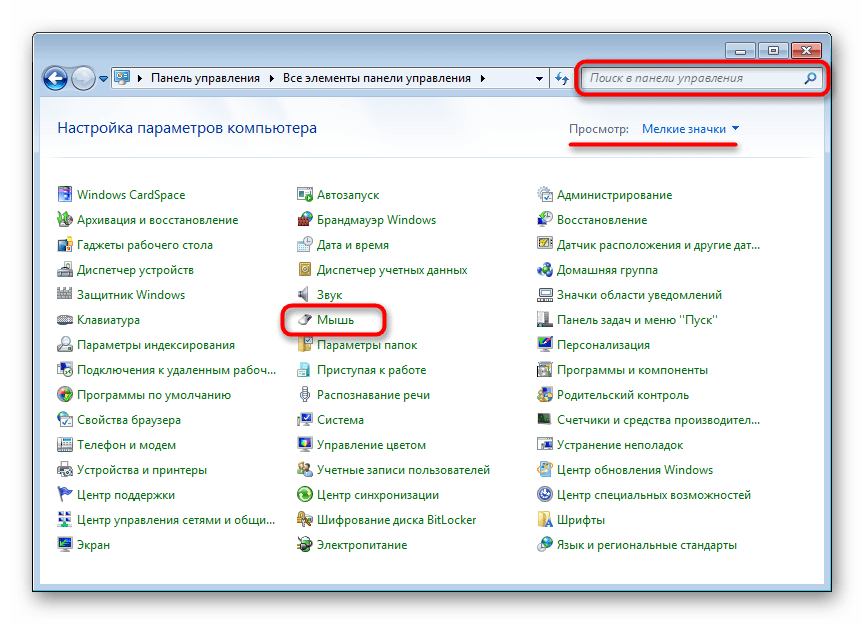
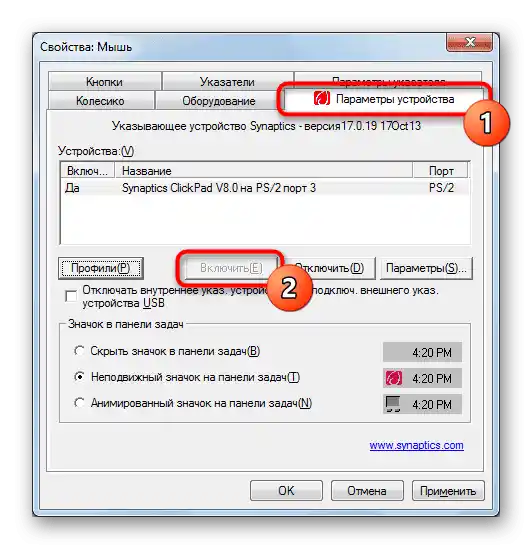
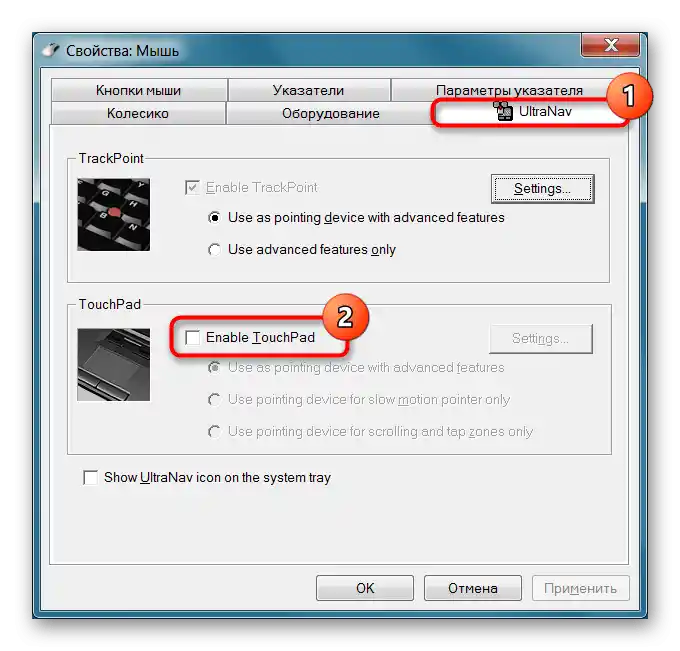
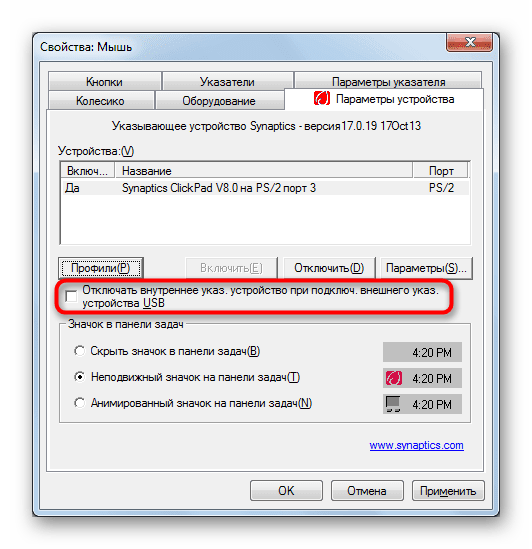
Upozorňujeme, že karta nemusí byť prítomná, ak sa vyskytujú problémy s ovládačom. V tejto situácii prejdite na Príčinu 4, a ak sa funkčnosť touchpadu neobnoví, vráťte sa k tomuto návodu.
Odpojenie konfliktnej služby
Ojedinelé prípady konfliktu softvéru spočívajú v práci ovládača touchpadu a služby panela písania rukou.Aj keď zadávate text pomocou pera a dotykovej obrazovky, skúste na chvíľu vypnúť službu a skontrolovať, či to ovplyvnilo touchpad.
- Vo Windows 10 vyvolajte "Správcu úloh" klávesmi Ctrl + Shift + Esc a prepnite na kartu "Služby". Vo Windows 7 spustite aplikáciu "Služby" cez "Štart".
Nájdite službu s názvom "TabletInputService".
- Kliknite na ňu pravým tlačidlom myši a z kontextového menu vyberte položku "Zastaviť" alebo "Reštartovať". Odporúča sa reštartovať notebook, a ak používate dotykový vstup, skúste po reštarte Lenovo a kontrole touchpadu znovu zapnúť službu.
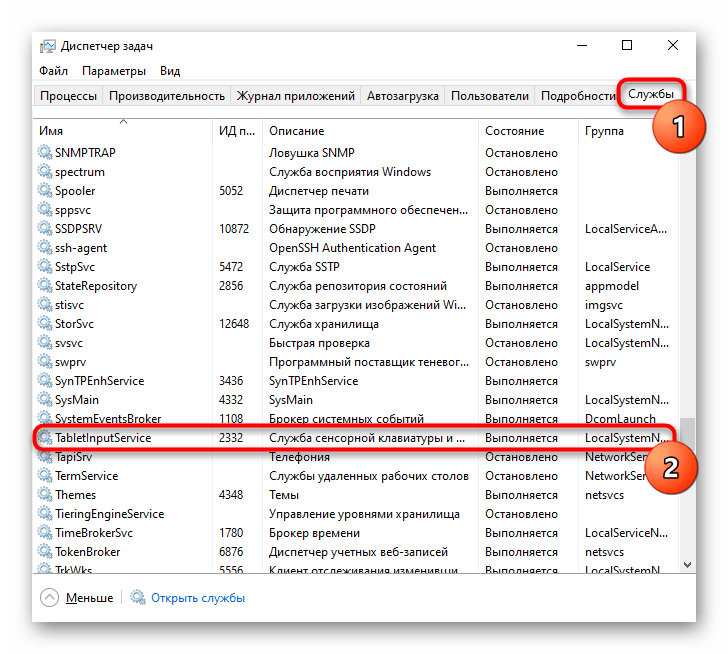
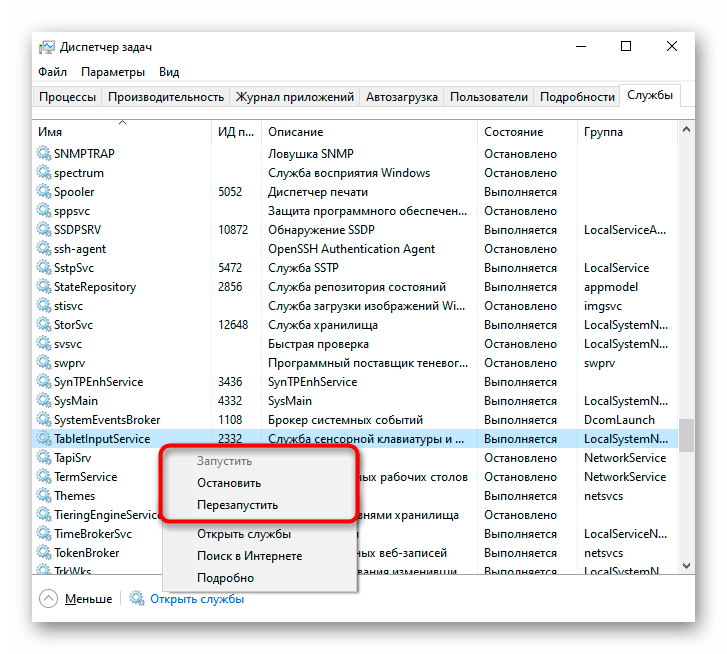
Dôvod 4: Problém s ovládačom
Ovládač ako taký by nemal ovplyvniť základnú funkčnosť touchpadu. Pohyb kurzora, stlačenie ľavého a pravého tlačidla sa uskutočňuje aj bez neho. Napriek tomu jeho nesprávna funkcia môže vyvolávať problémy s hardvérom, preto odporúčame nainštalovať ovládač ručne. Urobiť to môžete rôznymi spôsobmi, a všetky sú podrobne popísané v našom samostatnom článku. Pridáme, že občas sa problémy vyskytujú po inštalácii softvéru poslednej verzie, preto v krajnom prípade môžete využiť jednu z predchádzajúcich.
Podrobnejšie: Stiahnite a nainštalujte ovládač pre touchpad notebooku Lenovo
Lokálna inštalácia ovládača cez "Správcu zariadení"
Ďalej sa budeme zaoberať metódou lokálnej inštalácie ovládača nad aktuálnu verziu. K tomu je lepšie pristúpiť v prvom rade, pretože nezaberie veľa času, ale môže opraviť vzniknutú situáciu.
- Spustite "Správcu zariadení". To môžete urobiť cez vyhľadávanie v "Štarte" alebo (vo Windows 10) kliknutím pravým tlačidlom myši na "Štart" a výberom príslušnej položky.
- Rozbaľte sekciu "Myši a iné ukazovacie zariadenia" — tu sa nachádza touchpad a pripojená myš, ktorou ovládate.Rozpoznať panel nebude ťažké — v jeho názve by malo byť slovo "touchpad" alebo "trackpad". Ak však ovládač chýba alebo sa objavili problémy, názov bude "HID-kompatibilná myš". V situácii s dvoma rovnakými názvami nie je ťažké určiť riadok s touchpadom: vyberte akékoľvek z názvov a odpojte externú myš od notebooku. Ak vybraný riadok zostal — je to touchpad, ak zmizol — myš. Po opätovnom pripojení myši bude riadok s ňou rovnaký.
- Takže teraz vyberte riadok s touchpadom a na paneli nástrojov kliknite na ikonu aktualizácie ovládača.
- V otvorenom okne využite položku "Vybrať ovládač zo zoznamu dostupných ovládačov na počítači".
- Zobrazí sa zoznam softvéru, z ktorého buď vyberte ten, ktorý v názve obsahuje "touchpad" / "trackpad", alebo, ak taký nie je, "HID-kompatibilná myš" / "HID-kompatibilné zariadenie". Vyberte niečo z tohto zoznamu — v prípade neúspechu sa k nemu vždy môžete vrátiť.
- Nezabudnite reštartovať notebook, skontrolujte funkčnosť touchpadu a v prípade potreby sa vráťte k zoznamu s ovládačmi.
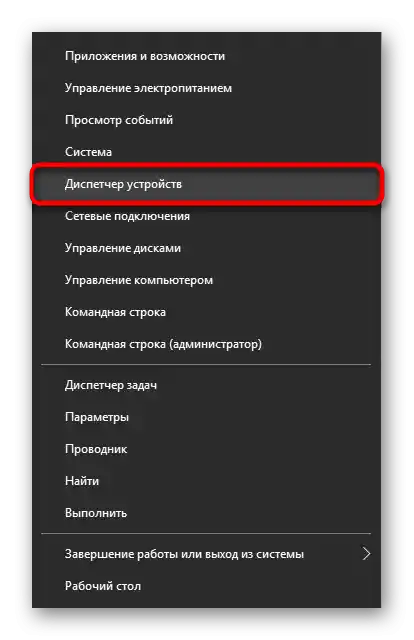
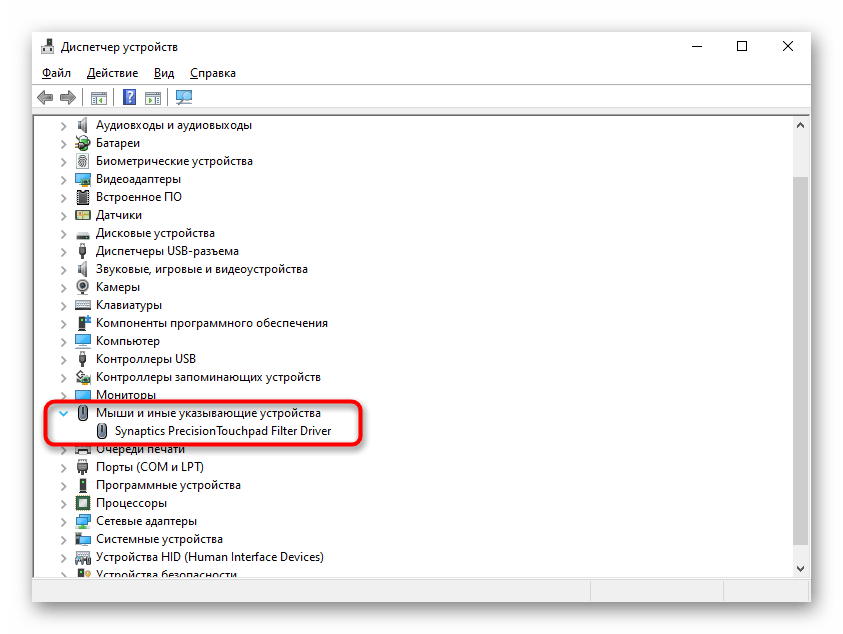
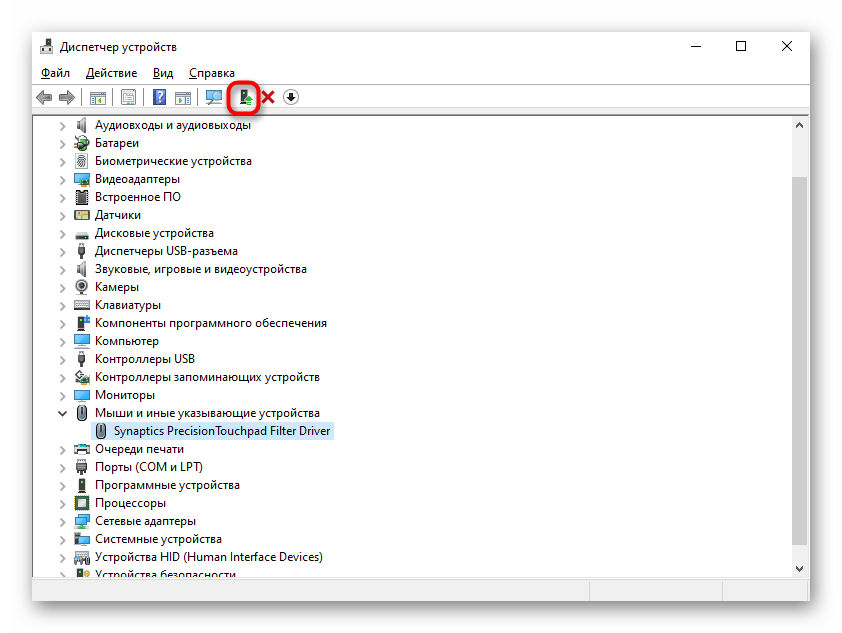
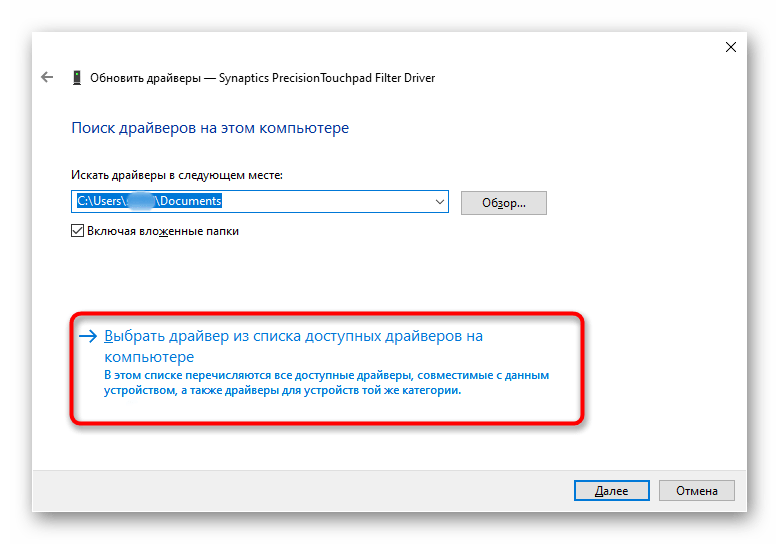
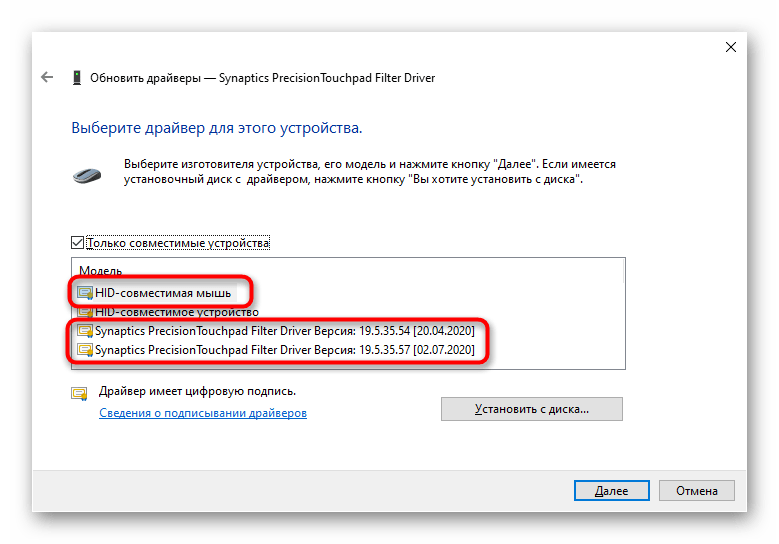
Preinštalovanie ovládača
Zvážené manipulácie nemusia pomôcť, preto skúste opačnú možnosť — odstránenie zariadenia zo systému pred ďalším spustením Windows.
- V "Správcovi zariadení" opäť vyberte riadok s touchpadom, ale tentoraz na paneli nástrojov kliknite na ikonu s krížikom.
- Otvorí sa okno na potvrdenie odstránenia zariadenia. V skutočnosti budú odstránené všetky jeho ovládače, a ak je k dispozícii ďalšia položka "Odstrániť programy ovládačov pre toto zariadenie", zaškrtnite ju a kliknite na "Odstrániť".
- Pošlite notebook na reštart. Ideálne by sa ovládač mal automaticky nainštalovať pri spustení operačného systému, ale ak sa tak nestalo, opäť využite vyššie uvedené metódy.
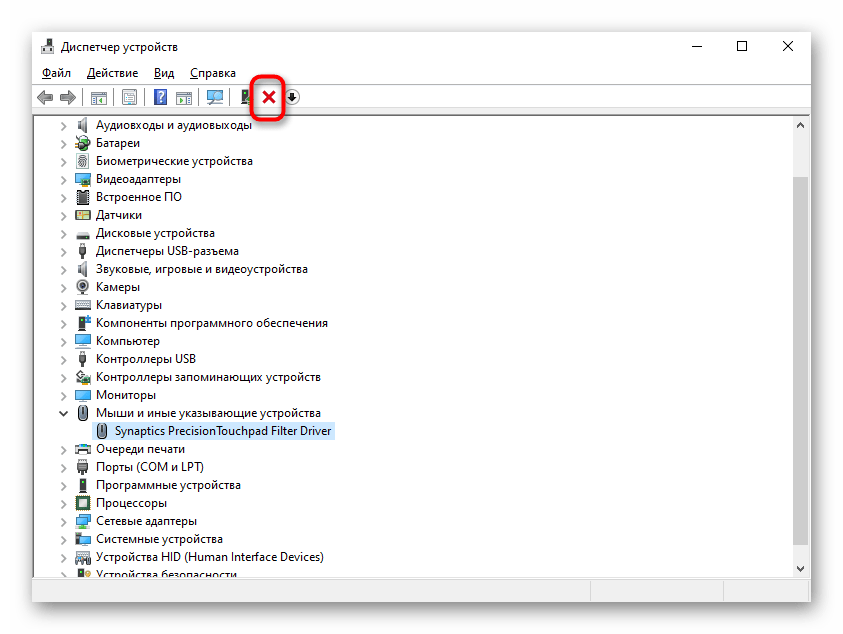
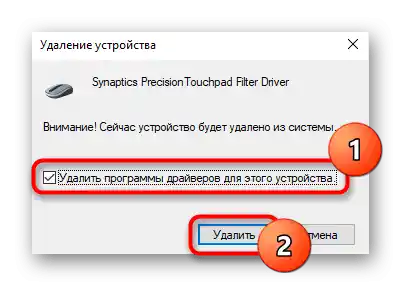
Príčina 5: Vírusový softvér
Vždy sa môže stať, že príčina nespočíva v operačnom systéme, ale vo škodlivom softvéri, ktorý je v ňom nainštalovaný.Určite skontrolujte Windows na prítomnosť vírusov pomocou vstavaného alebo externého antivírusu, alebo skeneru, ktorý nevyžaduje inštaláciu.
Podrobnosti: Boj proti počítačovým vírusom
{img id='2816' origFName='/wp-content/uploads/2017/12/Antivirusnaya-utilita-dlya-lecheniya-kompyutera-Kaspersky-Virus-Removal-Tool.png' transFName='' alt=''}Príčina 6: Hardvérový problém
Keď žiadne manipulácie nepomáhajú, môžeme predpokladať, že porucha má fyzický charakter. Dotyková plocha, rovnako ako akékoľvek iné zariadenie, môže zlyhať z prirodzených dôvodov alebo v dôsledku porušenia podmienok používania. Pod posledným sa rozumie používanie v nevhodných priestoroch, teplotných režimoch, silný vonkajší vplyv (trasenie, vibrácie, pády), rozliata kvapalina, nesprávna montáž (po ručnom rozobraní), skok napätia.
V závislosti od konkrétnej príčiny mohla zhorieť doska, jej kontakty mohli oxidovať, kábel sa mohol poškodiť alebo odpojiť. Ak sa jednoducho odpojil, čo sa stáva buď pri silnom trasení notebooku, alebo z nedbanlivosti osoby, ktorá rozoberala a montovala laptop, stačí opakovať rozobratie a pevne pripojiť kábel k portu. Neodporúčame to robiť samostatne bez skúseností v tejto oblasti, ale ak si veríte, môžete si prečítať náš všeobecný článok o postupe rozoberania notebooku, ktorý je aplikovateľný na staršie modely notebookov. Potom je lepšie obrátiť sa na YouTube a vyhľadať video návod na rozobratie práve vášho modelu. Moderné notebooky Lenovo majú monolitické telo, ktorého kryt je oveľa ťažšie odstrániť a bez pomôcok (napríklad špeciálneho odsávača) s veľkou pravdepodobnosťou to povedie k vizuálnemu poškodeniu.
Čítajte tiež:
Rozobratie notebooku v domácich podmienkach na príklade Lenovo G500
Ako zistiť názov svojho notebooku
Tá istá kategória používateľov, pripravená samostatne rozobrať notebook, môže zohľadniť aj to, že ak je povaha poruchy presne fyzická, vždy je možné vymeniť touchpad za nový (z presne rovnakého modelu), zakúpením ho v špeciálnom obchode alebo napríklad na Avite.
Všetkým ostatným odporúčame obrátiť sa na servisné stredisko na diagnostiku, kde odborník presne určí, či je problém hardvérový alebo nie.Pripomíname, že niekedy môže byť jej zdroj úplne nejasný, ktorý v rámci článku nebude možné preskúmať, vrátane fyzického (napríklad poškodená nie je dotyková plocha, ale základná doska).
Čo ešte môže pomôcť
Ešte niekoľko jednoduchých odporúčaní, ktoré by ste nemali prehliadnuť:
- Vypnite notebook, odpojte ho od sieťového napájania. U starého modelu vyberte batériu, u nového to nebude možné kvôli monolitickej zadnej strane. V každom prípade nechajte laptop vypnutý približne 20 minút, potom stlačte a držte tlačidlo napájania približne 20 sekúnd na resetovanie napätia v kondenzátoroch. Potom zostáva zložiť notebook a zapnúť ho.
- Najlepším spôsobom, ako skontrolovať, či sa dotyková plocha fyzicky nepoškodila, je použiť bootovateľný USB kľúč s Windows. Samozrejme, preinštalovať OS nebude potrebné, stačí skontrolovať, či bude fungovať mimo aktuálneho operačného systému. To sa ukáže už na uvítacej obrazovke inštalátora, ktorý požiada o stlačenie tlačidla "Ďalej" na prechod k inštalácii.
- Kto nemá USB kľúč alebo sa bojí z neho bootovať len na kontrolu, môže spustiť Windows v "Bezpečnom režime". Ten je práve potrebný na kontrolu funkčnosti systému za podmienok iba základných systémových komponentov. To znamená, že v takom režime nebude načítané nič nadbytočné — ani menej dôležité ovládače (ako sú sieťové, pre grafickú kartu, zvukovú kartu), ani dokonca "Príkazový riadok", ktorý sa používa predovšetkým na administráciu. Nie je nutné, aby na dotykovú plochu vplýval vírus — niektoré bežné programy môžu tiež konfliktovať s ovládačmi a tým ovplyvniť hardvér notebooku. Ak po prechode do "Bezpečného režimu" zistíte, že dotyková plocha funguje normálne, analyzujte zoznam nainštalovaného softvéru a skontrolujte systém na vírusy ešte raz.
O tom, ako spustiť "Bezpečný režim" (všimnite si, že okrem neho Windows umožňuje vstup do "Bezpečného režimu s načítaním sieťových ovládačov" a "Bezpečného režimu s príkazovým riadkom" — tieto režimy nepotrebujete) čítajte na odkaze nižšie, kliknutím na používanú verziu Windows.
Podrobnejšie: Vstup do "Bezpečného režimu" v Windows 10 / Windows 7
- Môžete sa pokúsiť obnoviť operačný systém do stavu, keď problémy neboli pozorované. Toto bude fungovať iba pri existencii vopred vytvorených záložných bodov, inak sa nebude k čomu vracať.
Podrobnejšie: Ako vrátiť Windows 10 / Windows 7 do bodu obnovenia
- Lenovo má programy, ktoré pomôžu skontrolovať systém a hardvér, aby diagnostikovali možné poruchy. Z aktuálnych v našom prípade je to Lenovo Vantage. Stiahnuť ju môžete z Microsoft Store alebo je možné, že už je nainštalovaná na vašom notebooku.
Stiahnuť Lenovo Vantage z Microsoft Store
Lenovo Vantage môže skontrolovať hlavný hardvér — to umožní zistiť, či nie sú problémy, napríklad s základnou doskou, kvôli ktorej môže touchpad tiež nefungovať. Cez ňu sa tiež ponúka aktualizácia ovládačov — pravdepodobne dokáže nájsť kompatibilnú verziu pre váš notebook a obnoviť funkciu dotykovej plochy.
Iné firemné programy nepotrebujete. Lenovo Diagnostics robí to isté, ale z prostredia DOS (t.j. mimo hlavného operačného systému), a Lenovo Solution Center je už dávno neaktuálne, pretože v minulosti bola v ňom objavená zraniteľnosť.