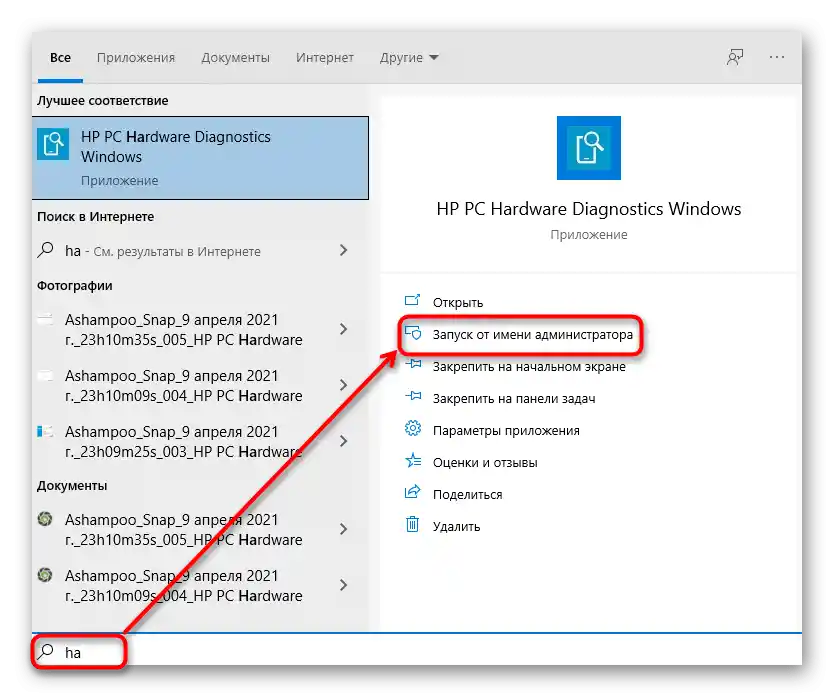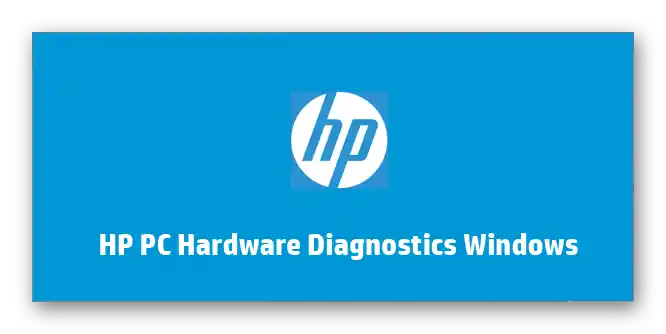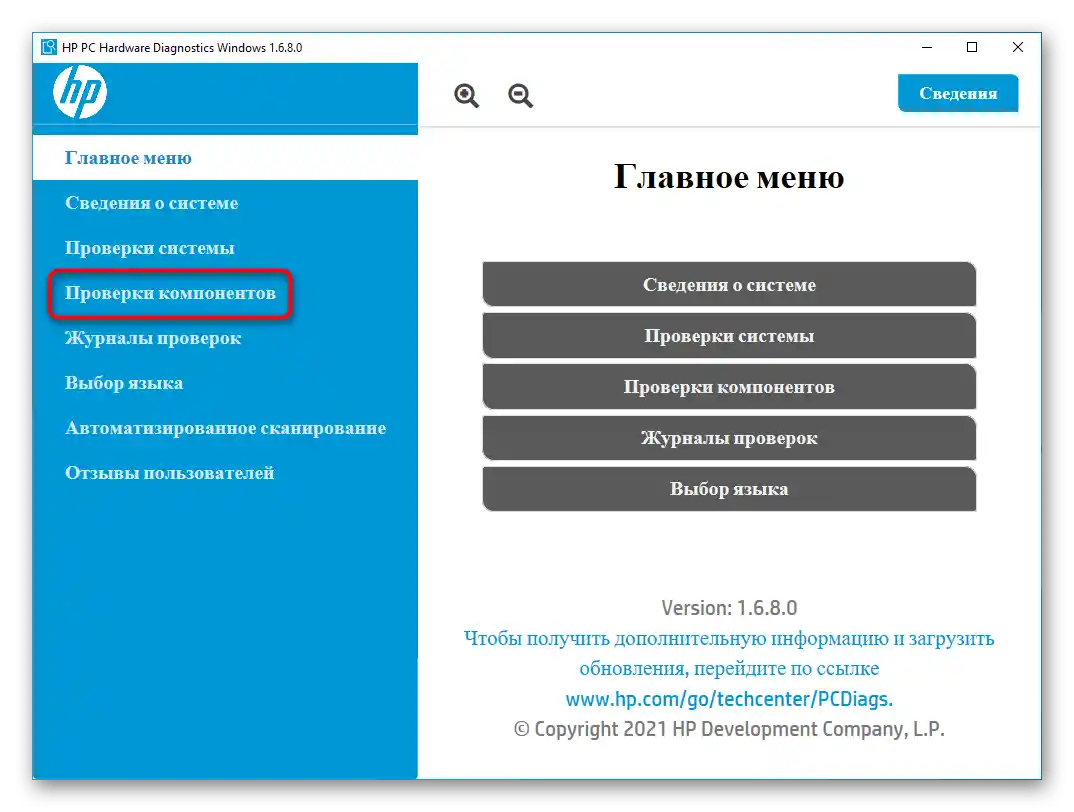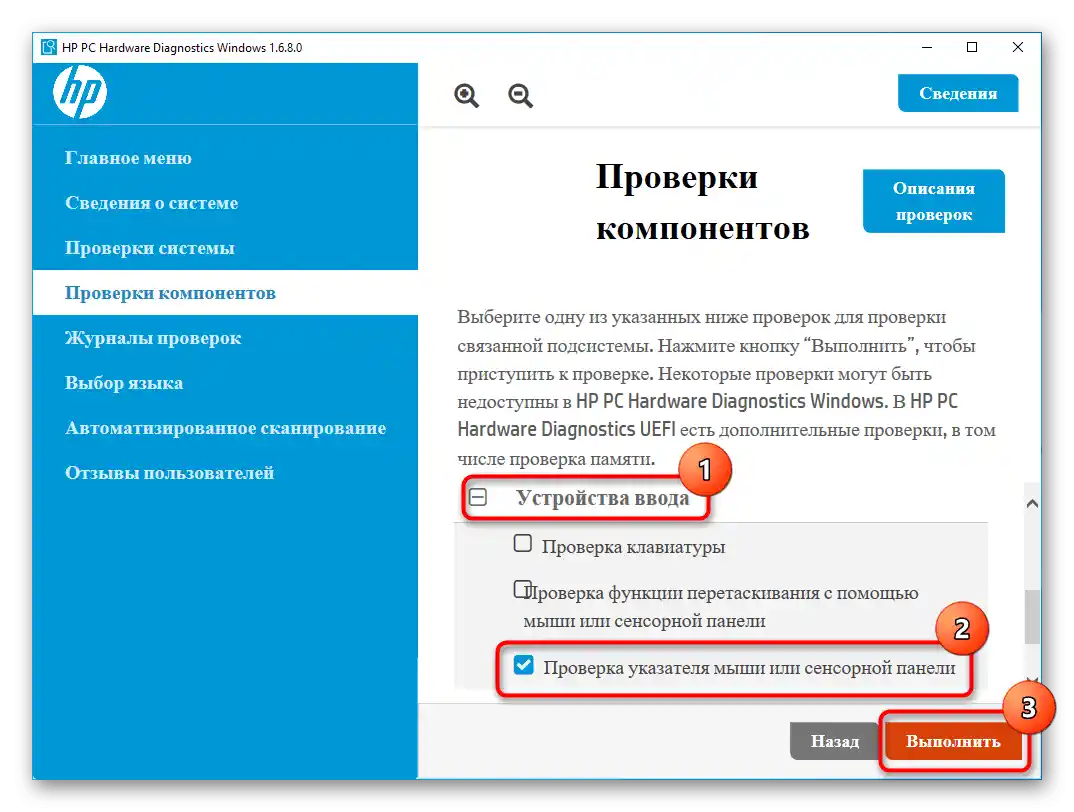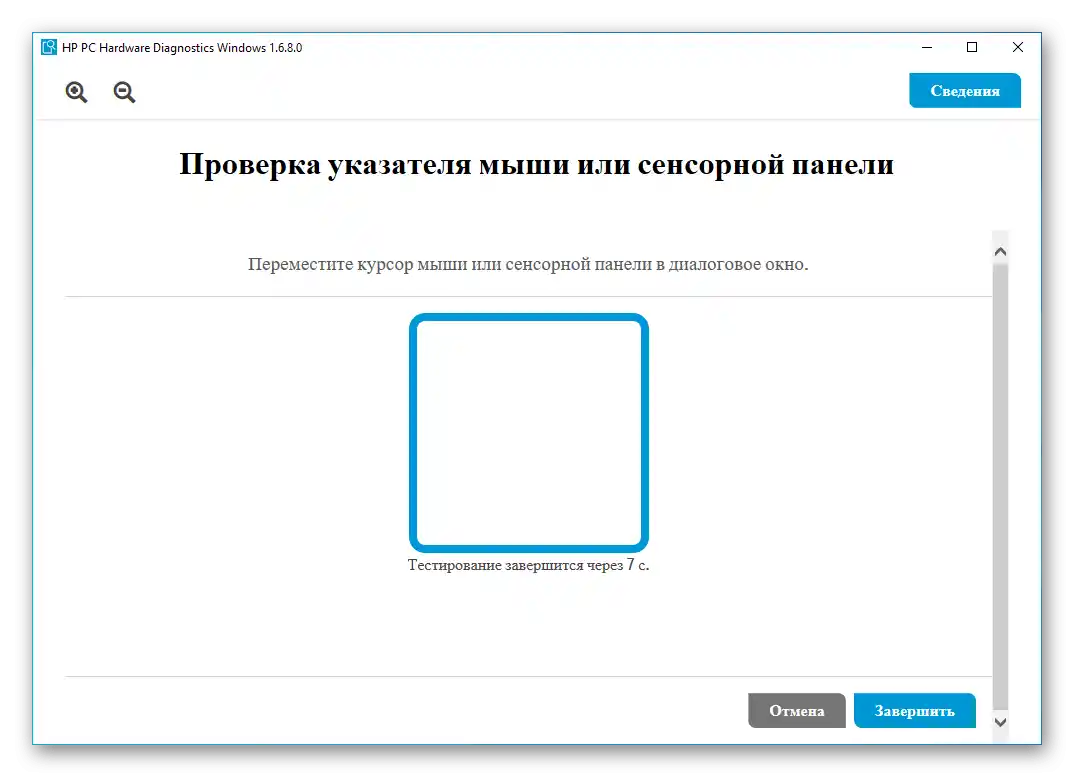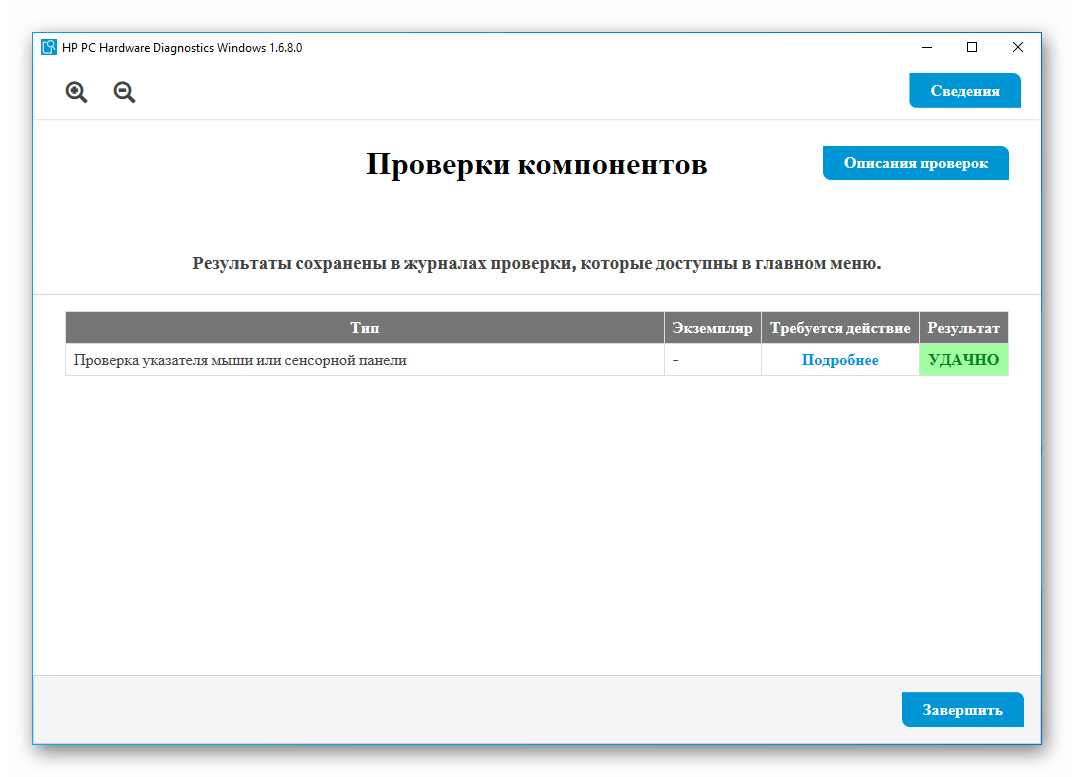Obsah:
Dôvod 1: Touchpad je vypnutý špeciálnym tlačidlom
Niektoré notebooky HP majú priamo na dotykovej ploche alebo vedľa nej tlačidlo na jej zapnutie alebo vypnutie. Tí používatelia, ktorí nevedia o existencii alebo účele tohto tlačidla, mohli náhodou stlačiť, čím zablokovali činnosť touchpadu.
Tento variant nie je prítomný vo všetkých modeloch a najčastejšie sa vyskytuje v sériách Pavilion. Tlačidlo vyzerá rôzne a u novších zariadení je dotykové, integrované priamo v ľavom hornom rohu touchpadu. Zvyčajne to naznačuje prítomnosť LED diódy — pri zablokovaní panela sa rozsvieti.
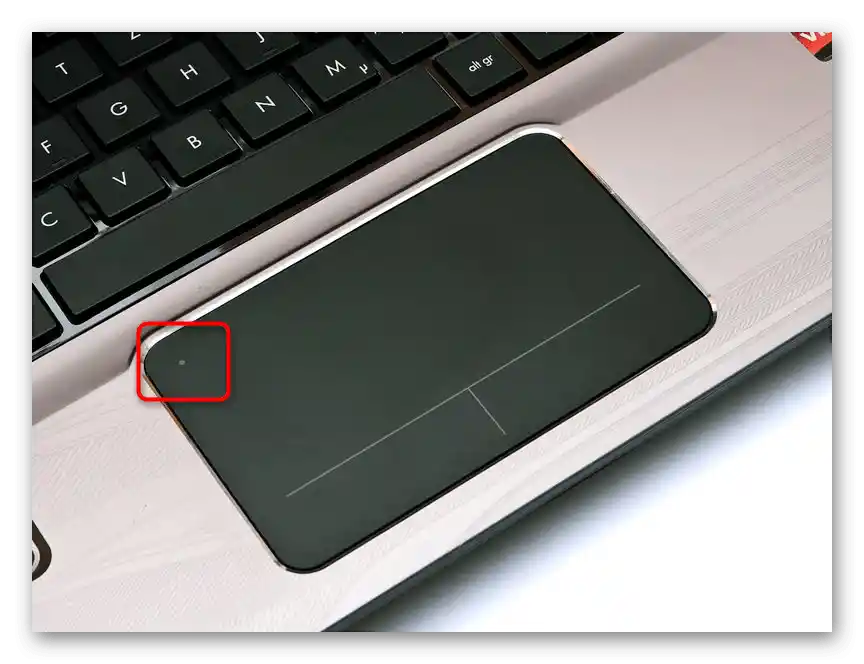
U niektorých modelov je tlačidlo umiestnené v centrálnej hornej časti alebo sa nachádza nad panelom a je teda fyzické.
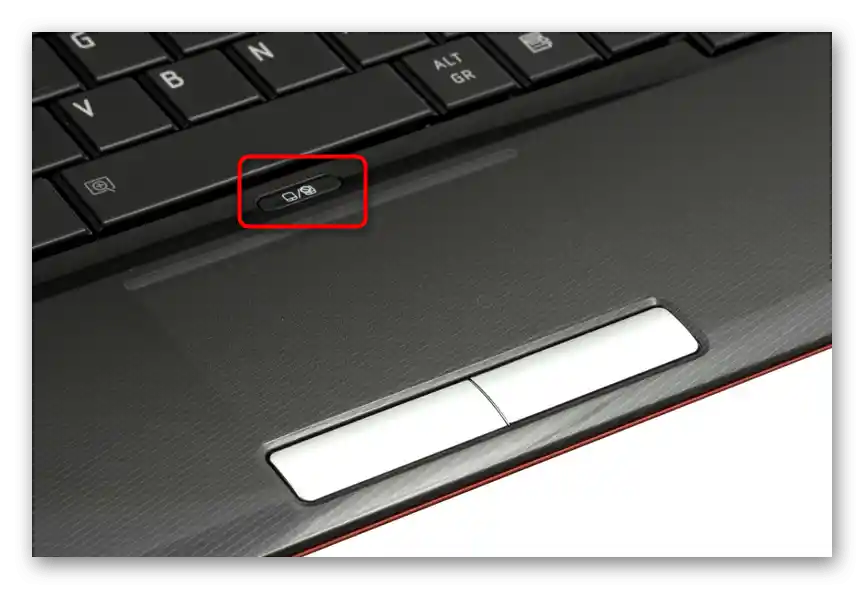
Majitelia dotykového tlačidla musia naň dvakrát kliknúť, aby odblokovali/zablokovali panel. Fyzické tlačidlo stačí stlačiť raz. Klávesové skratky na klávesnici, ktorými by sa dal vypnúť touchpad, u HP, na rozdiel od notebookov mnohých iných spoločností, zvyčajne nie sú.
Dôvod 2: Nastavenia operačného systému
Najčastejšie práve parametre operačného systému ovplyvňujú činnosť touchpadu.Aj keď ste neupravovali žiadne z nižšie uvedených nastavení, skontrolujte ich všetky predtým, ako prejdete k iným spôsobom článku.
Menu "Možnosti" (Windows 10)
V "desiatke" môžete pohodlne spravovať prácu dotykovej plochy, vrátane jej zapínania a vypínania prostredníctvom štandardnej aplikácie "Možnosti".
- Dostať sa tam môžete cez "Štart".
- Prejdite do kategórie "Zariadenia".
- Na paneli vľavo nájdite a vyberte sekciu "Dotyková plocha".
- Skontrolujte, či je v bloku "Dotyková plocha" prepínač aktivovaný ("Zapnúť"). Ak používate súčasne myš a touchpad, venujte pozornosť nasledujúcemu bodu — "Neodpojiť dotykovú plochu pri pripojení myši" — ten by mal byť taktiež aktivovaný. Je veľmi malá, ale predsa len reálna šanca na vznik konfliktu medzi dvoma ukazovacími zariadeniami, preto, aj keď je nastavenie aktivované, možno budete musieť odpojiť myš, aby ste mohli používať dotykovú plochu.
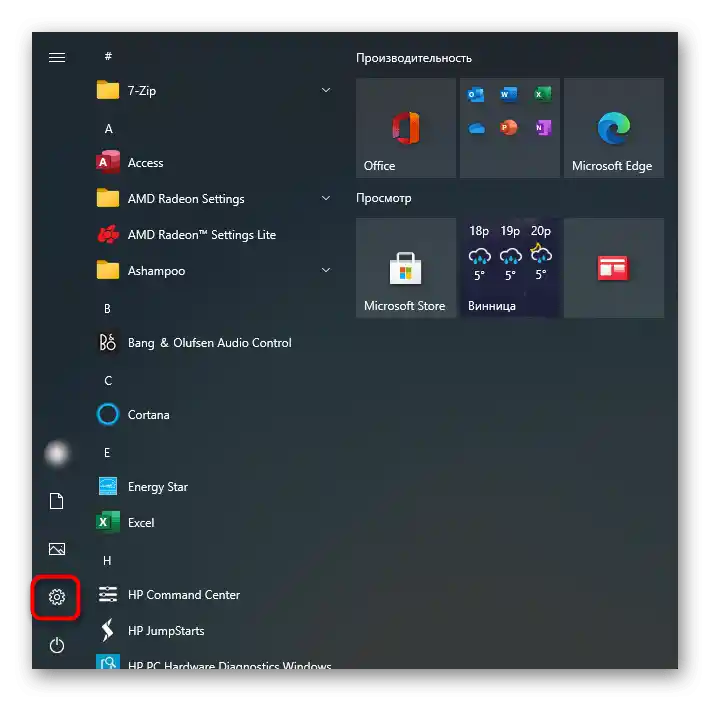
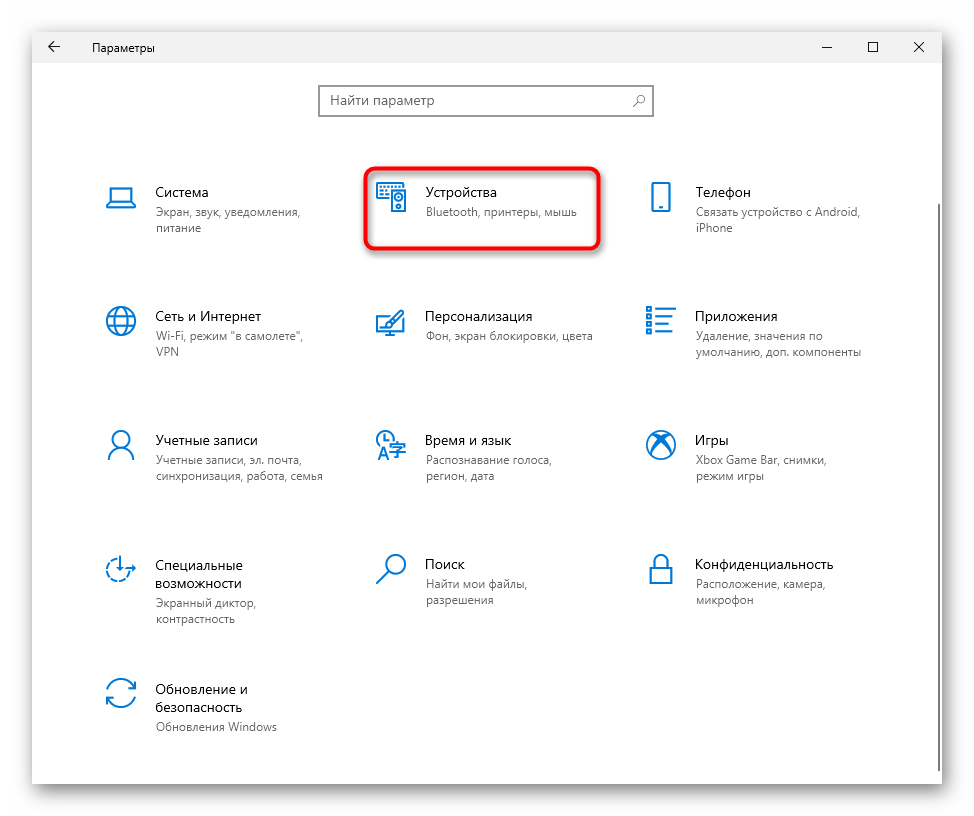
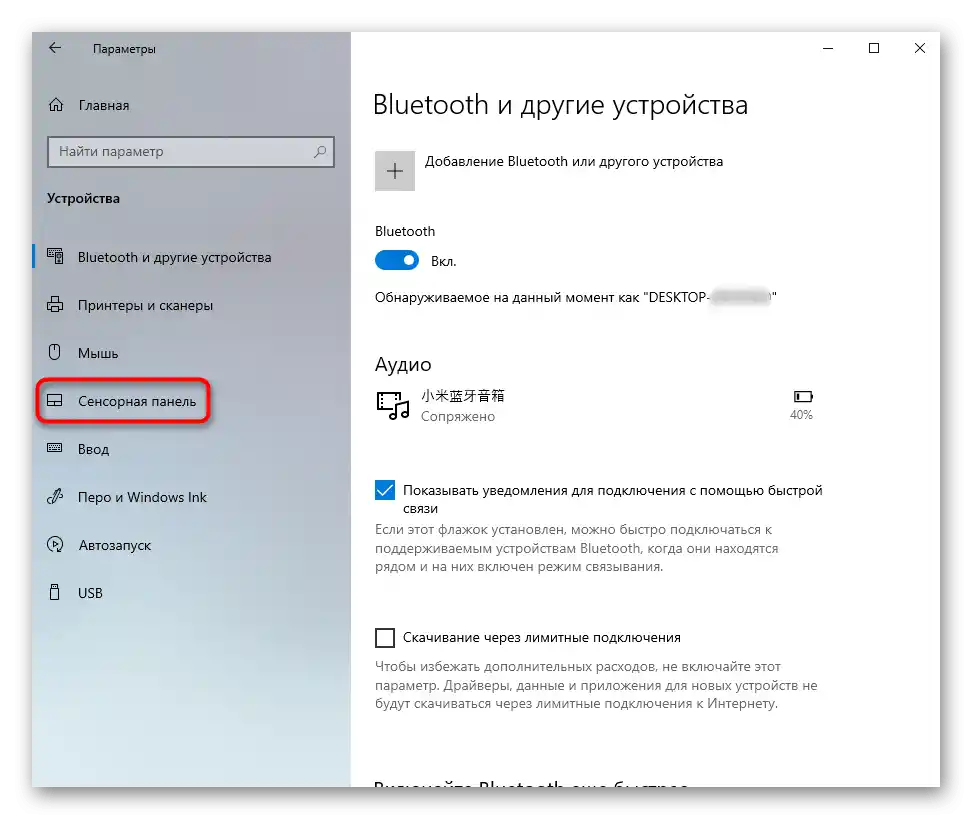
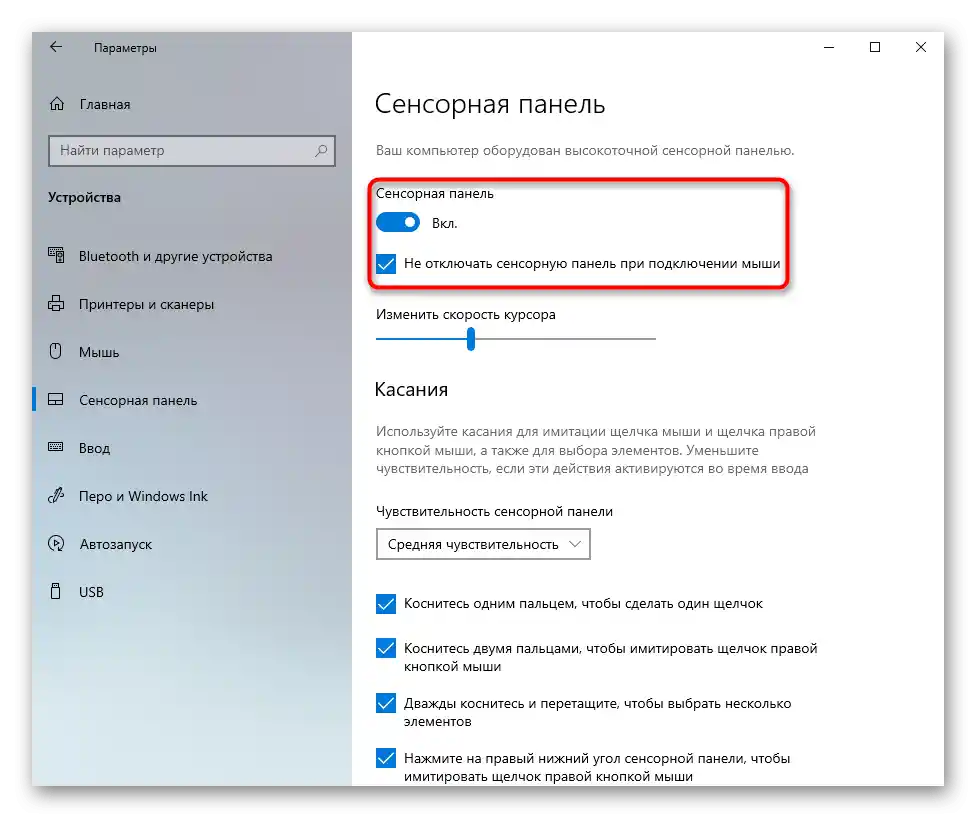
Nastavenia touchpadu
Táto metóda je univerzálna pre všetky moderné Windows a vyžaduje použitie "Ovládacieho panela", kde je možné taktiež nastaviť touchpad.
- Spustite "Ovládací panel" cez "Štart", prepnite zobrazenie na ikony a vyvolajte kategóriu "Myš". Alebo ju nájdite cez interné vyhľadávanie.
- Otvorí sa okno, kde prejdite na kartu "Možnosti zariadenia", ktorá sa niekedy nazýva "Elan" — presný názov závisí od výrobcu touchpadu alebo clickpadu. V prípade, že tlačidlo "Deaktivovať" nie je aktívne (je sivé a nedá sa stlačiť), znamená to, že dotyková plocha je deaktivovaná. Stlačte tlačidlo "Aktivovať", potom — "OK" na uloženie vykonaných zmien a zatvorenie okna.
Ak ste však takúto kartu nenašli, je možné, že v notebooku chýba príslušný ovládač. Prečítajte si Dôvod 3 nášho článku, aby ste našli možné poruchy v jeho fungovaní alebo ho nainštalovali po prvýkrát.Po tomto znovu otvorte toto okno a skontrolujte, či sa objavila potrebná karta.
- Používateľom, ktorým touchpad funguje do momentu pripojenia myši k notebooku, by v tomto okne mali zrušiť zaškrtnutie parametra "Vypnúť vnútorné ukazovacie zariadenie pri pripojení vonkajšieho ukazovacieho zariadenia USB".
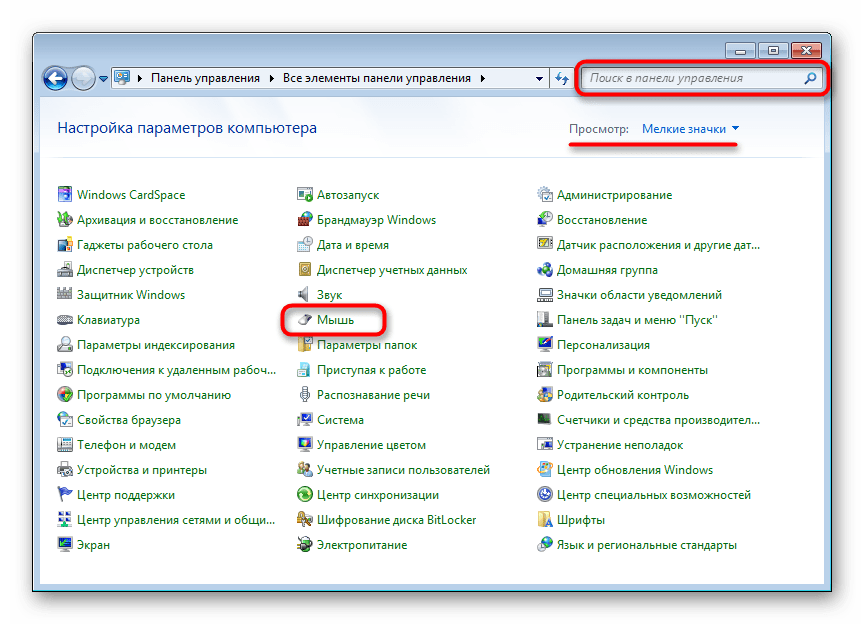
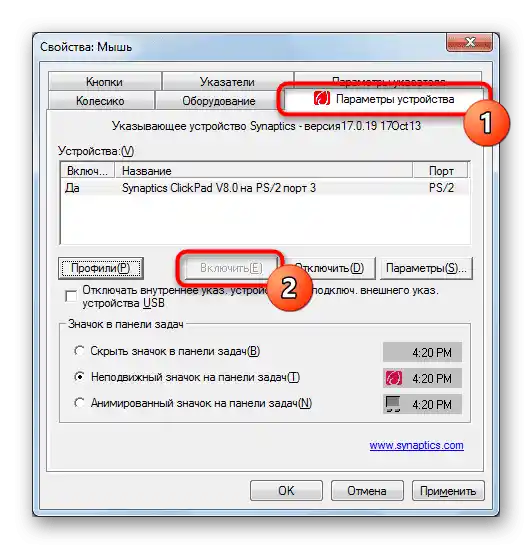
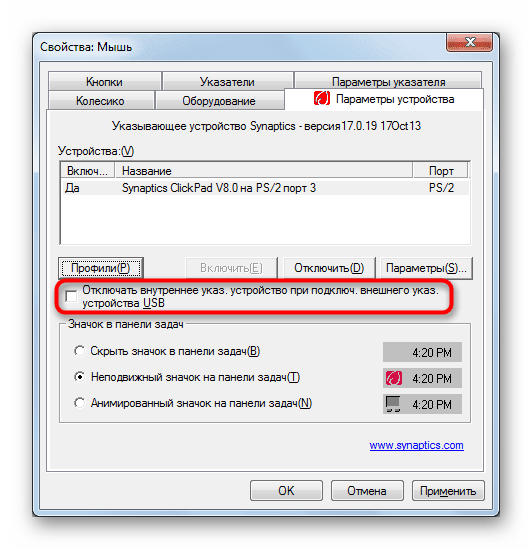
"Služby" Windows
V veľmi zriedkavých situáciách sa vyskytuje konflikt jednej zo služieb, ktorý ovplyvňuje dotykovú plochu. To sa týka notebookov s dotykovým displejom, kde služba zodpovedná za prácu s perom bráni touchpadu normálne fungovať. Aj keď používate pero na vstup, na overenie spôsobu vypnite službu a skontrolujte, či nie je v nej príčina.
- Vo Windows 10 spustite "Správca úloh" klávesmi Ctrl + Shift + Esc a prepnite sa na kartu "Služby". Používateľom Windows 7 bude potrebné otvoriť aplikáciu "Služby", nájdením cez vyhľadávanie v "Štarte".
- V zozname vyhľadajte službu s názvom "TabletInputService" a ak je zapnutá, kliknite na ňu pravým tlačidlom myši a vypnite ju. Ako alternatívu ju môžete reštartovať cez toto isté kontextové menu. Tí, ktorí pracujú s perom, by mali vyskúšať vypnutie služby > reštartovanie notebooku > zapnutie služby.
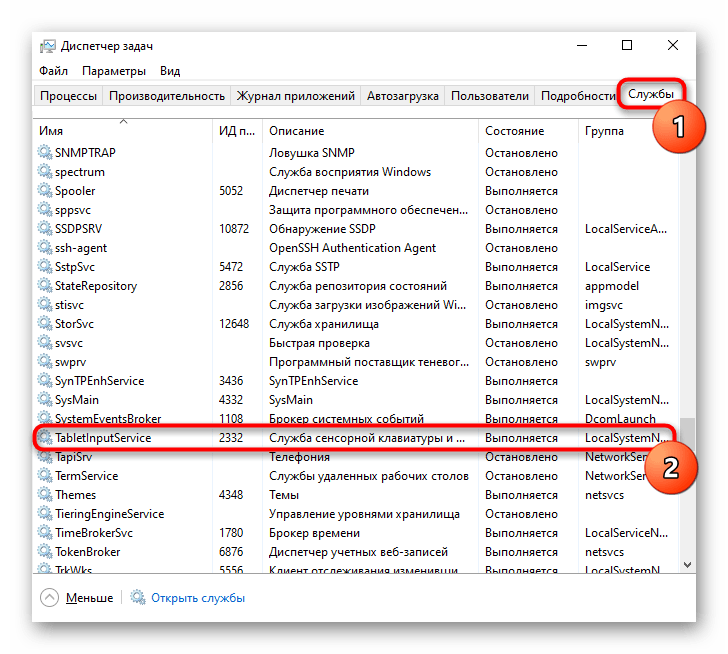
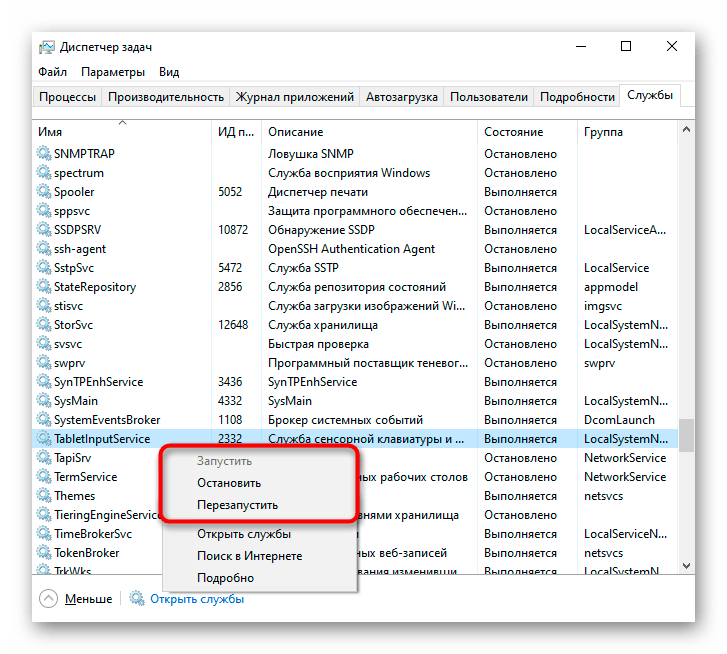
Dôvod 3: Problémy s ovládačom
Chýbajúci, zastaraný alebo problémový ovládač môže spôsobiť nesprávnu funkciu alebo úplné ignorovanie dotykov touchpadu.Odporúčame vyskúšať rôzne inštrukcie tejto časti článku, a nie zastaviť sa pri nejakej jednej.
Inštalácia ovládača cez Windows
Najrýchlejšie je skúsiť znova nainštalovať ovládač pomocou možností Windows a univerzálneho softvéru od Microsoftu.
- Kliknite pravým tlačidlom myši na "Štart", prejdite do "Správcu zariadení". Môžete ho tiež nájsť podľa názvu v "Štarte".
- Rozbaľte sekciu "Myši a iné ukazovacie zariadenia" — mal by tam byť touchpad, a ak je ovládač preň nainštalovaný, v názve sa bude nachádzať príslušné slovo v anglickom jazyku. Pri absencii ovládača pravdepodobne uvidíte nápis "HID-zariadenie". Touchpad sa zvyčajne nezobrazuje pri hardvérových poruchách.
- Vyberte riadok so zariadením a na paneli nástrojov kliknite na tlačidlo pre prechod k aktualizácii softvéru.
- V novom okne kliknite na položku "Vybrať ovládač zo zoznamu dostupných ovládačov na počítači".
- Zo zoznamu ponúk vyberte ovládač touchpadu, pričom venujte pozornosť jeho verzii, alebo "HID-kompatibilná myš", ak nebol nájdený samostatný ovládač. Zostáva vybrať potrebný riadok a kliknúť na tlačidlo "Ďalej" pre inštaláciu programu.
- Reštartujte notebook a skontrolujte funkčnosť dotykovej plochy.
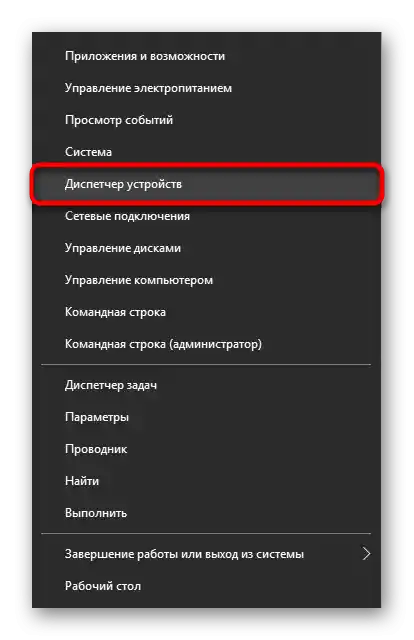
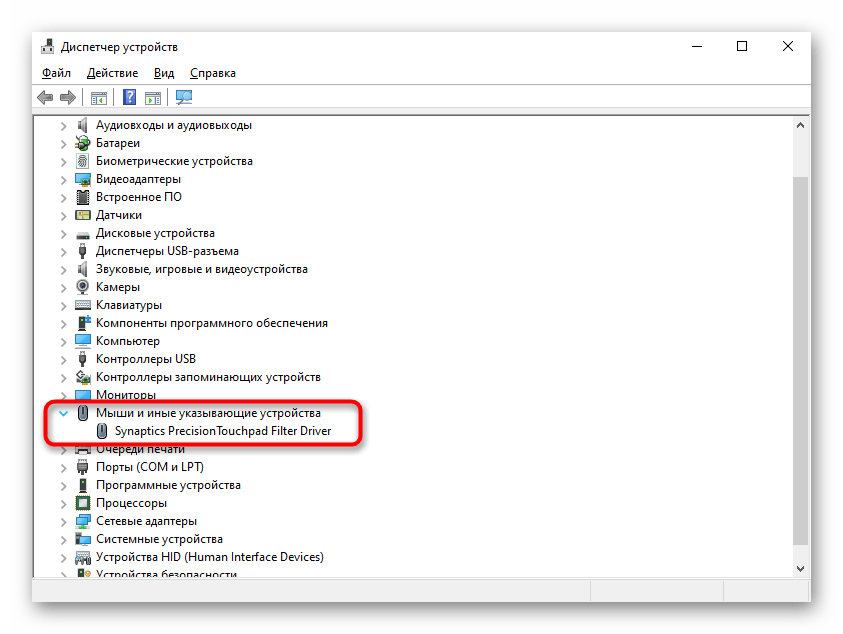
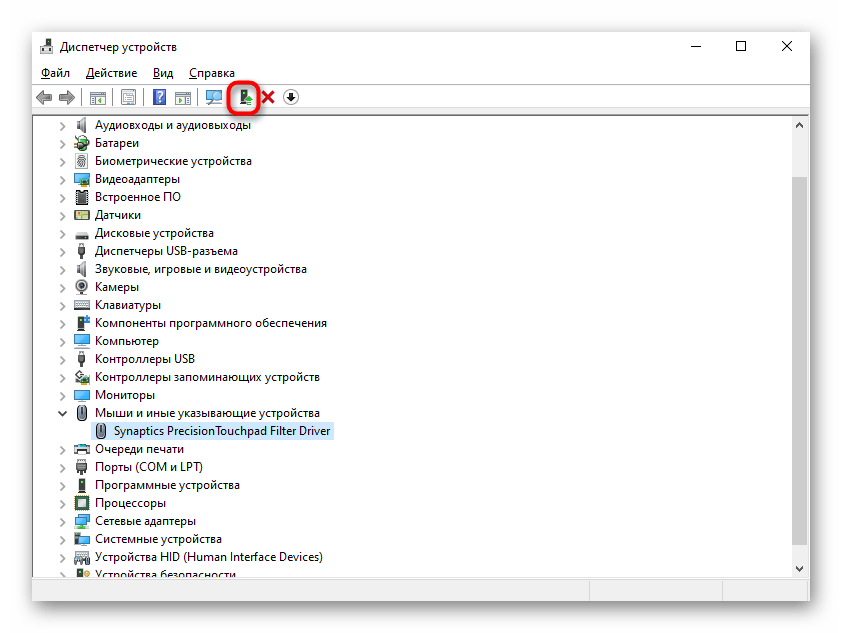
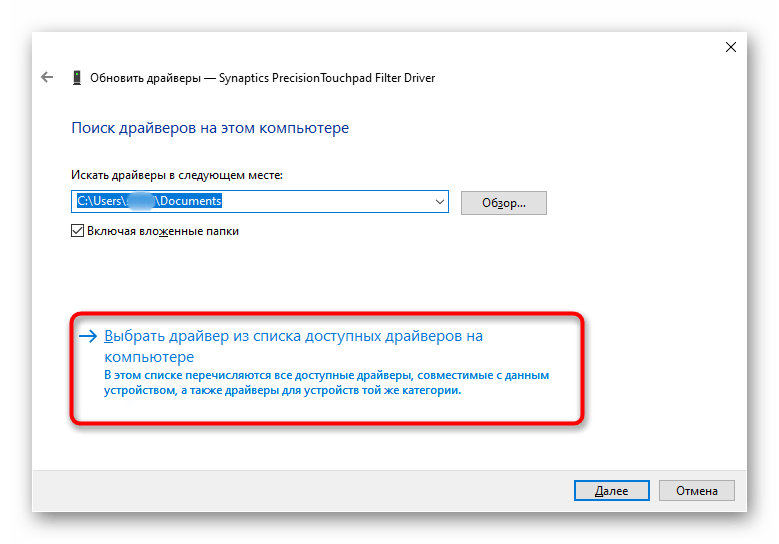
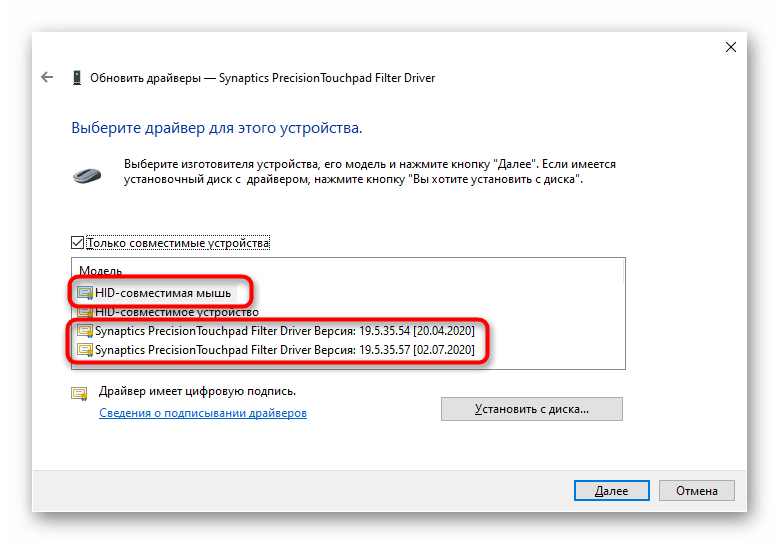
Inštalácia ovládača z oficiálnej stránky HP
Na oficiálnej stránke spoločnosti je tiež ovládač pre touchpad. Ideálne by mal len pridávať ďalšie funkcie ako dvojité dotyky, zatiaľ čo základné možnosti fungujú aj bez neho.Napriek tomu sa ho pokúste nainštalovať, aj keď vám touchpad vôbec nefunguje.
Prejdite na oficiálnu stránku HP
- Kliknite na odkaz vyššie, na stránke umiestnite kurzor na sekciu "Podpora" a vyberte "Programy a ovládače".
- Na nasledujúcej stránke vyberte kategóriu "Notebook".
- Do poľa "Alebo zadajte sériové číslo" napíšte názov vášho notebooku až po model. Zistiť ho môžete pomocou iného článku na našej stránke.
Viac informácií: Zistíme presný názov notebooku HP
- Uistite sa, že stránka správne určila verziu a architektúru operačného systému.
- Posuňte stránku nižšie a rozbaľte sekciu "Ovládač - Klávesnica, myš a vstupné zariadenia".
- V zozname dostupných ovládačov by mal byť "Ovládač filtra vysoko presného touchpadu". Ak máte niekoľko takýchto položiek, sledujte dátumy vydania a verzie Windows, s ktorými sú kompatibilné. Stiahnite si vhodnú verziu tlačidlom "Stiahnuť", potom spustite súbor a nainštalujte ho ako bežný program. Reštartujte notebook, aby sa prejavili všetky zmeny v OS. Navyše využite sekciu tohto článku "Nastavenia touchpadu", kde sa ukazuje, ako ho zapnúť a vypnúť vo Windows po inštalácii originálneho ovládača.
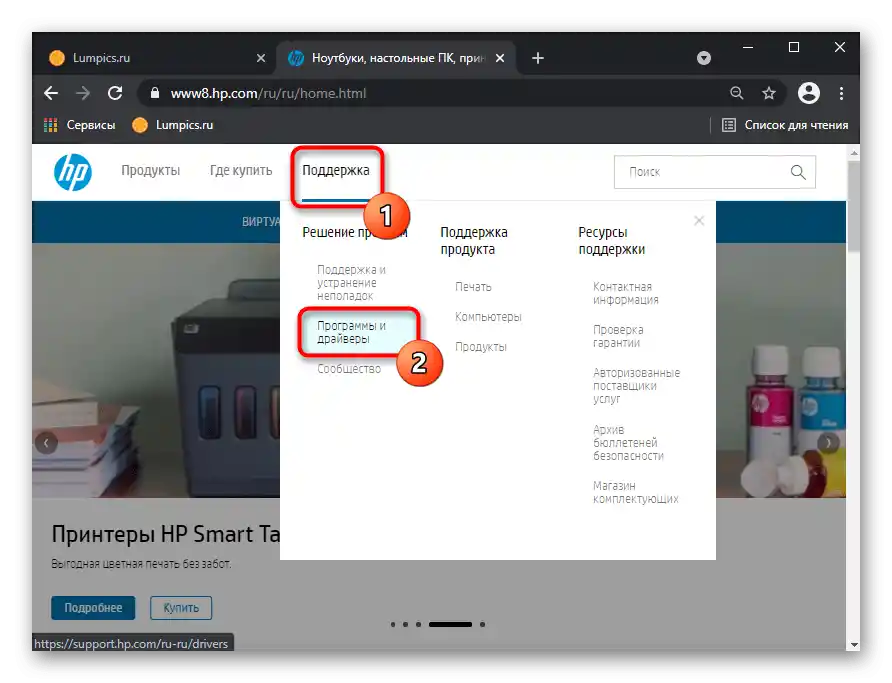
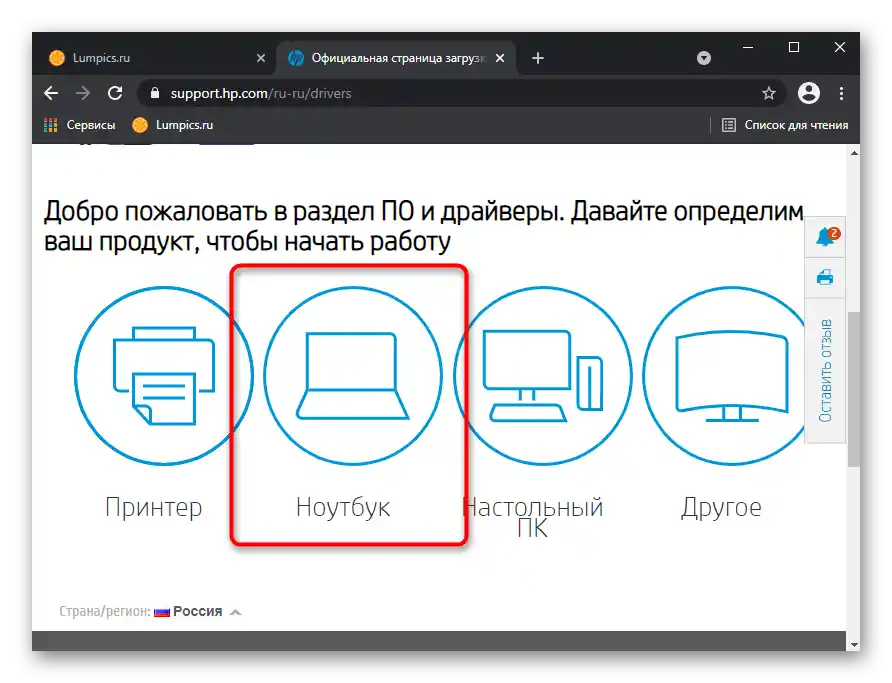
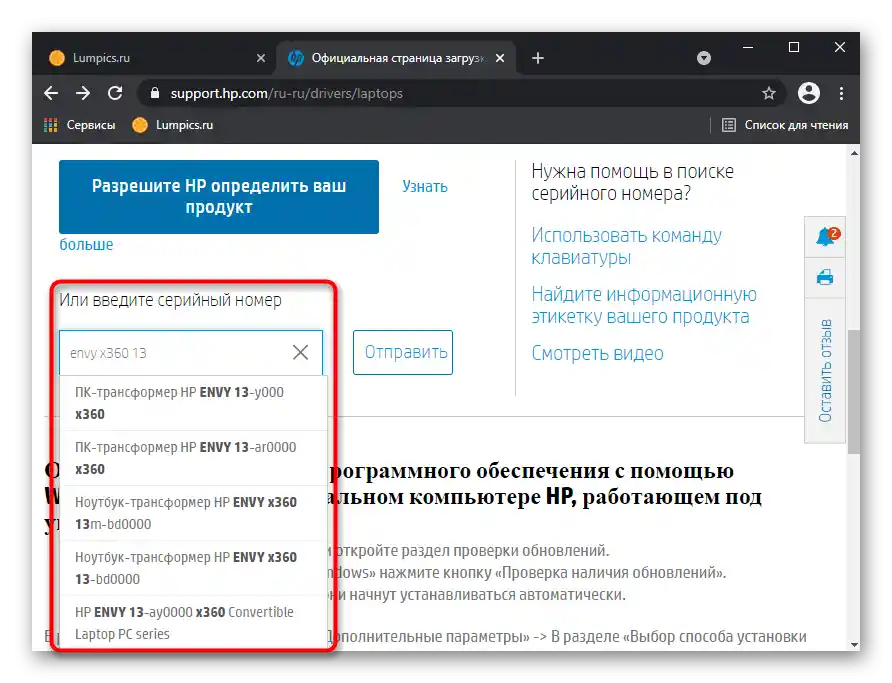
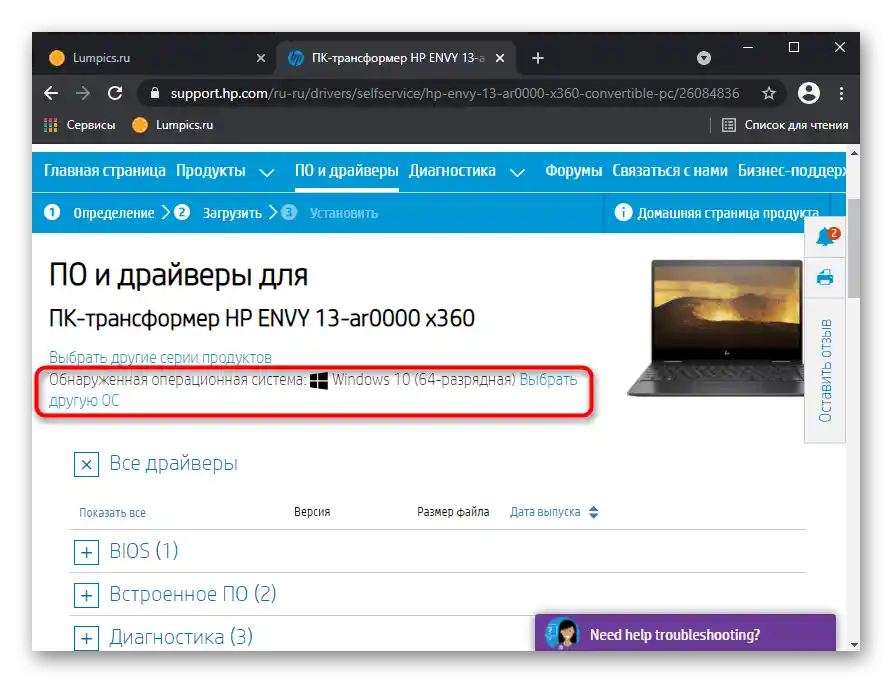
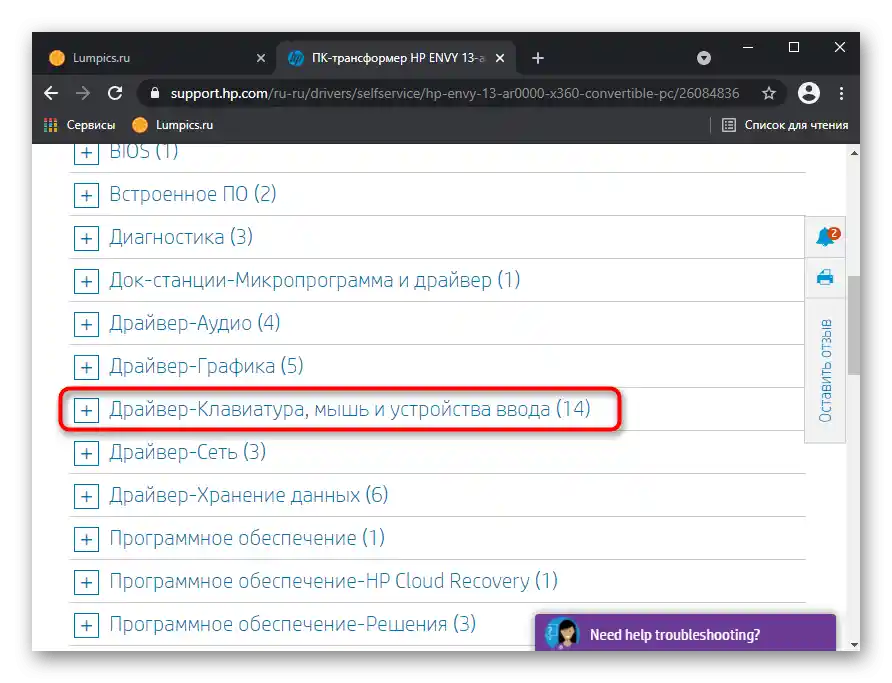
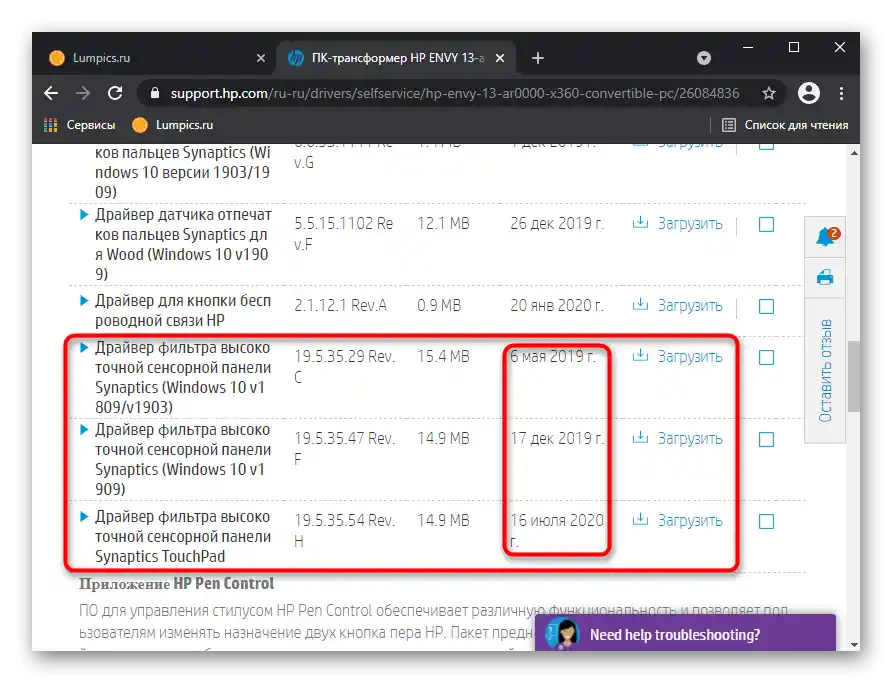
Preinštalovanie ovládača
V extrémne nezvyčajných situáciách problémy s touchpadom nezmiznú po aktualizácii ovládača nad existujúcim. V tejto situácii je lepšie vykonať čistú inštaláciu, a aby ste to urobili, v "Správcovi zariadení" kliknite na tlačidlo nie na aktualizáciu ovládača, ale na susedné — odstránenie zariadenia zo systému (týmto krokom sa rozumie odstránenie ovládača).
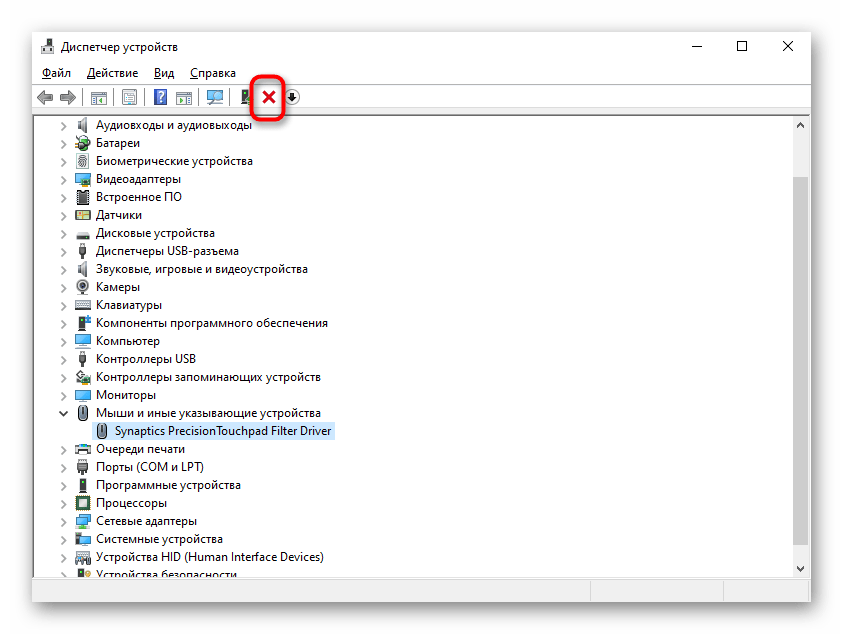
V otvorenom okne zaškrtnite políčko vedľa položky "Odstrániť programy ovládačov pre toto zariadenie".
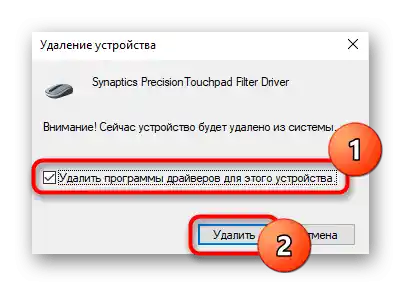
Po povinnej reštartovaní notebooku budete môcť jedným z metód, ktoré sú popísané vyššie, nainštalovať ovládač.V "desiatke" by sa mal v podstate nainštalovať sám pri reštartovaní systému, preto budú manuálne akcie potrebné len v prípade, že automatická inštalácia neprebehla.
Ak ide o sťahovanie ovládača z oficiálnej stránky HP, tam je možné (nie vždy) nájsť predchádzajúcu verziu pre prípad, že posledná verzia sa nenainštaluje alebo neopraví problém. Na to stačí rozbaliť sekciu s ovládačom, potom podsekciu "Predchádzajúca verzia" a tam stlačiť tlačidlo "Stiahnuť".
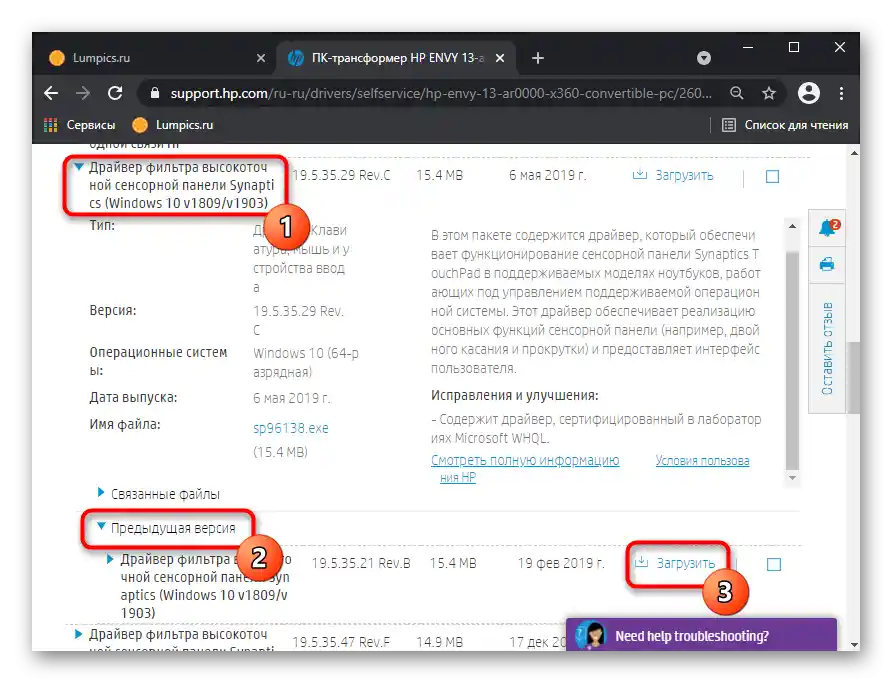
Dôvod 4: Vírusová aktivita
Vírus, ktorý blokuje prácu rôznych komponentov PC, vrátane dotykovej plochy — nie je zriedkavosťou a nie je výnimkou. Pri absencii viditeľných dôvodov, prečo prestala fungovať, určite skontrolujte operačný systém na prítomnosť škodlivých objektov. Môžete to urobiť buď pomocou zabudovaného nástroja vo Windows, alebo pomocou externého antivírusu či bezplatného skenera, ktorý nevyžaduje inštaláciu. O každom z týchto spôsobov sme podrobne hovorili skôr.
Podrobnejšie: Boj s počítačovými vírusmi
{img id='2816' origFName='/wp-content/uploads/2017/12/Antivirusnaya-utilita-dlya-lecheniya-kompyutera-Kaspersky-Virus-Removal-Tool.png' transFName='' alt=''}Dôvod 5: Hardvérová porucha
Vždy existuje pravdepodobnosť, že porucha má hardvérový charakter, nie softvérový. Predchádzajú jej často nejaké vonkajšie faktory: notebook spadol, bol zalitý tekutinou, bol vystavený silnému otrasu a vibráciám, bol rozoberaný majiteľom alebo pracovníkom servisného centra, mal nesprávne podmienky prevádzky.
Treba mať na pamäti, že dotyková plocha je povrch, pod ktorým sa nachádza tlačová doska a kábel. Oboje mohlo zlyhať v priebehu vyššie uvedených faktorov alebo jednoducho preto, že touchpad nie je večný, rovnako ako akákoľvek iná technika. Kábel mohol jednoducho odísť — vtedy stačí pripojiť ho znova. Pri vážnejších poruchách bude zrejme potrebné vymeniť touchpad celý, a to je lepšie zveriť odborníkom.
Uveďme, že vinníkom problému nemusí byť nutne dotyková plocha — je celkom možné, že nesprávne funguje samotná základná doska.Opäť, zistiť to samostatne je mimoriadne ťažké a zvyčajne to zvládne len profesionál.
Dodatočné odporúčania
Odporúčame neobchádzať a nasledujúce jednoduché metódy opravy fungovania touchpadu:
- Vypnite notebook, odpojte ho od siete, vyberte batériu (ak nie je monolitná a umožňuje jej vybratie) a počkajte 15 minút. Predtým, ako vrátite batériu na miesto a zapnete laptop, stlačte a podržte tlačidlo napájania približne 30 sekúnd — to resetuje napätie v kondenzátoroch.
- Fungovanie touchpadu môže byť blokované akýmkoľvek programom, a to nemusí byť nutne škodlivé. Naštartujte notebook v "Bezpečnom režime", v ktorom sa nespúšťa nič okrem kriticky dôležitých systémových komponentov, nefunguje ani internet (samozrejme, ak nevyberiete "Bezpečný režim s načítaním sieťových ovládačov"). Ak ste v tomto režime zistili, že touchpad správne vykonáva svoju úlohu, analyzujte zoznam nainštalovaných programov a určite skontrolujte systém na vírusy. Tým, ktorí nevedia, ako sa prihlásiť do "Bezpečného režimu", sa zíde náš podrobný článok — jednoducho kliknite na používanú verziu Windows.
Podrobnejšie: Vstup do "Bezpečného režimu" v Windows 10 / Windows 7
- Skúste obnoviť Windows do stavu, keď ste nemali problémy s používaním touchpadu. To sa podarí, ak máte body obnovenia — využite našu príručku pre danú verziu Windows.
Podrobnejšie: Ako vrátiť Windows 10 / Windows 7 do bodu obnovenia
Mnohí používatelia majú predvolene nainštalovaný proprietárny softvér od HP, ktorý je kedykoľvek možné stiahnuť z oficiálnej stránky. Jedna z utilít — HP PC Hardware Diagnostics Windows — kontroluje rôzne komponenty notebooku a pri zistení chýb poskytuje informácie o tom, ako to opraviť.
- Nájdite aplikáciu pomocou vyhľadávania v "Štarte" alebo si ju stiahnite z webovej stránky spoločnosti.
Stiahnuť HP PC Hardware Diagnostics Windows z oficiálnej stránky HP
- Spustite ho určite s právami správcu. V "desiatke" na to stačí vybrať príslušnú položku v "Štarte", v systéme Windows 7 je potrebné kliknúť na nájdený výsledok pravým tlačidlom myši a vykonať "Spustiť ako správca".
- Otvára sa do 1 minúty — závisí od typu úložiska a notebooku ako celku.
- Prepnite sa do sekcie "Kontrola komponentov".
- Rozbaľte kategóriu "Vstupné zariadenia" a zaškrtnite políčko vedľa položky "Kontrola kurzora myši alebo dotykovej plochy", potom kliknite na "Spustiť".
- Prejdite pár jednoduchými testami: prečítajte si úlohu a vykonajte ju, po čom prejdite ďalej.
- Výsledok testovania sa zobrazí okamžite: ak je prítomná porucha, bude navrhnuté, akú akciu je potrebné vykonať na jej odstránenie, ako aj získať popis vykonaných kontrol.