Ako zistiť jednu farbu vo Photoshope
Pozývam vás znova, aby ste sa ponorili do úžasnej reality softvéru Photoshopu.
Dnes v našej lekcii budeme študovať ďalšie fascinujúce témy, ktoré jednoducho zmenia našu fotografiu na niečo neobvyklé a zaujímavé.
Budeme s vami hovoriť o tom, ako urobiť výber jednej farby v tomto programe.
Niekedy počas procesu úpravy je potrebné zdôrazniť objekt v obraze. Pokúsme sa to urobiť s vami.
Základné aspekty
Pretože náš pracovný proces bol úspešný, prvým krokom je oboznámenie sa s teoretickou časťou.
Ak chcete vybrať jednu farbu, musíte použiť také nástroje ako "Rozsah farieb" .
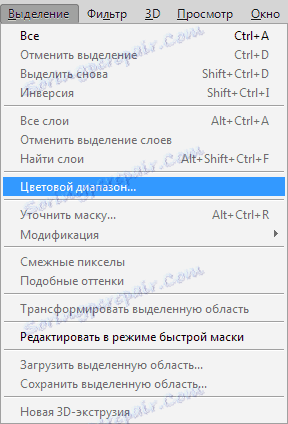
V tejto lekcii použijeme aplikáciu Photoshop CS6 na úpravu. Berieme Russified verziu, ktorá má mnoho rozdielov od predchádzajúcich sérií softvéru.
K dispozícii je ešte jedna sada nástrojov, ktorá má veľa spoločného s "farebným rozsahom", jeho názvom je "Magic Wand" .

Pamätáme sa, že táto možnosť bola použitá aj v prvej sérii Photoshopu, takže nie je žiadne tajomstvo, že v tomto okamihu vývojári uvoľnili na softvérový trh viac zdokonalený a viac funkčný nástroj. Preto z týchto dôvodov nebudeme v tejto lekcii použiť čarovnú hůlku.
Ako vybrať jednu farbu
Ak chcete aktivovať "farebný rozsah" , najprv otvorte podsekciu "Selection" (pozrite snímku vyššie), ktorá sa nachádza v hornom paneli nástrojov programu Photoshop.
Keď sa zobrazí ponuka, musíme vybrať riadok s vyššie uvedenými nástrojmi. Stáva sa, že inštalácia charakteristík môže byť príliš komplikovaná a príliš mätúca, ale ťažkosti, ak sa pozriete pozorne, tento proces nepredstavuje sám seba.
V ponuke nájdete "Select" , kde je možné nastaviť farebnú stupnicu, ktorá je rozdelená do dvoch typov: štandardná sada hotových zariadení alebo podobná sada farieb, ktoré sú získané z objektu našej úpravy.
Štandardne sa vytvorila vlastnosť "Podľa vzoriek", čo znamená, že teraz môžete urobiť tento alebo ten výber farieb z opraveného obrázka.
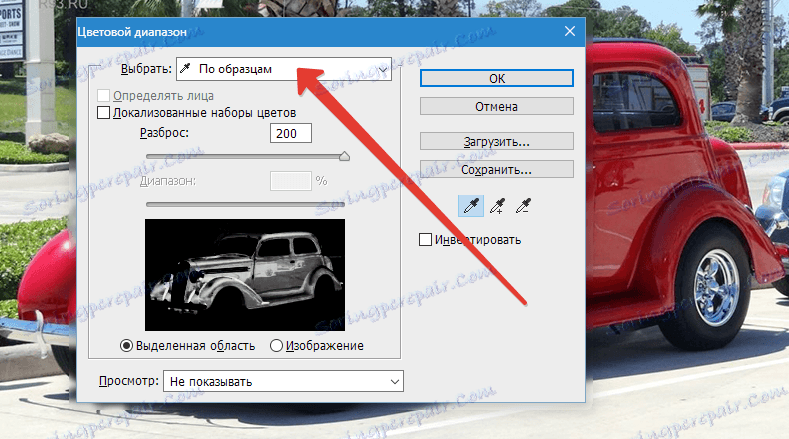
Ak chcete vybrať pár sekcií s rovnakou sadu farieb, stačí kliknúť na pravú časť fotografie. Po takýchto manipuláciách program Photoshop vyberie podobné pixely / pixely v časti našej fotografie, ktorú ste zadali.
Je dôležité vedieť, že v dolnej časti okna s charakteristikami radu farieb môžete vidieť v režime náhľadu našej fotografie, ktorá sa na prvý pohľad zdá úplne čierna.
Povšimnite si, že povrchy, ktoré sme v plnej miere rozdelili, budú biele a ktoré sme sa nedotkli, takže to bude čierny odtieň.
Aplikácia škály farieb je spôsobená pôsobením pipety, pričom tri typy sú v rovnakom okne s vlastnosťami, ale s pravou stranou.
Pripomeňme si, že po kliknutí na vybranú farbu obrázka program samostatne vyberie pixely na fotografii, ktorá má podobný rozsah farieb, ako aj tie odtiene, ktoré sú buď trochu tmavšie alebo majú svetlejšiu farbu.
Ak chcete nastaviť rozsah úrovní intenzity, použite možnosť "Spread" v editácii. Bežne posúvate posuvník v požadovanom smere.
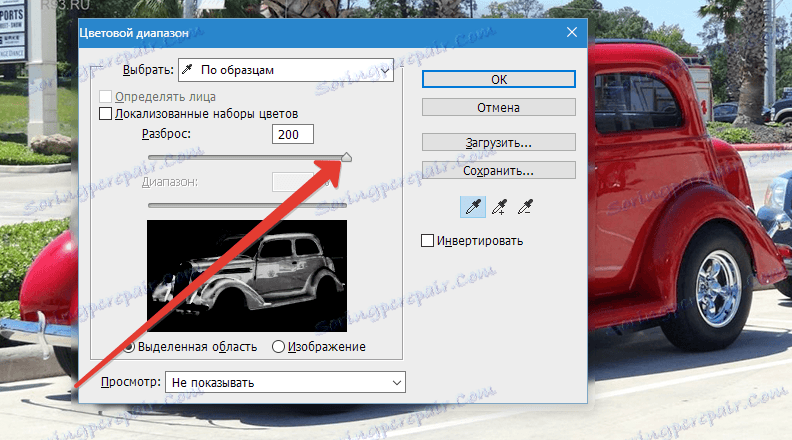
Čím je táto hodnota vyššia, tým viac odtieňov vybranej farby sa zvýrazní na obrázku.
Po kliknutí na tlačidlo OK sa na obrázku objaví výber pokrývajúci vybrané odtiene.

S vedomím, ktoré som s vami zdieľal, budete rýchlo zvládnuť súpravu nástrojov "Farebný rozsah".