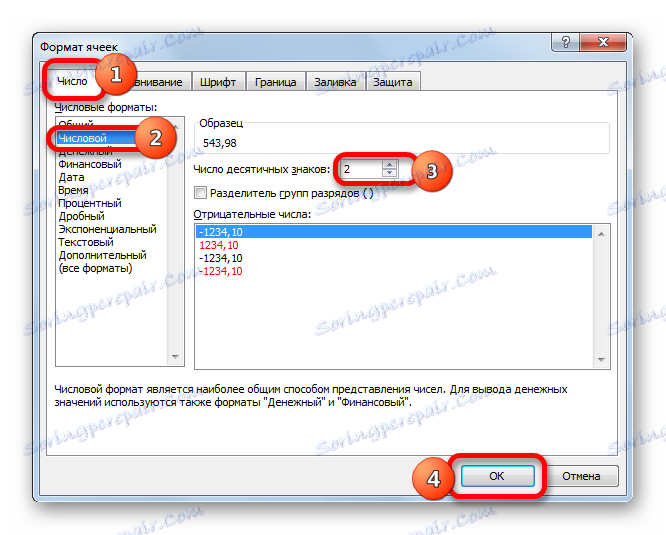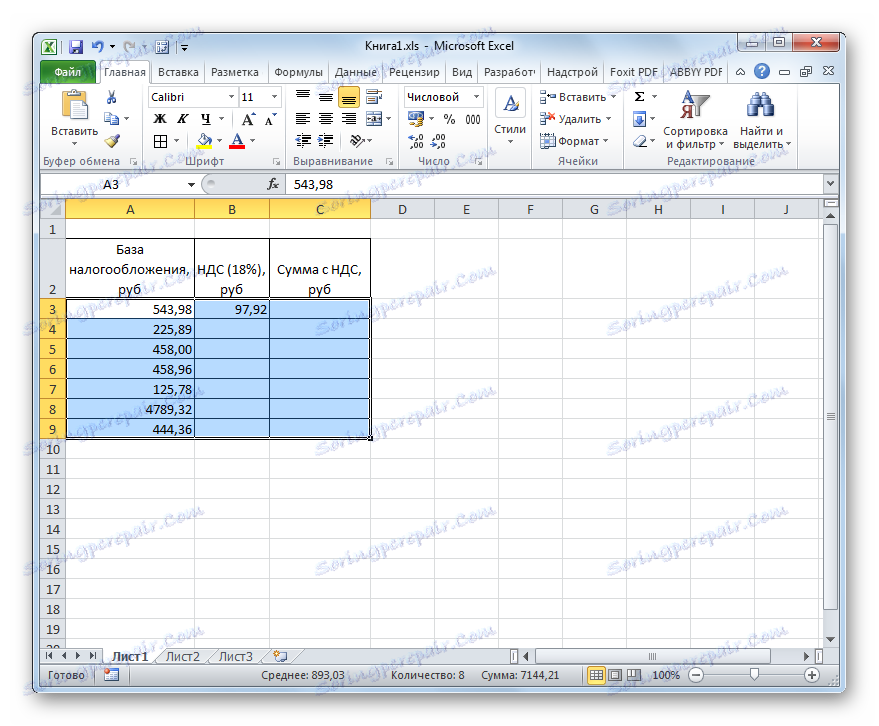Výpočet DPH v programe Microsoft Excel
Jeden z mnohých ukazovateľov, s ktorými sa musia zaoberať účtovníci, daňoví úradníci a súkromní podnikatelia, je daň z pridanej hodnoty. Otázka jeho výpočtu, ako aj výpočet ostatných indikátorov, ktoré s ňou súvisia, sa preto stávajú aktuálnymi. Vykonajte tento výpočet pre jednu čiastku a pomocou bežnej kalkulačky. Ale ak potrebujete vypočítať DPH pre súbor peňažných hodnôt, potom s jednou kalkulačkou bude veľmi problematické. Okrem toho nie je vždy vhodné použiť kalkulačku.
Našťastie v programe Excel môžete výrazne urýchliť výpočet požadovaných výsledkov pre nespracované údaje, ktoré sú uvedené v tabuľke. Poďme si predstaviť ako.
obsah
Postup výpočtu
Predtým, než ideme priamo do výpočtu, zistíme, aký je určený poplatok. Daň z pridanej hodnoty je nepriama daň, ktorú predajcovia tovarov a služieb platia z množstva predaných výrobkov. Ale skutoční platitelia sú kupujúci, pretože výška dane je už zahrnutá do nákladov na zakúpené výrobky alebo služby.
Ruská federácia má v súčasnosti daňovú sadzbu vo výške 18%, ale v iných častiach sveta sa môže líšiť. Napríklad v Rakúsku, Veľkej Británii, na Ukrajine av Bielorusku sa rovná 20%, v Nemecku 19%, v Maďarsku 27%, v Kazachstane 12%. Pri výpočte však použijeme súčasnú daňovú sadzbu pre Rusko. Jednoducho zmenou úrokovej sadzby však tieto výpočtové algoritmy, ktoré budú uvedené nižšie, môžu byť použité pre akúkoľvek inú krajinu na svete, kde sa uplatňuje tento druh zdaňovania.
V tomto ohľade, pred účtovníkmi, zamestnancami daňových služieb a podnikateľmi v rôznych prípadoch sú takéto základné úlohy stanovené:
- Výpočet samotnej DPH z hodnoty bez dane;
- Výpočet DPH z hodnoty, v ktorej už je daň zahrnutá;
- Výpočet sumy bez DPH z ceny, za ktorú je daň už zahrnutá;
- Výpočet sumy s DPH z hodnoty bez dane.
Vykonanie týchto výpočtov v programe Excel urobíme ďalej.
Metóda 1: Vypočítajte DPH zo základu dane
Najprv zistíme, ako vypočítať DPH zo základu dane. Je to veľmi jednoduché. Ak chcete vykonať túto úlohu, musíte vynásobiť zdaniteľný základ sadzbou dane, ktorá je v Rusku 18%, alebo číslom 0,18. Máme teda tento vzorec:
«НДС» = «База налогообложения» x 18%
Pre program Excel má výpočtový vzorec nasledujúcu formu
=число*0,18
Samozrejme, multiplikátor "Číslo" je číselný výraz tohto veľmi daňového základu alebo odkaz na bunku, v ktorej je tento indikátor umiestnený. Pokúsime sa tieto poznatky aplikovať v praxi na konkrétnu tabuľku. Skladá sa z troch stĺpcov. Prvý z nich obsahuje známe hodnoty daňového základu. V druhom prípade budú umiestnené požadované hodnoty, ktoré by sme mali vypočítať. Tretí stĺpec bude obsahovať množstvo tovaru spolu s výškou dane. Keďže nie je ťažké odhadnúť, dá sa vypočítať pridaním údajov z prvého a druhého stĺpca.
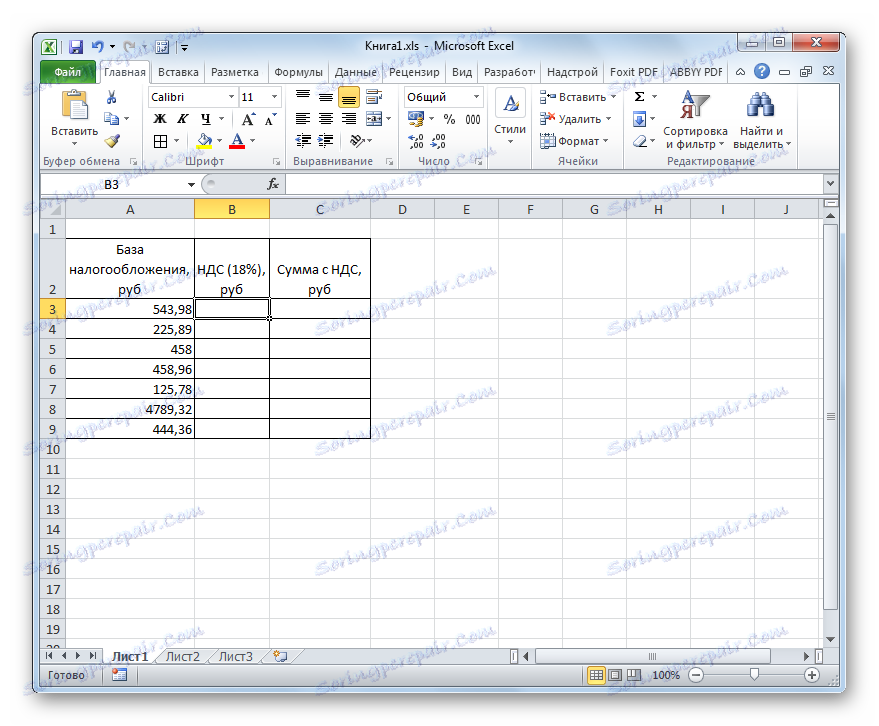
- Vyberte prvú bunku v stĺpci s požadovanými údajmi. Vložili sme do neho znamienko "=" a potom kliknite na bunku v rovnakom riadku zo stĺpca "Daňová základňa" . Ako vidíte, jeho adresa je okamžite zadaná v prvku, kde vykonáme výpočet. Potom v vypočítanej bunke nastavte symbol násobenia programu Excel ( * ). Ďalej prejdeme z klávesnice s hodnotou "18%" alebo "0.18" . Nakoniec vzorec z tohto príkladu nadobudol formu:
=A3*18%Vo vašom prípade bude presne to isté, s výnimkou prvého multiplikátora. Namiesto výrazu "A3" môžu existovať ďalšie súradnice v závislosti od toho, kde používateľ uverejnil údaje, ktoré obsahujú základ dane.
- Potom dokončite výsledok bunky kliknutím na klávesu Enter na klávesnici. Požadované výpočty okamžite vykoná program.
- Ako môžete vidieť, výsledok sa zobrazí s štyrmi desatinnými číslicami. Ale ako viete, rubeľ môže mať iba dve desatinné miesta (kopecks). Preto, aby náš výsledok bol správny, musíme zaokrúhliť hodnotu na dve desatinné miesta. Robíme to formátovaním buniek. Aby sme sa neskôr vrátili k tejto otázke, budeme formátovať všetky bunky určené na umiestnenie peňažných hodnôt naraz.
Zvoľte rozsah tabuľky, aby ste mohli zohľadniť číselné hodnoty. Kliknite pravým tlačidlom myši. Kontextové menu sa spustí. Vyberte položku "Formát buniek" .
- Potom sa spustí formátovacie okno. Presunutím na kartu "Číslo" , ak bolo otvorené na inej karte. V bloku parametrov "Číselné formáty" nastavte prepínač do polohy "Numerické" . Ďalej kontrolujeme, že v pravom okne je na poli "Počet desatinných miest" číslo "2" . Táto hodnota by mala byť predvolená, ale len v prípade, že je vhodné overiť a meniť ju, ak sa tam zobrazuje iné číslo, ale nie 2 . Potom kliknite na tlačidlo "OK" v spodnej časti okna.
![Bunky vo formáte okna v programe Microsoft Excel]()
Môžete tiež zahrnúť peniaze namiesto formátu čísla. V tomto prípade sa čísla zobrazia aj s dvoma desatinnými miestami. Preto prepnite prepínač do bloku parametrov "Číselné formáty" do polohy "Peňažné" . Rovnako ako v predchádzajúcom prípade, uvidíme, že v poli "Počet desatinných miest" bolo číslo "2" . Upozorňujeme tiež na symbol rubľa v poli "Symbol" , ak, samozrejme, nebudete zámerne pracovať s inou menou. Potom kliknite na tlačidlo "OK" .
- Ak použijete možnosť číselným formátom, všetky čísla sa prevedú na hodnoty s dvoma desatinnými miestami.
![Dáta sú prevedené do číselného formátu s dvoma obtlačkami v programe Microsoft Excel]()
Ak použijete formát peňazí, dôjde k rovnakej konverzii, ale do hodnôt sa pridá symbol zvolenej meny.
- Ale keď sme vypočítali hodnotu dane z pridanej hodnoty iba pre jednu hodnotu základu dane. Teraz to musíme urobiť pre všetky ostatné sumy. Samozrejme, môžete zadať vzorec rovnakou analógou, ako sme urobili po prvýkrát, ale výpočty v programe Excel sa líšia od výpočtov na bežnej kalkulačke v tom, že program môže výrazne urýchliť vykonanie rovnakého typu akcie. Ak to chcete urobiť, musíte skopírovať pomocou rukoväte na výplň.
Nastavte kurzor do pravého dolného rohu elementu listu, ktorý už obsahuje vzorec. V tomto prípade by mal byť kurzor premenený na malý kríž. Toto je značka plnenia. Uchopte ľavé tlačidlo myši a presuňte ho do spodnej časti stola.
- Ako vidíte, po vykonaní tejto akcie sa požadovaná hodnota vypočíta pre absolútne všetky hodnoty daňového základu, ktoré sú k dispozícii v našej tabuľke. Preto sme ukazovateľ pre sedem peňažných hodnôt vypočítali oveľa rýchlejšie, ako by sa to urobilo na kalkulačke alebo hlavne manuálne na kus papiera.
- Teraz budeme musieť vypočítať celkovú sumu hodnoty spolu s výškou dane. Ak to chcete urobiť, vyberte prvú prázdnu položku v stĺpci "Suma s DPH" . Vložili sme značku "=" , kliknite na prvú bunku v stĺpci "Základ dane" , nastavte znamienko "+" a potom kliknite na prvú bunku stĺpca "DPH" . V našom prípade bol nasledujúci výraz zobrazený v prvku na zobrazenie výsledku:
=A3+B3Samozrejme, v každom prípade sa adresy buniek môžu líšiť. Preto keď vykonávate podobnú úlohu, musíte nahradiť správne súradnice príslušných prvkov listu.
- Ďalej kliknite na tlačidlo Enter na klávesnici a získajte konečný výsledok výpočtov. Preto sa vypočíta hodnota hodnoty spolu s daňou za prvú hodnotu.
- Na výpočet sumy s daňou z pridanej hodnoty a pre ostatné hodnoty použijeme značku naplnenia, ako sme použili pri predchádzajúcom výpočte.
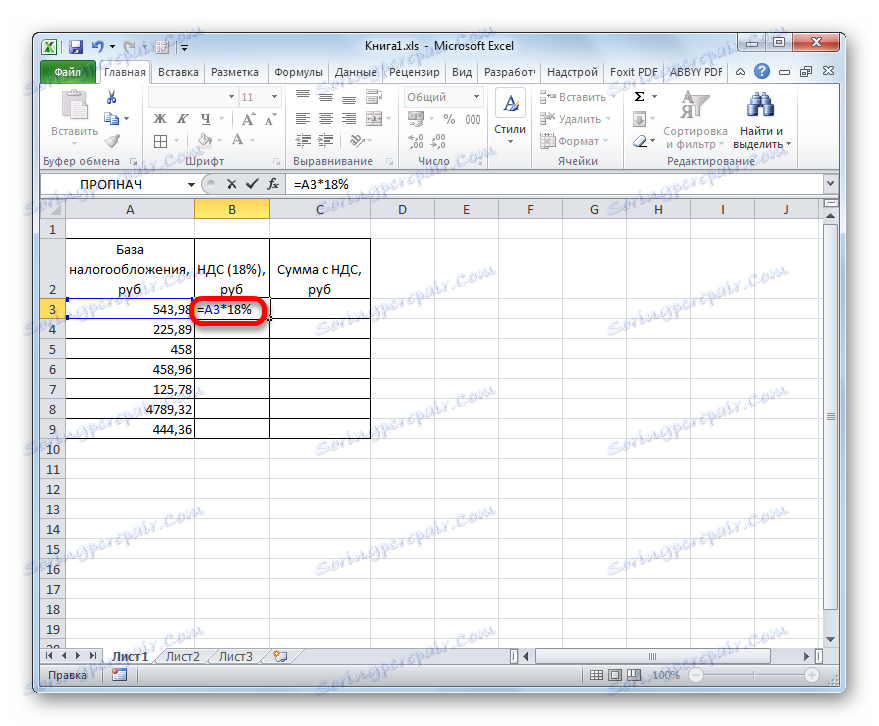
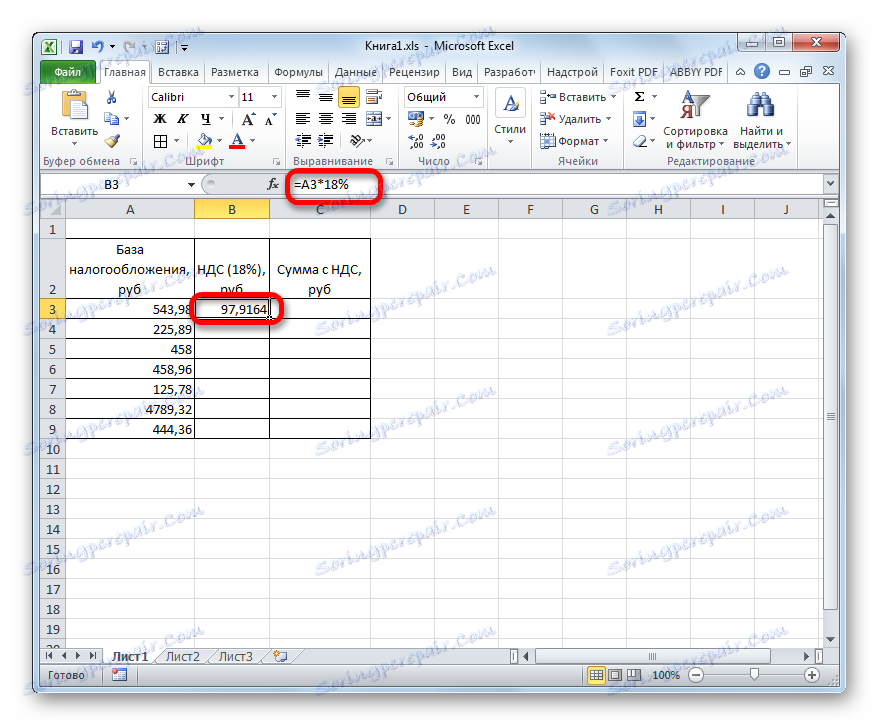
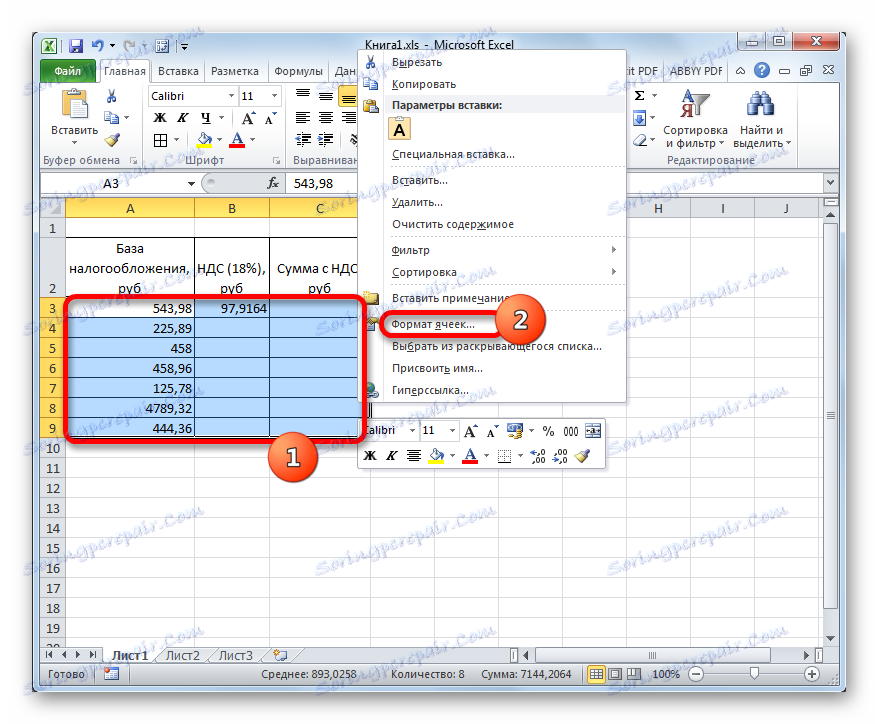
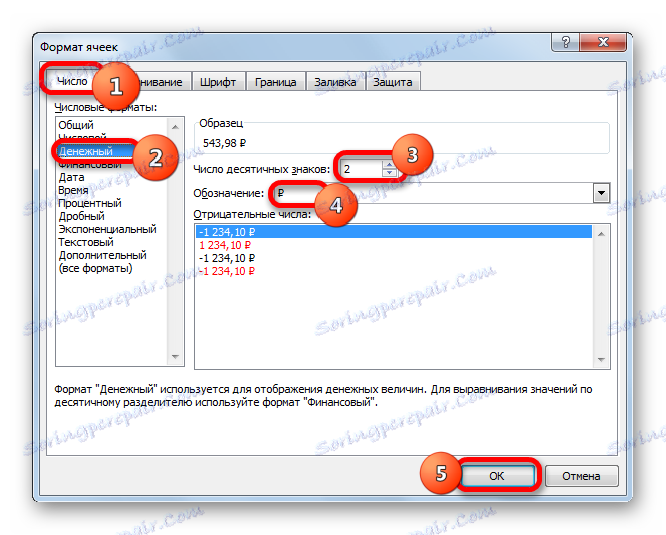
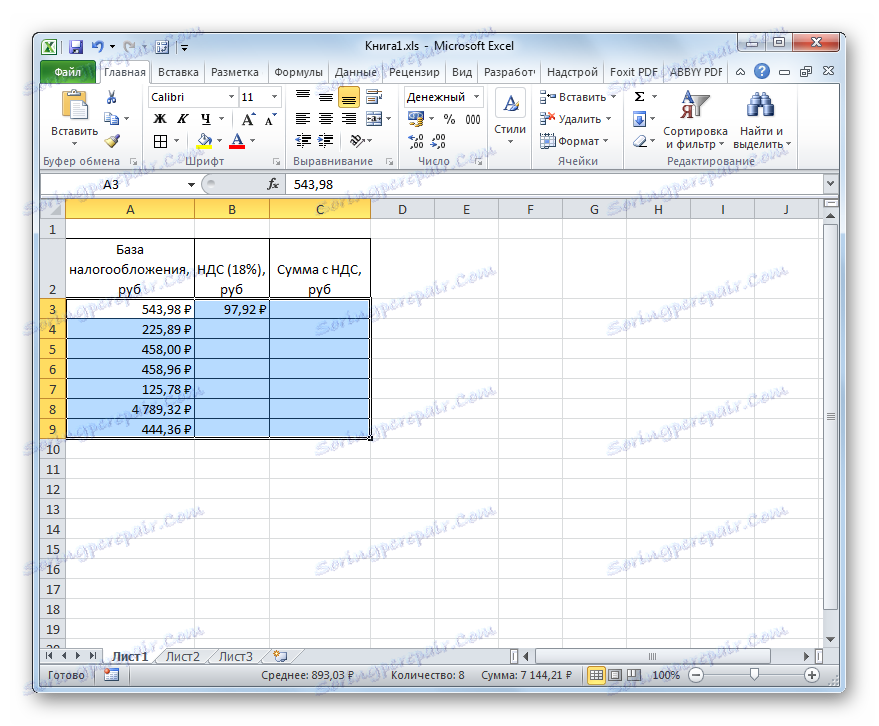
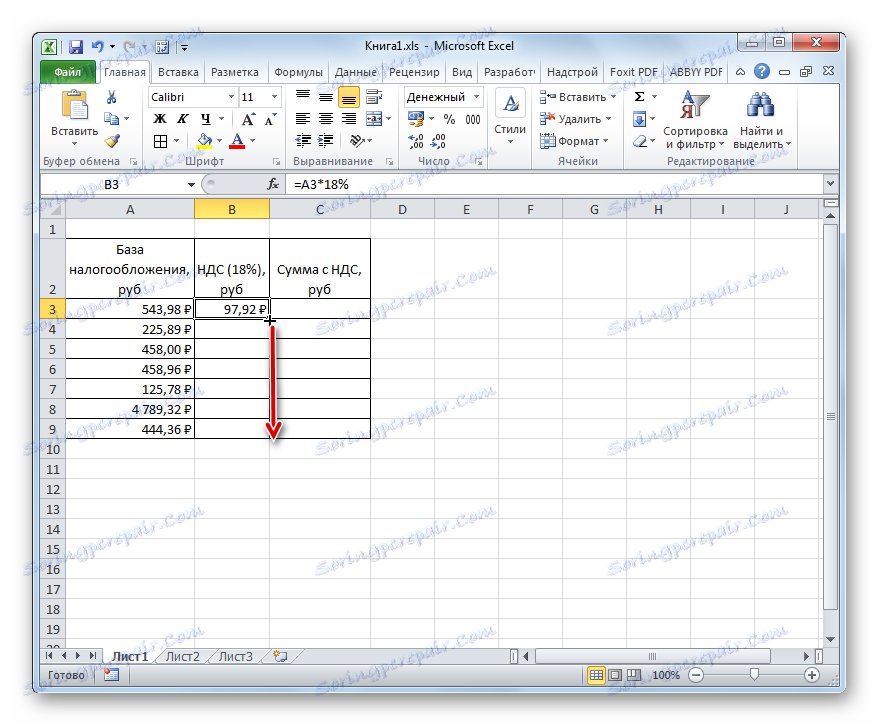
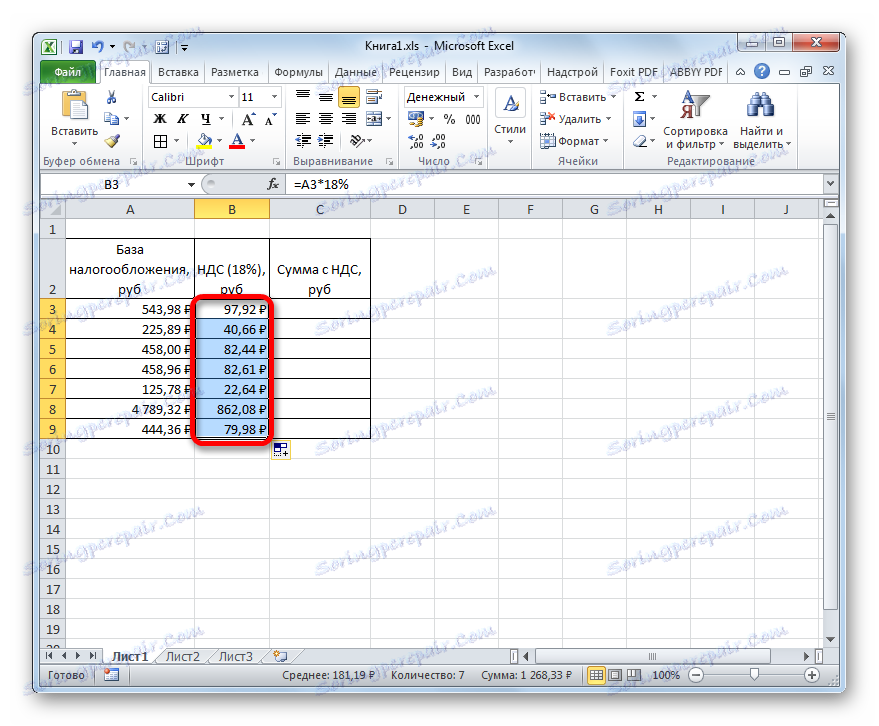
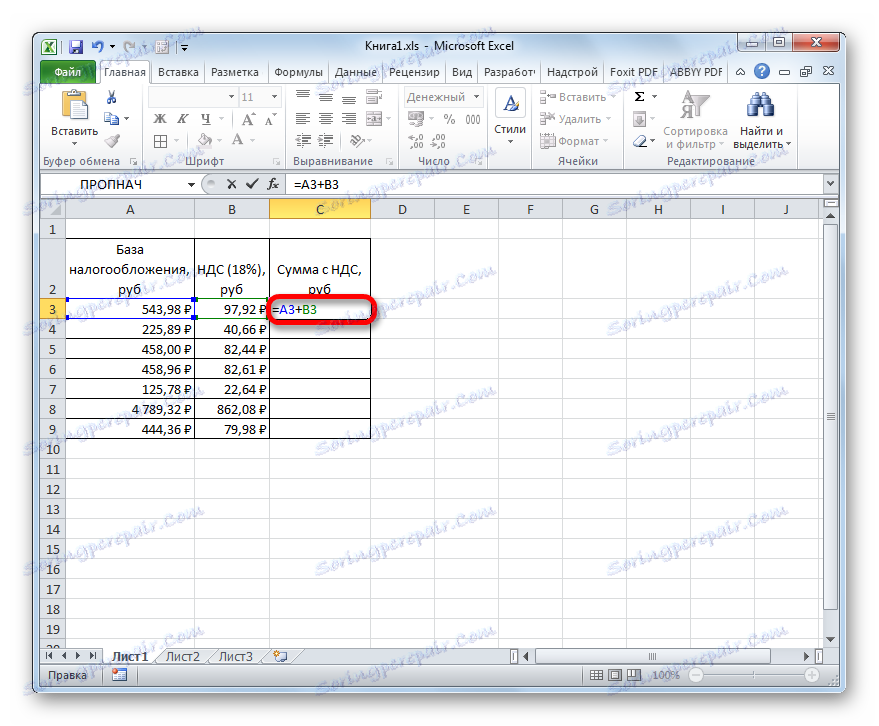
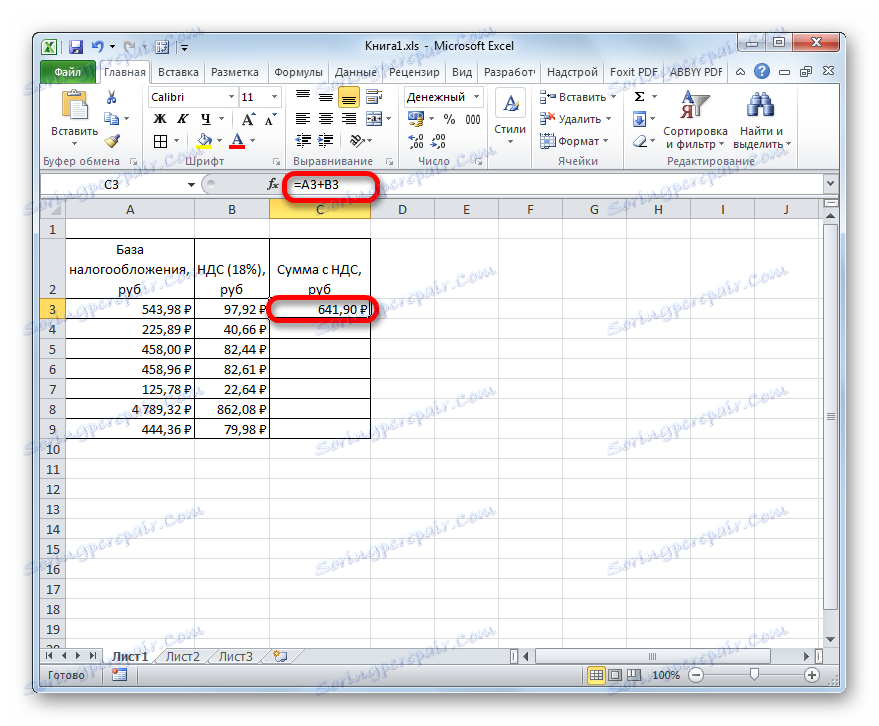
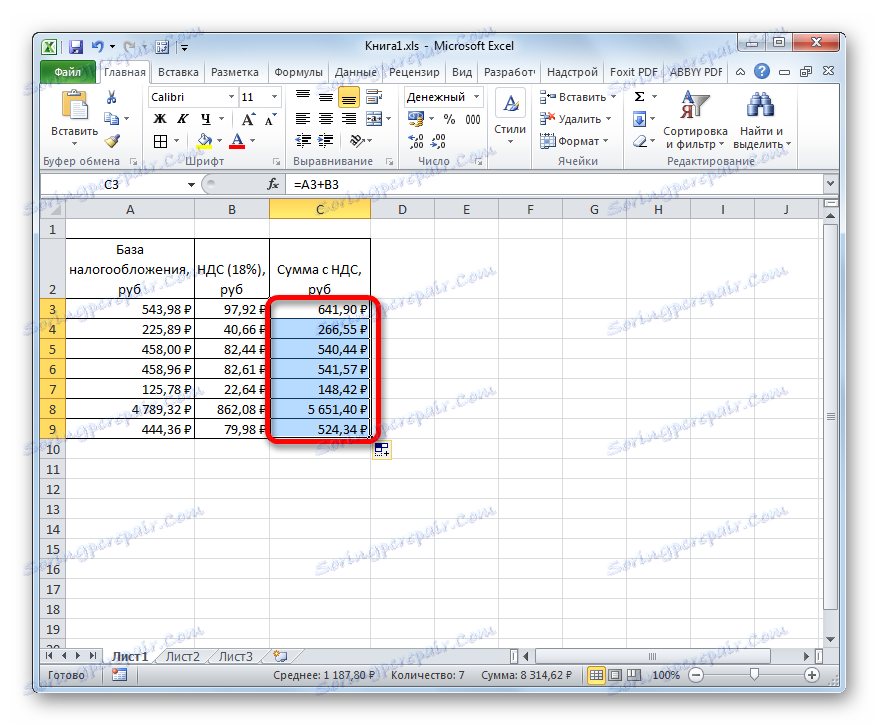
Preto sme vypočítali požadované hodnoty pre sedem hodnôt základu dane. Na kalkulačke by to trvalo oveľa viac času.
Lekcia: Ako zmeniť formát buniek v programe Excel
Metóda 2: výpočet dane zo sumy vrátane DPH
Existujú však prípady, kedy je pre daňové hlásenie potrebné vypočítať výšku DPH zo sumy, v ktorej je táto daň už zahrnutá. Potom výpočtový vzorec bude vyzerať takto:
«НДС» = «Сумма с НДС» / 118% x 18%
Pozrime sa, ako možno tento výpočet vykonať pomocou nástrojov programu Excel. V tomto programe bude výpočtový vzorec nasledovný:
=число/118%*18%
Argument "Číslo" je známa hodnota hodnoty tovaru spolu s daňou.
Pre príklad výpočtu si vezmeme rovnakú tabuľku. Iba teraz vyplní stĺpec "Suma s DPH" a hodnoty stĺpcov "DPH" a "daňový základ", ktoré musíme vypočítať. Predpokladáme, že bunky tabuľky už boli naformátované v peňažnom alebo číselnom formáte s dvoma desatinnými miestami, takže tento postup nebudeme opakovať.
- Nastavte kurzor na prvú bunku stĺpca s údajmi, ktoré hľadáte. Predstavujeme vzorec ( = číslo / 118% * 18% ) rovnakým spôsobom ako v predchádzajúcej metóde. To znamená, že po privedení odkazu na bunku, v ktorej sa nachádza príslušná hodnota hodnoty tovaru s daňou, a potom z klávesnice pridáme výraz "/ 118% * 18%" bez úvodzoviek. V našom prípade bola získaná nasledujúca položka:
=C3/118%*18%V zadanom zázname sa v závislosti od konkrétneho prípadu a umiestnenia vstupných údajov na hárku programu Excel môže zmeniť len odkaz na bunku.
- Potom kliknite na tlačidlo Enter . Výsledok sa vypočíta. Ďalej, rovnako ako v predchádzajúcej metóde, pomocou značky naplnenia kopírujeme vzorec do iných buniek v stĺpci. Ako môžete vidieť, vypočítajú sa všetky požadované hodnoty.
- Teraz musíme vypočítať sumu bez zaplatenia dane, to znamená základu dane. Na rozdiel od predchádzajúcej metódy sa tento ukazovateľ počíta nie pridaním, ale použitím odčítania. Ak to chcete urobiť, musíte odpočítať výšku dane z celkovej sumy.
Preto sme nastavili kurzor v prvej bunke v stĺpci "Daňová základňa" . Po znamení "=" odčítavame údaje z prvej bunky v stĺpci "Suma s DPH" hodnoty, ktorá je v prvom prvku stĺpca "DPH" . V tomto konkrétnom príklade získame tento výraz:
=C3-B3Ak chcete vygenerovať výsledok, nezabudnite stlačiť kláves Enter .
- Potom zvyčajným spôsobom pomocou značky naplnenia skopírujte odkaz na iné prvky stĺpca.
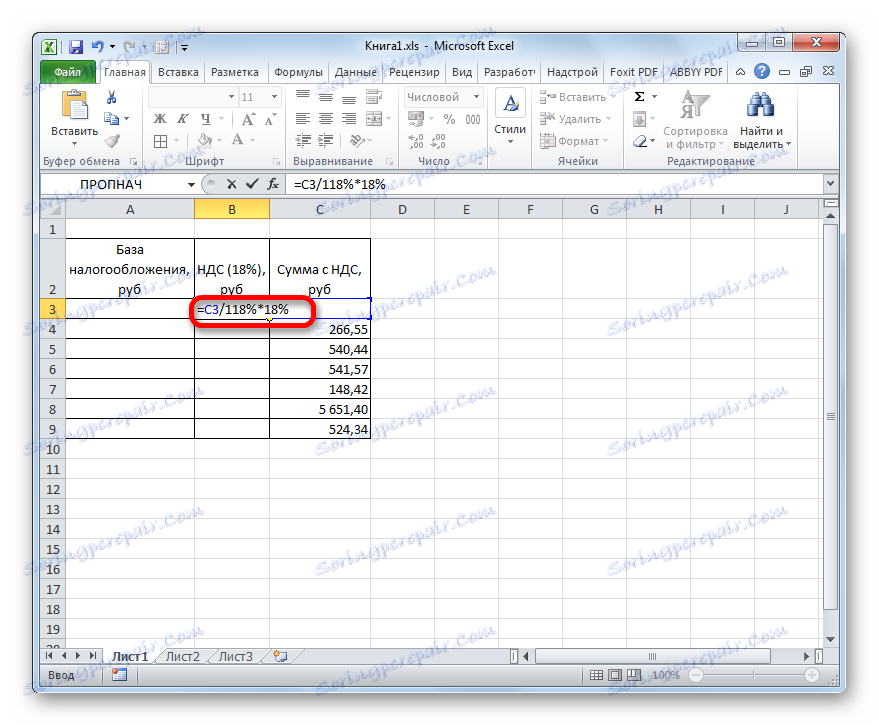
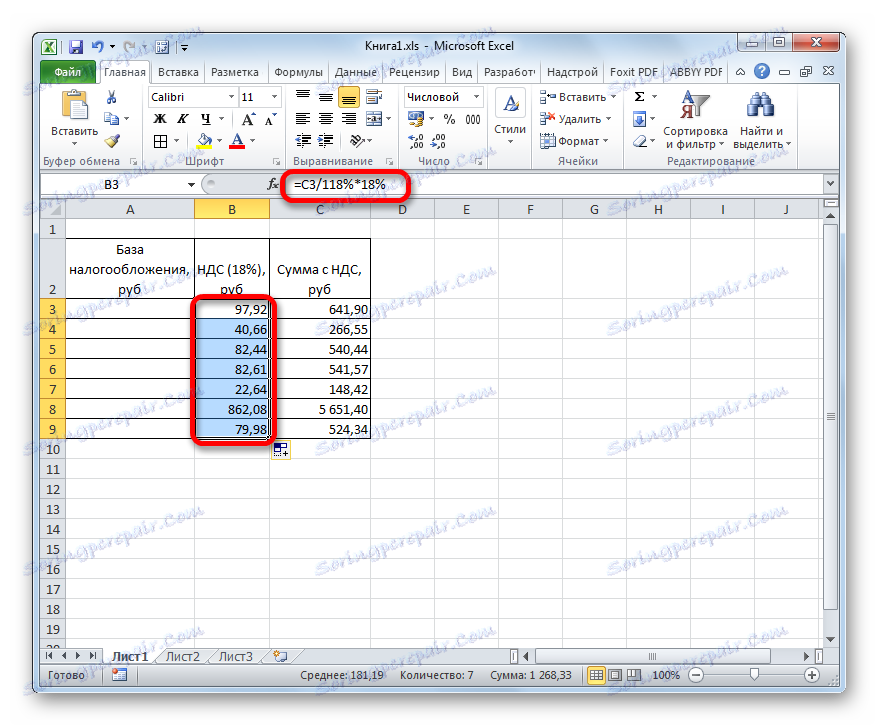
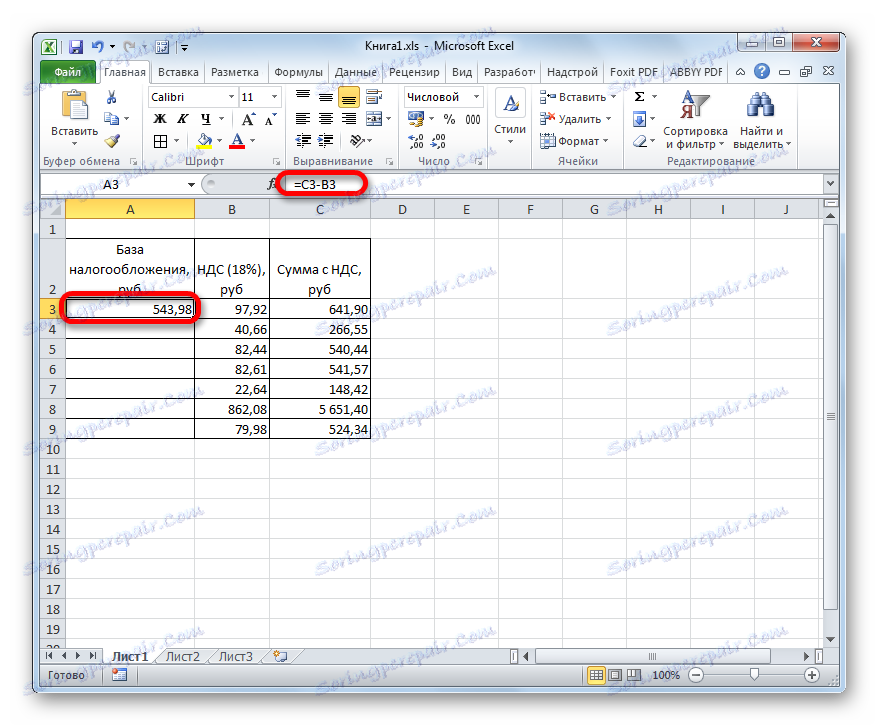
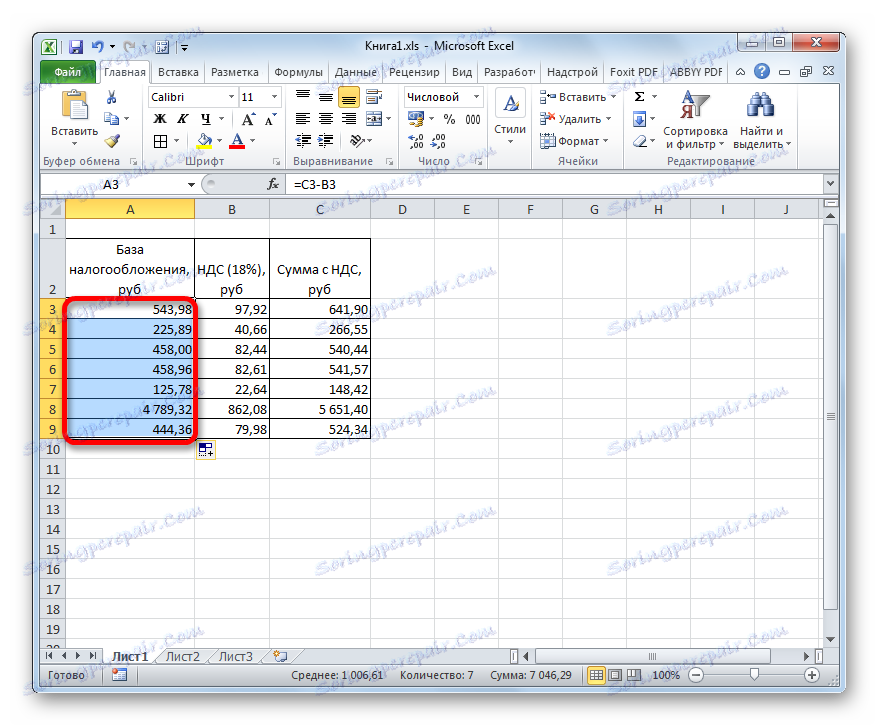
Problém možno považovať za vyriešený.
Metóda 3: výpočet dane z daňového základu
Často je potrebné vypočítať sumu spolu s daňovou sumou, ktorá má hodnotu základu dane. Súčasne nie je potrebné vypočítať výšku dane. Výpočtový vzorec môže byť zastúpený v tejto forme:
«Сумма с НДС» = «База налогообложения» + «База налогообложения» x 18%
Môžete zjednodušiť vzorec:
«Сумма с НДС» = «База налогообложения» x 118%
V programe Excel bude vyzerať takto:
=число*118%
Argument "Číslo" je zdaniteľným základom.
Napríklad, vezmite rovnakú tabuľku, iba bez stĺpca "DPH" , pretože tento výpočet ju nepotrebuje. Známe hodnoty sa nachádzajú v stĺpci "Základňa zdanenia" a požadované hodnoty - v stĺpci "Suma s DPH" .
- Vyberte prvú bunku v stĺpci s požadovanými údajmi. Vložte znak "=" a odkaz na prvú bunku v stĺpci "Základ dane" . Potom zadajte výraz bez úvodzoviek "* 118%" . V našom konkrétnom prípade bol získaný nasledujúci výraz:
=A3*118%Ak chcete zobraziť celkový údaj na hárku, kliknite na tlačidlo Enter .
- Potom použijeme značku naplnenia a skopírujeme predtým zadaný vzorec do celého rozsahu stĺpca s vypočítanými parametrami.
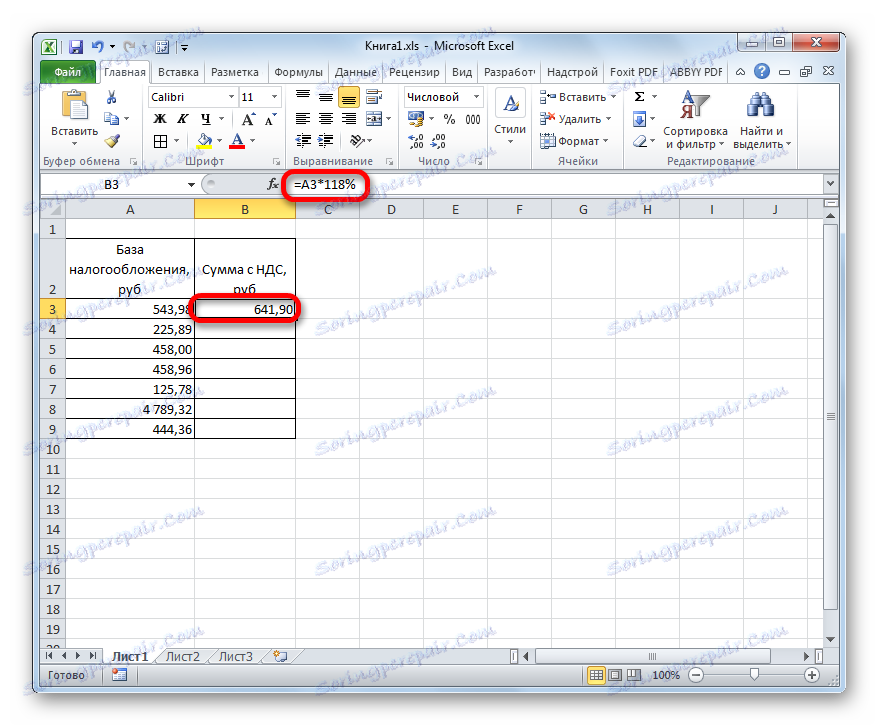
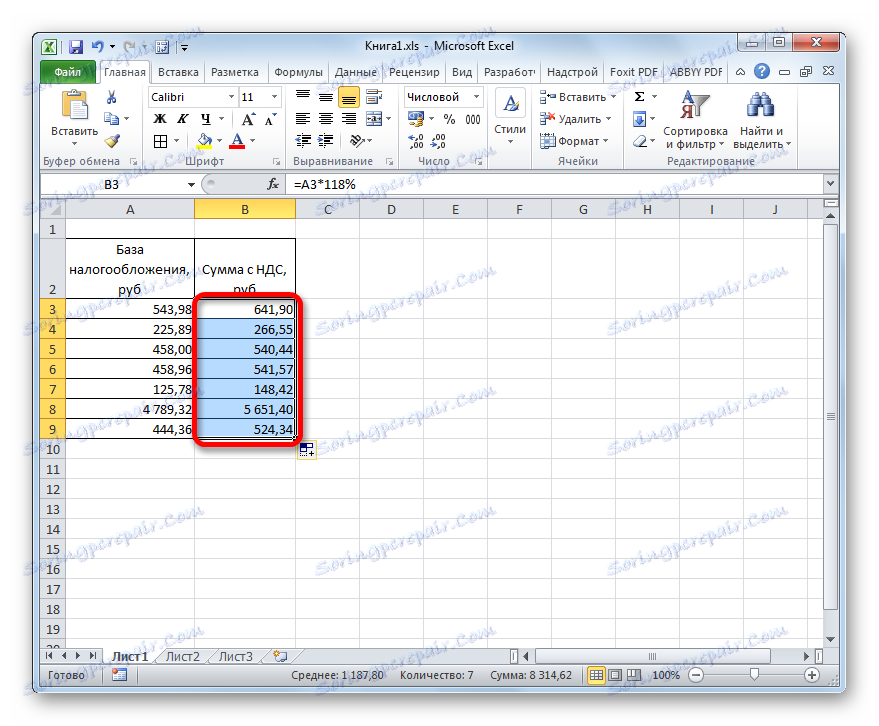
Preto bola suma hodnoty tovaru vrátane dane vypočítaná pre všetky hodnoty.
Metóda 4: výpočet základu dane z čiastky s daňou
Oveľa menej často je potrebné vypočítať základ dane z hodnoty s daňou, ktorá je v ňom zahrnutá. Takýto výpočet však nie je nezvyčajný, preto ho budeme tiež brať do úvahy.
Vzorec na výpočet základu dane z hodnoty, ak je daň už zahrnutá, je takáto:
«База налогообложения» = «Сумма с НДС» / 118%
V programe Excel tento vzorec bude vyzerať takto:
=число/118%
Dividendou "Number" je hodnota hodnoty tovaru vrátane dane.
Pri výpočtoch používame presne rovnakú tabuľku ako v predchádzajúcej metóde, len vtedy sa známe údaje nachádzajú v stĺpci "Suma s DPH" a vypočítané v stĺpci "Základ dane" .
- Vyberieme prvý prvok v stĺpci "Základňa zdanenia" . Po označení "=" zadáme tam súradnice prvej bunky druhého stĺpca. Potom zadajte výraz "/ 118%" . Ak chcete vykonať výpočet a zobraziť výsledok na monitore, kliknite na tlačidlo Enter . Potom sa vypočíta prvá hodnota hodnoty bez dane.
- Na vykonanie výpočtov v zostávajúcich prvkoch stĺpca, ako v predchádzajúcich prípadoch, používame značku plnenia.
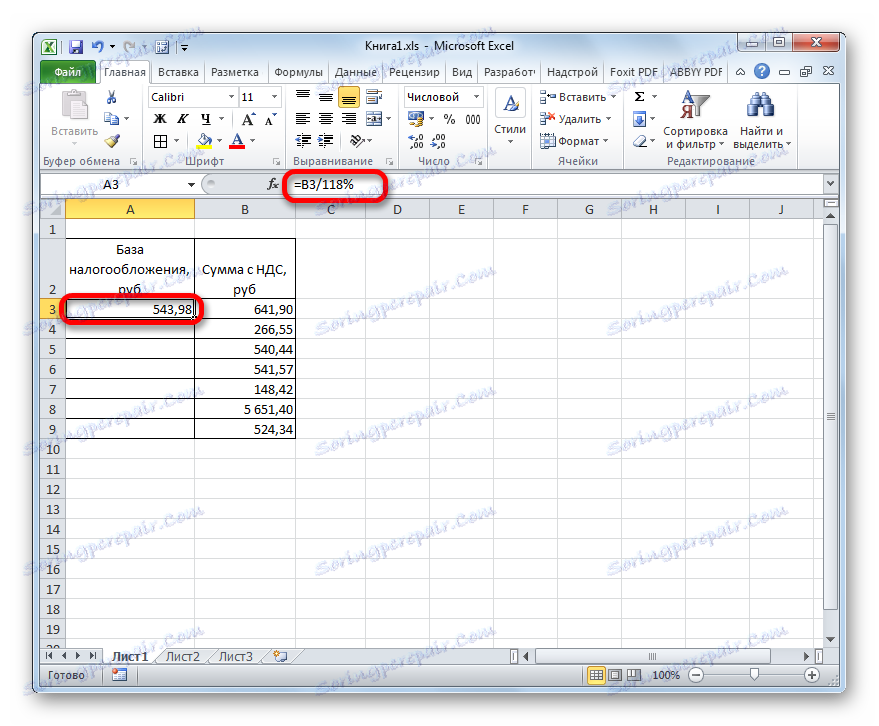
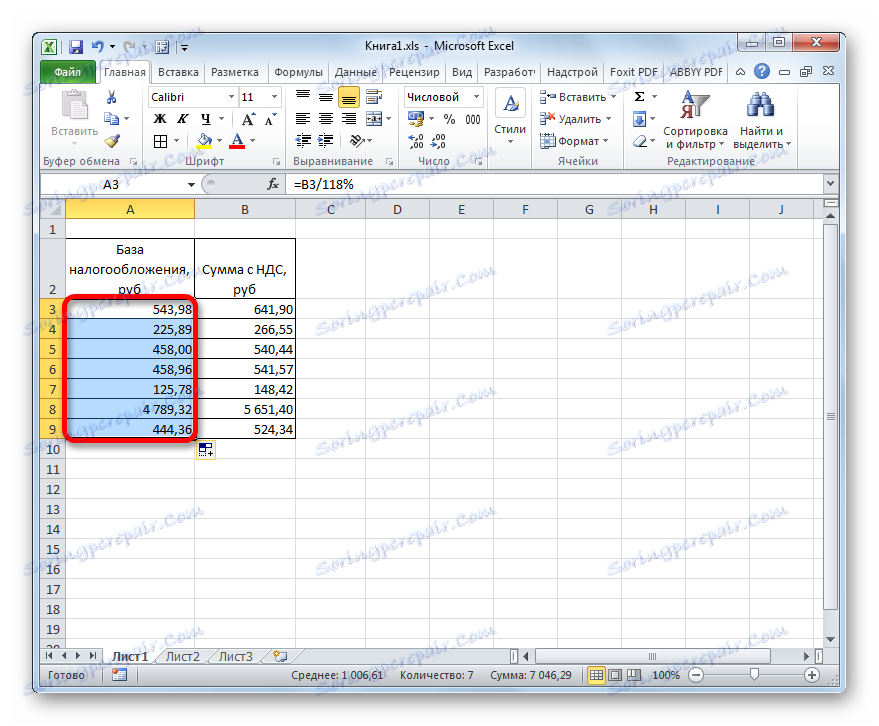
Teraz sme dostali tabuľku, v ktorej sa výpočet hodnoty tovaru bez dane urobil naraz na sedem položiek.
Lekcia: Práca s receptami v programe Excel
Ako vidíte, keď poznáte základy výpočtu dane z pridanej hodnoty a súvisiacich ukazovateľov, je pomerne ľahké zvládnuť úlohu ich výpočtu v programe Excel. V skutočnosti samotný algoritmus výpočtu sa v porovnaní s výpočtom na bežnej kalkulačke výrazne nelíši. Ale pri vykonávaní operácie v špecifikovanom stolovom procesore je pred kalkulačkou jedna rozhodujúca výhoda. Spočíva v tom, že výpočet stoviek hodnôt netrvá dlhšie ako výpočet jedného ukazovateľa. V programe Excel doslova za minútu bude používateľ schopný vypočítať daň na stovkách pozícií a uchádzať sa o taký užitočný nástroj, ako je značka naplnenia, pričom výpočet tohto množstva údajov na jednoduchú kalkulačku môže trvať hodiny. Okrem toho môžete v programe Excel opraviť výpočet a uložiť ho ako samostatný súbor.