Použitie funkcie TODAY v programe Microsoft Excel
Jedna zo zaujímavých funkcií programu Microsoft Excel je DNES . Pomocou tohto operátora sa do bunky zadá aktuálny dátum. Môže sa však použiť aj s inými formami komplexu. Pozrime sa na hlavné funkcie funkcie TODAY , jej nuance a interakcie s inými operátormi.
obsah
Používanie operátora TODAY
Funkcia DNES produkuje výstup do určenej bunky dátumu nainštalovaného v počítači. Patrí do skupiny prevádzkovateľov "Dátum a čas" .
Ale musíte pochopiť, že samotný vzorec nebude aktualizovať hodnoty v bunke. To znamená, že ak otvoríte program za niekoľko dní a nevypočítate vzorce v ňom (manuálne alebo automaticky), bude mať bunka rovnaký dátum, nie aktuálny.
Ak chcete skontrolovať, či je v konkrétnom dokumente nastavený automatický prepočet, musíte vykonať sériu postupných akcií.
- Na karte "Súbor" prejdite na "Možnosti" v ľavej časti okna.
- Po aktivácii okna parametrov prejdite na časť "Vzorce" . Potrebujeme najvyššie blokovanie nastavení parametrov "Výpočet parametrov" . Prepínanie parametra "Výpočty v knihe" musí byť nastavené do polohy "Automaticky" . Ak je v inej polohe, mala by byť inštalovaná tak, ako je opísané vyššie. Po zmene nastavení kliknite na tlačidlo "OK" .
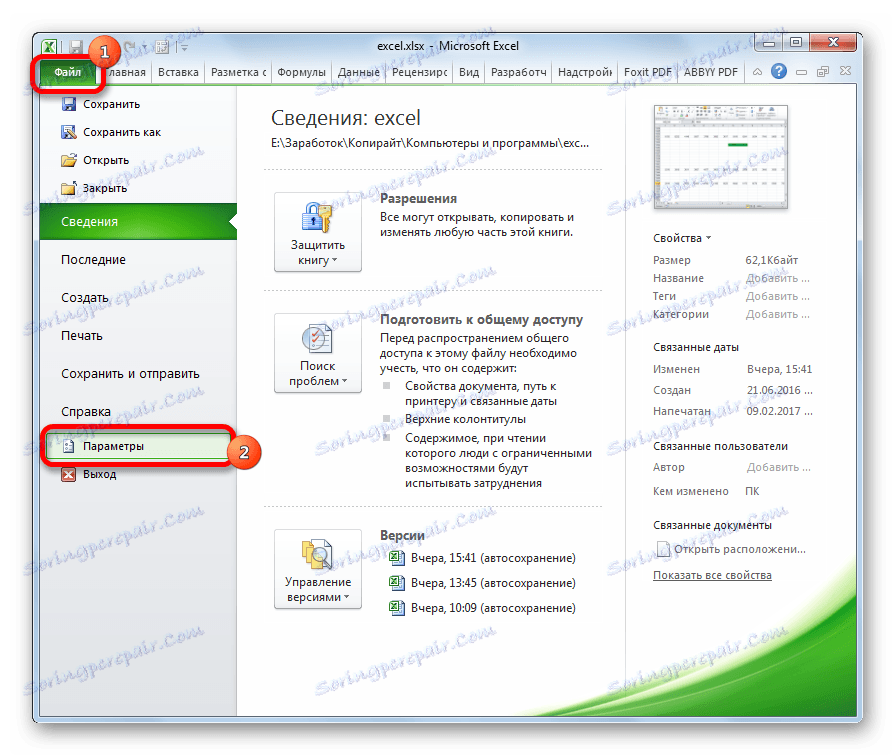
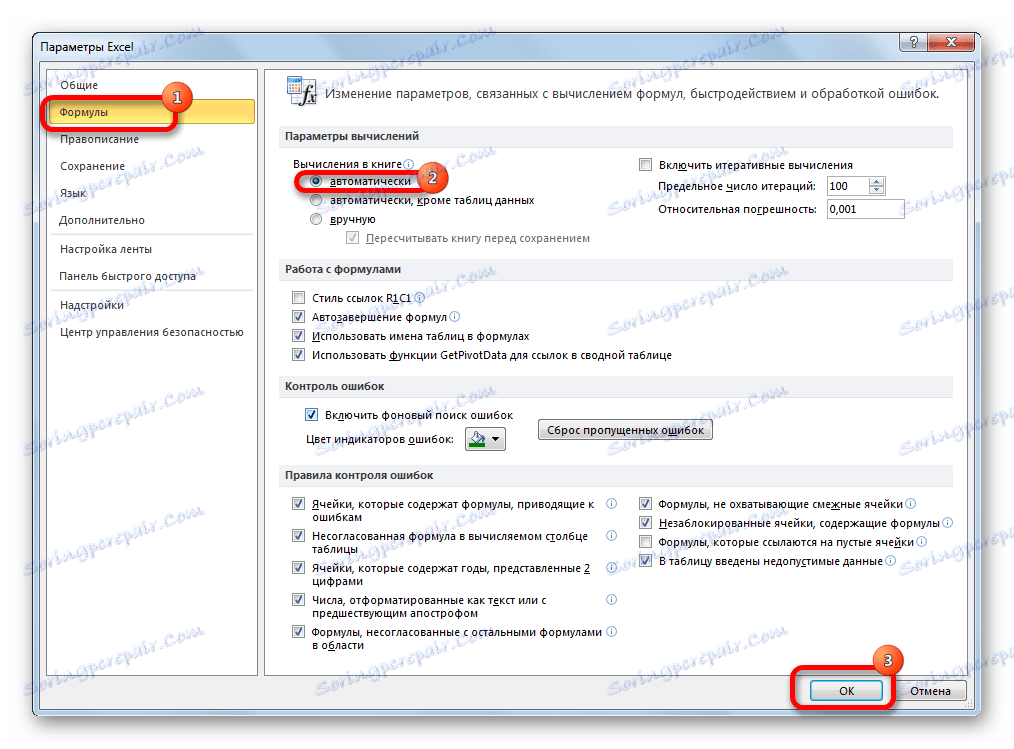
Teraz s akoukoľvek zmenou dokumentu sa vykoná jeho automatický prepočet.
Ak z nejakého dôvodu nechcete nastaviť automatickú prepočet, aby ste aktualizovali aktuálny dátum pre obsah bunky, ktorá obsahuje funkciu DNES , musíte ju zvýrazniť, umiestniť kurzor do riadku vzorcov a stlačiť tlačidlo Enter .
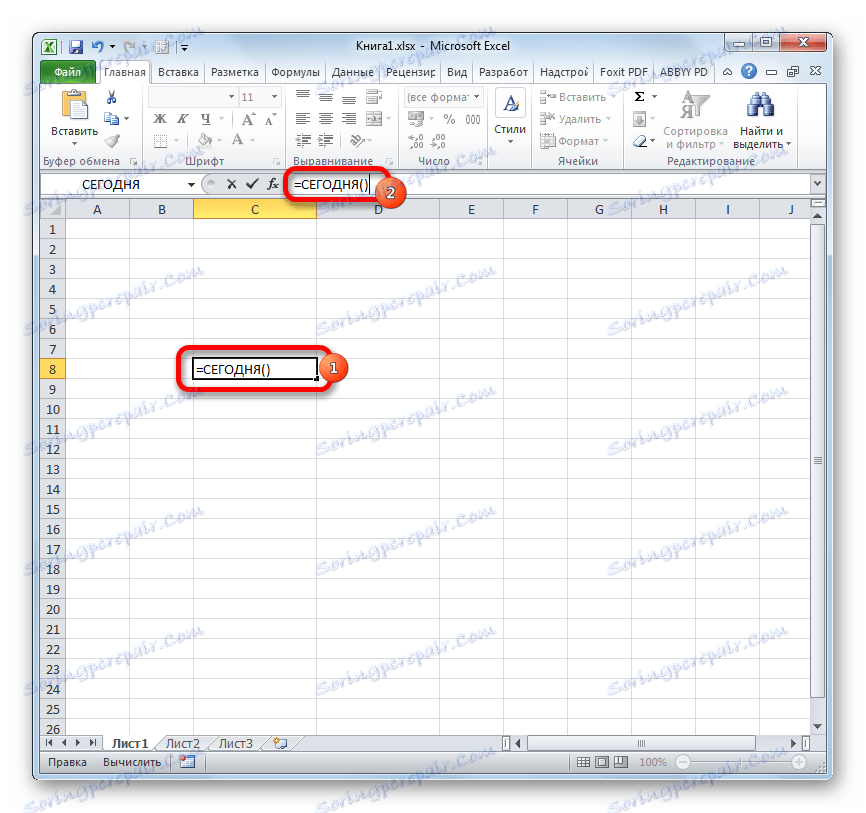
V tomto prípade, ak vypnete automatickú prepočet, vykoná sa iba vo vzťahu k tejto bunke a nie v celom dokumente.
Metóda 1: Zavedenie funkcie ručne
Tento operátor nemá žiadny argument. Syntax je pomerne jednoduchý a vyzerá takto:
=СЕГОДНЯ()
- Ak chcete použiť túto funkciu, jednoducho vložte tento výraz do bunky, kde chcete zobraziť snímku dnešného dátumu.
- Ak chcete vykonať výpočet a zobraziť výsledok na obrazovke, stlačte tlačidlo Enter .
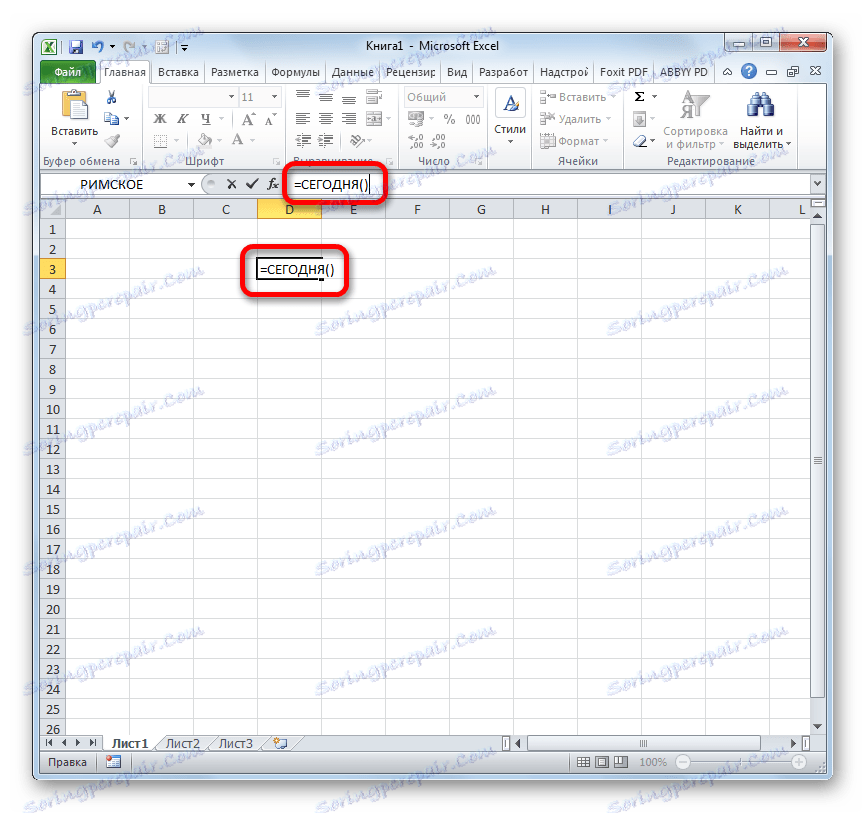
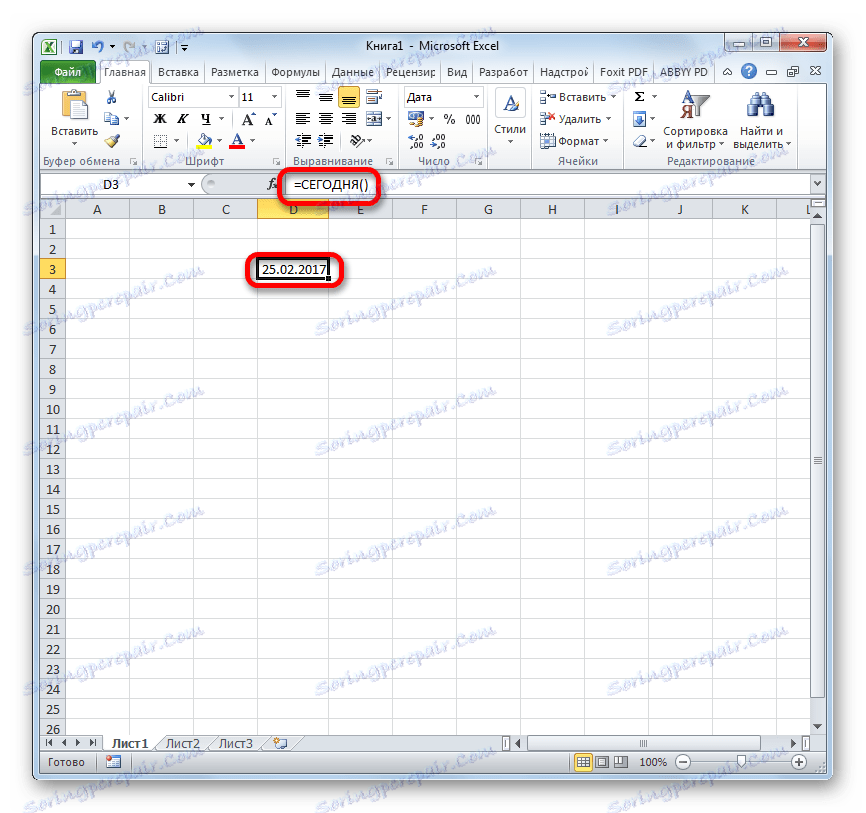
Lekcia: Funkcia dátumu a času v programe Excel
Metóda 2: Použite sprievodcu funkciami
Okrem toho môžete použiť funkciu Sprievodcu funkciami, aby ste zaviedli tohto operátora. Táto možnosť je vhodná najmä pre začínajúcich používateľov programu Excel, ktorí sú stále zmätení v názvoch funkcií a ich syntaxi, hoci v tomto prípade je to čo najjednoduchšie.
- Vyberte bunku na hárku, v ktorom sa dátum zobrazí. Klikneme na ikonu "Vložiť funkciu" , ktorá sa nachádza v blízkosti riadku vzorca.
- Spustí sa Sprievodca funkciami. V kategórii "Dátum a čas" alebo "Úplný abecedný zoznam" hľadáme prvok "DNES" . Vyberte ho a kliknite na tlačidlo "OK" v spodnej časti okna.
- Otvorí sa malé informačné okno, ktoré vás informuje o účelu tejto funkcie a tiež tvrdí, že nemá žiadne argumenty. Kliknite na tlačidlo "OK" .
- Potom sa v predtým zadanej bunke zobrazí dátum nainštalovaný v počítači používateľa.
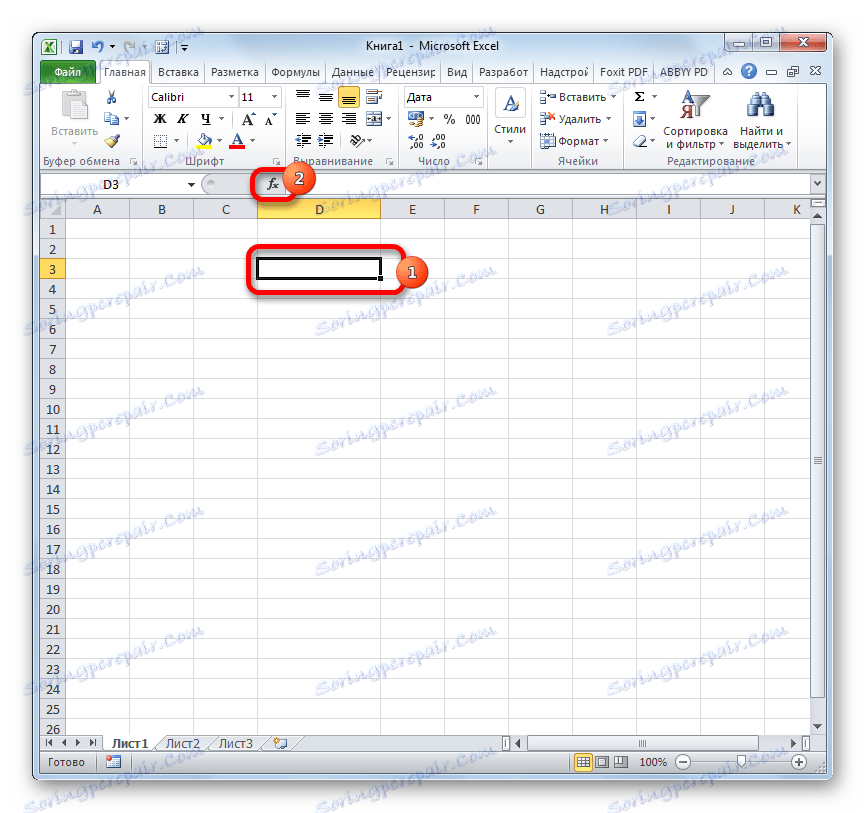
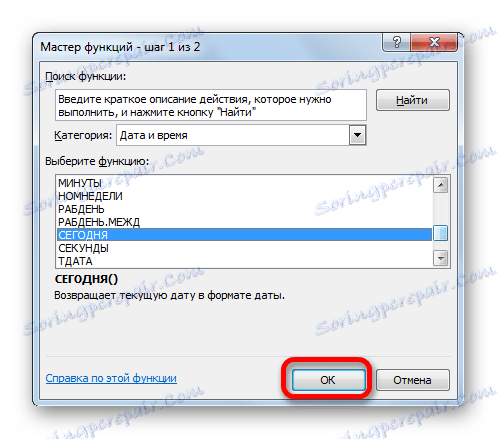

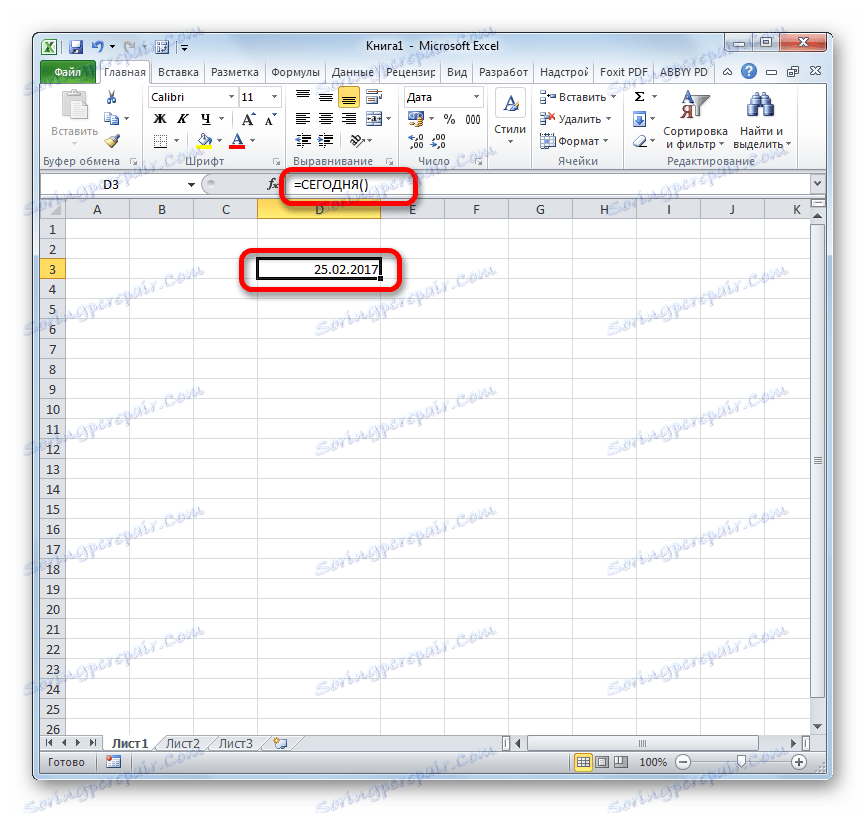
Lekcia: Sprievodca funkciami v programe Excel
Metóda 3: Zmeňte formát bunky
Ak má bunka spoločný formát pred vstupom do funkcie TODAY , automaticky sa preformátuje na formát dátumu. Ak je rozsah už naformátovaný pre inú hodnotu, potom sa nezmení, čo znamená, že vzorec prinesie nesprávne výsledky.
Ak chcete vidieť hodnotu formátu jednej bunky alebo oblasti na hárku, musíte vybrať požadovaný rozsah a na karte "Domov" si pozrite, akú hodnotu nastavíte vo formáte špeciálneho formátu na kazete v poli "Číslo" .
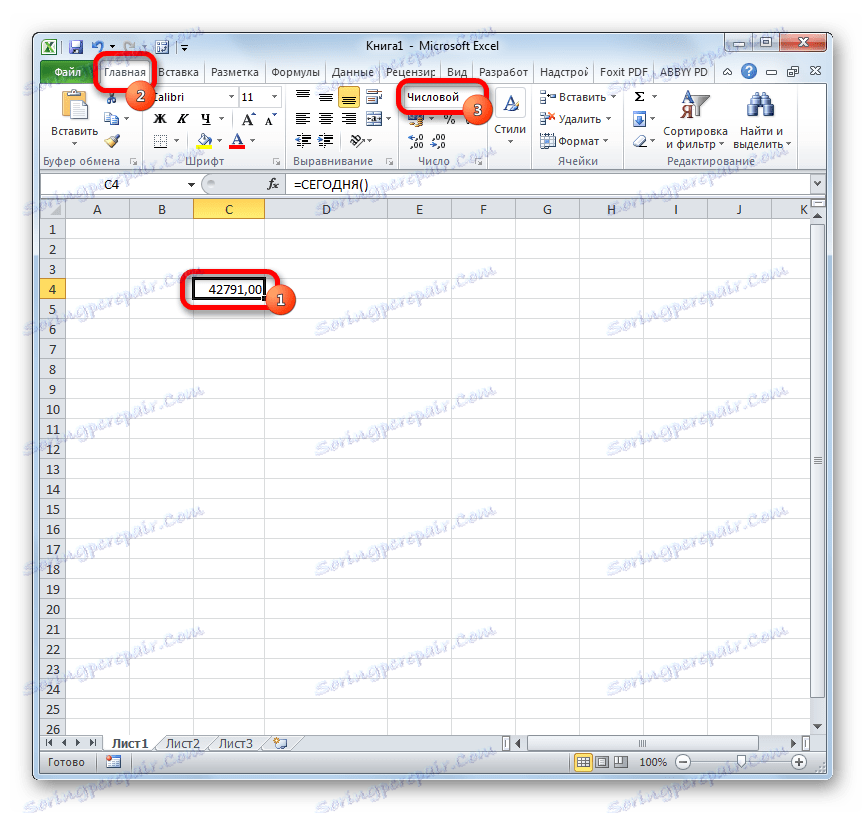
Ak po zadaní vzorca TODAY v bunke formát "Dátum" nebol automaticky nastavený, funkcia nebude správne zobrazovať výsledky. V tomto prípade musíte formát manuálne zmeniť.
- Kliknite pravým tlačidlom na bunku, v ktorej chcete formát zmeniť. V zobrazenej ponuke vyberte položku "Formát buniek" .
- Otvorí sa okno formátu. Prejdite na kartu "Číslo" v prípade, že bola otvorená inde. V bloku "Číselné formáty" vyberte položku " Dátum" a kliknite na tlačidlo "OK" .
- Teraz je bunka správne naformátovaná a zobrazuje dnešný dátum.
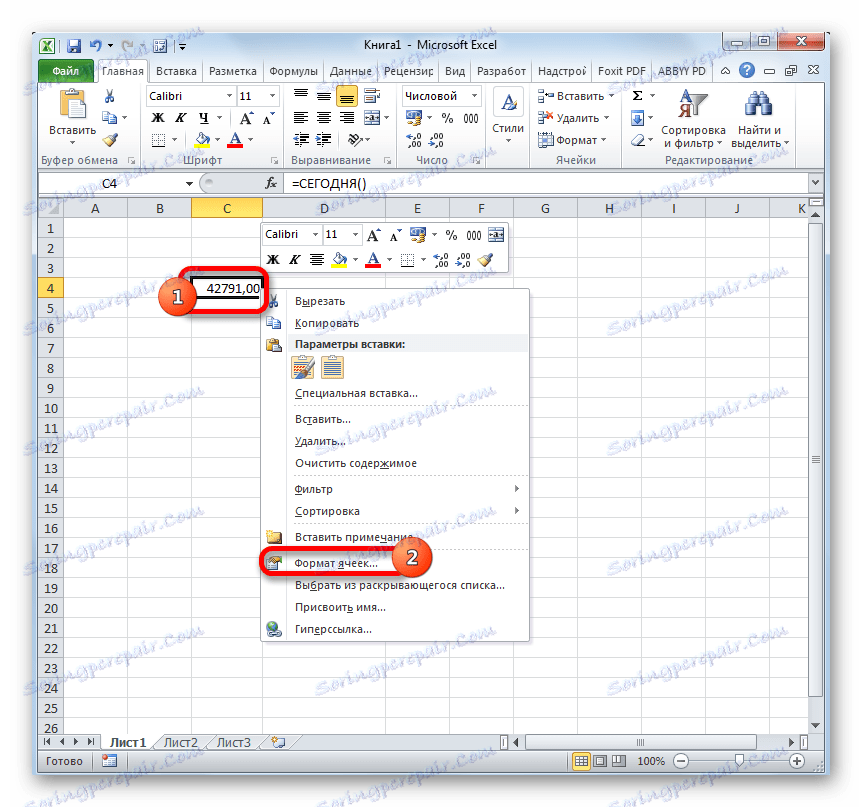
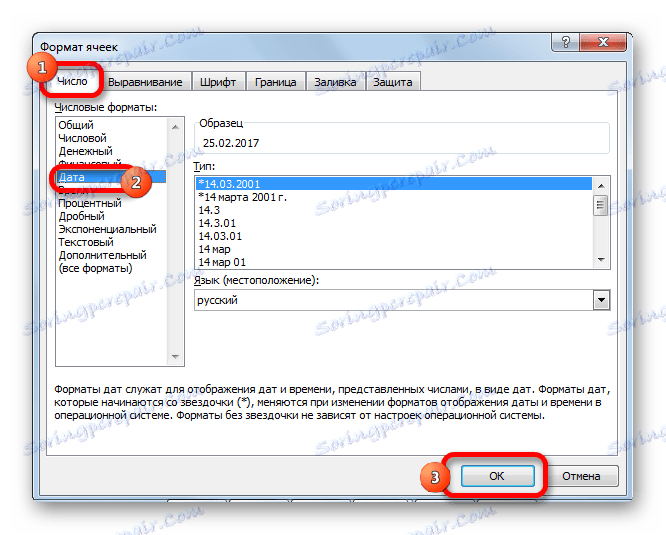
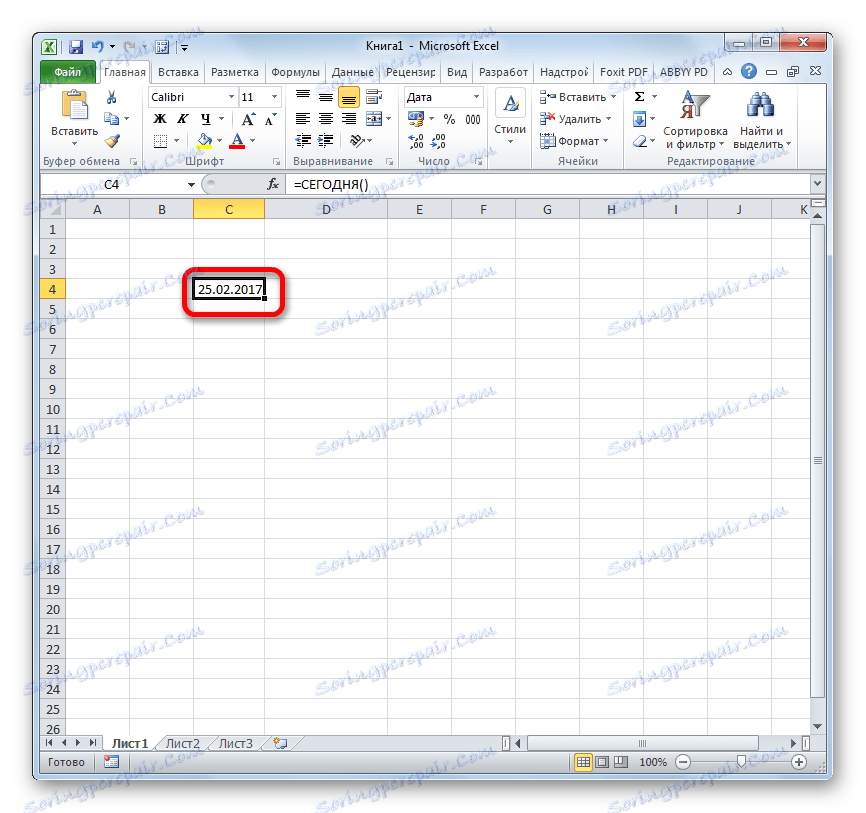
Okrem toho môžete v okne formátu zmeniť zobrazenie dnešného dátumu. Predvolený formát je "dd.mm.rrr" . Výber rôznych variantov hodnôt v poli "Typ" , ktorý sa nachádza na pravej strane formátovacieho okna, môžete zmeniť vzhľad zobrazenia dátumu v bunke. Po zmene nezabudnite stlačiť tlačidlo "OK" .
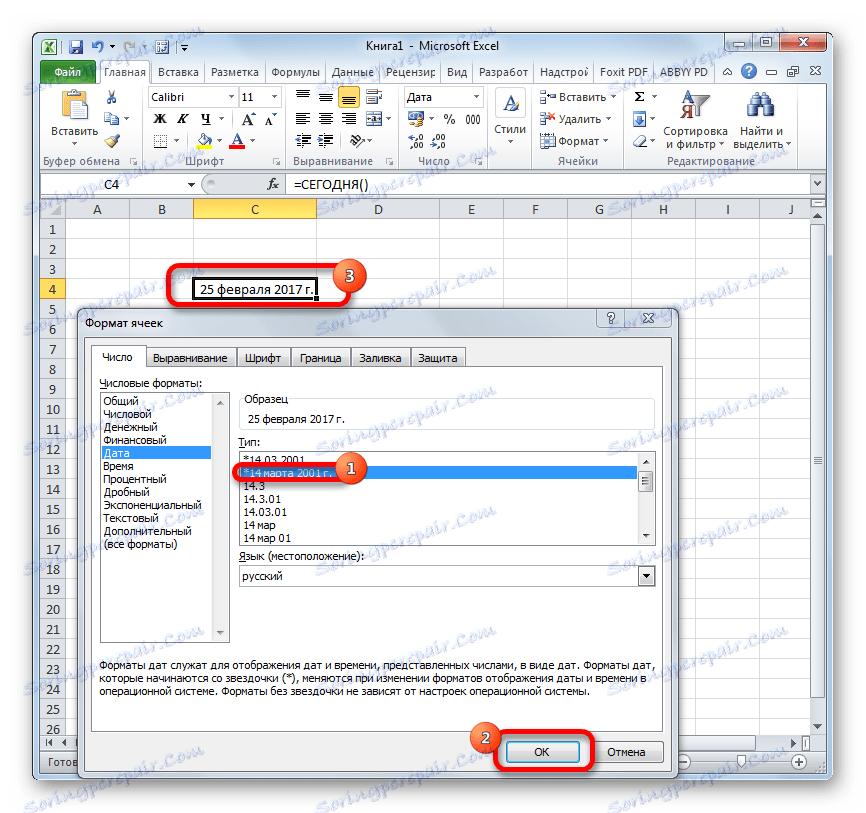
Metóda 4: používajte DNES v spojení s inými receptami
Funkcia TODAY sa navyše môže použiť ako súčasť komplexných vzorcov. V tejto funkcii vám tento operátor umožňuje riešiť oveľa širšie úlohy ako s nezávislým používaním.
Operátor TODAY je veľmi vhodný na výpočet časových intervalov, napríklad pri určovaní veku osoby. Na tento účel napíšeme do bunky výraz tohto typu:
=ГОД(СЕГОДНЯ())-1965
Ak chcete použiť vzorec, stlačte tlačidlo ENTER .
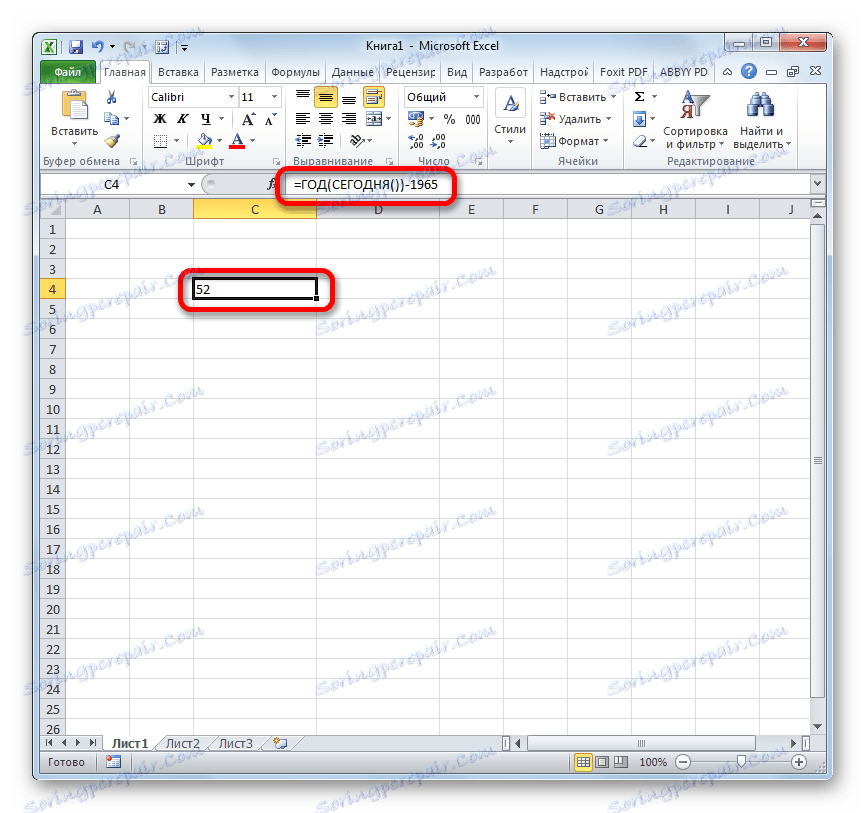
Teraz v bunke so správnym nastavením prepisovania dokumentových vzorcov sa vždy zobrazí aktuálny vek osoby, ktorá sa narodila v roku 1965. Podobný výraz sa môže použiť aj pre akýkoľvek iný rok narodenia alebo pre výpočet výročia podujatia.
Existuje tiež vzorec, ktorý v bunke zobrazuje hodnoty pár dní vopred. Ak napríklad chcete zobraziť dátum v troch dňoch, bude to vyzerať takto:
=СЕГОДНЯ()+3
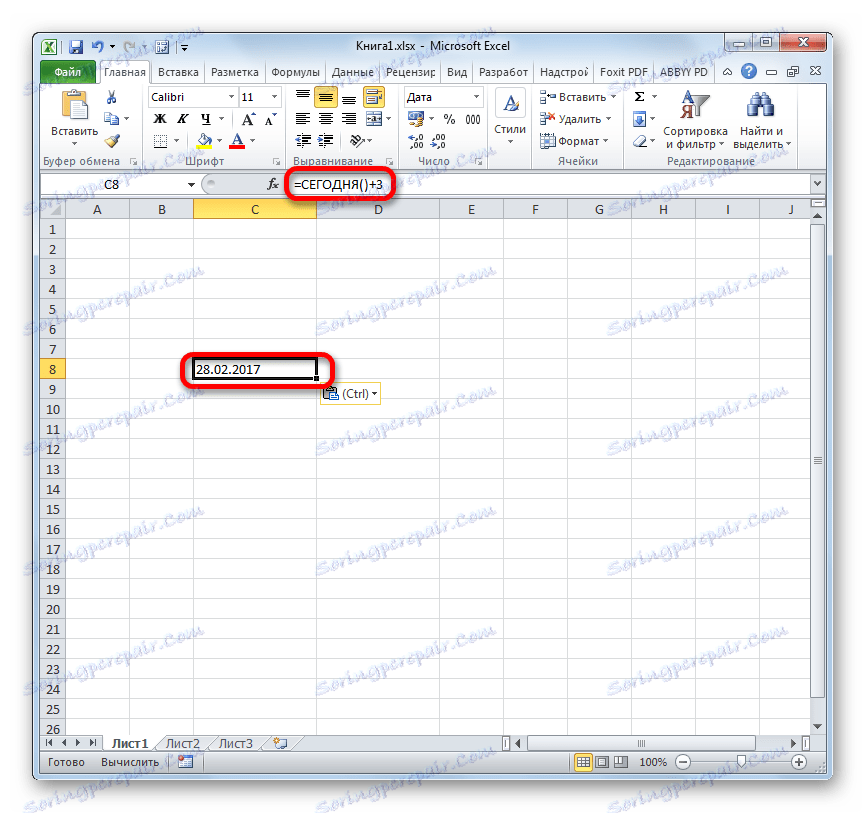
Ak potrebujete dodržať dátum pred troma dňami, vzorec bude vyzerať takto:
=СЕГОДНЯ()-3
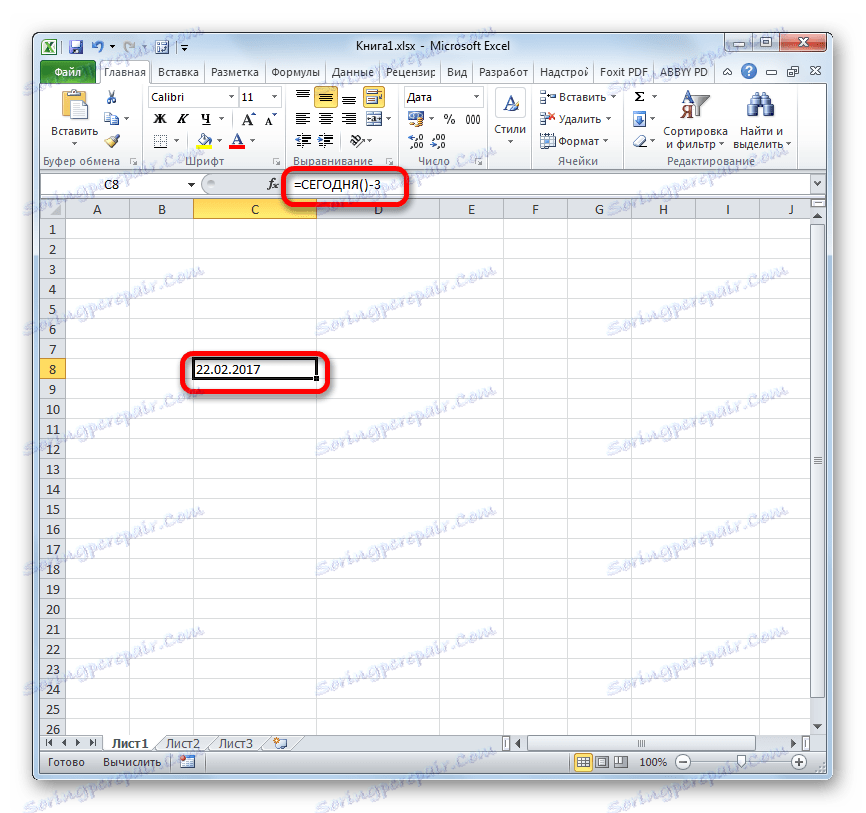
Ak chcete zobraziť iba číslo aktuálneho čísla v mesiaci a nie dátum v plnom rozsahu, potom sa výraz používa:
=ДЕНЬ(СЕГОДНЯ())
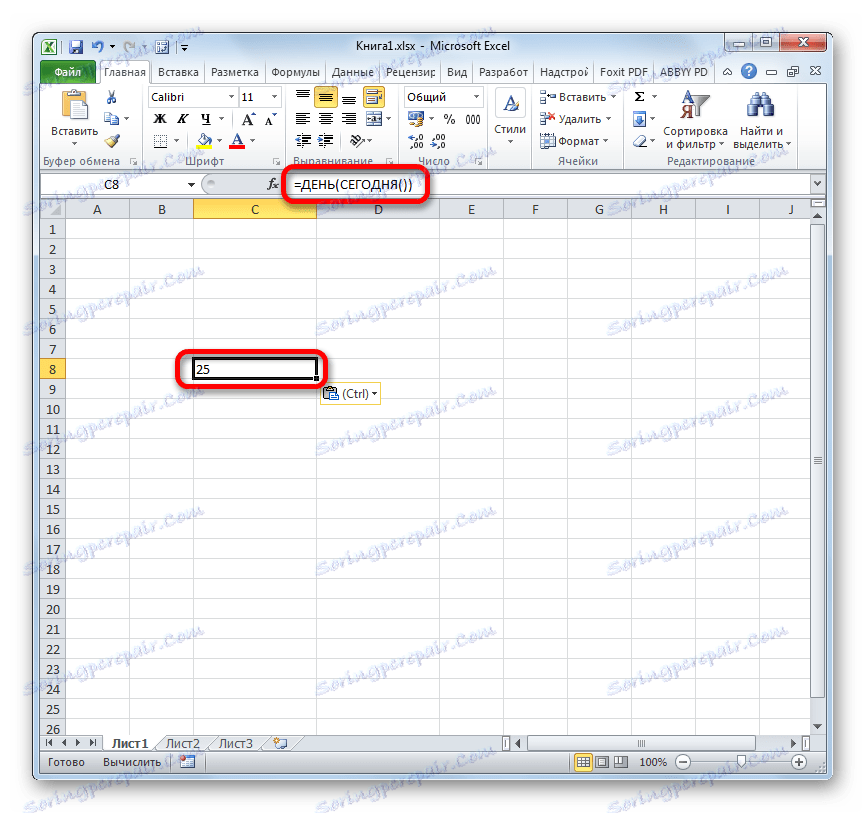
Podobná operácia na zobrazenie čísla aktuálneho mesiaca bude vyzerať takto:
=МЕСЯЦ(СЕГОДНЯ())
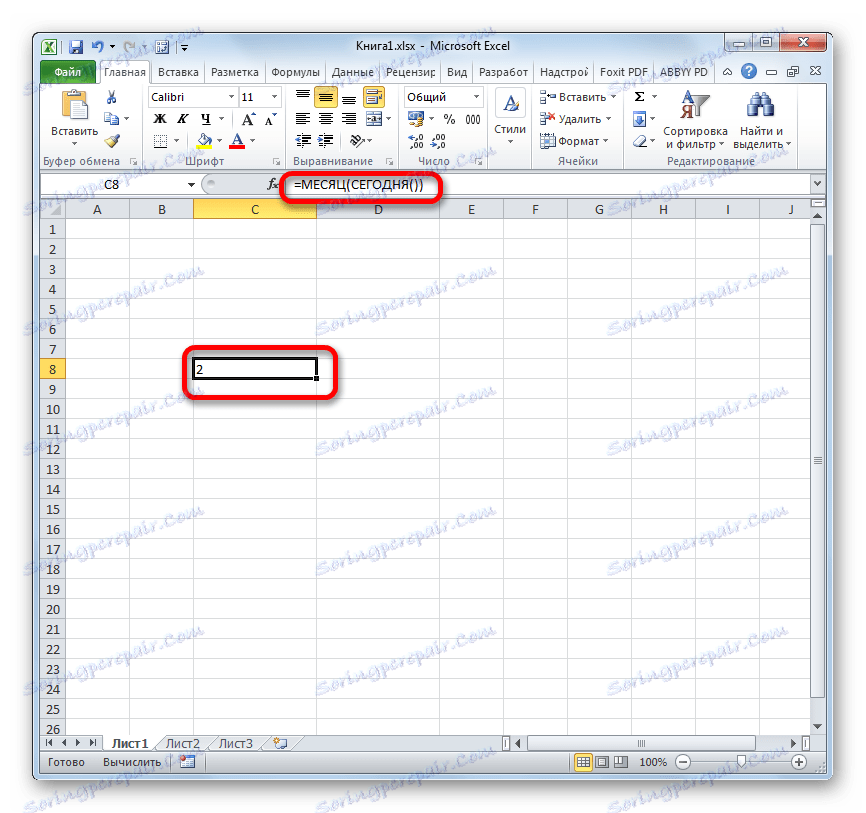
To znamená, že vo februári v bunke bude číslo 2, v marci - 3 atď.
Pomocou zložitejšieho vzorca môžete vypočítať, koľko dní preteká od dnešného dňa do začiatku určitého dátumu. Ak nastavíte správnu konverziu, môžete týmto spôsobom vytvoriť určitý časový spätný odpočítavanie až do určitého dátumu. Šablóna vzorca, ktorá má podobné možnosti, vyzerá takto:
=ДАТАЗНАЧ("заданная_дата")-СЕГОДНЯ()
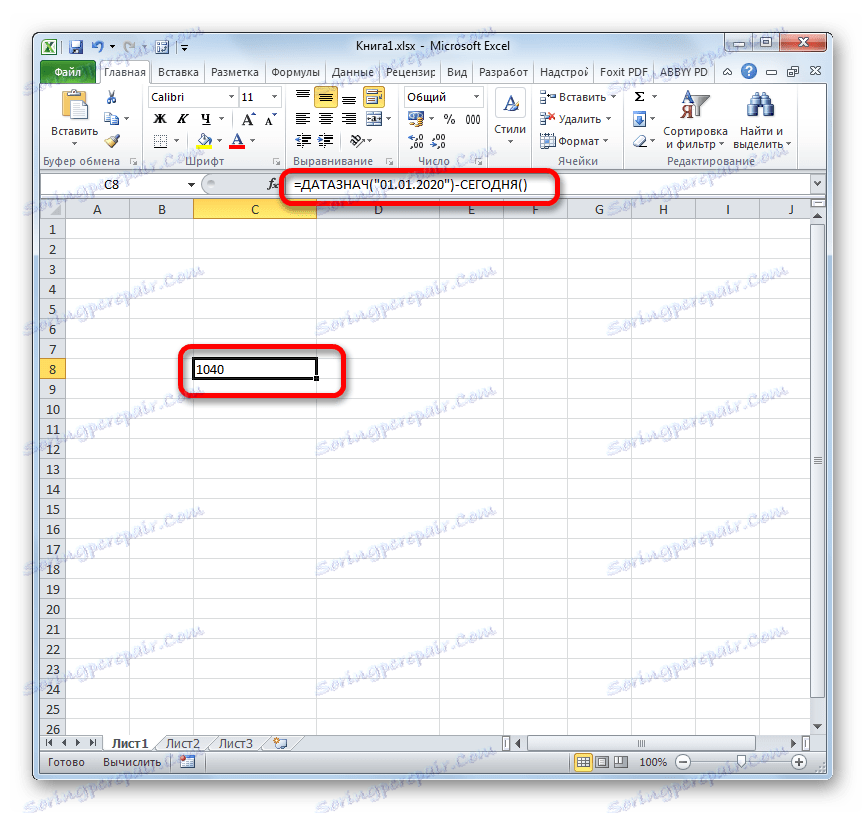
Namiesto hodnoty "Špecifikovaný dátum" musíte zadať konkrétny dátum vo formáte "dd.mm.rrr" , ktorému chcete zorganizovať odpočítavanie.
Nezabudnite formátovať bunku, v ktorej sa tento výpočet zobrazí, v rámci všeobecného formátu, inak bude zobrazenie výsledkov nesprávne.
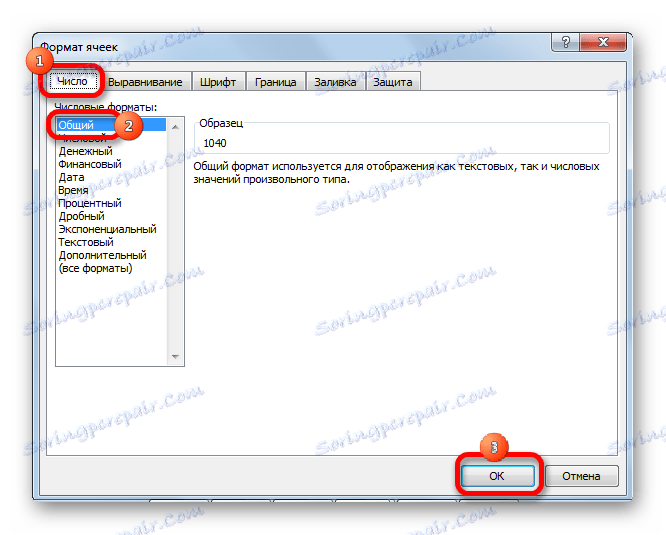
Existuje možnosť kombinácie s inými funkciami programu Excel.
Ako vidíte, pomocou funkcie TODAY môžete nielen zobraziť skutočný dátum aktuálneho dňa, ale aj vykonať mnoho ďalších výpočtov. Poznanie syntaxe tejto a ďalších vzorcov pomôže simulovať rôzne kombinácie aplikácie tohto operátora. Ak správne konfigurujete prepočítanie vzorcov v dokumente, jeho hodnota sa automaticky aktualizuje.