Odstránenie nulových hodnôt v programe Microsoft Excel
Ak používate vzorce v programe Excel, ak sú bunky označené príkazom prázdne, východiskové nuly sa nachádzajú v oblasti výpočtu. Esteticky to nevyzerá veľmi pekne, najmä ak má tabuľka veľa podobných rozsahov s nulovými hodnotami. A používateľ je ťažšie navigovať v údajoch v porovnaní so situáciou, ak by takéto oblasti boli vo všeobecnosti prázdne. Dozvieme sa, akým spôsobom môžete odstrániť mapovanie núl do programu Excel.
obsah
Algoritmy na výmaz nuly
Program Excel poskytuje možnosť odstrániť nuly v bunkách niekoľkými spôsobmi. Môže to byť vykonané buď pomocou špeciálnych funkcií, alebo použitím formátovania. Taktiež je možné zakázať zobrazovanie takýchto údajov ako celku na hárku.
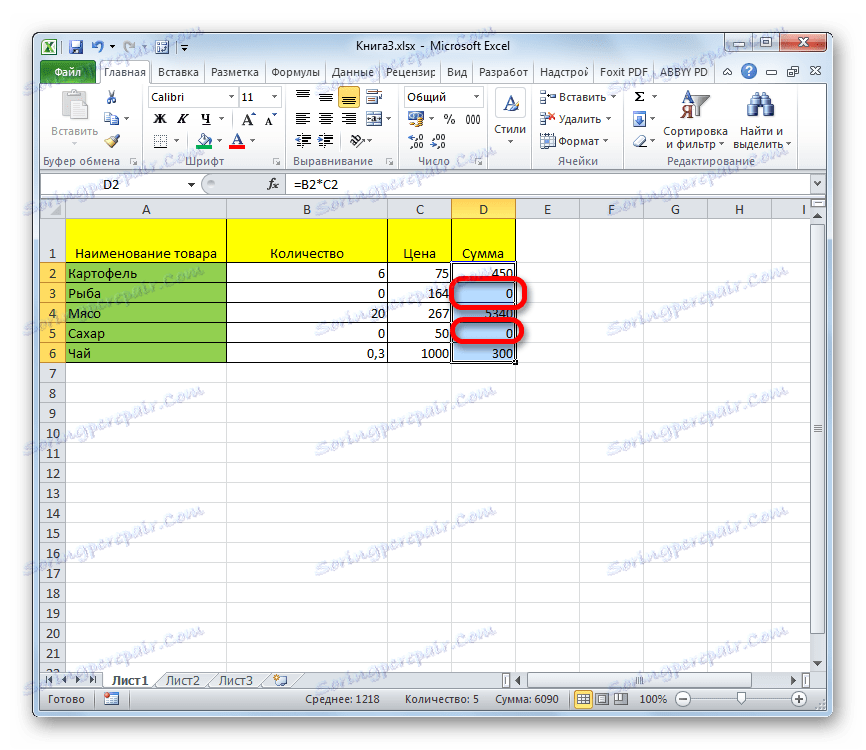
Metóda 1: Nastavenia programu Excel
Globálne tento problém možno vyriešiť zmenou nastavení programu Excel pre aktuálny pracovný hárok. To vám umožní urobiť absolútne všetky bunky obsahujúce nuly prázdne.
- Na karte "Súbor" prejdite na časť "Možnosti" .
- V okne, ktoré sa otvorí, prejdeme do sekcie Rozšírené . V pravej časti okna hľadáme blok nastavenia "Zobraziť parametre pre ďalší list" . Zrušte začiarknutie políčka vedľa položky "Zobraziť nuly v bunkách, ktoré obsahujú nulové hodnoty" . Ak chcete vykonať zmenu nastavení, nezabudnite kliknúť na tlačidlo "OK" v spodnej časti okna.
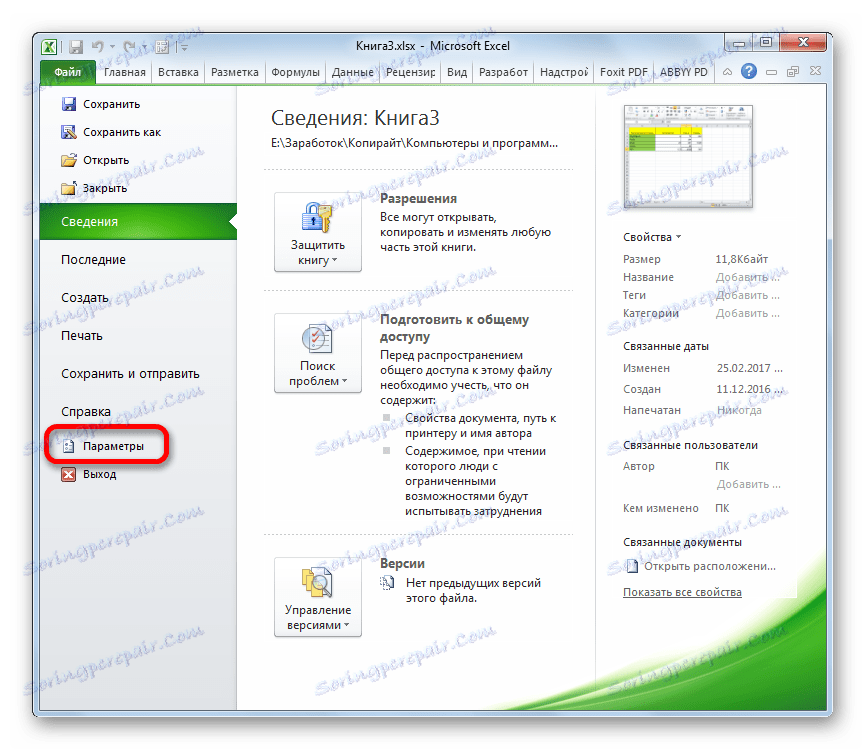
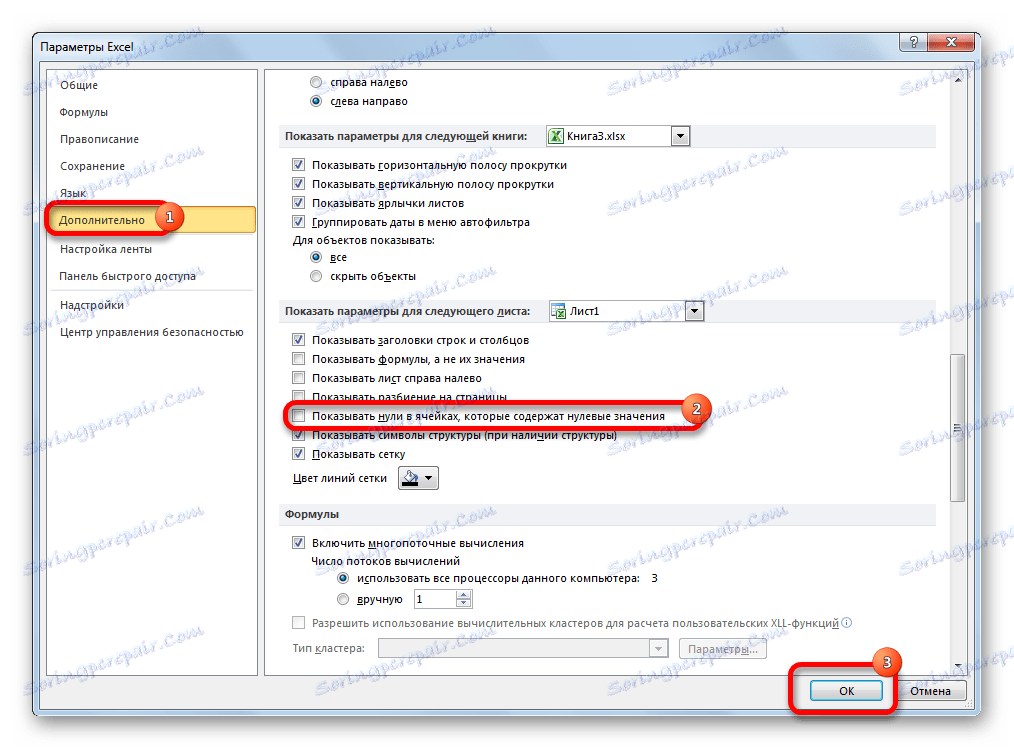
Po týchto krokoch sa všetky bunky v aktuálnom hárku, ktoré obsahujú nulové hodnoty, zobrazia ako prázdne.
Metóda 2: Použiť formátovanie
Môžete skryť hodnoty prázdnych buniek zmenou ich formátu.
- Vyberte rozsah, v ktorom chcete skryť bunky s nulovými hodnotami. Kliknite na vybraný fragment pravým tlačidlom myši. V kontextovej ponuke vyberte položku "Formát buniek ..." .
- Otvorí sa okno formátovania. Prejdeme na kartu "Číslo" . Prepínač číselného formátu musí byť nastavený na pozíciu "Všetky formáty" . V pravej časti okna zadajte do poľa "Typ" nasledujúci výraz:
0;-0;;@Ak chcete zmeny uložiť, kliknite na tlačidlo "OK" .
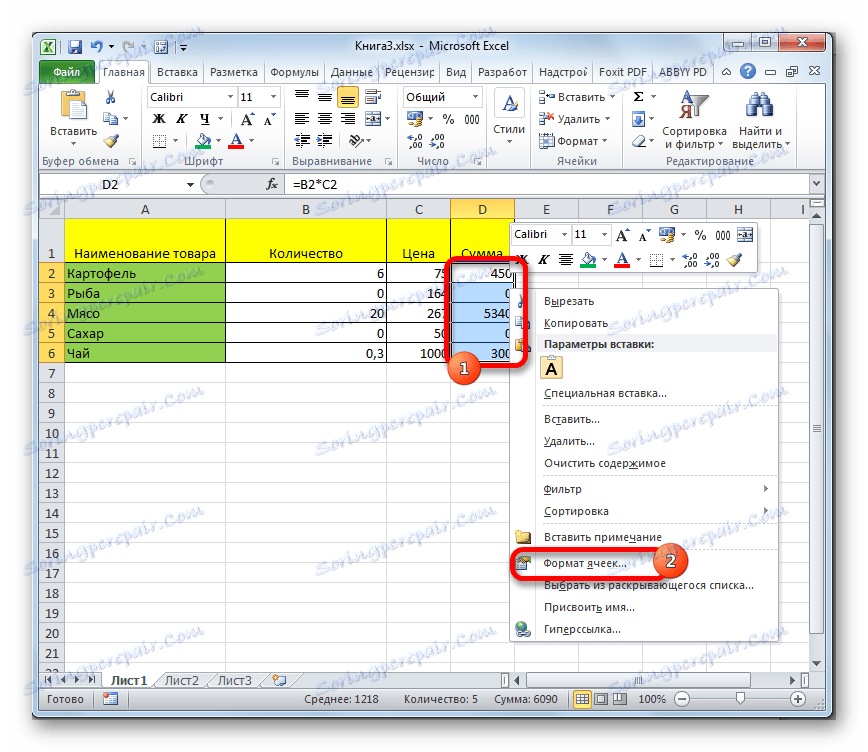
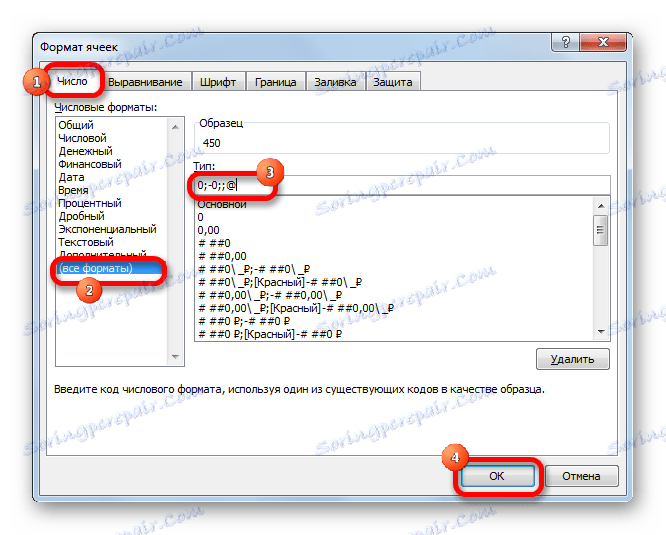
Teraz vo všetkých oblastiach, ktoré obsahujú nulové hodnoty, bude prázdne.
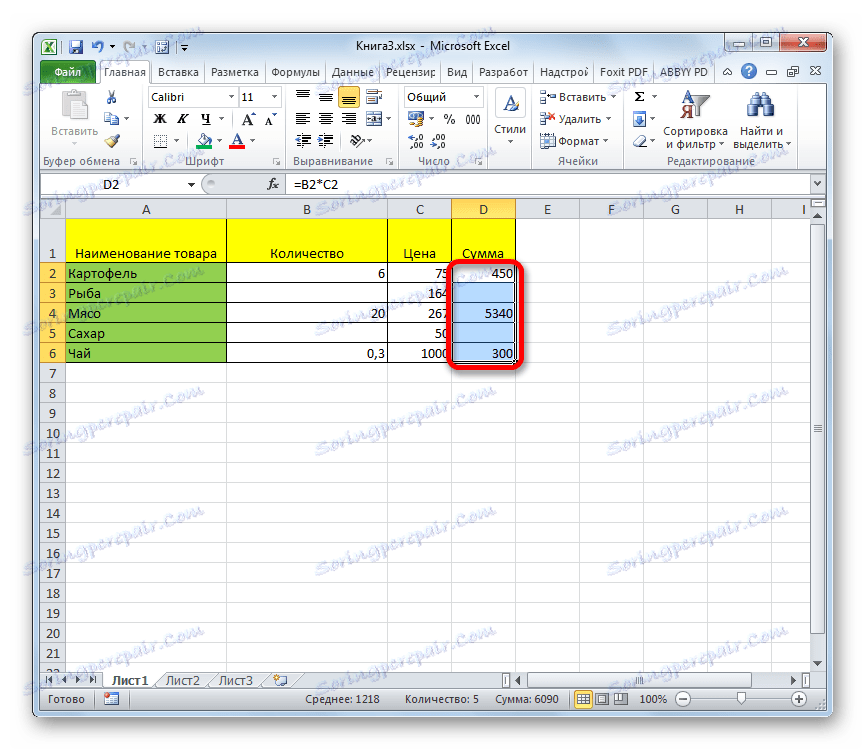
Lekcia: Formátovanie tabuliek v programe Excel
Metóda 3: podmienené formátovanie
Ak chcete odstrániť ďalšie nuly, môžete použiť taký výkonný nástroj ako podmienené formátovanie.
- Zvolíme rozsah, v ktorom môžu byť obsiahnuté nulové hodnoty. Zatiaľ čo na karte "Domov" kliknite na tlačidlo na karte "Podmienené formátovanie" , ktoré sa nachádza v bloku nastavení "Štýly" . V ponuke, ktorá sa otvára, prejdeme na "Pravidlá výberu buniek" a "Rovnaké" .
- Otvorí sa okno formátovania. V poli "Formátovať bunky, ktoré sú rovnaké" zadáme hodnotu "0" . V pravom poli kliknite na rozbaľovací zoznam pod položkou "Formát používateľa ..." .
- Otvorí sa ďalšie okno. Prejdite na kartu "Font" . Kliknite na rozbaľovací zoznam "Farba" , v ktorom vyberieme bielu farbu a kliknite na tlačidlo "OK" .
- Ak sa vrátite do predchádzajúceho okna formátu, klikneme tiež na tlačidlo "OK" .
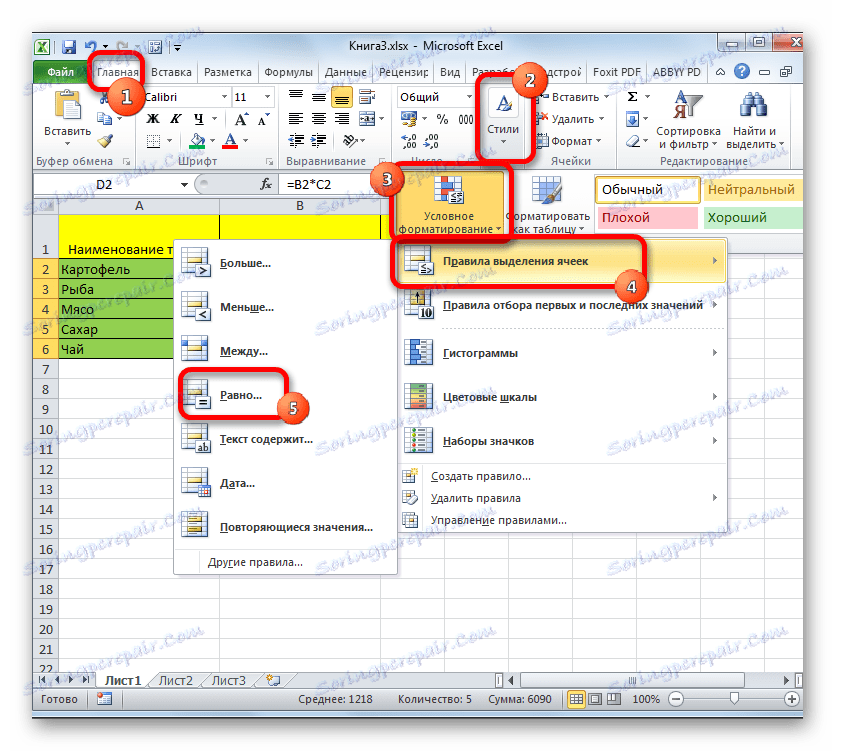
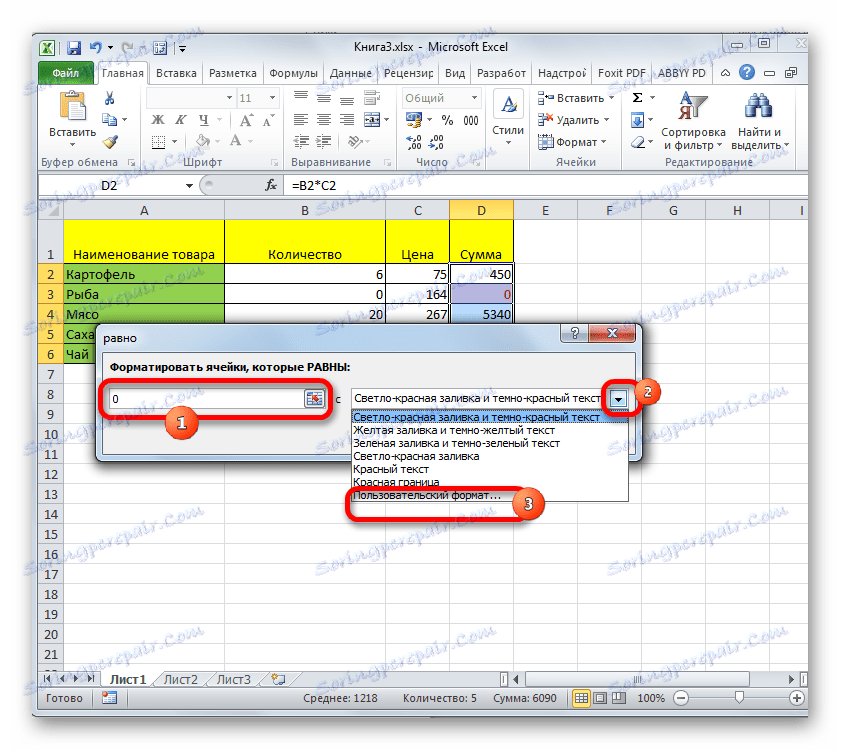
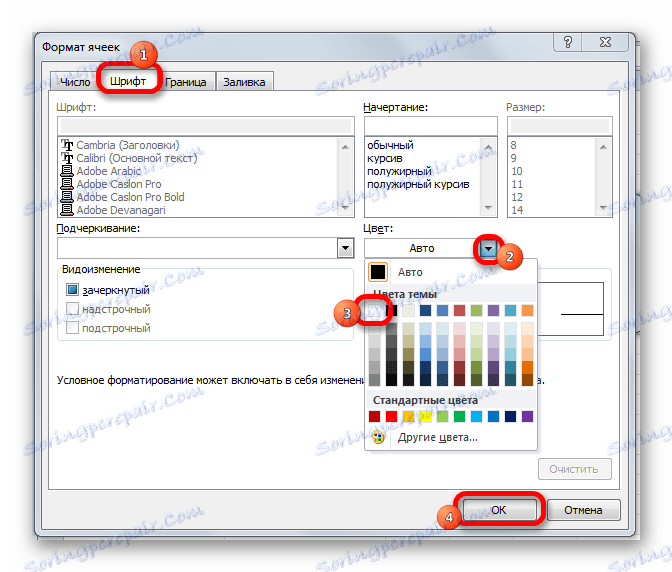
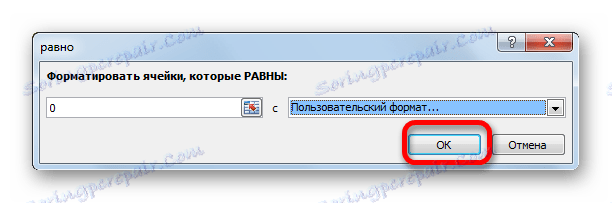
Za predpokladu, že hodnota v bunke je nula, bude pre neho neviditeľná, pretože farba jeho písma bude zlúčená s farbou pozadia.
Lekcia: Podmienené formátovanie v programe Excel
Metóda 4: Použite IF funkciu
Ďalšou možnosťou, ako skrývať nuly, je použiť operátor IF .
- Vyberte prvú bunku z rozsahu, v ktorom sú zobrazené výsledky výpočtu a kde je to možné, budú prítomné nuly. Klikneme na ikonu "Vložiť funkciu" .
- Spustí sa Sprievodca funkciami . Vyhľadávame v zozname prezentovaných funkcií operátora "IF" . Po jeho výbere kliknite na tlačidlo "OK" .
- Okno s argumentmi operátora je aktivované. V poli "Logický výraz" zadáme vzorec, ktorý sa vypočíta v cieľovej bunke. Je to výsledok výpočtu tohto vzorca, ktorý môže nakoniec poskytnúť nulu. Pre každý konkrétny prípad bude tento výraz iný. Bezprostredne po tomto vzore v tom istom poli pridávame výraz "= 0" bez úvodzoviek. V poli "Hodnota, ak je pravda" , umiestnime priestor - "" . V poli "Hodnota v prípade nepravdivosti" zopakujeme vzorec znova, ale bez výrazu "= 0" . Po zadaní údajov kliknite na tlačidlo "OK" .
- Táto podmienka sa však doposiaľ vzťahuje iba na jednu bunku v rozsahu. Ak chcete skopírovať vzorec na iné prvky, umiestnite kurzor do pravého dolného rohu bunky. Spustí sa aktivácia značky naplnenia vo forme kríža. Uchopte ľavé tlačidlo myši a presuňte kurzor na celý rozsah, ktorý chcete konvertovať.
- Potom v tých bunkách, v ktorých výpočet vedie k nulovým hodnotám, namiesto čísla "0" bude prázdne.
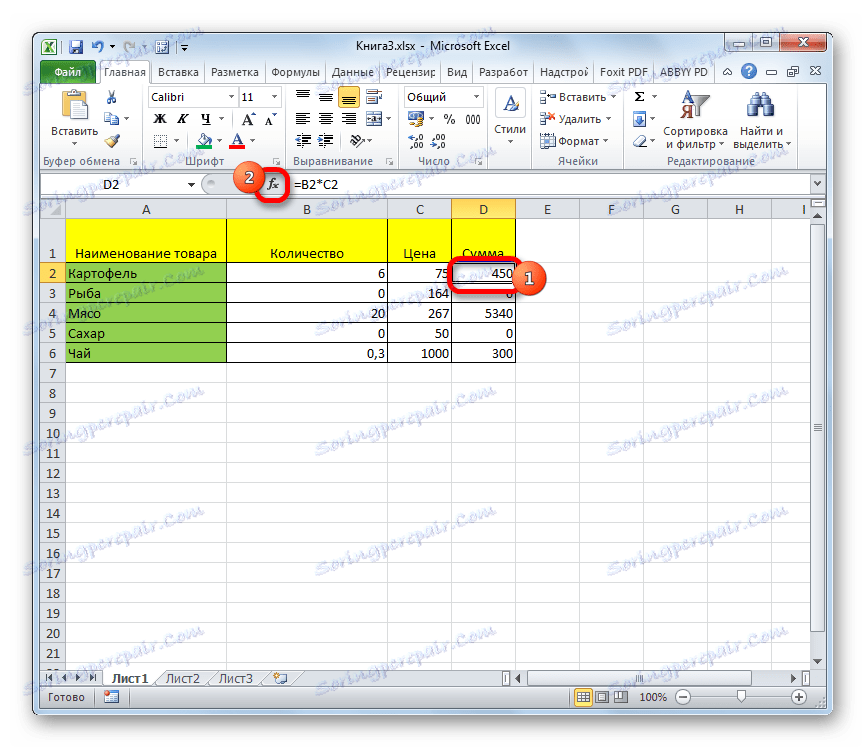
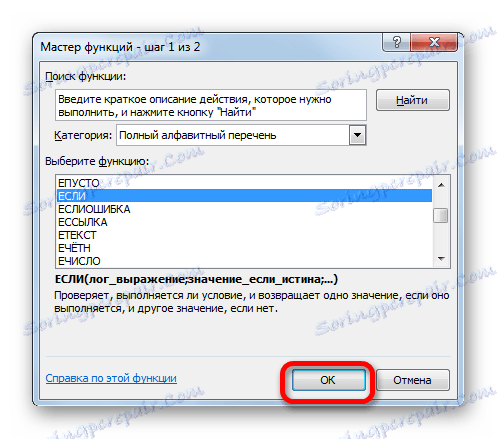
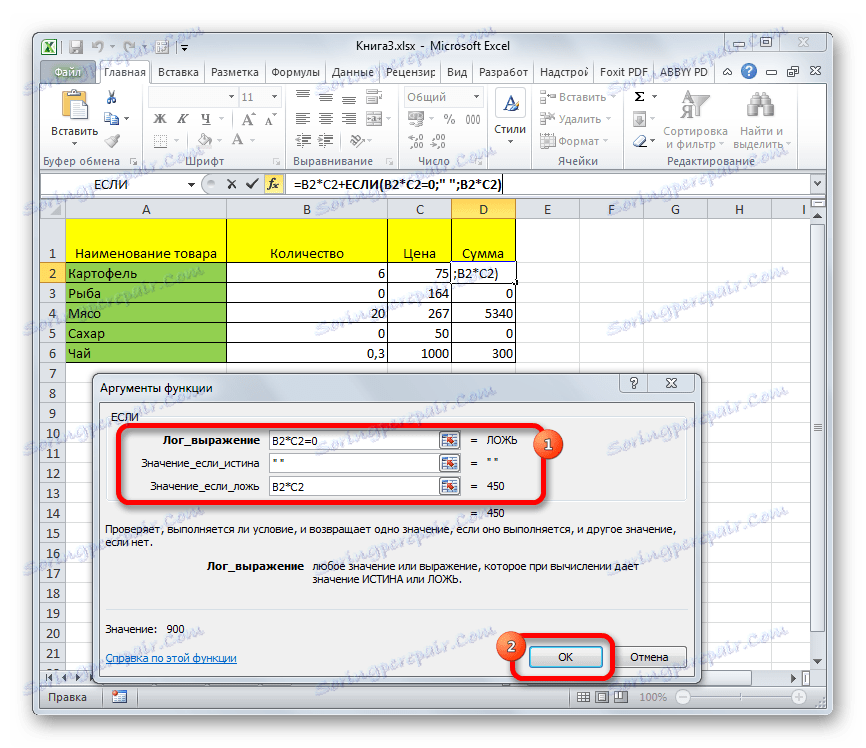
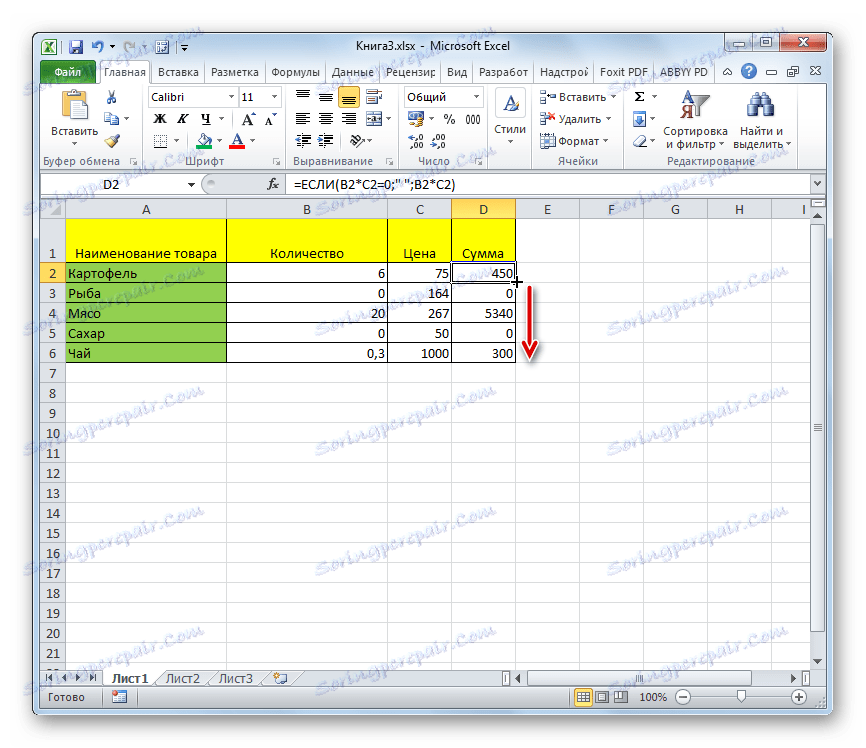
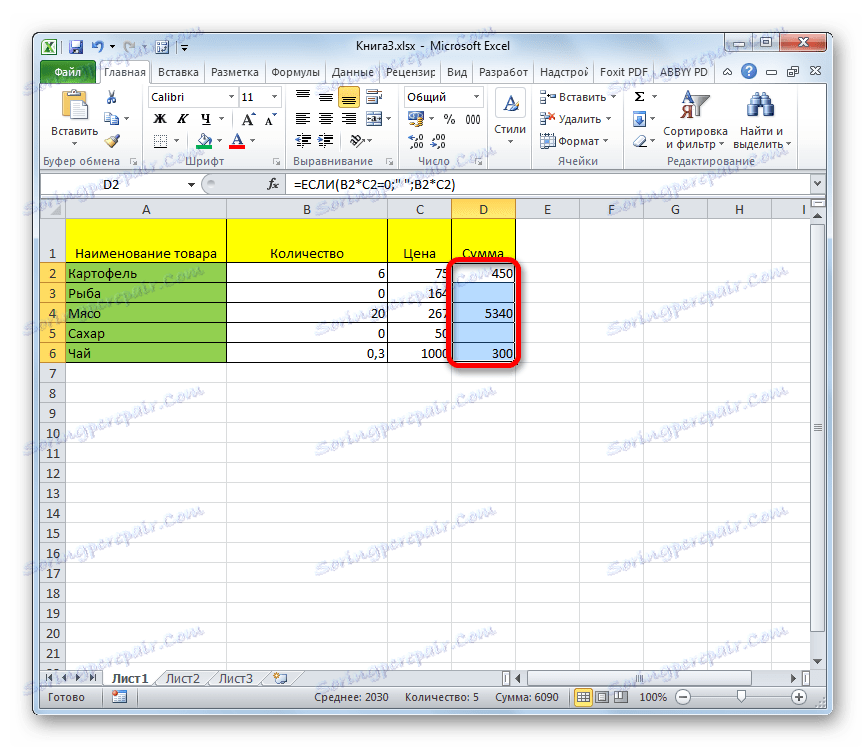
Mimochodom, ak nastavíte pomlčku v poli "Hodnota ak je pravda" v okne s argumentmi, výsledok v bunkách s nulovou hodnotou nebude medzerou, ale pomlčkou.
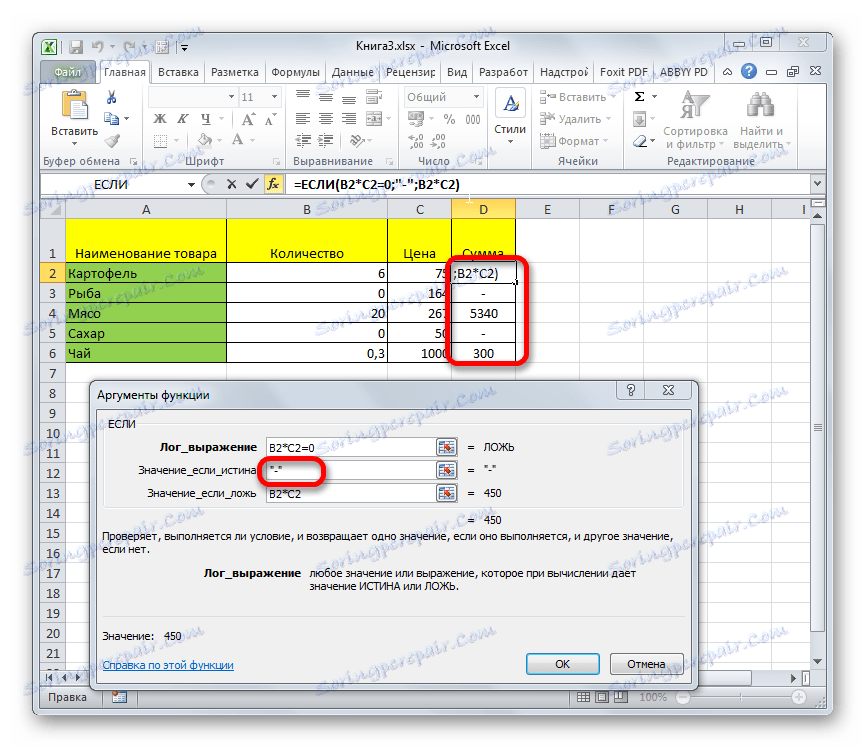
Lekcia: Funkcia 'IF' v programe Excel
Metóda 5: Použitie funkcie EXCEPT
Nasledujúca metóda je druh kombinácie funkcií IF a EXCEED .
- Rovnako ako v predchádzajúcom príklade otvoríme okno argumentov funkcie IF v prvej bunke spracovaného rozsahu. V poli "Logický výraz" píšeme funkciu EXTRA . Táto funkcia zobrazuje, či je položka vyplnená alebo nie. Potom v tom istom poli otvoríme zátvorky a zadáme adresu tejto bunky, ktorá v prípade, že je prázdna, môže vytvoriť nulovú cieľovú bunku. Zatvorte zátvorky. To znamená, že operátor ECHISLO skontroluje, či sú v určenej oblasti údaje. Ak sú, potom funkcia vráti "TRUE", ak nie je prítomná, potom "FALSE" .
Hodnoty nasledujúcich dvoch argumentov operátora, ak sme v miestach usporiadaní. To znamená, že v poli "Hodnota, ak je pravdivá", zadáme výpočtový vzorec a v poli "Hodnota ak je nepravdivá" zadáme medzeru - "" .
Po zadaní údajov kliknite na tlačidlo "OK" .
- Rovnako ako v predchádzajúcej metóde, skopírujeme vzorec pomocou značky naplnenia do zvyšku rozsahu. Následne nulové hodnoty zmiznú z určenej oblasti.
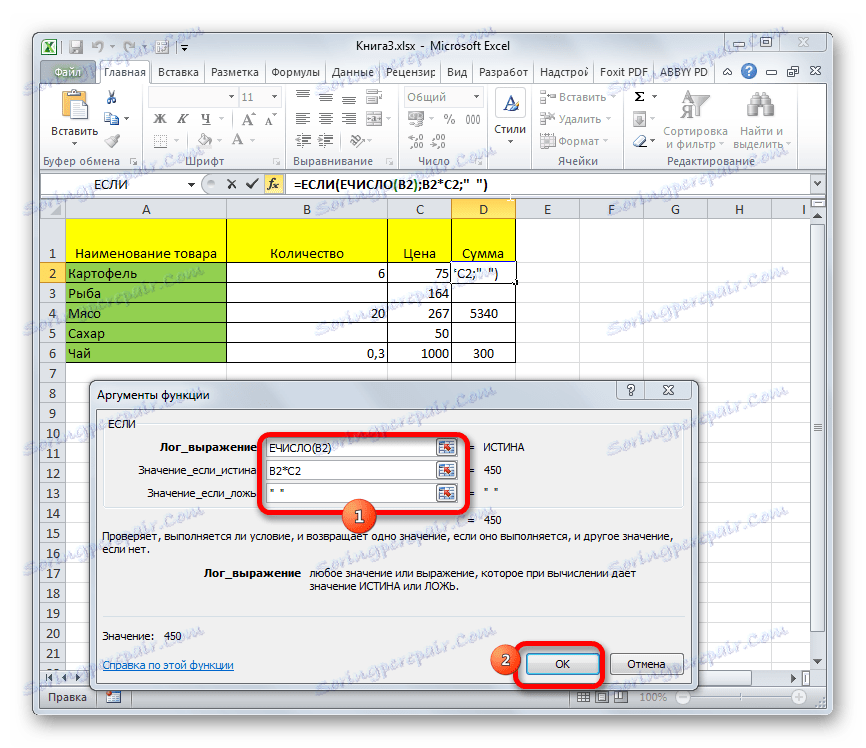
Lekcia: Sprievodca funkciami v programe Excel
Existuje niekoľko spôsobov, ako odstrániť číslicu "0" v bunke, ak má nulovú hodnotu. Najjednoduchším spôsobom je vypnúť zobrazenie núl v nastaveniach programu Excel. Ale potom musíte zvážiť, že zmiznú po celom plechu. Ak potrebujete použiť odpojenie výlučne na určitú oblasť, potom sa na záchranu dostanú rozsahy formátovania, podmienené formátovanie a aplikačné funkcie. Ktorý z týchto spôsobov výberu závisí od konkrétnej situácie, ako aj od osobných zručností a preferencií používateľa.
