Microsoft Excel: Hľadanie riešenia
Jednou z najzaujímavejších funkcií v programe Microsoft Excel je nájdenie riešenia. Treba však poznamenať, že tento nástroj nemožno pripísať najobľúbenejším používateľom tejto aplikácie. Ale márne. Koniec koncov, táto funkcia pomocou pôvodných údajov vyhľadávaním nájde najoptimálnejšie riešenie zo všetkých dostupných. Dozvieme sa, ako používať funkciu Hľadanie riešení v programe Microsoft Excel.
Povolenie funkcie
Môžete vyhľadávať dlhú dobu na páske, kde je riešenie umiestnené, ale tento nástroj nemôžete nájsť. Ak chcete aktivovať túto funkciu, musíte ju povoliť v nastaveniach programu.
Ak chcete aktivovať riešenie Hľadať riešenia v programe Microsoft Excel 2010 a novších verziách, prejdite na kartu Súbor. Pre verziu 2007 kliknite na tlačidlo Microsoft Office v ľavom hornom rohu okna. V okne, ktoré sa otvorí, prejdite na časť "Možnosti".
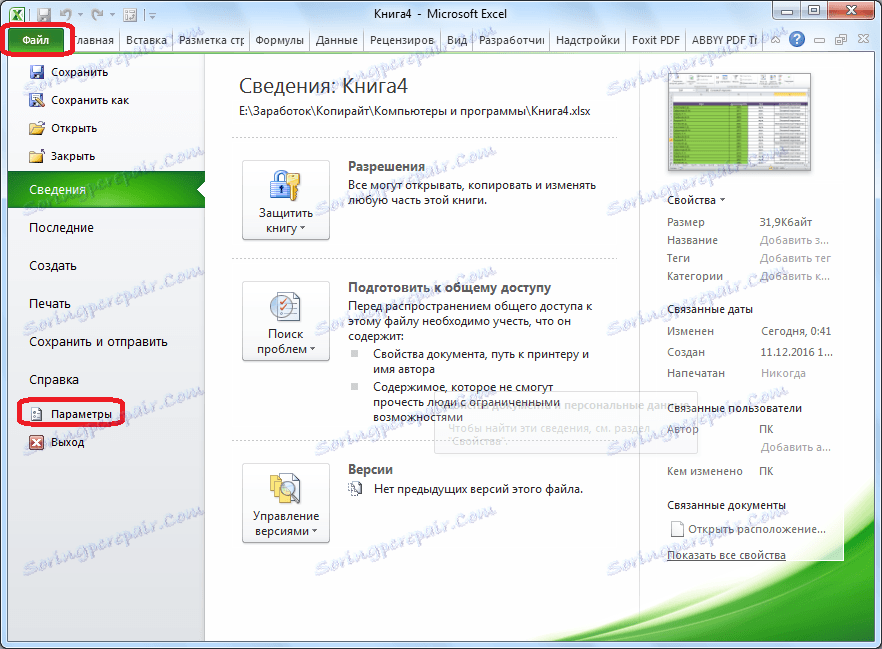
V okne s možnosťami kliknite na položku "Doplnky". Po prechode v spodnej časti okna oproti parametru "Manažment" vyberte hodnotu "Doplnky programu Excel" a kliknite na tlačidlo "Prejsť".
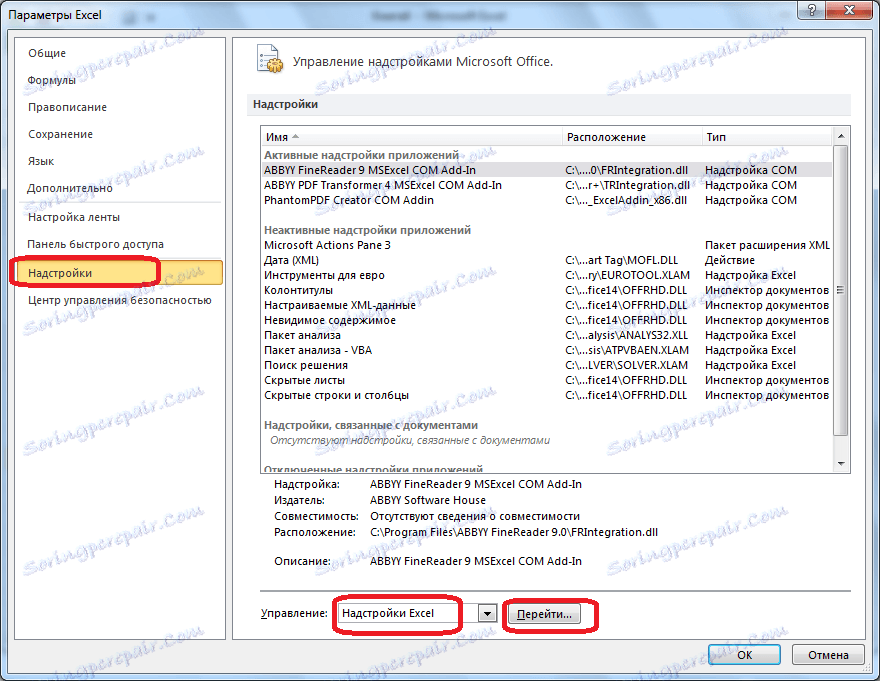
Otvorí okno doplnkami. Za názvom požadovanej nadstavby - "Hľadanie riešení." Kliknite na tlačidlo "OK".
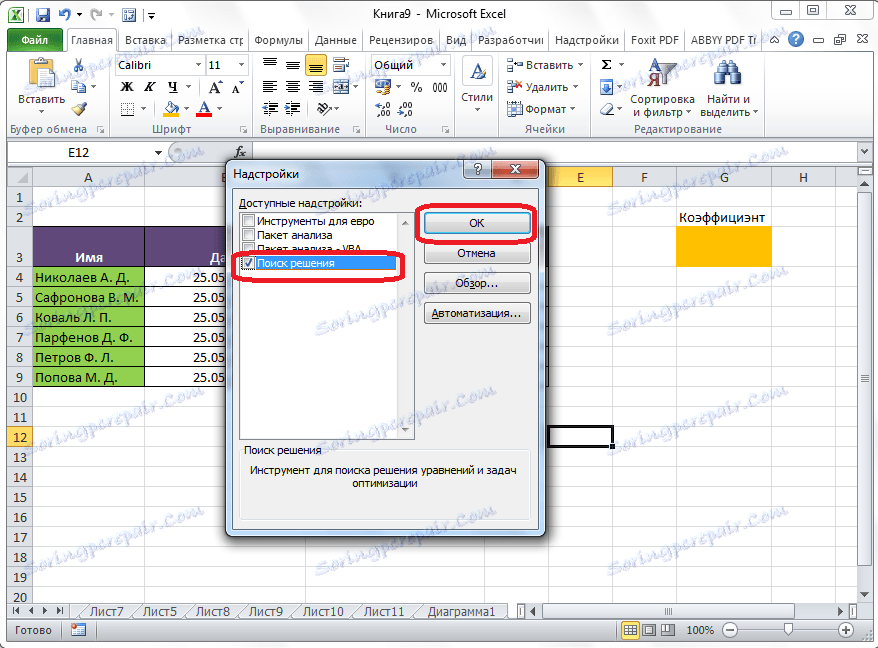
Následne sa na karte "Dáta" v páske programu Excel zobrazí tlačidlo na spustenie funkcie Vyhľadávanie riešení.
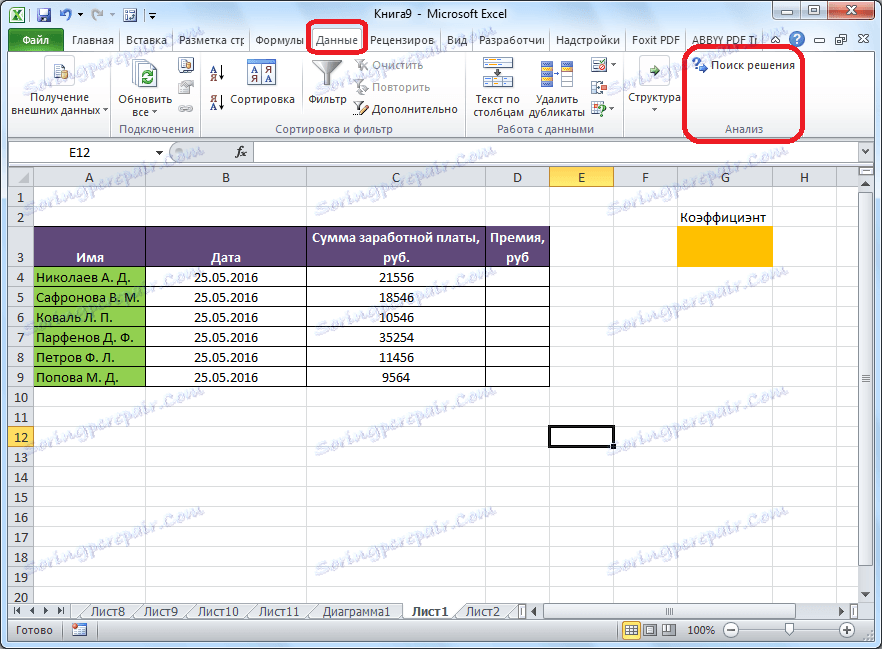
Príprava tabuľky
Teraz po aktivácii funkcie zistíme, ako to funguje. Najjednoduchším spôsobom, ako to urobiť, je predstaviť konkrétny príklad. Takže máme zamestnancov podniku mzdovú tabuľku. Mali by sme vypočítať bonus každého zamestnanca, ktorý je výsledkom platu špecifikovaného v samostatnom stĺpci určitým koeficientom. Zároveň je celková suma pridelená na udelenie 30 000 rubľov. Bunka, v ktorej je táto suma umiestnená, má názov cieľa, pretože naším cieľom je získať údaje presne pre toto číslo.
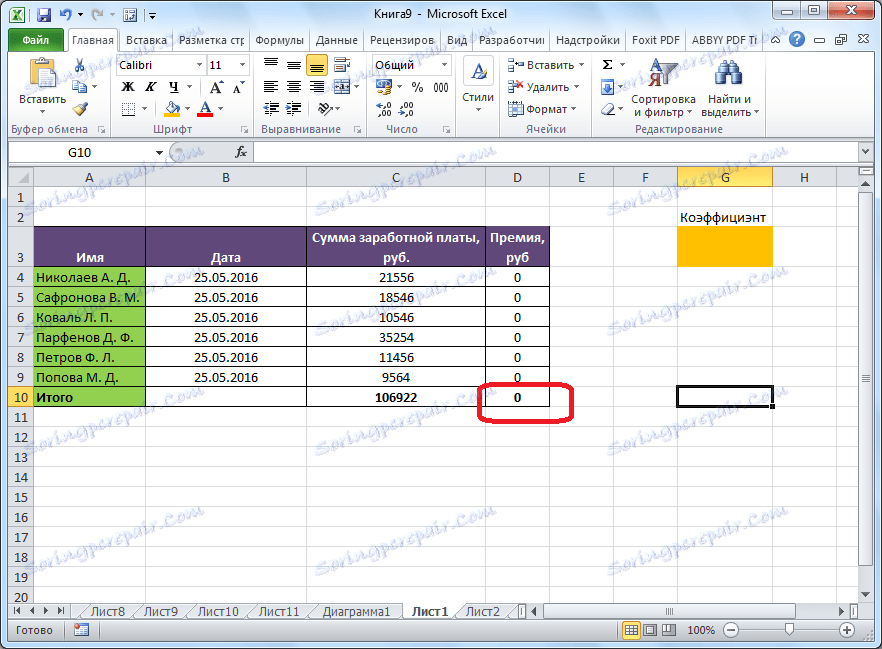
Koeficient, ktorý sa používa na výpočet sumy poistného, musíme vypočítať pomocou funkcie Hľadanie riešení. Bunka, v ktorej sa nachádza, sa nazýva požadovaná bunka.
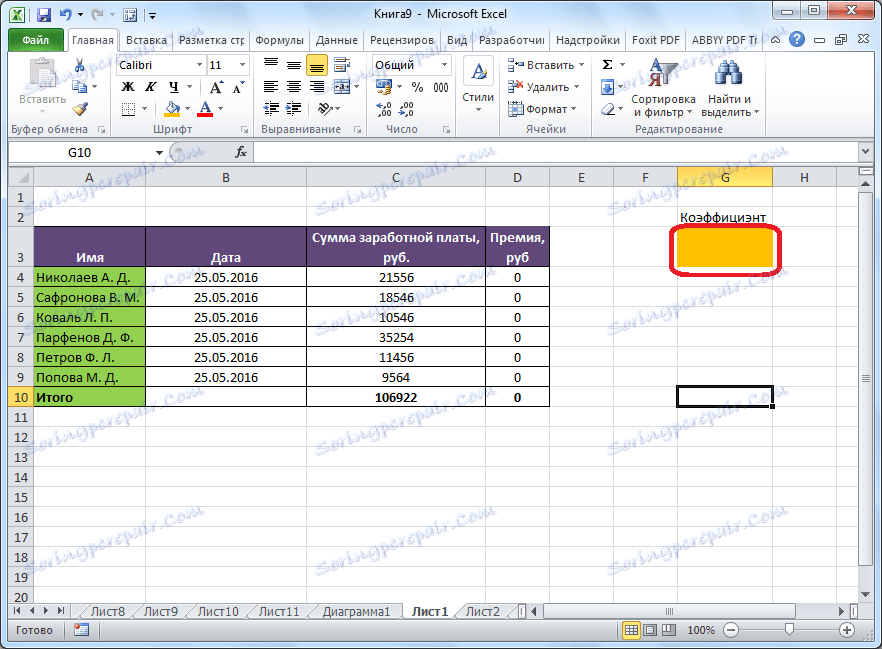
Cieľové a požadované bunky musia byť navzájom prepojené pomocou vzorca. V našom konkrétnom prípade je vzorec umiestnený v cieľovej bunke a má nasledujúcu formu: "= C10 * $ G $ 3", kde $ G $ 3 je absolútna adresa požadovanej bunky a "C10" je celková mzda, z ktorej sa poistné vypočíta zamestnancov podniku.
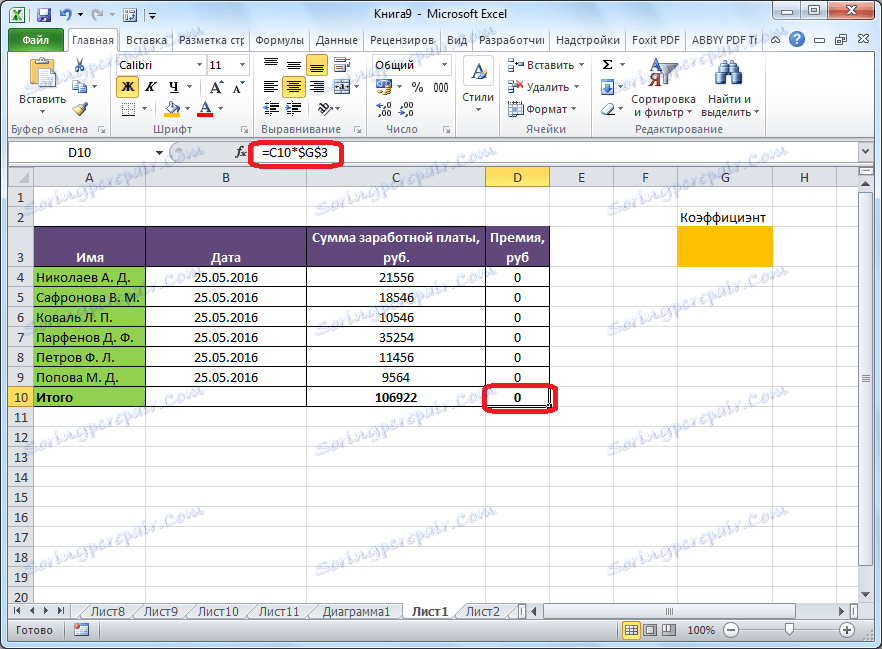
Spustenie nástroja Hľadanie riešenia
Po príprave tabuľky kliknite na tlačidlo "Nájsť riešenie" na karte "Dáta", ktorá sa nachádza na krabici v poli "Analýza".
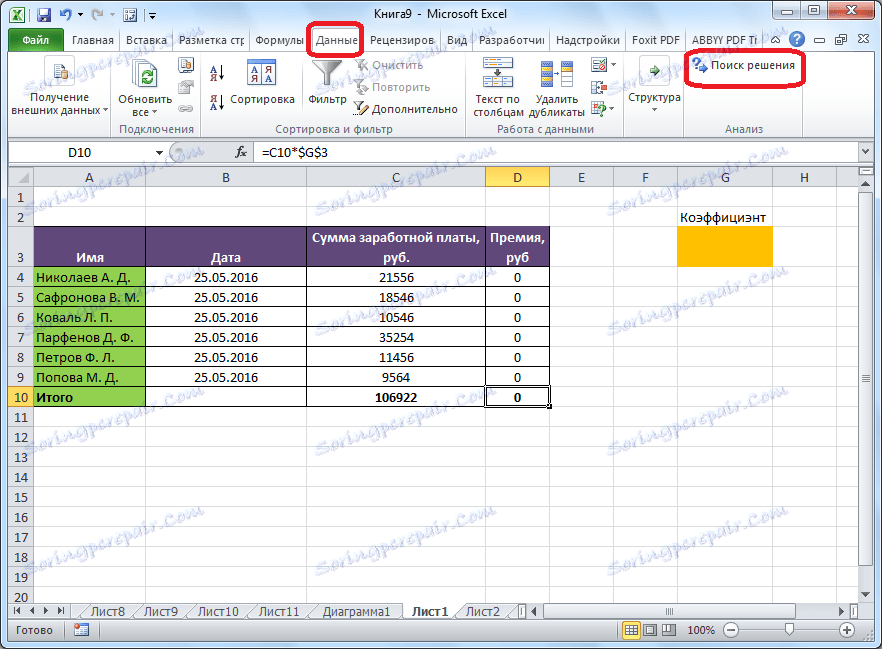
Otvorí okno s možnosťami, do ktorého chcete zadať údaje. V poli "Optimalizovať cieľovú funkciu" musíte zadať adresu cieľovej bunky, kde bude umiestnená celková suma bonusu pre všetkých zamestnancov. Môžete to urobiť buď ručným zadaním súradníc, alebo kliknutím na tlačidlo vľavo od poľa pre zadávanie údajov.
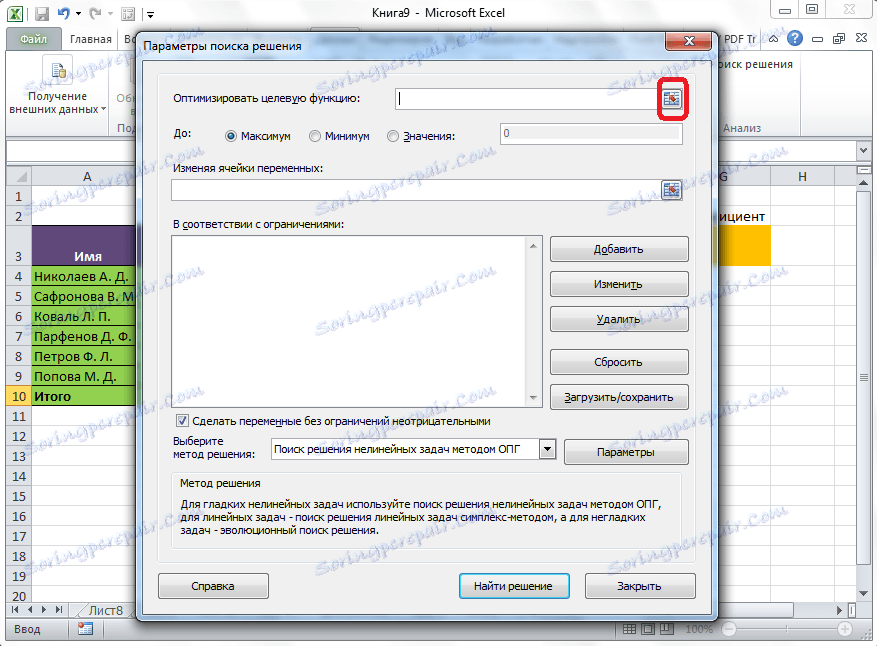
Potom sa okno s parametrami minimalizuje a môžete vybrať požadovanú bunku tabuľky. Potom musíte znova kliknúť na rovnaké tlačidlo vľavo od formulára s zadanými údajmi, aby sa opäť rozšírilo okno parametrov.
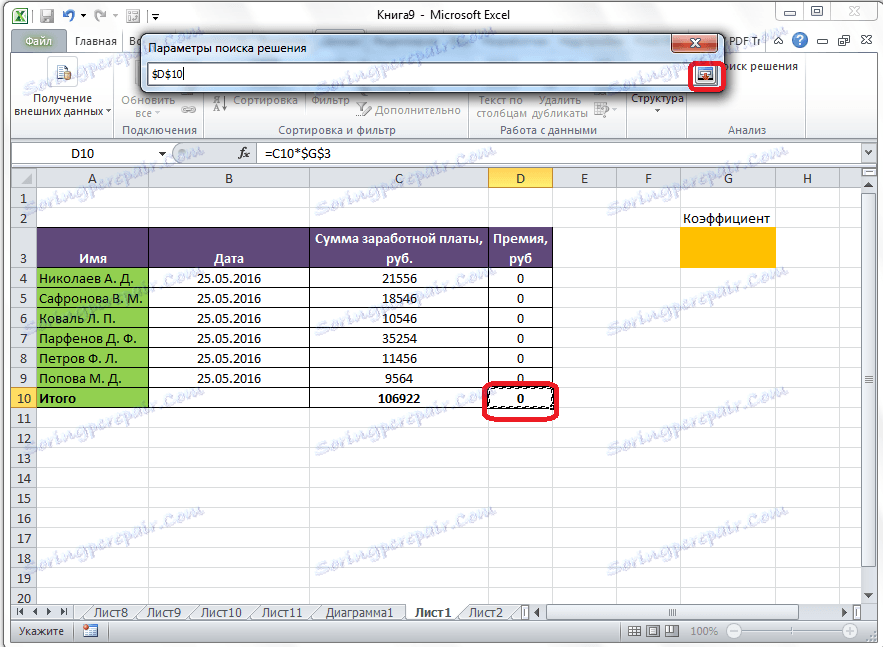
Pod oknom s adresou cieľovej bunky je potrebné nastaviť parametre hodnôt, ktoré budú v nej obsiahnuté. Môže to byť maximálna, minimálna alebo špecifická hodnota. V našom prípade to bude posledná možnosť. Prepnite prepínač do polohy "Hodnoty" av poli naľavo od ne predpísame číslo 30000. Ako si pamätáme, je to číslo za podmienok, ktoré tvoria celkovú poistnú sumu pre všetkých zamestnancov podniku.
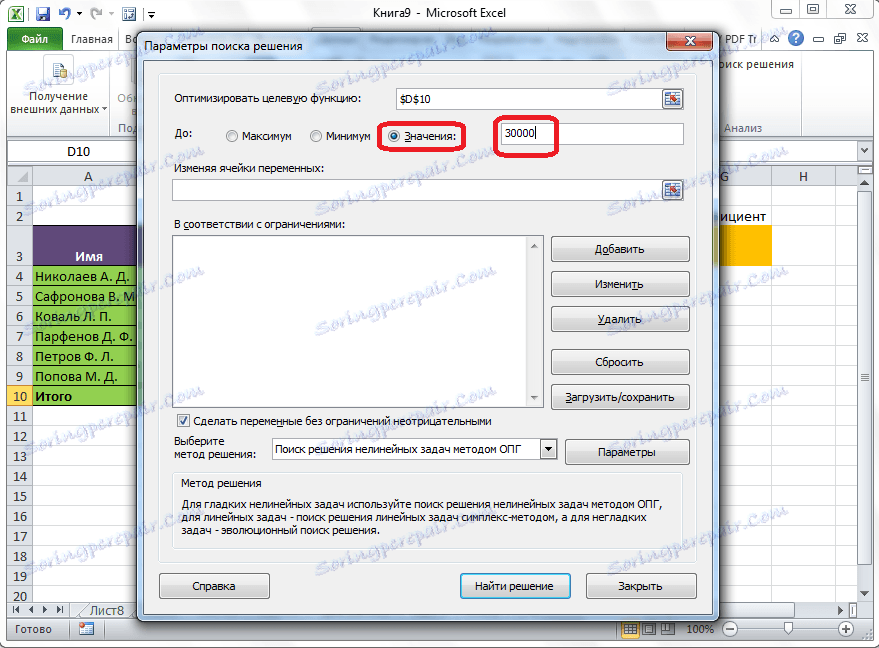
Nižšie je uvedené pole "Zmena buniek premenných". Tu je potrebné uviesť adresu požadovanej bunky, kde, ako sme si spomenuli, existuje koeficient vynásobený tým, že základný plat bude vypočítaná suma prémie. Adresa je možné napísať rovnakým spôsobom ako pre cieľovú bunku.
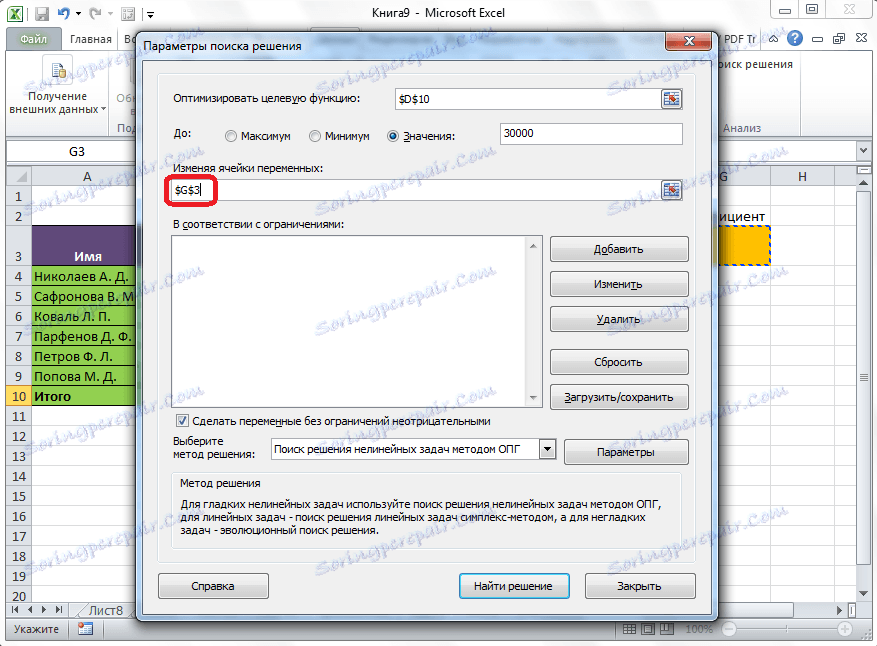
V poli "V súlade s obmedzeniami" môžete nastaviť určité obmedzenia údajov, napríklad na to, aby sa hodnoty stali celočíselnými alebo nezápornými. Ak to chcete urobiť, kliknite na tlačidlo "Pridať".
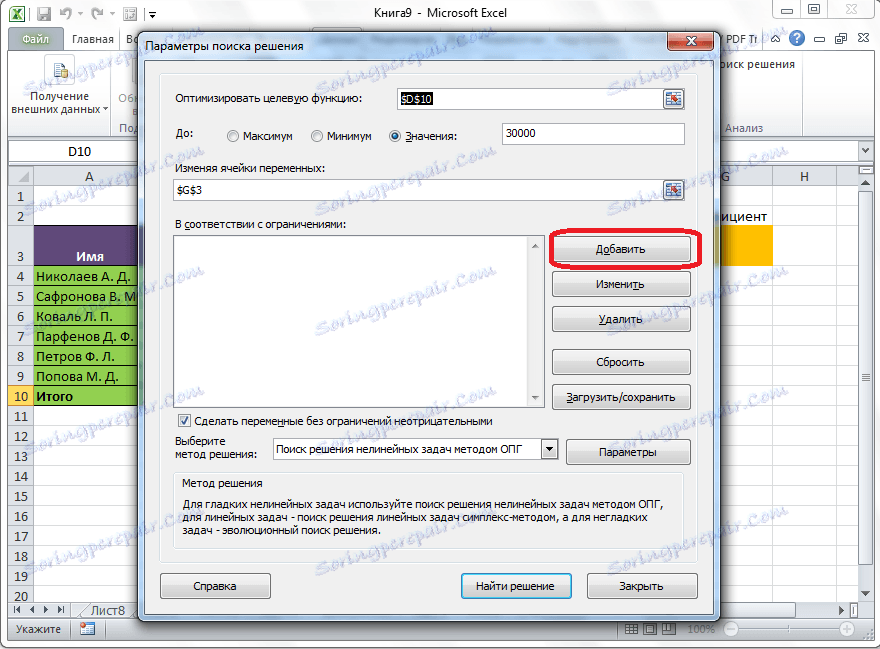
Potom sa otvorí okno pre pridanie obmedzenia. Do poľa "Prepojenie s bunkami" zadajte adresu buniek, na ktoré je obmedzenie zadané. V našom prípade ide o požadovanú bunku s koeficientom. Ďalej zadáme požadované označenie: "menej ako alebo rovno", "väčšie alebo rovné", "rovnaké", "celé číslo", "binárne" atď. V našom prípade zvolíme znamienko "väčšie alebo rovné", aby sa koeficient stal kladným číslom. Podľa toho v poli "Obmedzenie" zadajte číslo 0. Ak chceme nakonfigurovať ešte jedno obmedzenie, kliknite na tlačidlo "Pridať". V opačnom prípade kliknite na tlačidlo "OK" pre uloženie zadaných obmedzení.
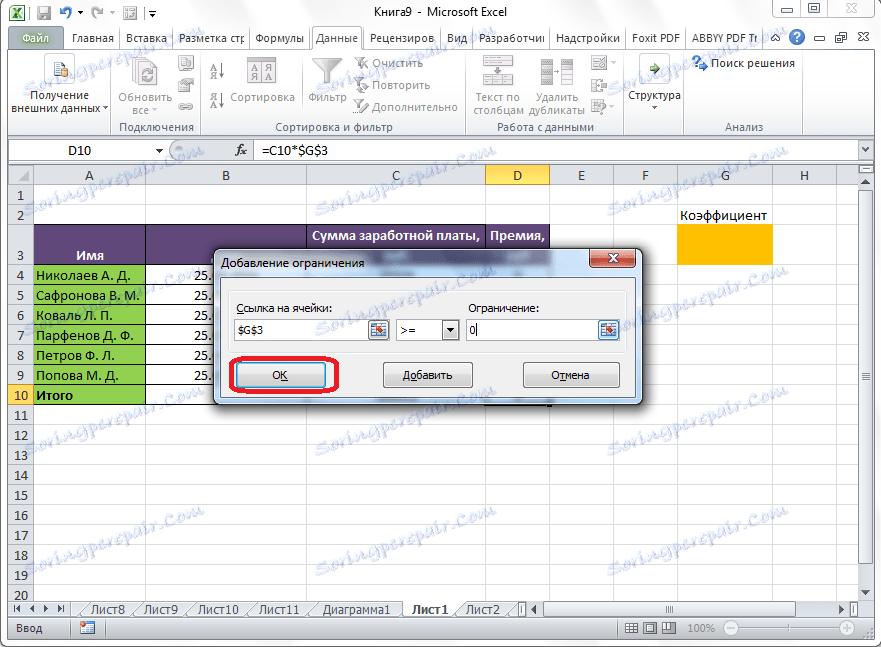
Ako vidíte, obmedzenie sa potom zobrazí v príslušnom poli okna možností vyhľadávania riešení. Ak chcete, aby boli premenné nezáporné, môžete príslušný parameter začiarknuť trochu nižšie. Odporúčame, aby tu nastavený parameter nebol v rozpore s tými, ktoré ste uviedli v obmedzeniach, inak môže dôjsť k konfliktu.
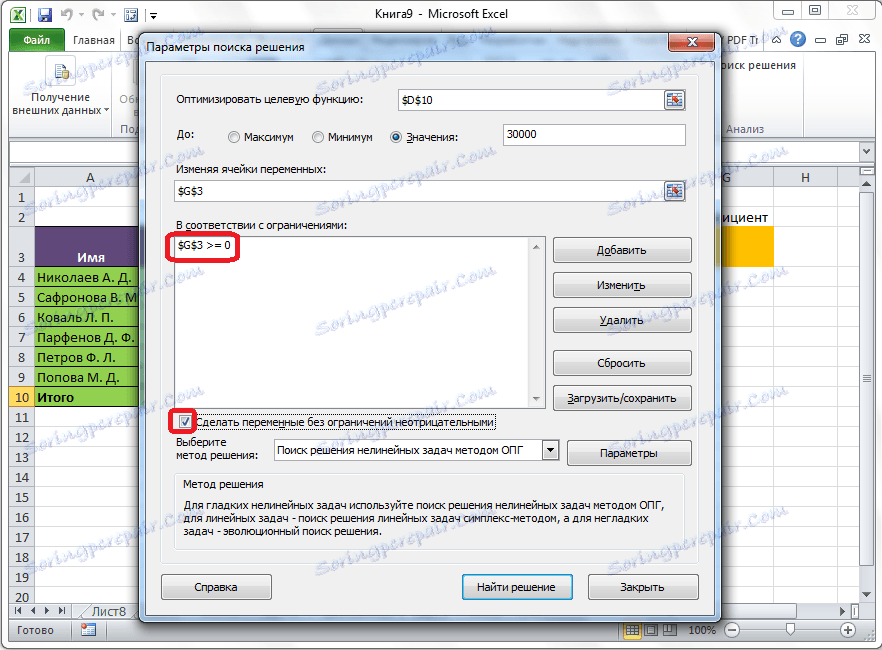
Ďalšie nastavenia je možné nastaviť kliknutím na tlačidlo "Možnosti".
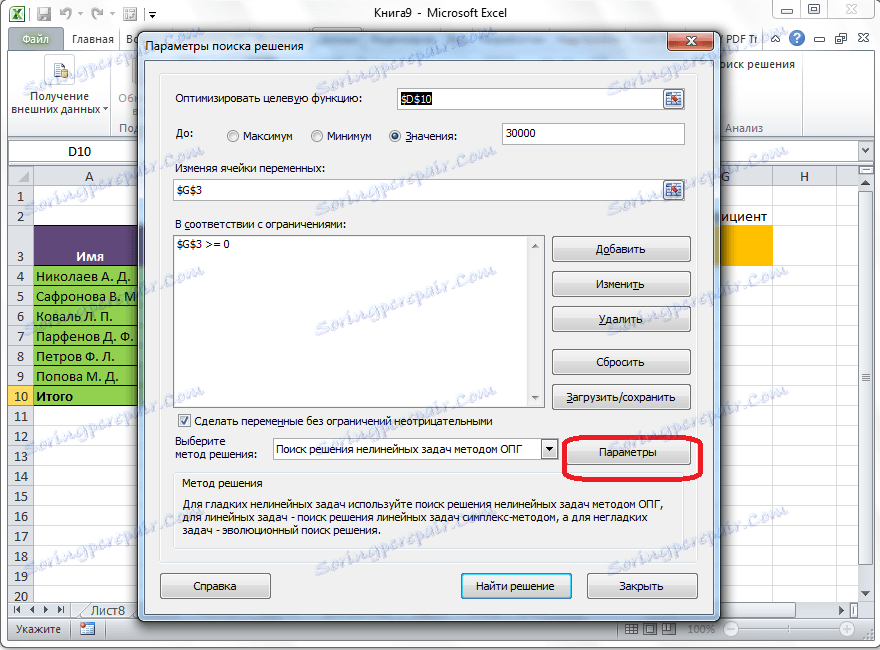
Tu môžete stanoviť presnosť obmedzenia a limity riešenia. Po zadaní požadovaných údajov kliknite na tlačidlo "OK". Ale pre náš prípad nemusíte tieto parametre meniť.
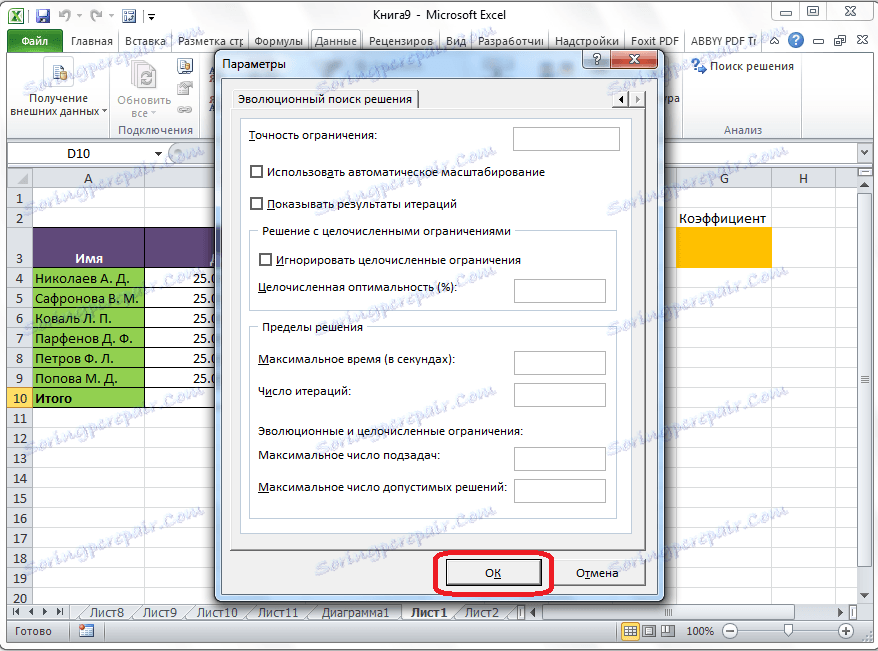
Po nastavení všetkých nastavení kliknite na tlačidlo "Nájsť riešenie".
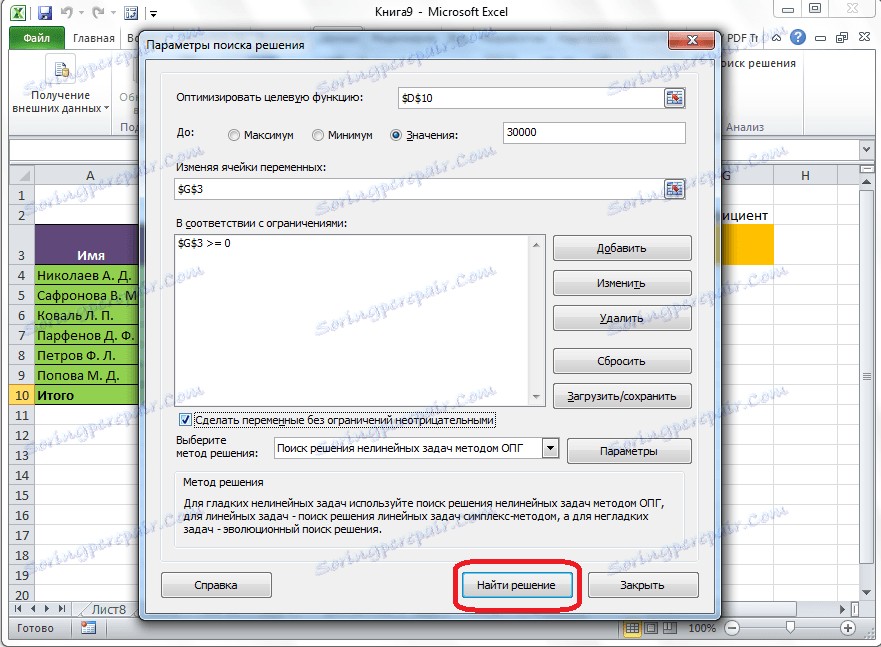
Potom program Excel v bunkách vykoná potrebné výpočty. Súčasne s výstupom výsledkov sa otvorí okno, v ktorom môžete buď uložiť nájdené riešenie, alebo obnoviť pôvodné hodnoty posunutím prepínača na príslušnú pozíciu. Bez ohľadu na zvolenú možnosť, nastavením začiarkavacieho políčka "Návrat do dialógového okna Možnosti" sa môžete vrátiť k nastaveniam vyhľadávania riešení. Po začiarknutí políčok a prepínačov kliknite na tlačidlo "OK".
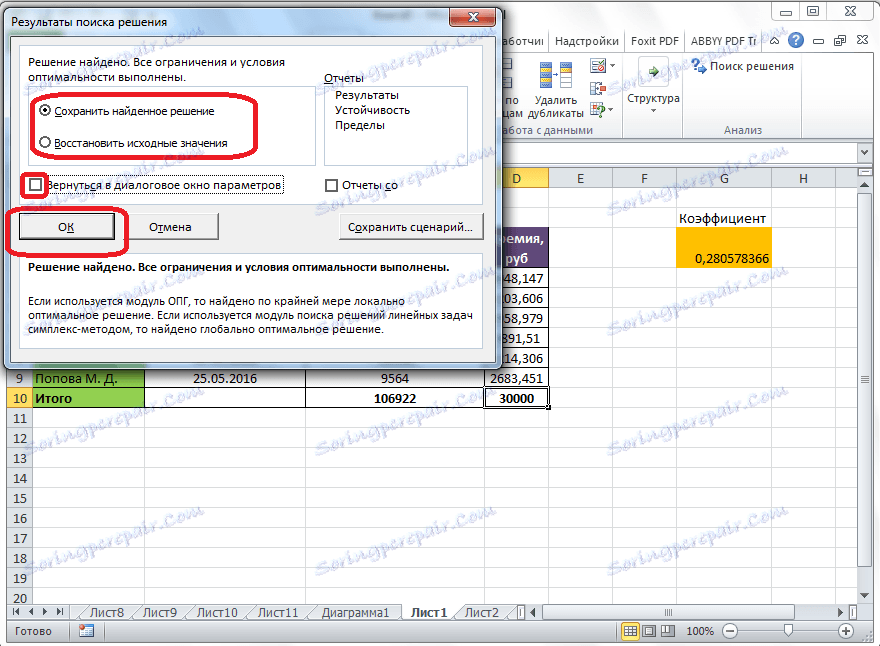
Ak z nejakého dôvodu výsledky vyhľadávania riešenia nesplnia vašu požiadavku, alebo ak program generuje chybu počas ich výpočtu, v takom prípade sa vrátime vyššie popísaným spôsobom do dialógového okna parametrov. Prehliadame všetky zadané údaje, pretože možno niekde tam bola chyba. Ak sa chyba nenašla, prejdite na parameter "Vyberte spôsob riešenia". K dispozícii je výber jednej z troch metód výpočtu: "Hľadanie riešení nelineárnych problémov metódou OPG", "Hľadanie riešenia lineárnych problémov metódou simplex" a "Hľadanie riešení v riešení problémov". Štandardne sa používa prvá metóda. Snažíme sa vyriešiť túto úlohu a zvoliť akúkoľvek inú metódu. V prípade zlyhania zopakujte pokus pomocou poslednej metódy. Algoritmus akcií je rovnaký ako algoritmus, ktorý je popísaný vyššie.
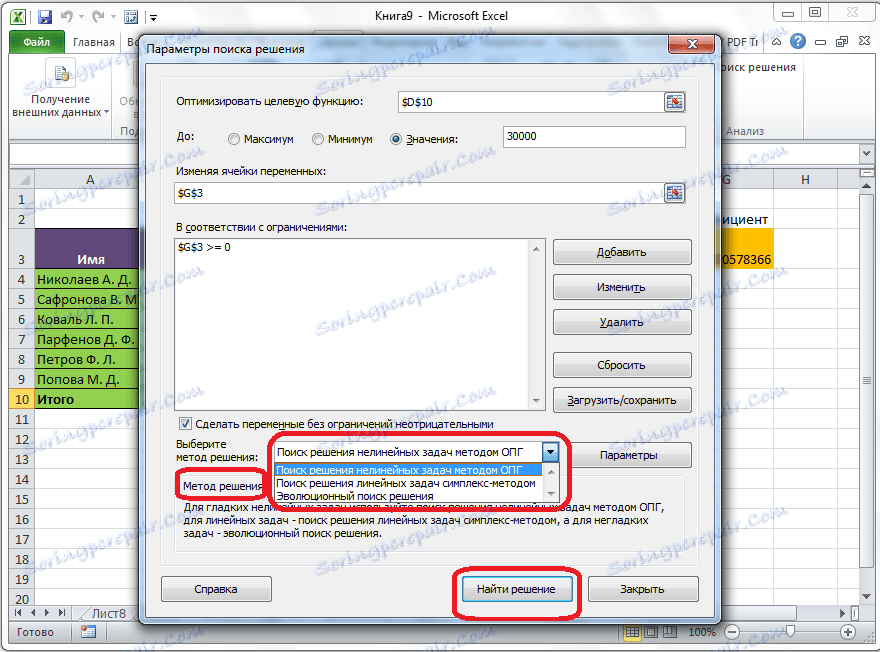
Ako môžete vidieť, funkcia Hľadanie riešenia je dosť zaujímavým nástrojom, ktorý pri správnom používaní môže významne ušetriť čas užívateľa na rôznych počtoch. Bohužiaľ nie každý používateľ vie o svojej existencii, nehovoriac o tom, že je správne pracovať s touto doplnkovou službou. V niektorých ohľadoch sa tento nástroj podobá funkcii "Výber parametrov ..." , ale súčasne má s ňou výrazné rozdiely.