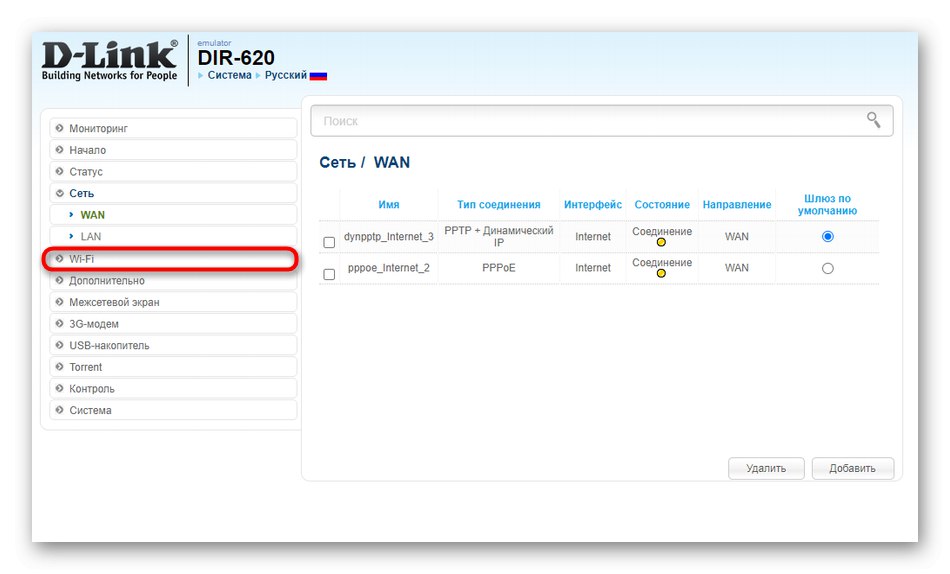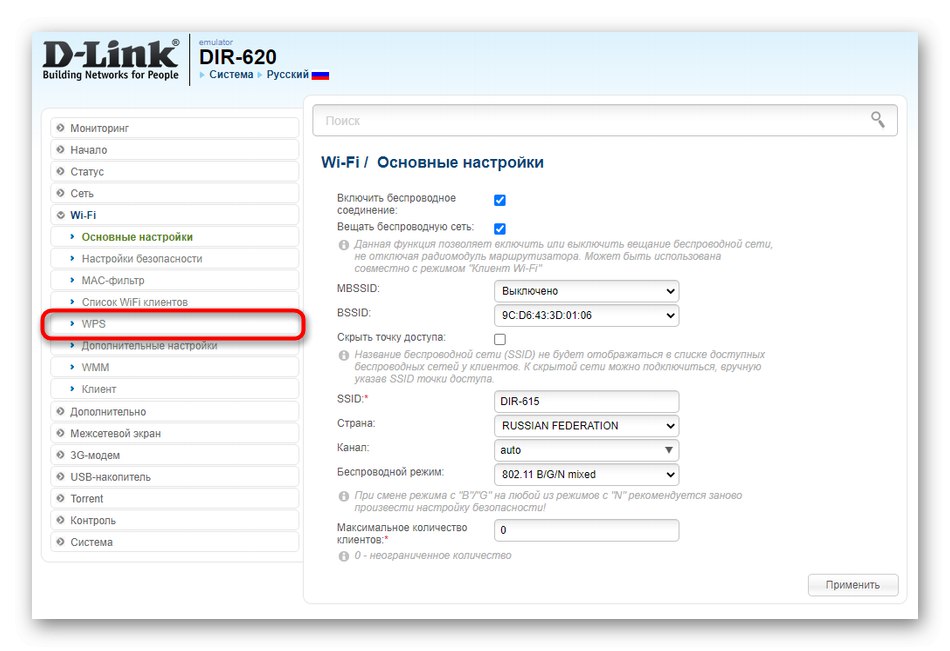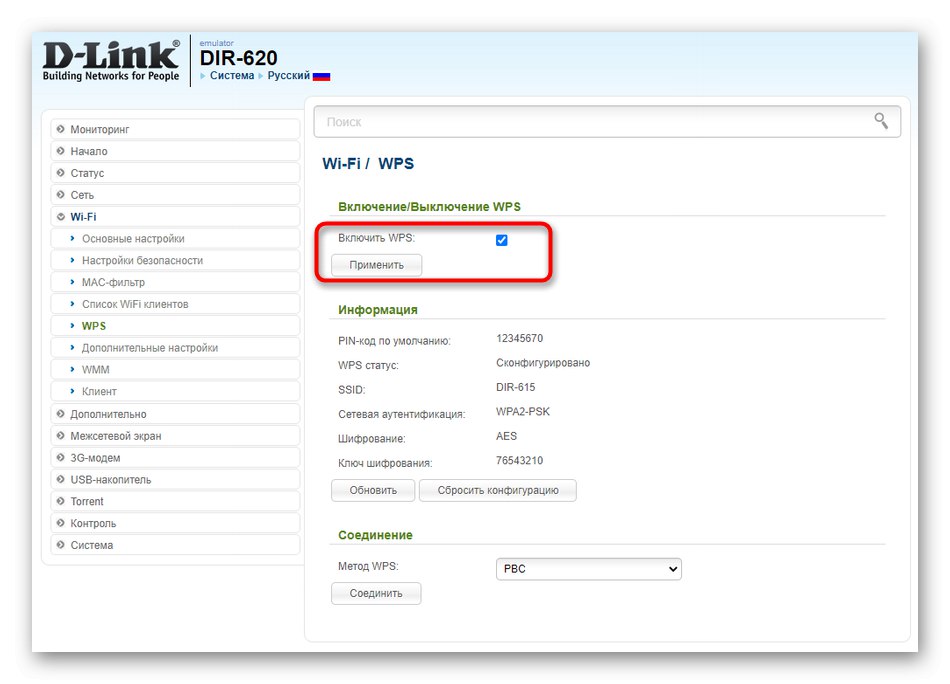Metóda 1: Skontrolujte typ pripojenia
Odporúčame začať s najviac banálnou metódou, ktorá znamená kontrolu typu operačného režimu smerovača a nastavení súvisiacich s pripojením, pretože od toho priamo závisí správnosť interakcie medzi týmito dvoma zariadeniami. Poďme analyzovať túto metódu na príklade troch populárnych modelov smerovačov, pre ktoré sa pripojenie uskutočňuje v troch rôznych režimoch.
Pred pokračovaním v ďalších nastaveniach nezabudnite vykonať autorizáciu vo webovom rozhraní smerovača, pretože sa tam vykonávajú všetky akcie. Podrobné pokyny k tejto téme nájdete v samostatnom článku na nasledujúcom odkaze.
Viac informácií: Prihláste sa do webového rozhrania smerovačov TP-Link
ASUS
Väčšina smerovačov ASUS podporuje režim premostenia, ako aj technológiu WDS pre bezdrôtovú komunikáciu medzi dvoma zariadeniami. Preto budete musieť skontrolovať oba tieto režimy, podľa toho, ktorú možnosť ste si pôvodne vybrali. Je potrebné vykonať overovacie akcie na smerovači, ktorý sa pripája k hlavnému smerovaču.
- Po úspešnom prihlásení do internetového centra prejdite do sekcie „Správa“.
- Tu označte značkou režim, v ktorom by malo zariadenie fungovať, ak to nebolo urobené skôr. V našom prípade budete musieť uviesť „Mediálny most“.
- Potom nezabudnite kliknúť „Uložiť“aby sa všetky zmeny prejavili.
- Ak sa pripájate pomocou WDS, prejdite na "Bezdrôtová sieť", kde nájdite príslušnú kartu a zapnite režim bezdrôtového mosta, po ktorom sa pripojíte k sieti Wi-Fi hlavného smerovača.
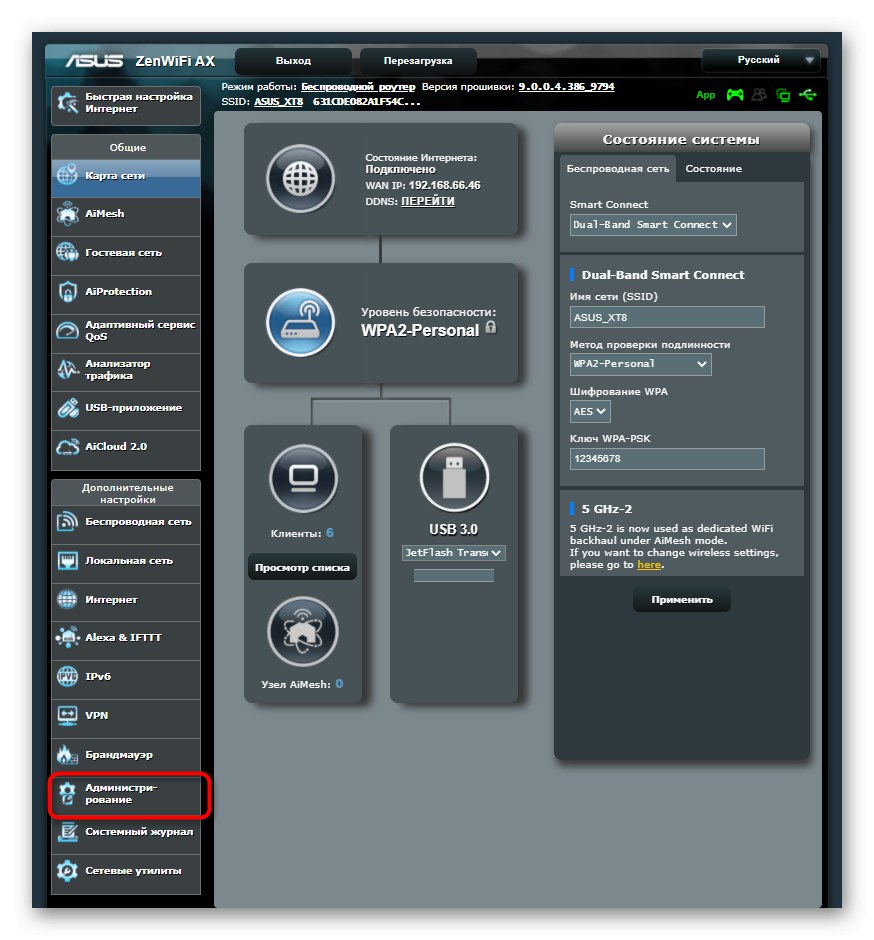
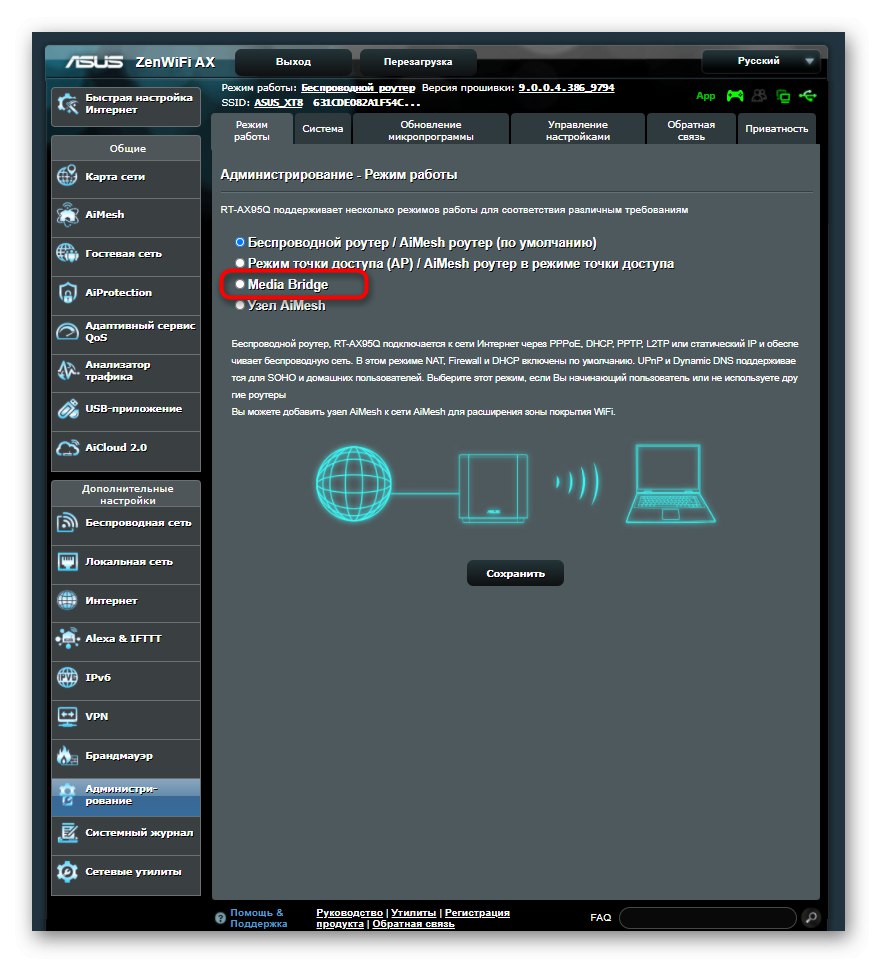
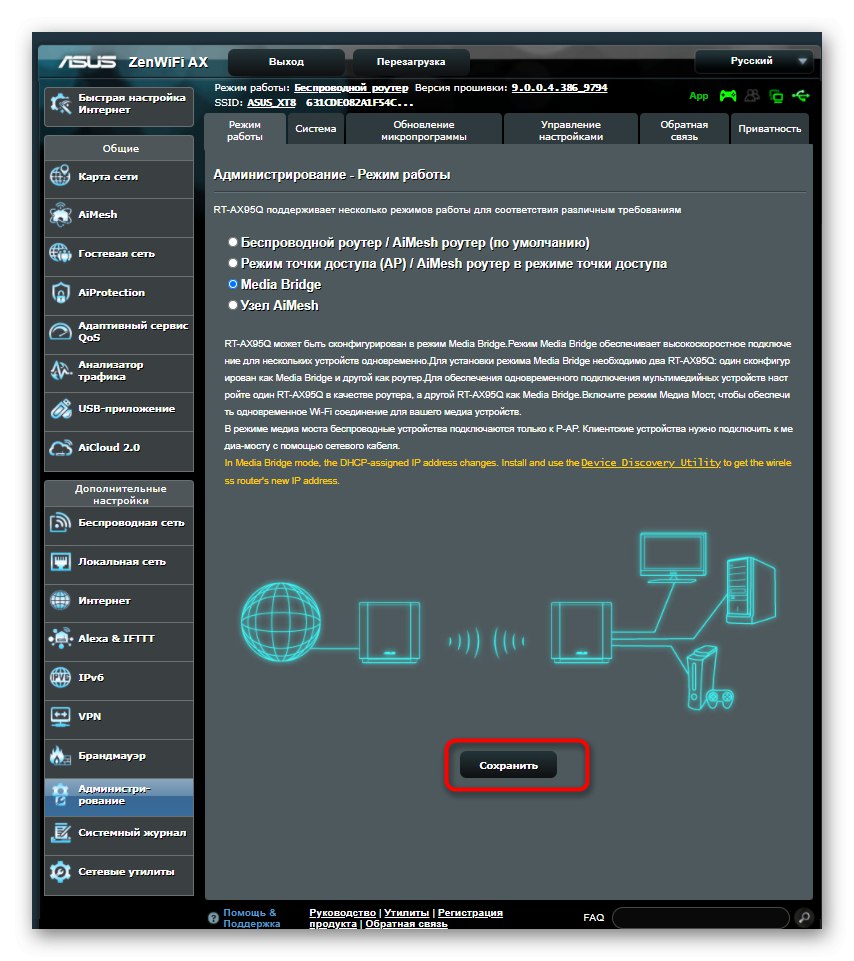
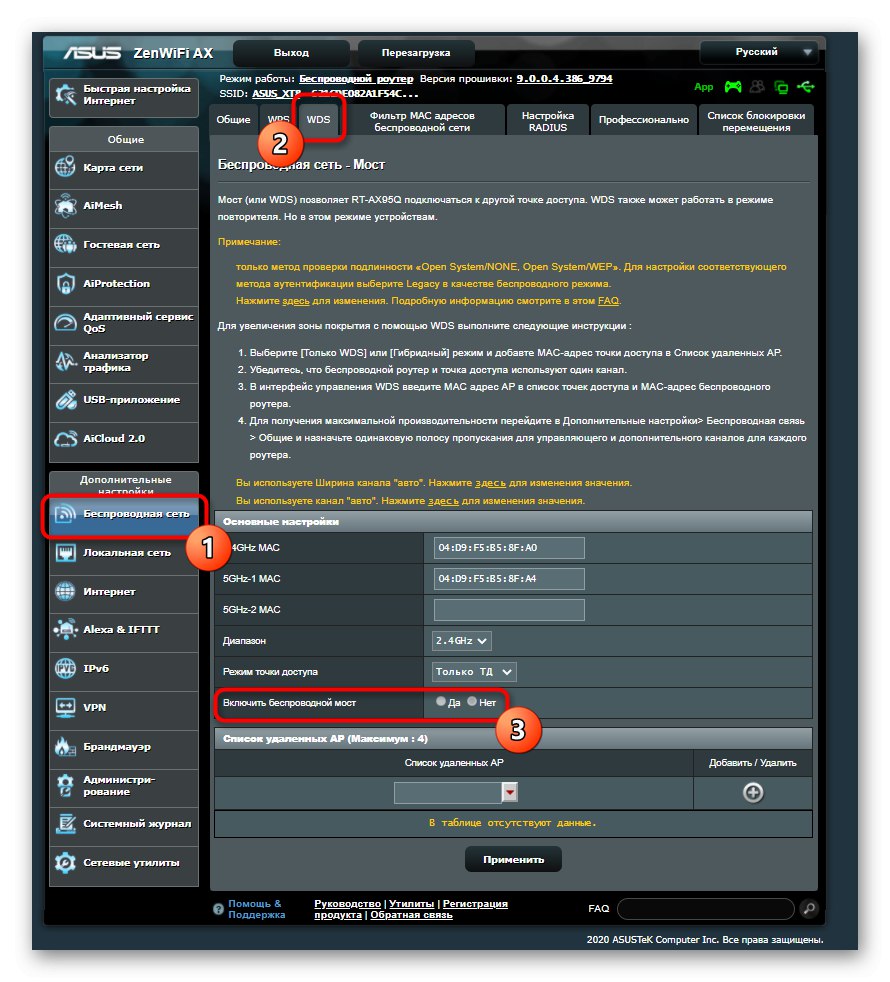
D-Link
Majitelia smerovačov D-Link na bežné pripojenie k inému smerovaču prostredníctvom bezdrôtovej siete budú musieť vykonať iba niekoľko jednoduchých krokov, pretože vývojári do webového rozhrania pridali špeciálneho Sprievodcu nastavením, ktorý je zodpovedný za organizáciu pripojenia.
- V hlavnom menu otvorte sekciu „Štart“.
- Tam musíte zvoliť kategóriu Sprievodca nastavením bezdrôtovej siete.
- Označte prevádzkový režim značkou "Zákazník" a ísť ďalej.
- Zostáva už len zvoliť vhodnú sieť na pripojenie pomocou zabudovaného skenera.
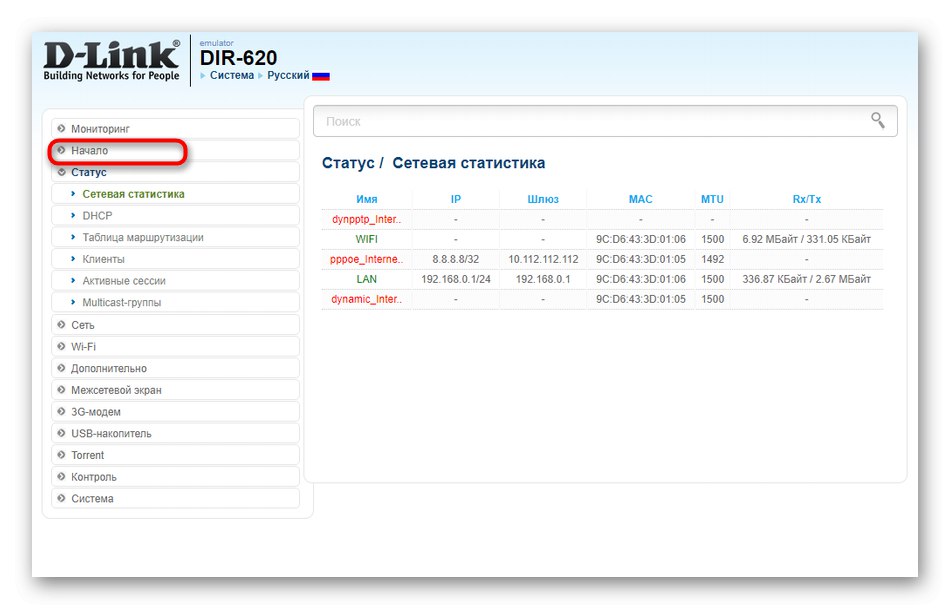
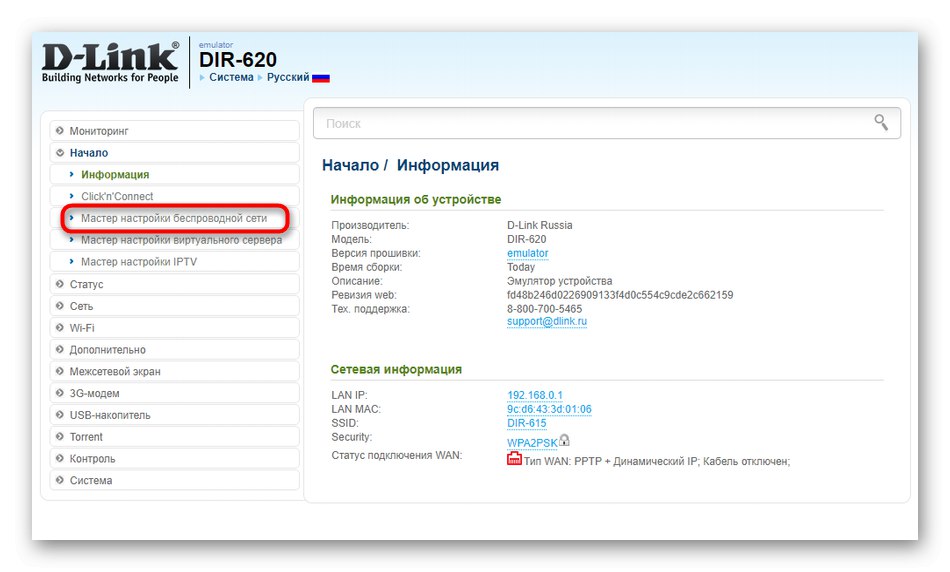
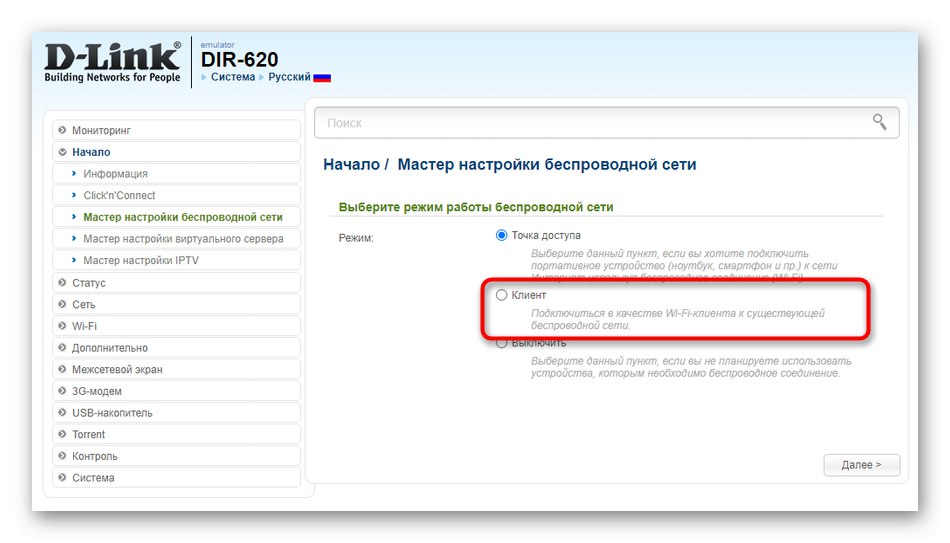
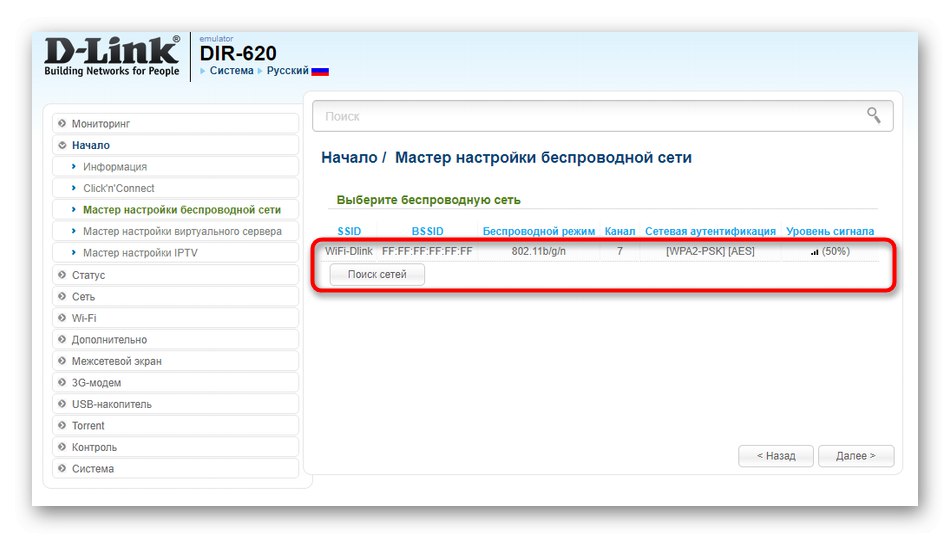
TP-Link
V prípade práce so smerovačmi od spoločnosti TP-Link sa princíp akcie mierne mení: vývojári to urobili tak, aby bolo možné organizovať pripojenie iba pomocou technológie WDS cez bezdrôtovú sieť. Musí to byť aktivované, a ak boli nastavenia obnovené po reštarte smerovača, nebude nič fungovať.
- Ak chcete skontrolovať parameter, prejdite do časti "Bezdrôtový".
- V prvej kategórii položku aktivujte „Enable WDS Bridge“.
- Vyplňte príslušný formulár a pripojte sa. Nezabudnite potom uložiť všetky zmeny, aby sa v budúcnosti neobnovili.
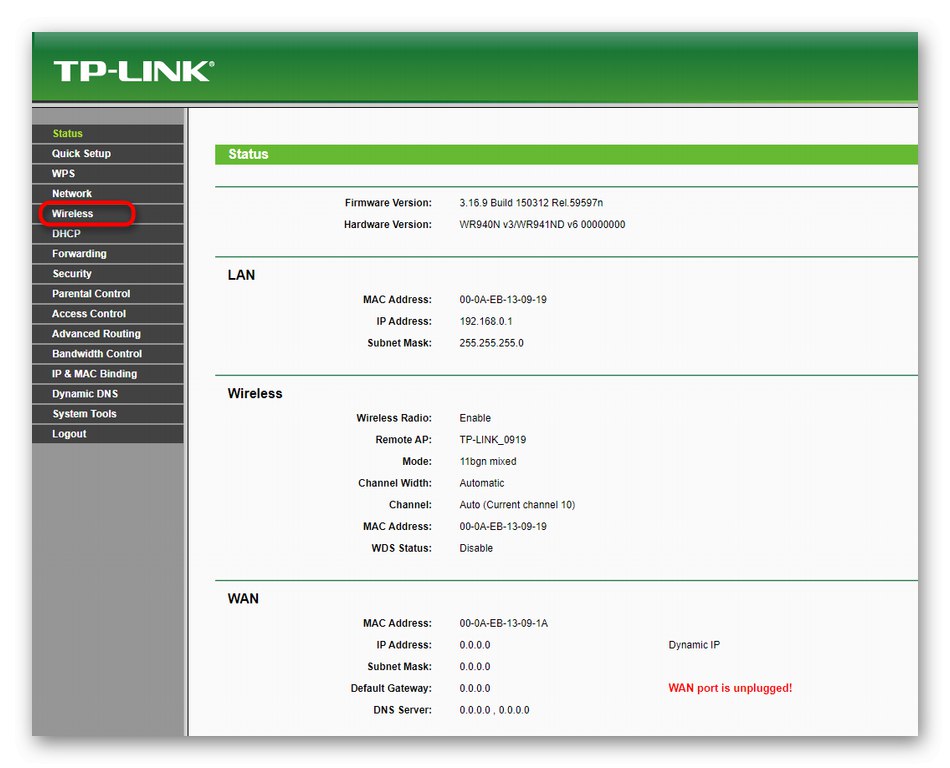
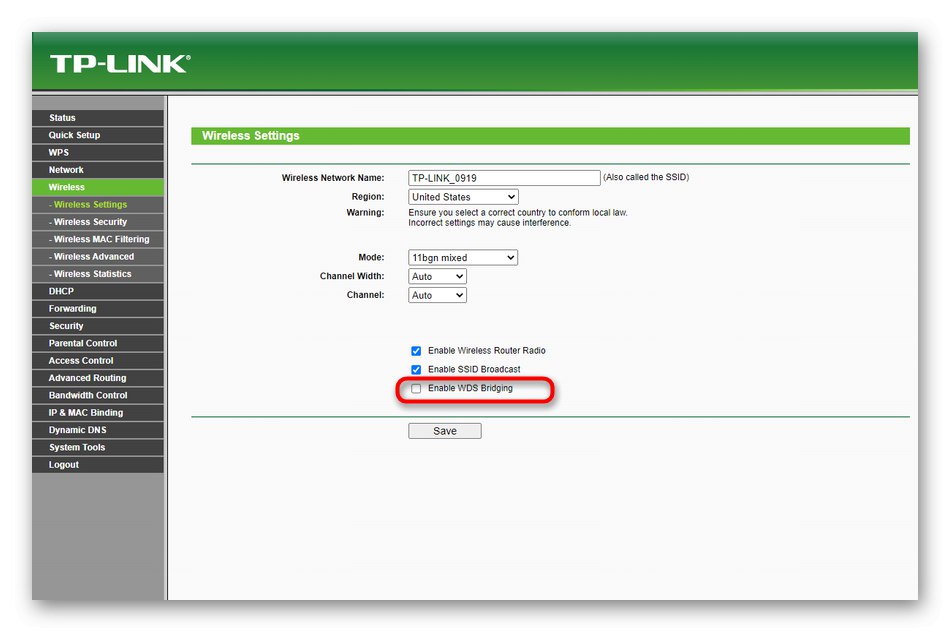
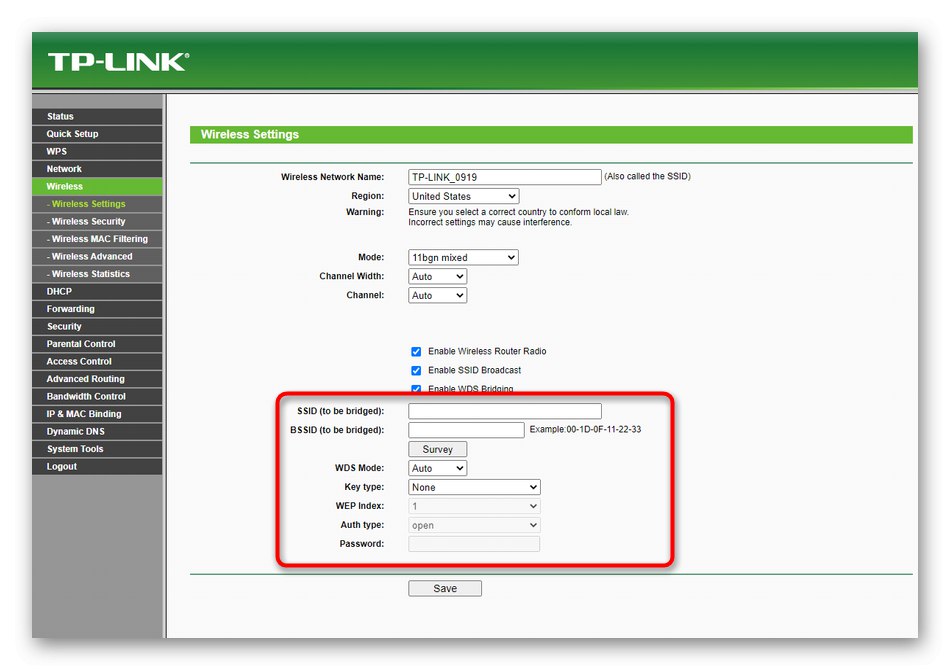
Všetky ďalšie metódy zvážime na príklade smerovača D-Link, pretože má štandardizované webové rozhranie a vlastníkom zariadení od iných výrobcov bude stačiť nájsť rovnaké parametre a postupovať podľa pokynov.
Metóda 2: Zmeňte bezdrôtový kanál
Závisí od zvoleného kanálu Wi-Fi, či sa smerovače navzájom uvidia v sieti, takže je dôležité zvoliť optimálne nastavenie počnúc frekvenciou načítania konkrétnych kanálov. V dvoch zariadeniach postupujte rovnako:
- Vo webovom rozhraní prejdite do sekcie „Wi-Fi“.
- Rozbaľte rozbaľovaciu ponuku „Kanál“ a vyberte ten vhodný. Často, ale nie vždy, je 1 alebo 6
- Internetové centrum niekedy okamžite zobrazuje pracovné zaťaženie, takže začnite od toho, ktoré je najslobodnejšie.
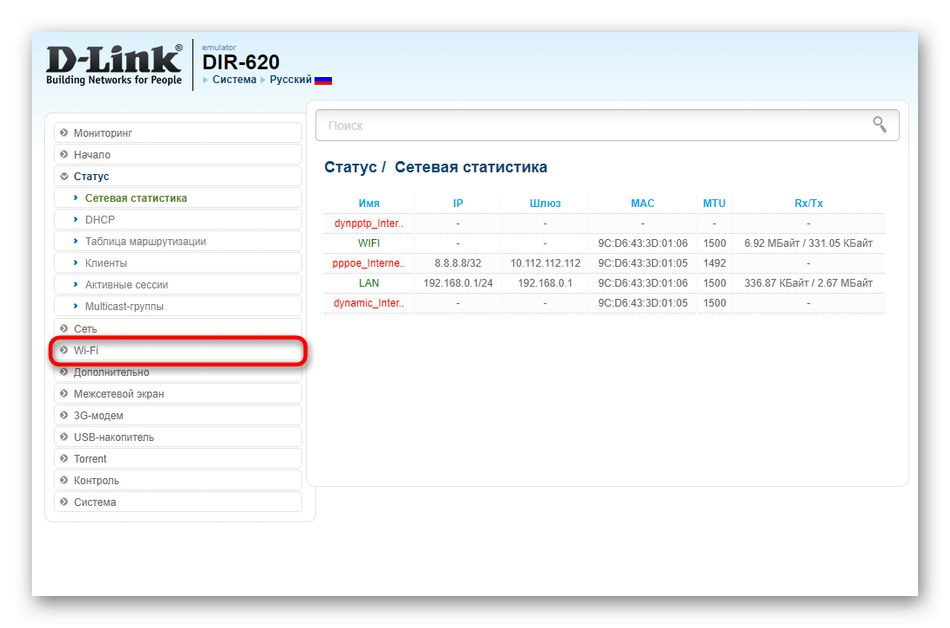
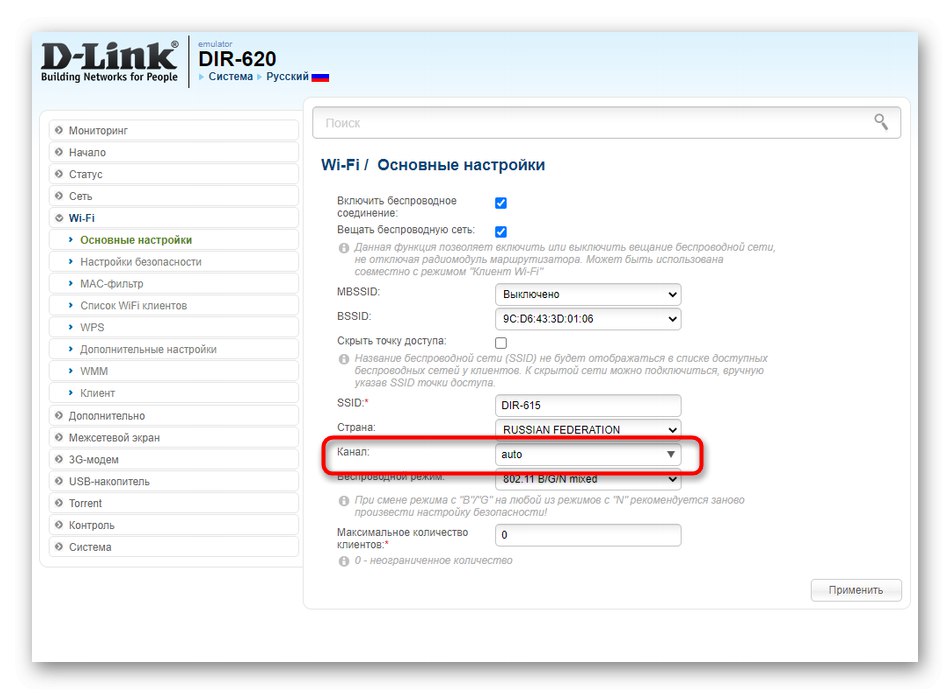
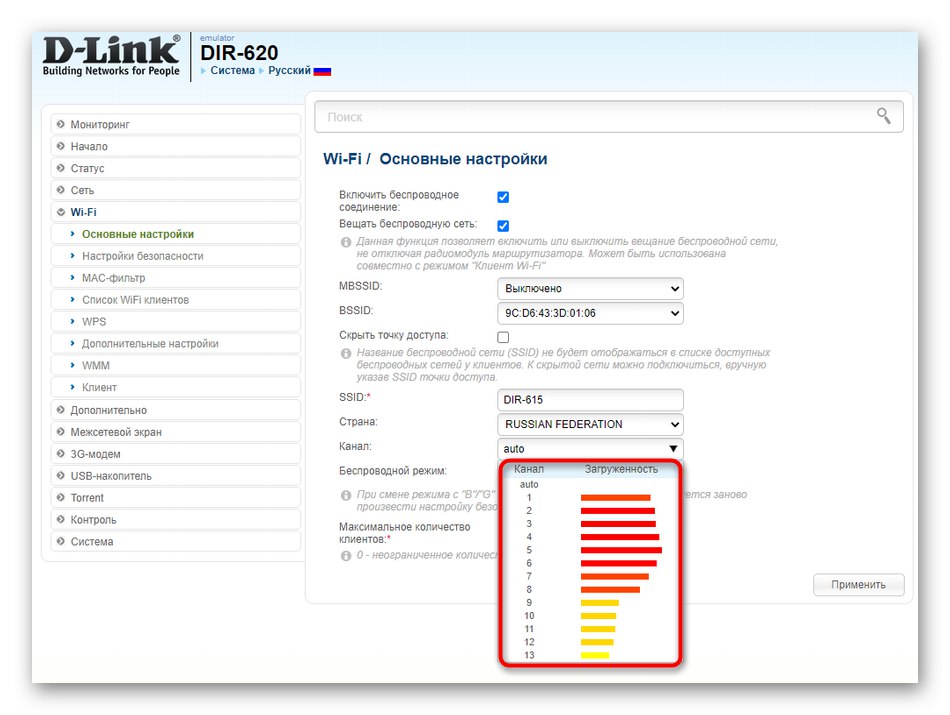
Metóda 3: Zmeňte adresu IP a masku siete
Táto metóda spočíva v zmene lokálnej adresy IP druhého smerovača, pre ktorý je nakonfigurovaný režim WDS alebo most. Ďalej sa odporúča nainštalovať aj novú sieťovú masku. V takom prípade sa nemusíte vôbec dotýkať hlavného smerovača.
- Otvorte webové rozhranie a prejdite do sekcie „Sieť“ ísť do „LAN“.
- Tam zmeňte adresu IP tak, aby sa líšila od adresy hlavného smerovača. Najčastejšie to stačí urobiť tak, že zmeníte iba poslednú číslicu. Pre sieťovú masku alebo predvolenú bránu si zapíšte adresu IP hlavného smerovača.
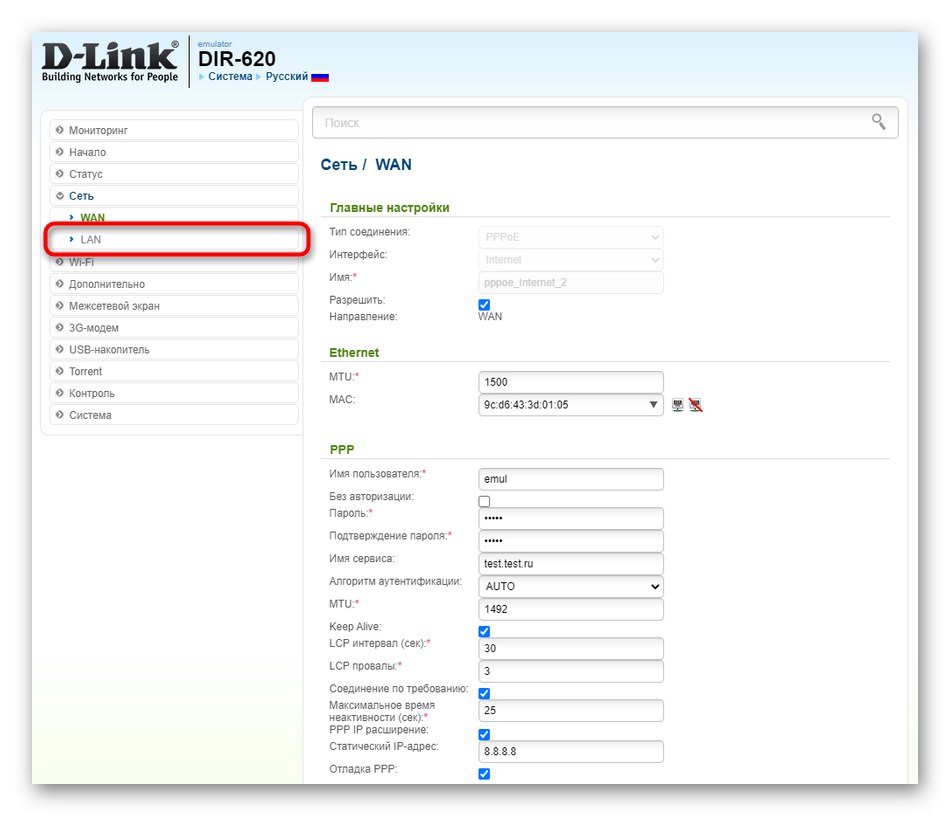
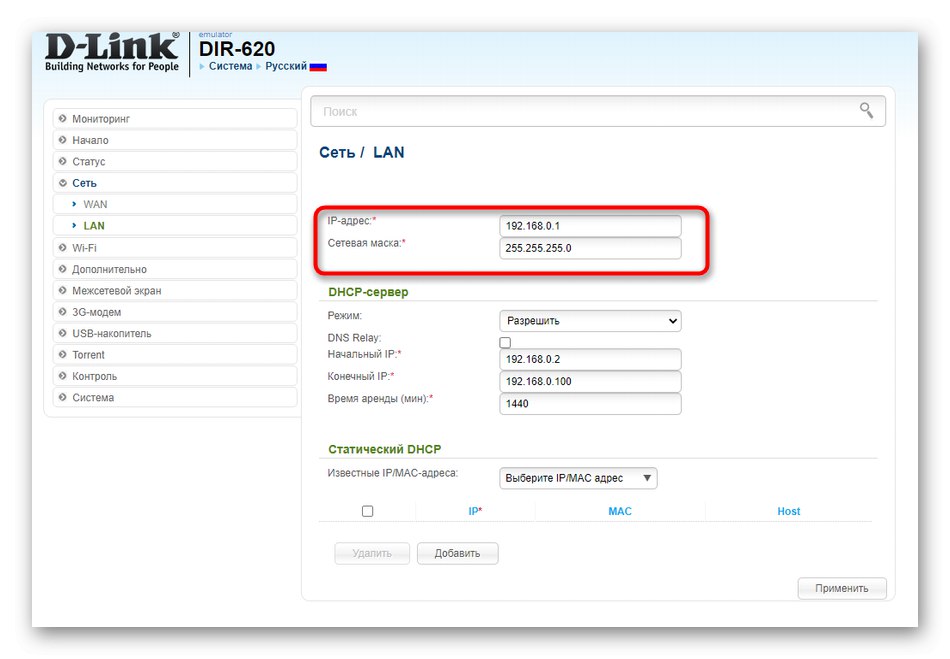
Ak nepoznáte adresu hlavného smerovača, otvorte jeho webové rozhranie a prejdite do rovnakej kategórie „LAN“ na definovanie tohto parametra.
Metóda 4: Zakázanie servera DHCP
Server DHCP je zodpovedný za automatické získanie adries IP pre každé zariadenie v lokálnej sieti. Táto technológia môže narušiť bežné pripojenie dvoch smerovačov, takže bude potrebné ju deaktivovať. Ak to chcete urobiť, otvorte príslušnú sekciu alebo vyhľadajte parameter v kategórii „LAN“, kde a deaktivujte DHCP stlačením iba jedného tlačidla.
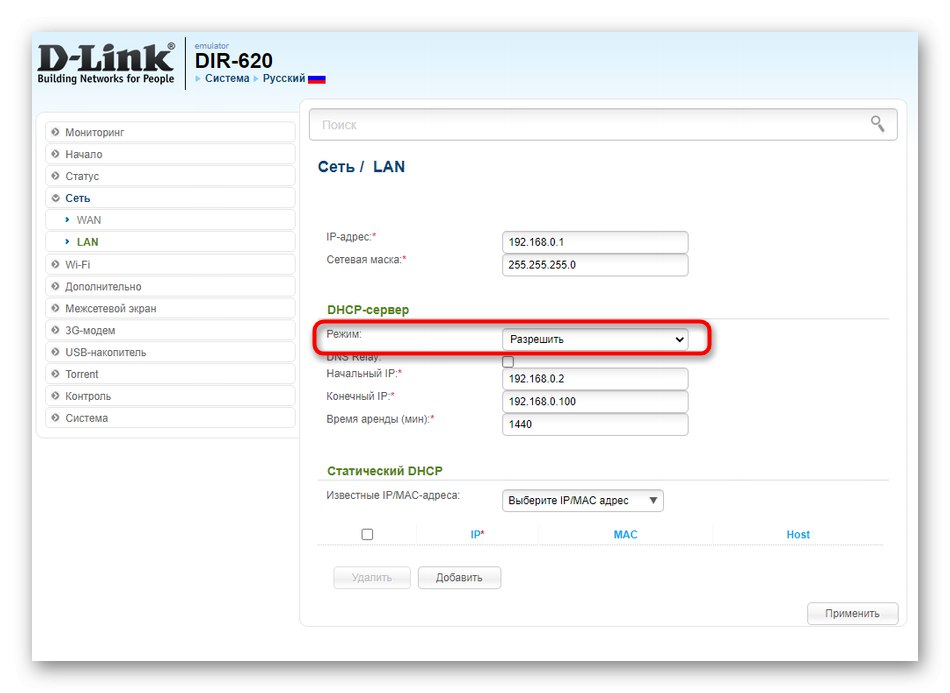
Metóda 5: Zmena servera DNS
Ďalšou pracovnou metódou, ktorá môže pomôcť v situáciách, keď je konfigurácia správna, je zmena hlavného servera DNS na adresu IP hlavného smerovača zmenou nastavení WAN.
- Prepnúť na sekciu „Sieť“ a vyberte položku tam „WAN“.
- Ak smerovač podporuje viac profilov naraz, budete musieť prejsť na konfiguráciu aktívneho profilu.
- Zrušte automatické načítanie DNS a na riadku „Primárny server DNS“ zadajte IP adresu hlavného smerovača.
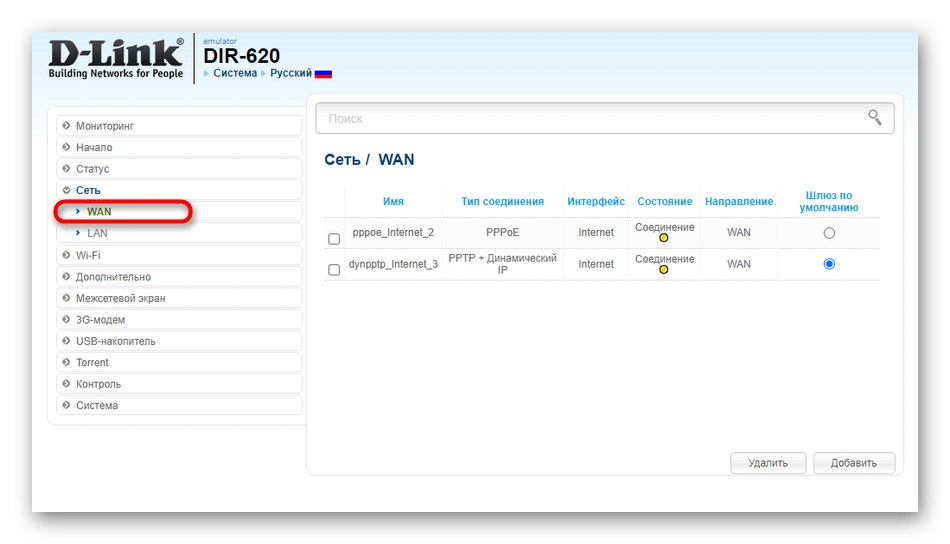
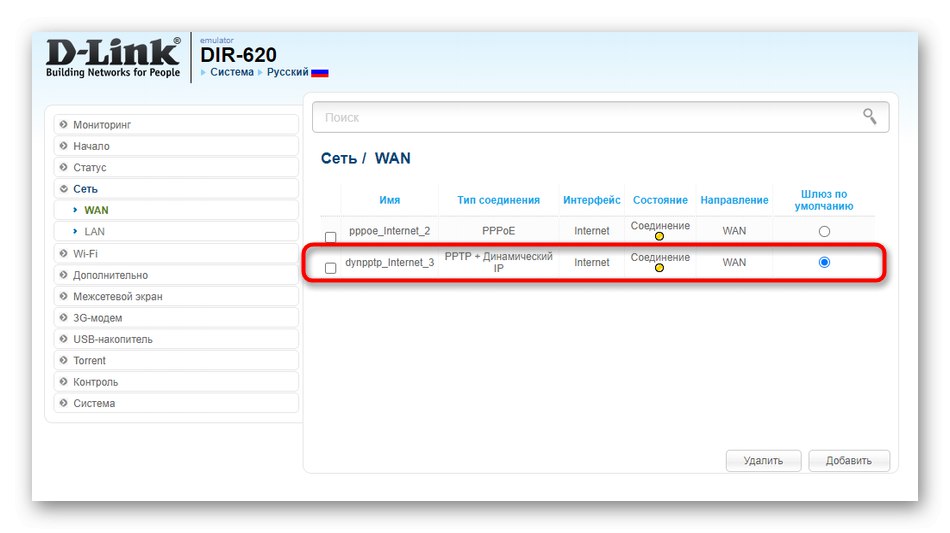
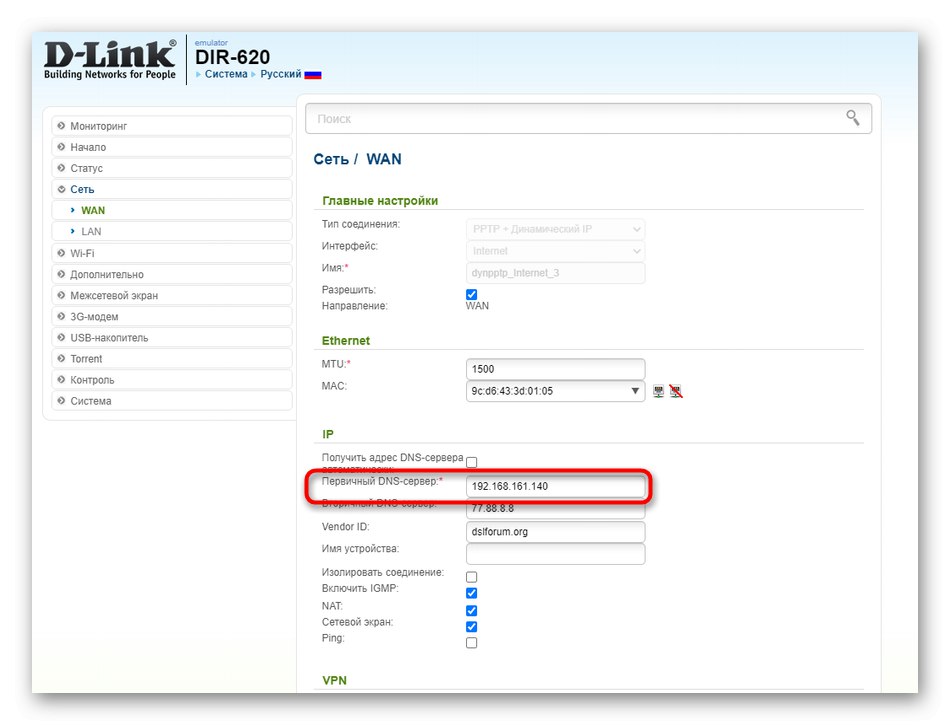
Nezabudnite použiť zmeny tak, aby bolo zariadenie odoslané na reštartovanie, potom môžete otestovať pripojenie.
Metóda 6: Zakázanie WPS
Druhá možnosť vo väčšine prípadov nemá nič spoločné s pripojením dvoch smerovačov. U niektorých verzií firmvéru určitých modelov však k poruchám dochádza práve preto, že je povolená funkcia WPS, takže na dvoch smerovačoch bude potrebné ju deaktivovať naraz.
- Otvorte sekciu bezdrôtových nastavení alebo prejdite do samostatnej kategórie „WPS“.
- Prejdite do príslušnej kategórie na prispôsobenie.
- Zakážte technológiu a vykonajte zmeny.