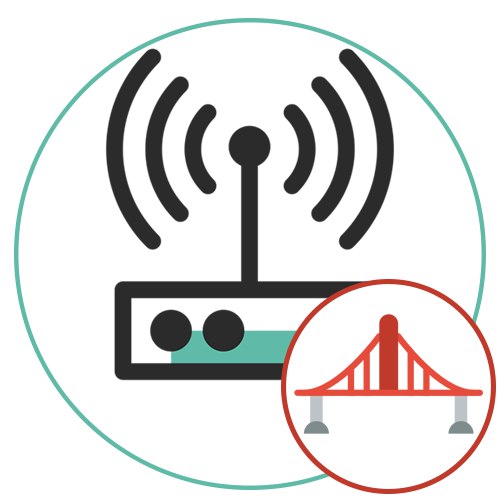
Krok 1: prípravné kroky
Najprv musíte vyriešiť niekoľko akcií, bez ktorých ďalšia konfigurácia nebude fungovať. Zvážme každý krok v tomto poradí:
- Prihláste sa do oboch smerovačov, ktoré sa použijú na konfiguráciu, podľa pokynov v článku na nasledujúcom odkaze.
Viac informácií: Prihláste sa do webového rozhrania smerovačov TP-Link
- Uistite sa, že je každý smerovač nastavený a pripája sa k internetu normálne. Ak to tak nie je, budete musieť vykonať počiatočnú konfiguráciu všetkých zariadení, pre ktoré môžete vyhľadávať na našej webovej stránke pomocou zodpovedajúcich modelov pokynov.
- Ak funkcia WDS nie je k dispozícii v smerovači, kde ju budete musieť povoliť, skúste aktualizovať firmvér a podrobné pokyny získate kliknutím na nadpis nižšie.
Viac informácií: Blikajúci smerovač TP-Link
Teraz, keď je všetko pripravené, môžete pokračovať v priamej konfigurácii každého zariadenia. Routery sa rozdelia na hlavný (pripojený k internetu) a ten, na ktorom je zapnutá služba WDS. Začnime prípravou hlavného smerovača.
Krok 2: Konfigurácia hlavného smerovača
Zopakujeme, že hlavný smerovač je ten, ktorý je pripojený k internetu z kábla poskytovateľa. Nemusíte v ňom povoliť WDS, ale mali by ste urobiť ďalšie nastavenia, o ktorých bude reč nižšie.
- Po úspešnom prihlásení do webového rozhrania pomocou ponuky vľavo prejdite do sekcie „Bezdrôtový režim“.
- vyberte kategóriu „Základné nastavenia“.
- Predvolene by sa kanál mal vyberať automaticky, mali by ste však tento parameter zmeniť na 1 alebo 6... Najčastejšie sú tieto kanály bezplatné.
- Potom otvorte sekciu „Sieť“.
- Tam vás zaujíma kategória nastavení miestnej siete.
- Zapamätajte si nastavenú IP adresu, pretože bude použitá pre ďalšiu konfiguráciu.
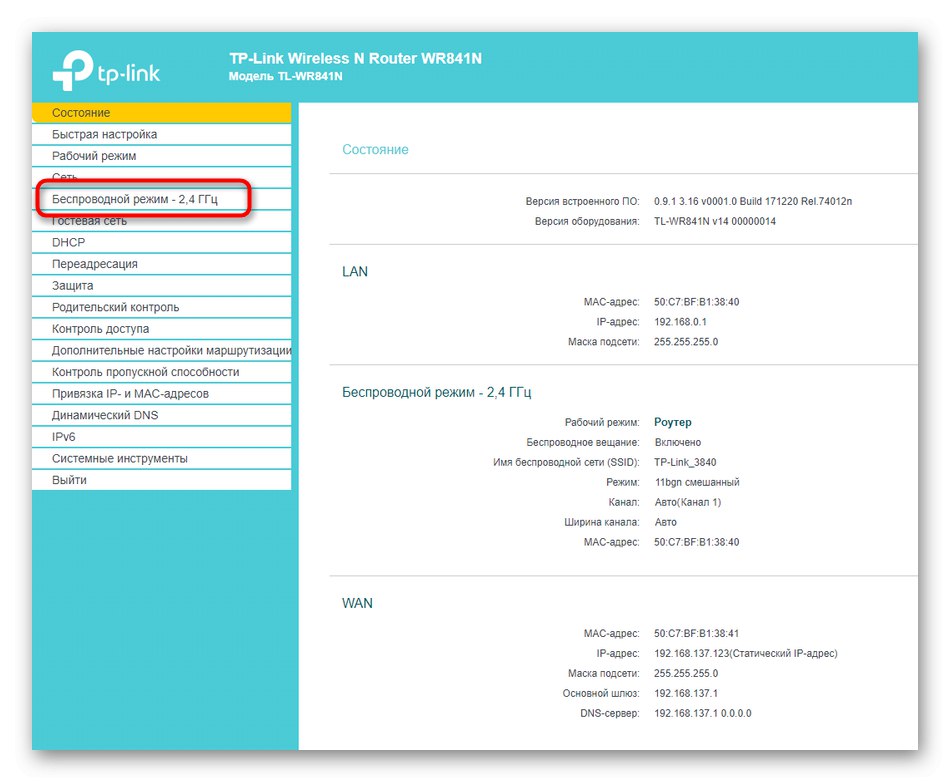
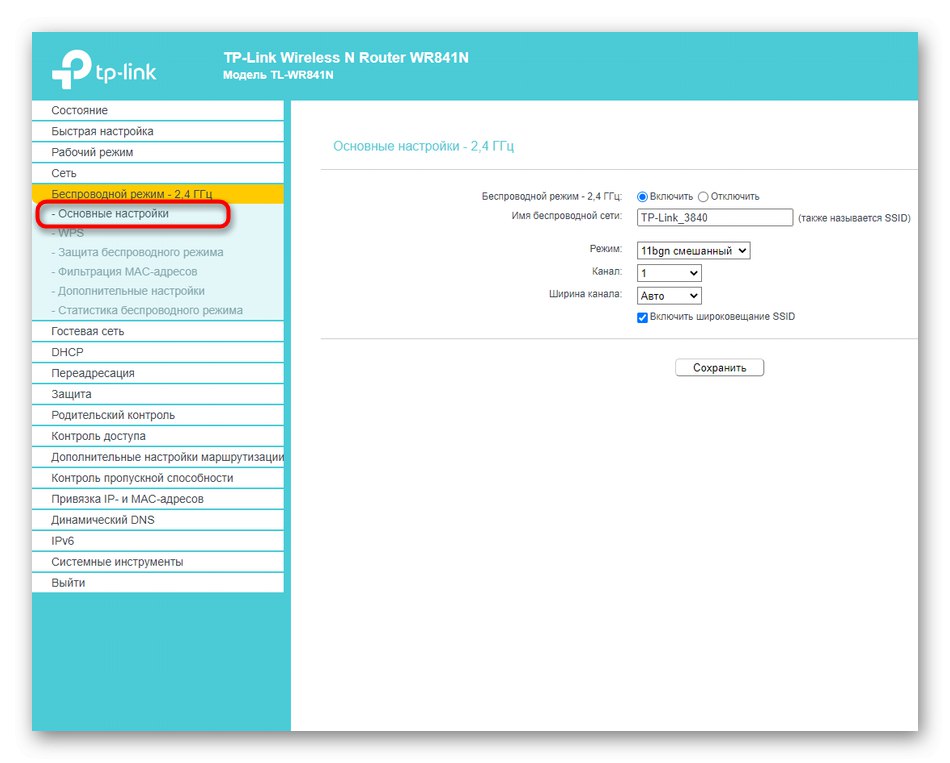
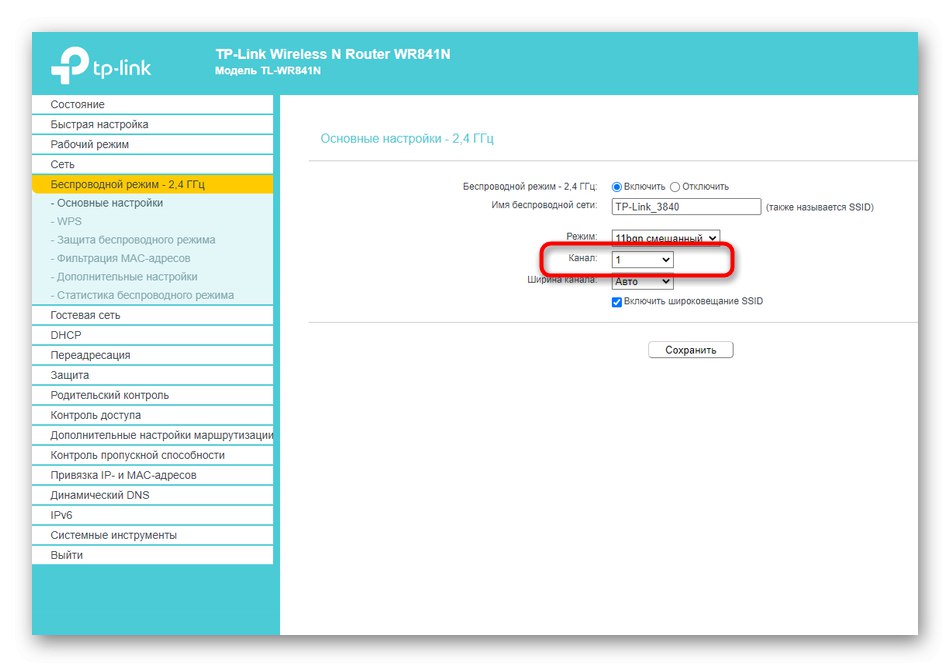

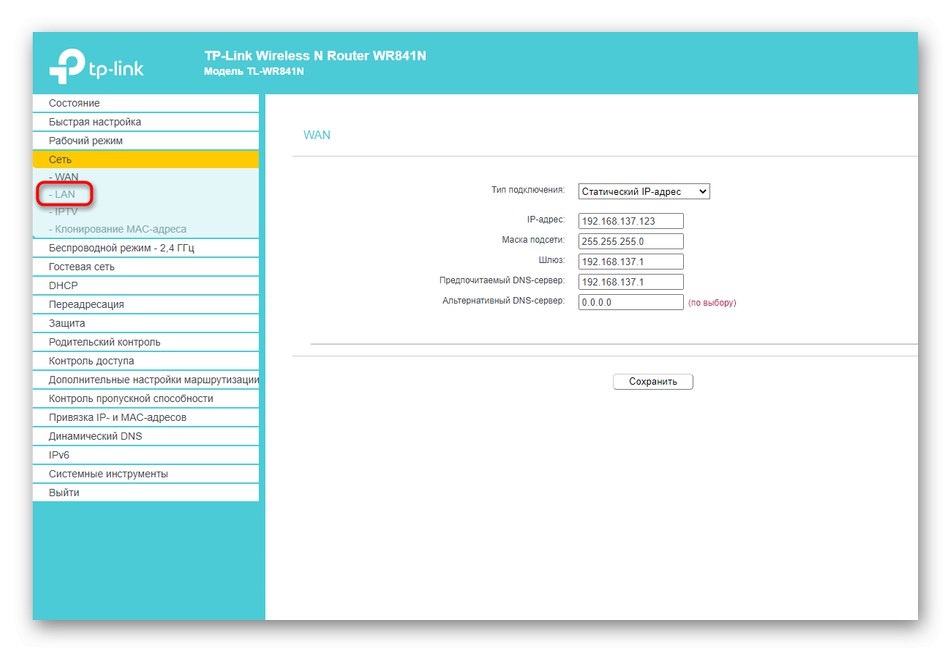
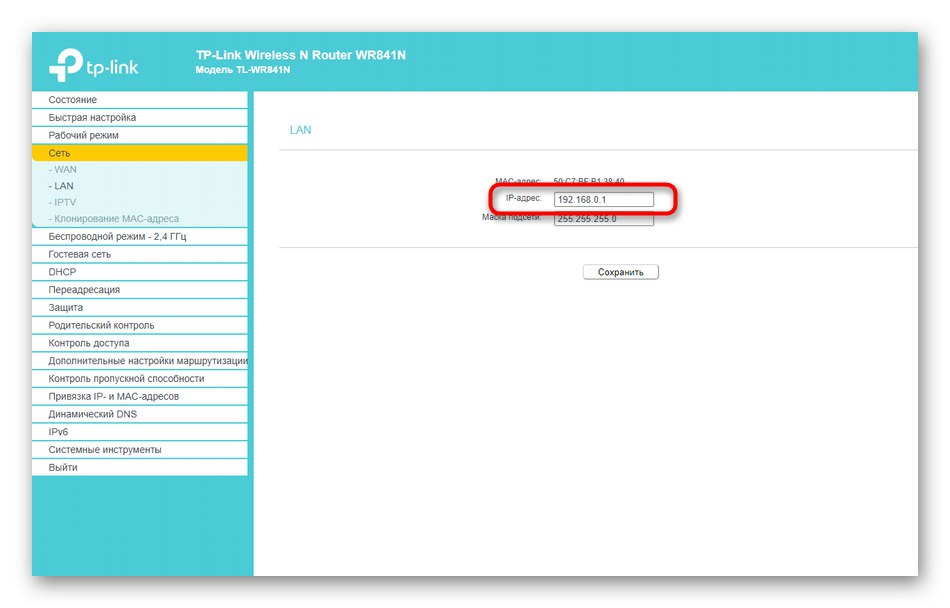
Pre tento smerovač už nemusíte robiť žiadne ďalšie nastavenia. Za predpokladu, že základné parametre sú už vopred nastavené, poznáte názov siete Wi-Fi a heslo z nej, pretože tieto informácie sa použijú na pripojenie cez WDS.
Krok 3: Konfigurácia druhého smerovača
Pre smerovač, ktorý by mal fungovať v režime WDS, budete musieť nastaviť niekoľko ďalších parametrov, čo však nebude ťažké. Analyzujme kvôli jasnosti proces na príklade inej verzie webového rozhrania.
- Zatiaľ môžete jednoducho pripojiť smerovač k počítaču pomocou kábla LAN alebo bezdrôtovej siete a potom sa prihlásiť do webového rozhrania, kde budete musieť otvoriť sekciu „Sieť“.
- V ňom potrebujete kategóriu „LAN“zodpovedný za nastavenie miestnej siete.
- Zmeňte adresu IP smerovača tak, aby neduplikovala adresu hlavného smerovača, ktorú sme definovali v predchádzajúcom kroku. Bude stačiť zmeniť poslednú číslicu a potom uložiť nastavenie.
- Ďalej otvorte sekciu "Bezdrôtový", ktorý sa v ruskej verzii nazýva "Bezdrôtová sieť".
- Tam aktivujte príslušný režim začiarknutím políčka „Enable WDS Bridge“.
- Hneď potom sa otvorí niekoľko rôznych polí, ktoré je potrebné na pripojenie vyplniť. Zadajte názov bezdrôtovej siete alebo adresu MAC smerovača, ku ktorému sa pripájate, a tiež napíšte heslo, ak je ním sieť chránená.
- Kliknutím na ikonu sa však môžete vydať rýchlejšou cestou „Prieskum“... Toto tlačidlo je zodpovedné za skenovanie najbližších prístupových bodov, ku ktorým sa môžete pripojiť.
- V zozname vyhľadajte svoju sieť Wi-Fi a kliknite na ikonu „Pripojiť“... Ak je to potrebné, zadajte heslo a počkajte na nadviazanie spojenia.
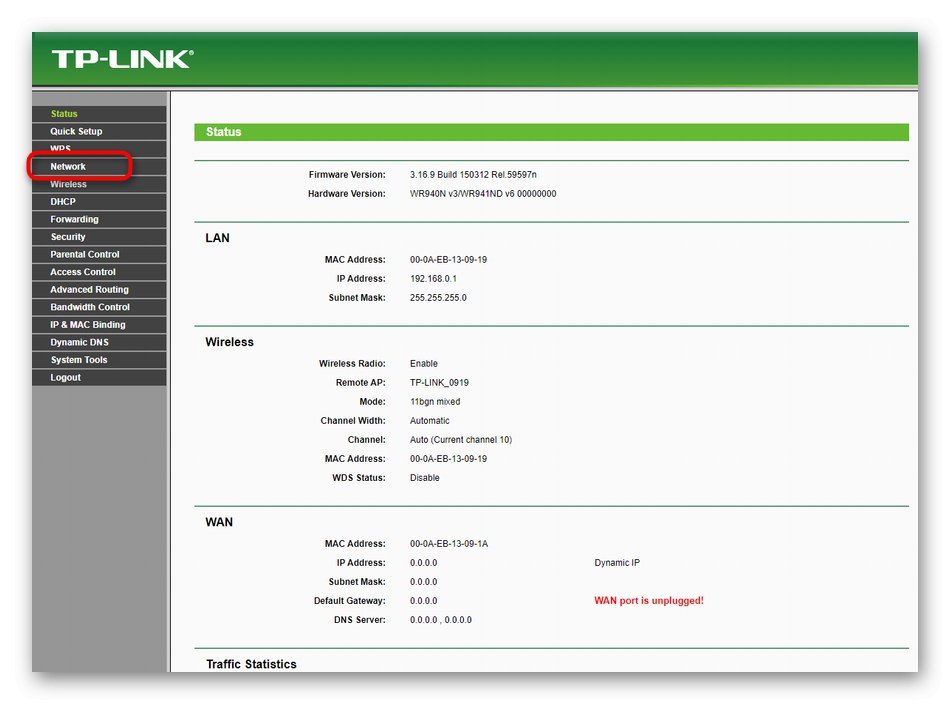

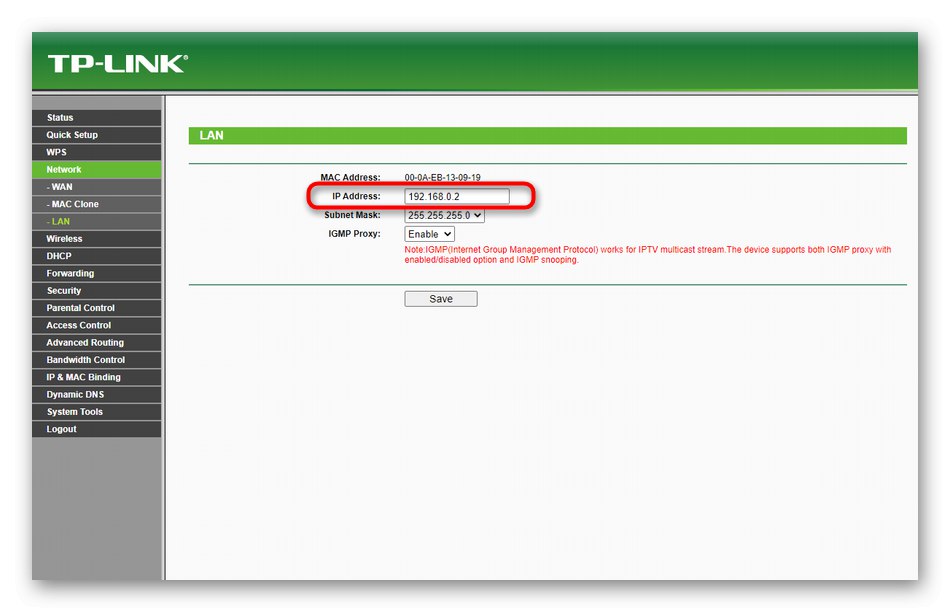
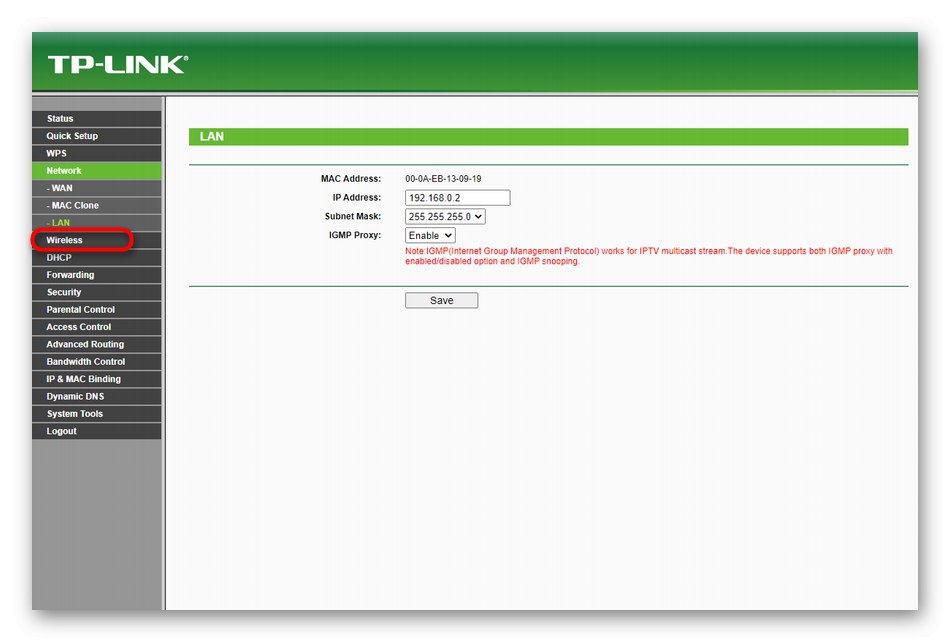
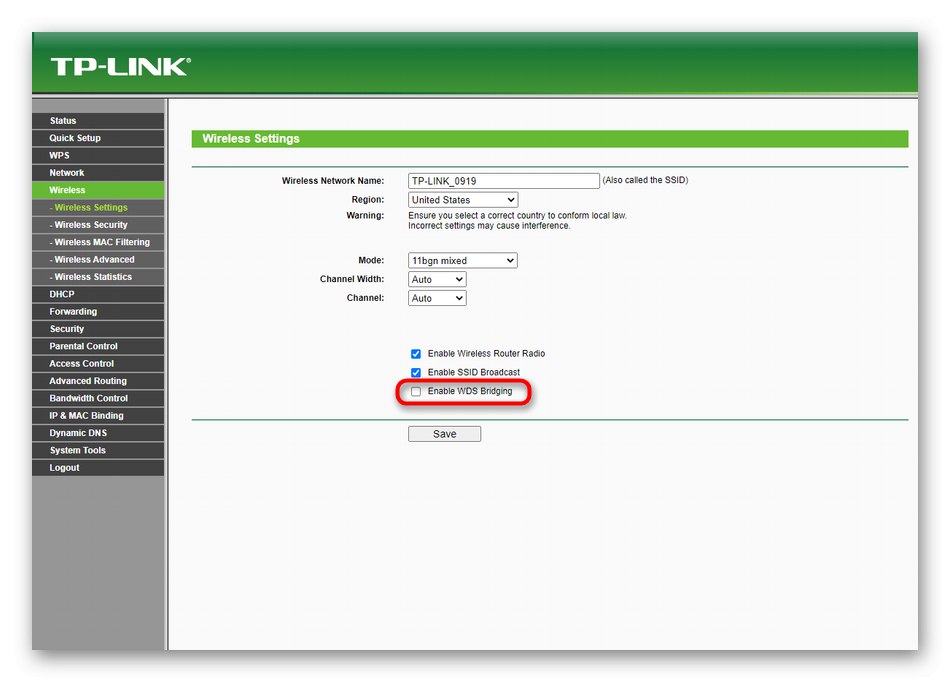
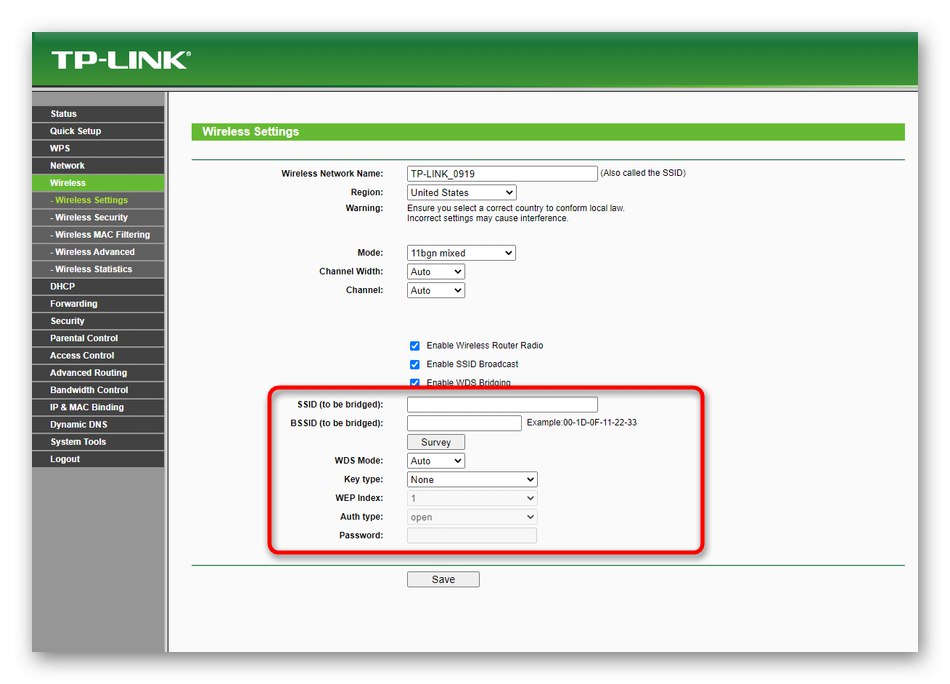
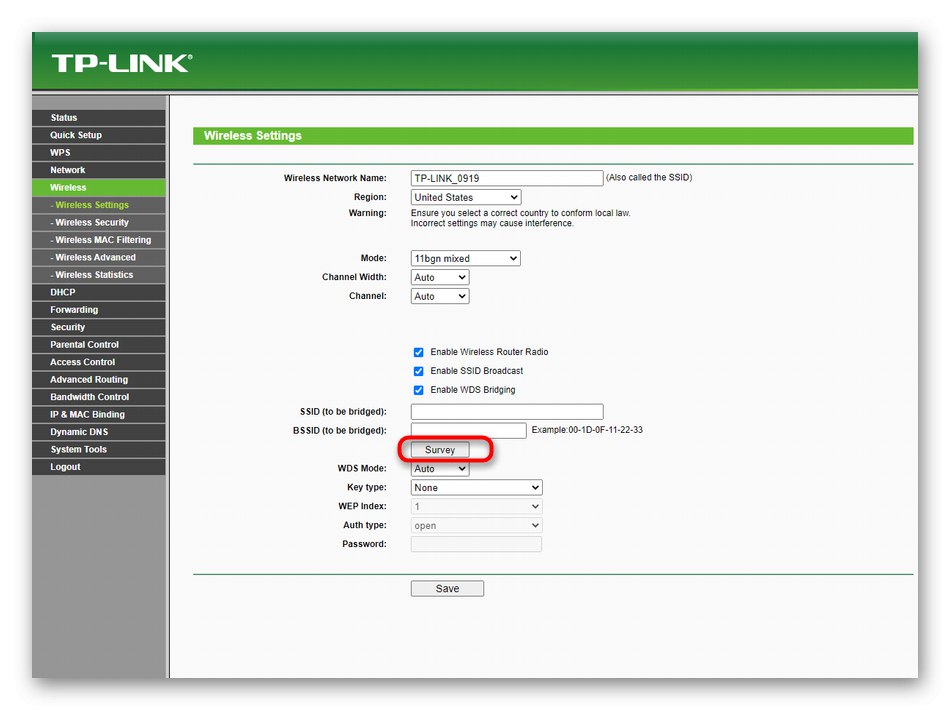
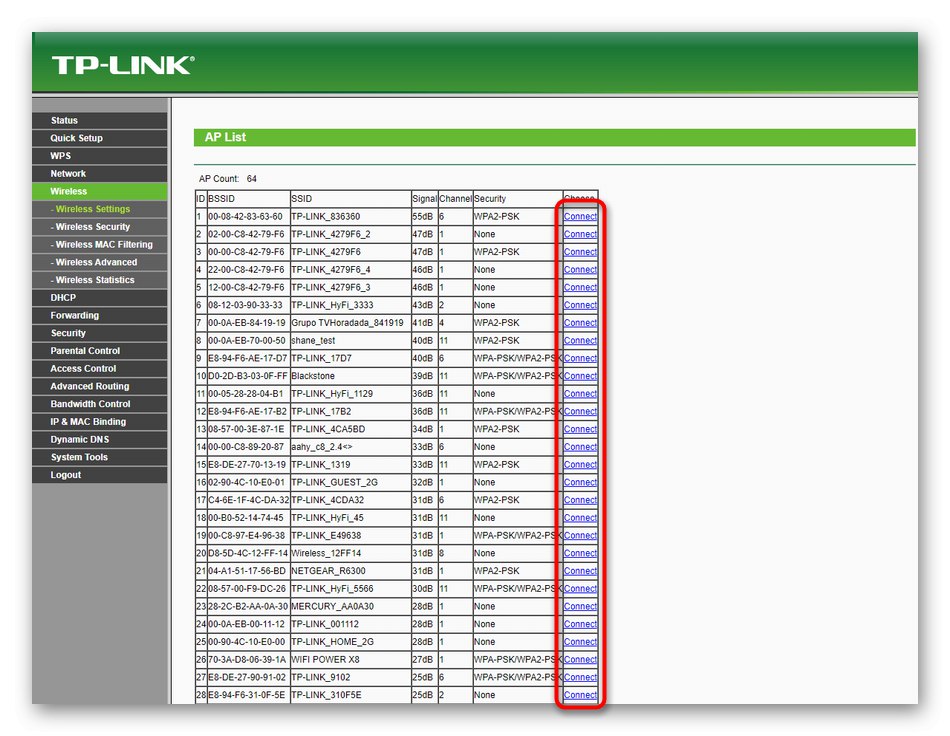
Nemusíte už robiť nič, takže môžete pokračovať v bežnom používaní tohto smerovača ako mosta pomocou technológie WDS. Nezabúdajte však, že rýchlosť pripojenia bude pravdepodobne podstatne pomalšia, ako by to bolo v prípade jedného smerovača.
Krok 4: Riešenie možných problémov
Riešenie možných problémov sme sa rozhodli zvýrazniť v samostatnom kroku, pretože nie vždy sa používateľovi podarí takéto spojenie zorganizovať na prvýkrát. Môže to byť spôsobené inými nastaveniami smerovača používajúceho technológiu WDS, preto otvorte jeho webové rozhranie a postupujte takto:
- Prejdite do sekcie DHCP.
- Deaktivujte server DHCP umiestnením značky do príslušnej položky.
- Nastavte IP adresu hlavného smerovača ako predvolenú bránu.
- To isté možno urobiť s hlavným serverom DNS, ktorého parameter sa volá „Primárny DNS“.
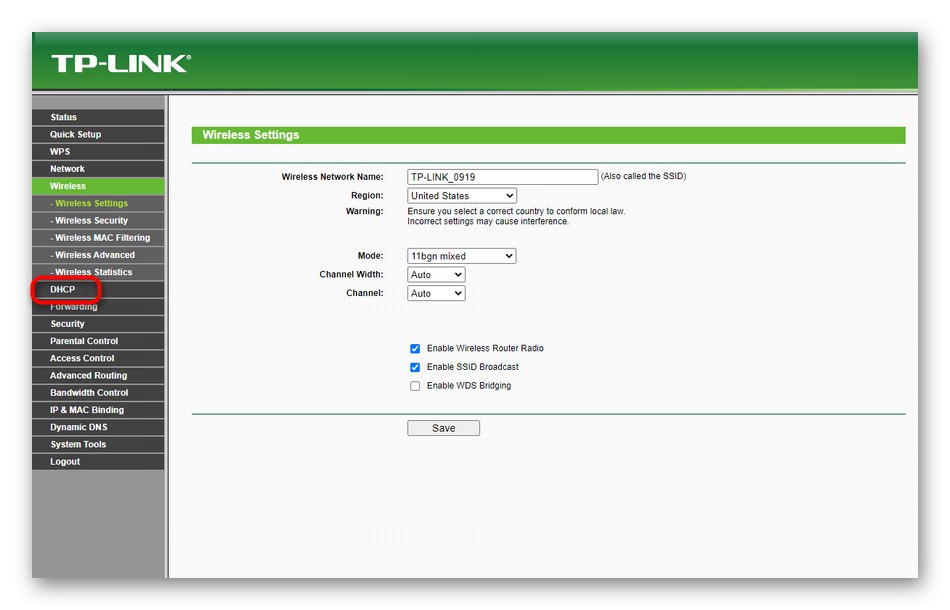
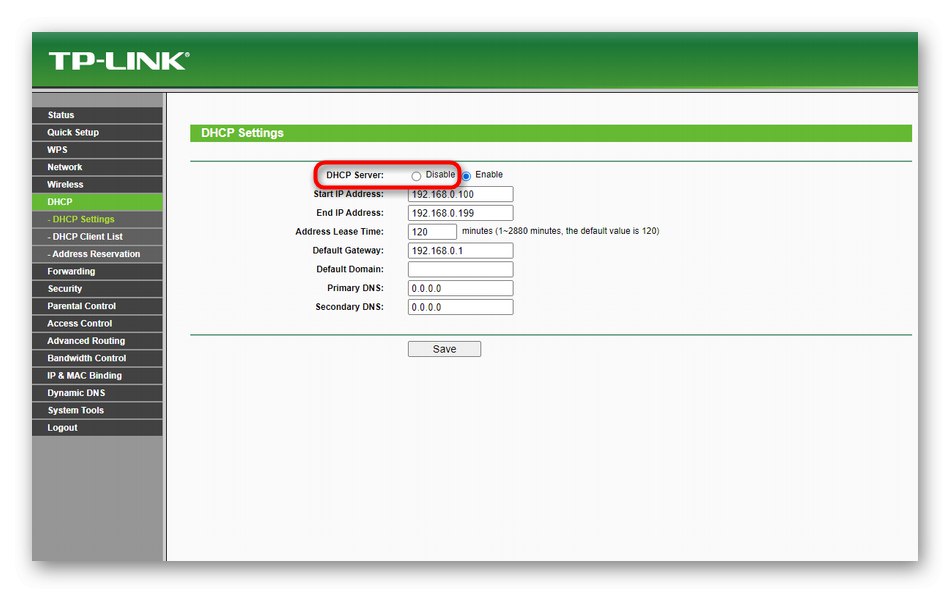
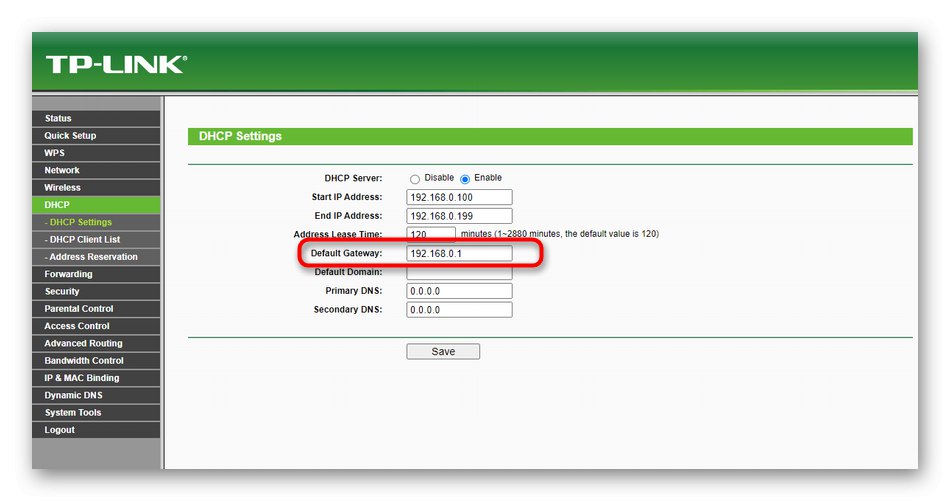
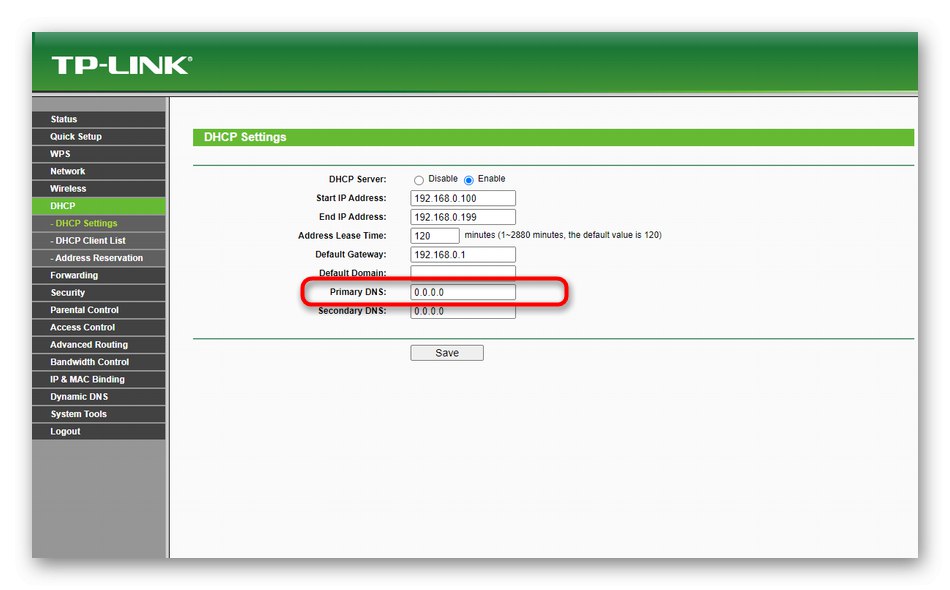
Zostáva iba uložiť nastavenia, aby sa smerovač automaticky reštartoval. Potom sa môžete pokúsiť obnoviť pripojenie pomocou WDS. Upozorňujeme, že ak potrebujete resetovať všetky nastavenia, môžete ich vrátiť späť tak, že vrátite všetky zmenené parametre do predvoleného stavu alebo úplne resetujete konfiguráciu zariadenia, o čom si prečítajte podrobnejšie nižšie.
Viac informácií: Obnovenie nastavení smerovača TP-Link