Riešenie problému Služba Active Directory Domain Services je teraz nedostupná
Používatelia, ktorých počítače sú pripojené k podnikovej alebo domácej sieti LAN, sú niekedy vystavení problému s prevádzkou služby Active Directory Domain Services pri pokuse o odoslanie dokumentu na tlač prostredníctvom pripojenej tlačiarne. AD je technológia ukladania objektov v operačnom systéme Windows a je zodpovedná za vykonávanie určitých príkazov. Ďalej vám povieme, čo robiť, ak pri pokuse o tlač súboru sa zobrazí chyba "Služba domény služby Active Directory nie je k dispozícii" .
obsah
Riešenie problému Služba Active Directory Domain Services je teraz nedostupná
Existuje niekoľko dôvodov, ktoré spôsobujú túto chybu. Najčastejšie súvisia so skutočnosťou, že služby nie je možné zahrnúť alebo im nie je poskytnutý prístup z dôvodu určitých okolností. Problém je vyriešený rôznymi možnosťami, z ktorých každá má svoj vlastný algoritmus a líši sa zložitosťou. Začnime najjednoduchším.
Stačí si uvedomiť, že ak bol názov počítača zmenený pri práci v družstevnej sieti, môže nastať problém. V takomto prípade vám odporúčame obrátiť sa na správcu systému o pomoc.
Metóda 1: Prihláste sa ako správca
Ak používate domácu sieť a máte prístup k účtu správcu, odporúčame vám prihlásiť sa do operačného systému pod týmto profilom a skúsiť znova poslať dokument na tlač pomocou potrebného zariadenia. Viac podrobností o tom, ako vykonať takýto záznam, si prečítajte náš ďalší článok na nižšie uvedenom odkazu.
Ďalšie podrobnosti: Použite účet "Administrator" v systéme Windows
Metóda 2: Použite predvolenú tlačiareň
Ako bolo uvedené vyššie, podobná chyba sa vyskytuje u používateľov, ktorí sú pripojení k domácej alebo pracovnej sieti. Vzhľadom na skutočnosť, že viaceré zariadenia môžu byť použité súčasne, vzniká problém s prístupom k službe Active Directory. Mali by ste priradiť predvolený hardvér a zopakovať postup tlače. Za týmto účelom jednoducho prejdite na položku Zariadenia a tlačiarne prostredníctvom ovládacieho panela , kliknite pravým tlačidlom na zariadenie a vyberte možnosť Použiť predvolené .
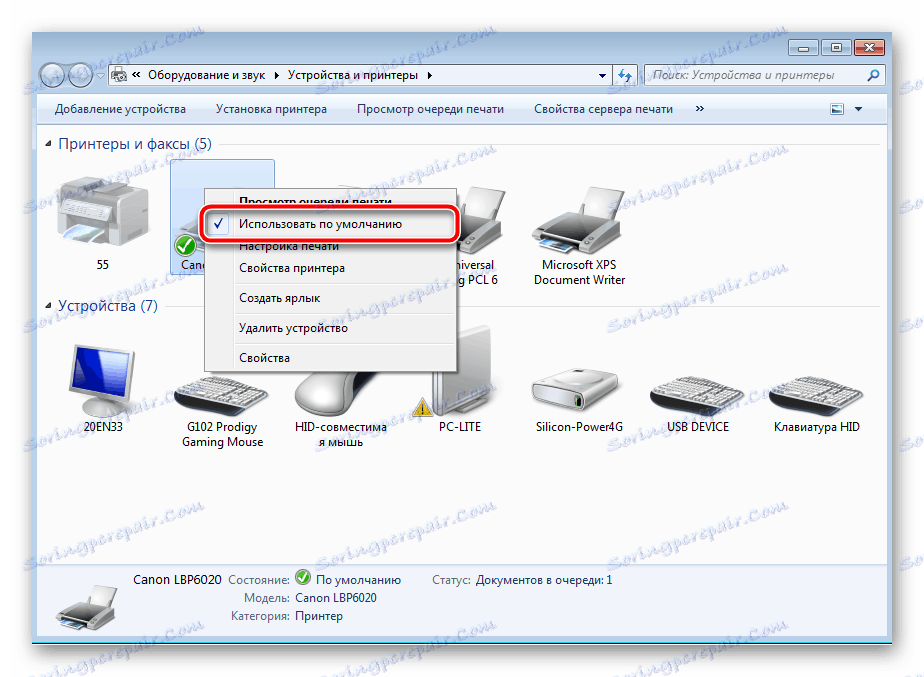
Metóda 3: Povoliť správcu tlače
Na odoslanie dokumentov v tlačovej službe zodpovedá manažér tlače . Musí byť v aktívnom stave, aby správne vykonával svoje funkcie. Preto by ste mali prejsť do ponuky "Služby" a skontrolovať stav tohto komponentu. Podrobné informácie o tom, ako to urobiť, nájdete v Metóde 6 v našom ďalšom článku na nižšie uvedenom odkazu.
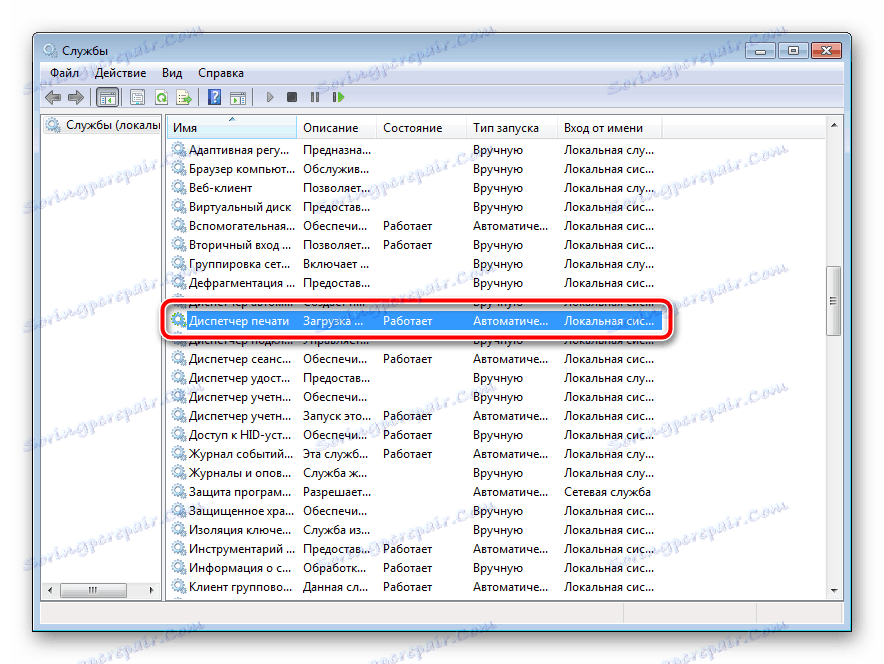
Ďalšie podrobnosti: Ako spustiť Správcu tlače v systéme Windows
Metóda 4: Riešenie problémov
Ako môžete vidieť, prvé dve metódy vyžadujú, aby ste vykonali len niekoľko manipulácií a netrvalo veľa času. Od piatej metódy je postup o niečo komplikovanejší, takže pred ďalšími pokynmi vám odporúčame skontrolovať chyby tlačiarne pomocou vstavaného nástroja Windows. Bude automaticky upravená. Musíte urobiť nasledovné:
- Otvorte ponuku Štart a prejdite na Ovládací panel .
- Vyberte kategóriu "Centrum siete a zdieľania" .
- V dolnej časti kliknite na nástroj na riešenie problémov .
- V sekcii "Tlačiť" vyberte kategóriu "Tlačiarne" .
- Kliknite na "Rozšírené" .
- Spustite nástroj ako správca.
- Spustite skenovanie kliknutím na tlačidlo "Ďalej".
- Počkajte na dokončenie hardvérovej analýzy.
- Z poskytnutého zoznamu vyberte tlačiareň, ktorá nefunguje.
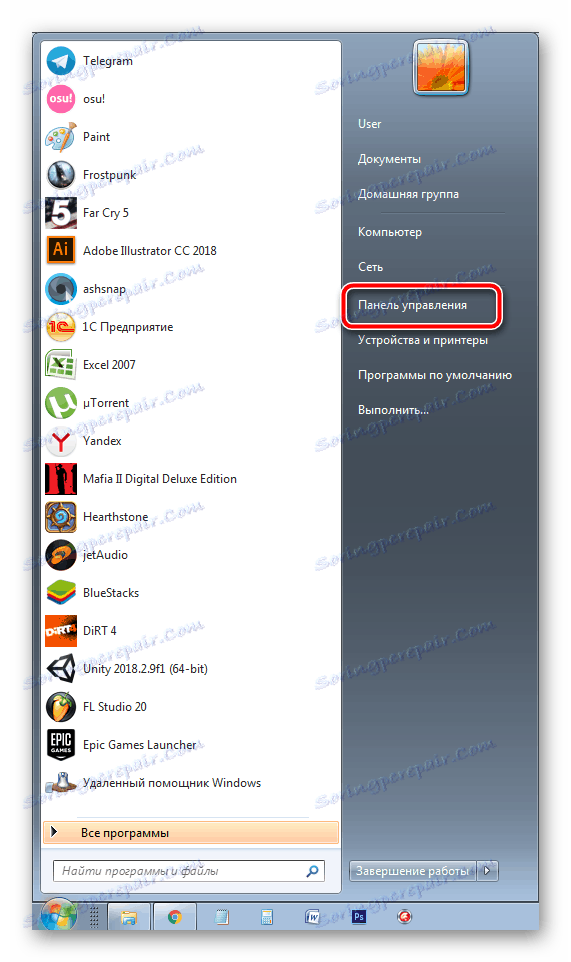
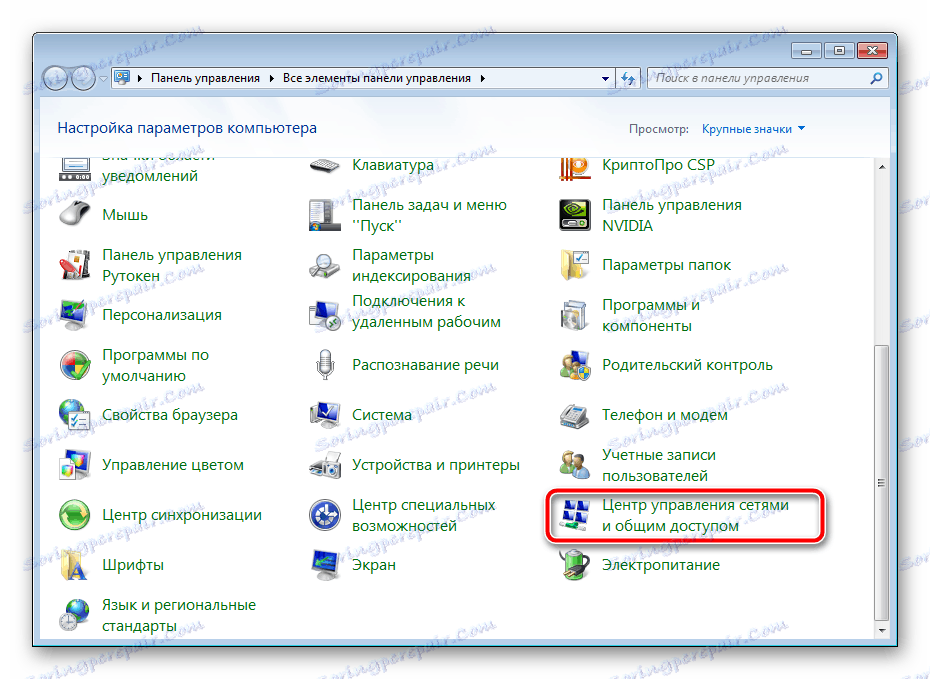
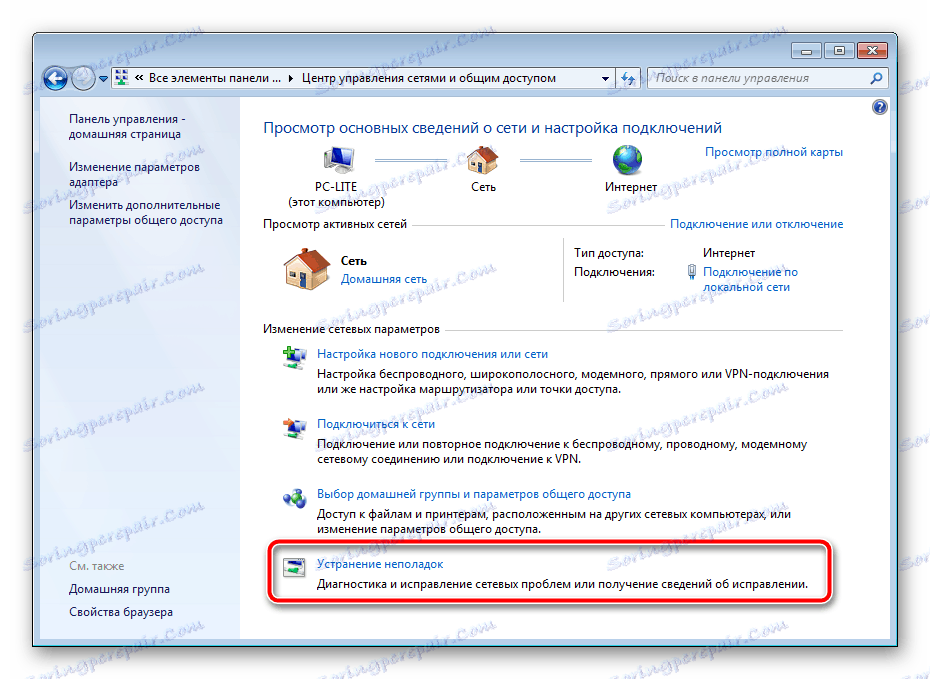
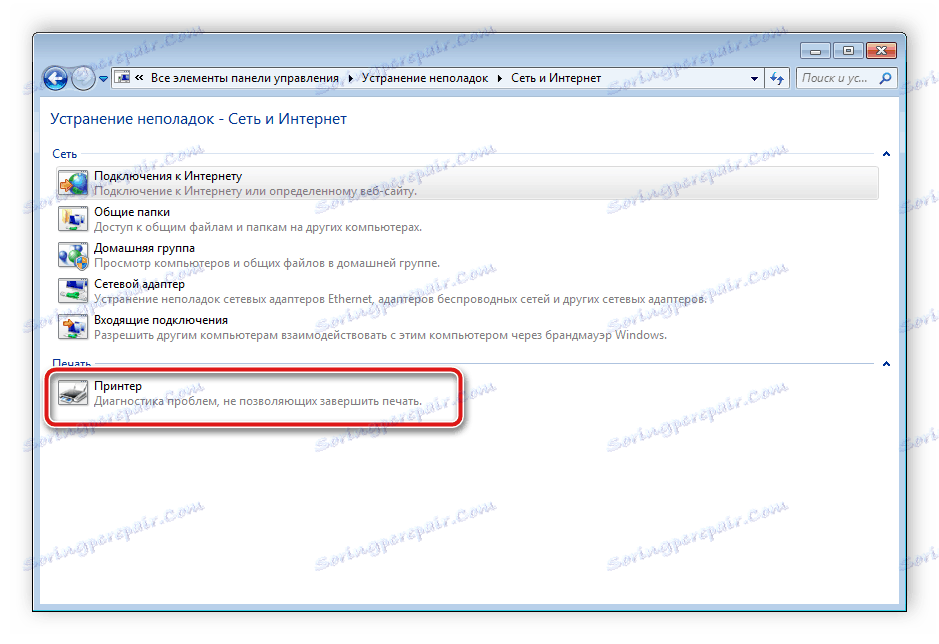
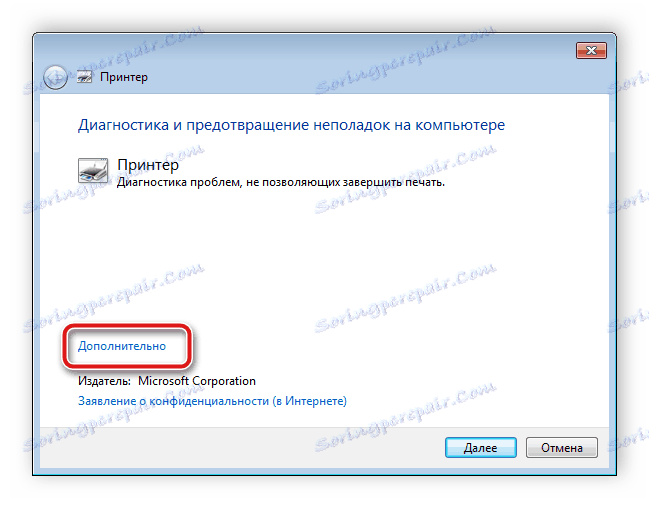
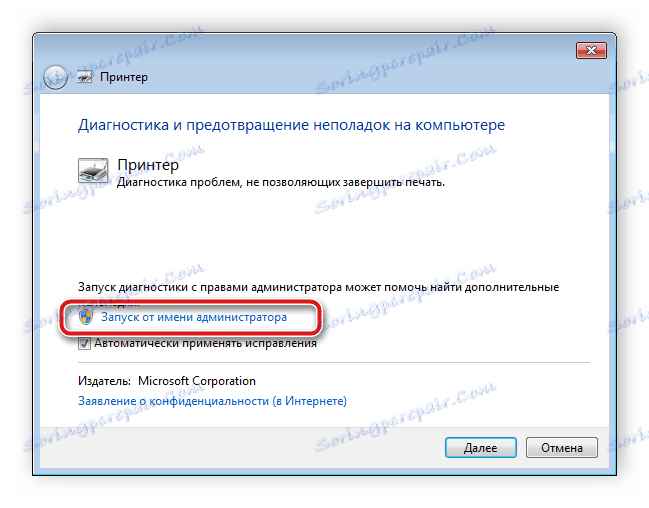
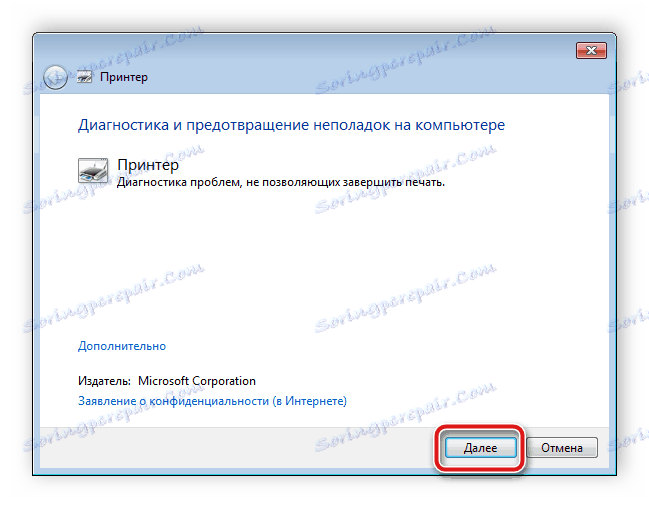
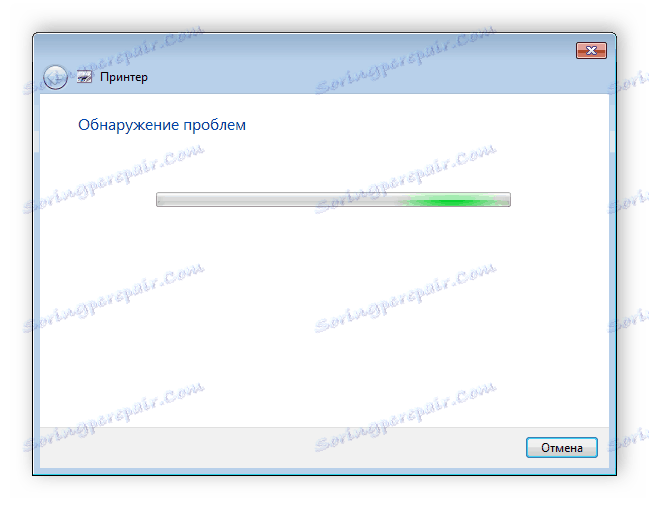
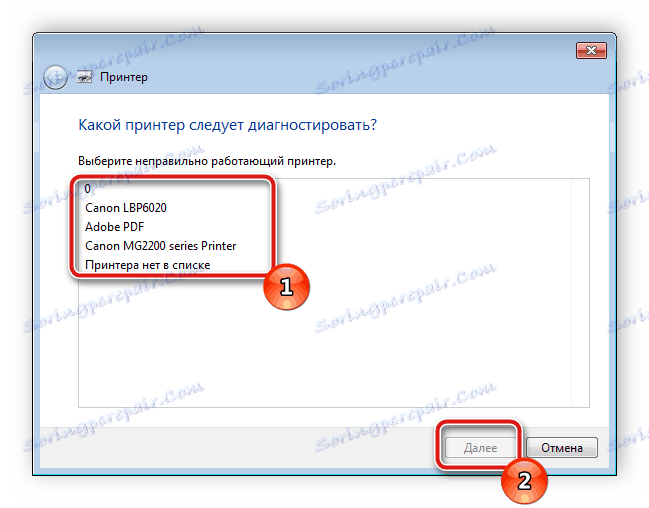
Zostáva iba čakať, až nástroj vyhľadá chyby a odstráni ich, ak sa nájdu. Potom postupujte podľa pokynov zobrazených v okne diagnostiky.
Metóda 5: Overte konfiguráciu WINS
Služba mapovania služby WINS je zodpovedná za určovanie adries IP a jeho nesprávna prevádzka môže spôsobiť chybu pri pokuse o tlač prostredníctvom sieťového zariadenia. Tento problém môžete vyriešiť nasledovne:
- Vykonajte prvé dva body predchádzajúceho pokynu.
- Prejdite do časti "Zmena nastavenia adaptéra" .
- Kliknite pravým tlačidlom myši na aktívne pripojenie a zvoľte "Vlastnosti" .
- Nájdite riadok "Internet Protocol Version 4" , vyberte ho a prejdite na "Vlastnosti" .
- Na karte "Všeobecné" kliknite na "Rozšírené".
- Skontrolujte nastavenia služby WINS. Značka by mala byť umiestnená v blízkosti položky "Predvolená" , avšak v niektorých sieťach práce je konfigurácia nastavená správcom systému, takže ho potrebujete na pomoc.
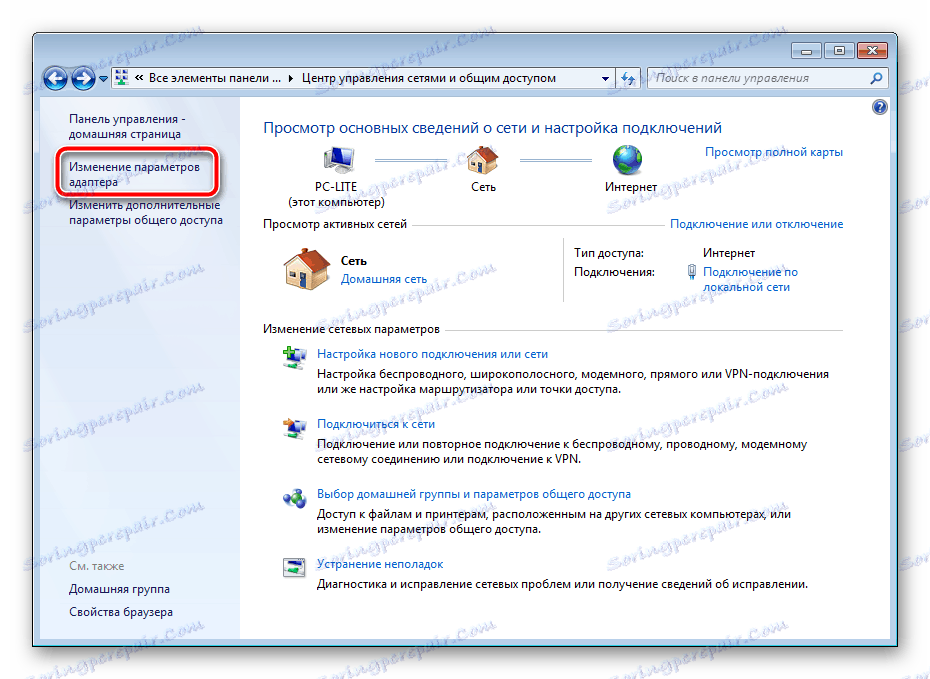
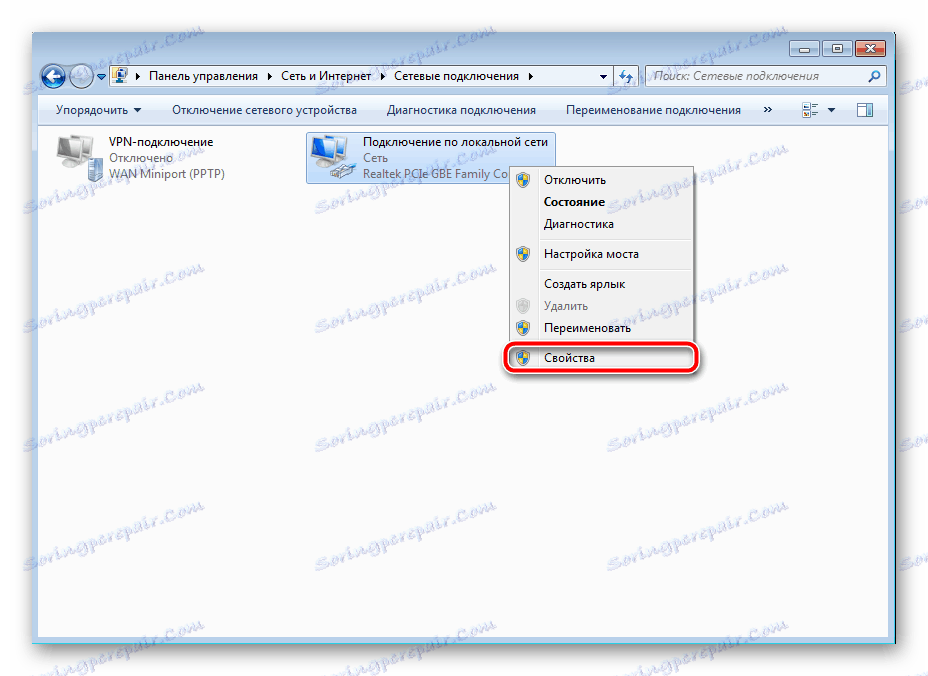
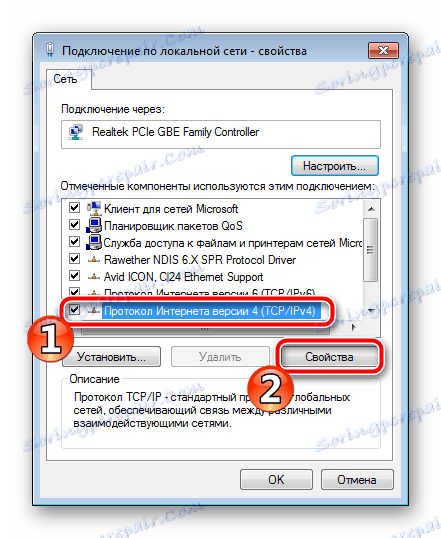

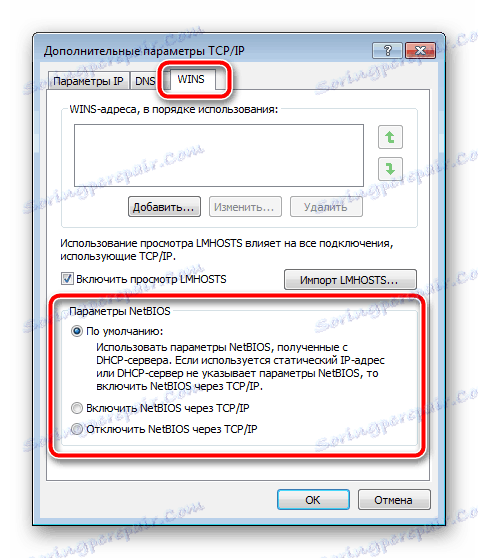
Metóda 6: Opätovne nainštalujte ovládače a pridajte tlačiareň
Najmenej efektívne, ale v niektorých situáciách je možné odstrániť alebo opätovne nainštalovať ovládače tlačového zariadenia alebo ich pridať pomocou vstavaného nástroja Windows. Najprv by ste mali odstrániť starý softvér. Ak sa chcete dozvedieť, ako to urobiť, prečítajte si nasledujúci odkaz:
Ďalšie podrobnosti: Odinštalujte starý ovládač tlačiarne
Ďalej je potrebné nainštalovať nový ovládač s ľubovoľnou dostupnou možnosťou alebo nainštalovať tlačiareň pomocou vstavaného nástroja operačného systému Windows. Prvé štyri spôsoby v materiáli na nižšie uvedenom odkazu vám pomôžu nájsť ten správny softvér av piatej časti nájdete pokyny na pridanie hardvéru.
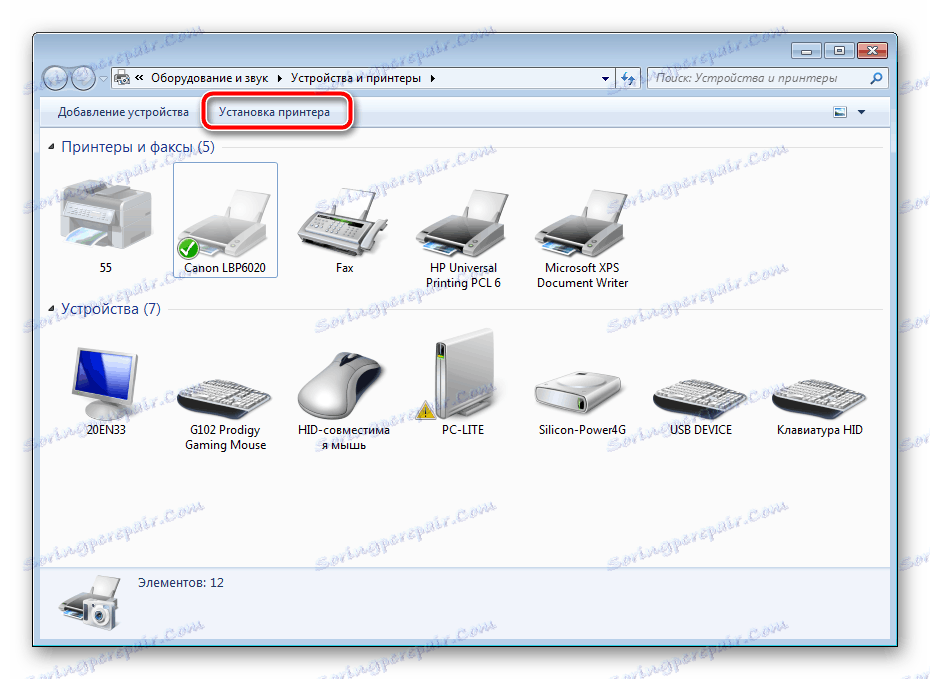
Ďalšie podrobnosti: Inštalácia ovládačov pre tlačiareň
Hore sme hovořili rozsiahle o šiestich metódach na opravu nedostupnosti adresárov domén AD pri pokuse o odoslanie dokumentu na tlač. Ako môžete vidieť, všetky sa líšia v zložitosti a sú vhodné v rôznych situáciách. Odporúčame vám začať s najjednoduchším, postupným prechodom na ťažké, až kým sa nájde správne riešenie.