Funkcie programu Microsoft Excel: operátor "IF"
Medzi mnohými funkciami, s ktorými program pracuje, by ste mali zvýrazniť funkciu "IF". Jedná sa o jeden z tých operátorov, ktoré používajú používatelia najčastejšie pri vykonávaní úloh v aplikácii. Poďme zistiť, čo je funkcia "IF" a ako s tým pracovať.
obsah
Všeobecná definícia a úlohy
"IF" je štandardná vlastnosť programu Microsoft Excel. Medzi jeho úlohy patrí kontrola plnenia konkrétnej podmienky. V prípade, že podmienka je splnená (pravda), jedna hodnota sa vráti do bunky, kde sa táto funkcia používa a iná hodnota sa vráti, ak je falošná.

Syntax tejto funkcie je nasledovný: "IF (logický výraz, [hodnota ak je pravda], [hodnota, ak je nepravda])".
Príklad použitia
Teraz sa pozrime na konkrétne príklady, kde sa používa vzorec s operátorom "IF".
Máme tabuľku platenia. Všetky ženy majú nárok na prémiu do 8. marca na 1000 rubľov. V tabuľke je stĺpec, ktorý označuje pohlavie zamestnancov. Preto sa musíme uistiť, že hodnota "1000" sa zobrazí v stĺpci "Cena za 8. marca" v stĺpci "Sex" v stĺpci "Sex" av riadkoch s hodnotou "Manžel" v stĺpcoch " Cenu za 8. marca "stál hodnota" 0 ". Naša funkcia bude mať nasledujúcu podobu: "AK (B6 =" ŽENY "," 1000 "," 0 ")".
Tento výraz zadajte do najvyššej bunky, kde sa má zobraziť výsledok. Pred výrazom vložte znamienko "=".
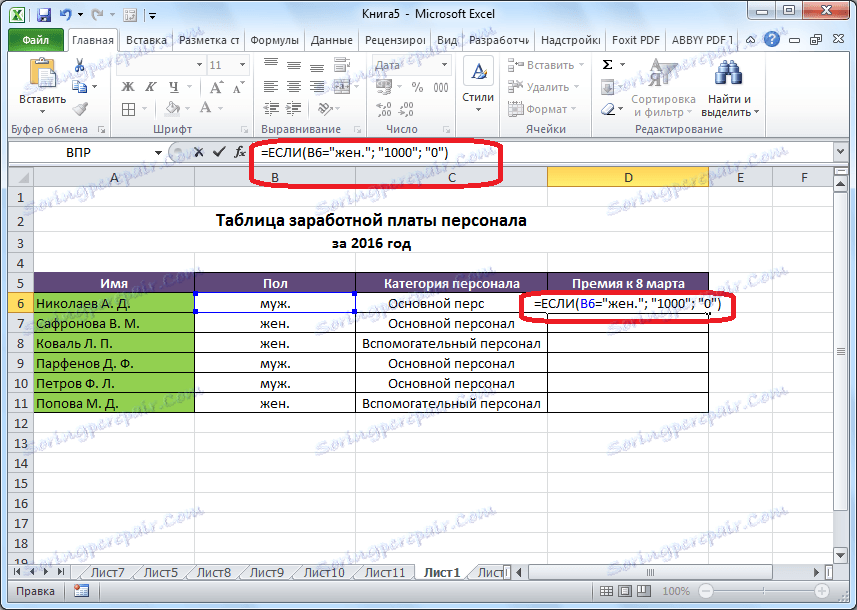
Potom stlačte tlačidlo Enter. Teraz, ak sa tento vzorec objaví v dolných bunkách, prejdite do pravého dolného rohu naplnenej bunky, kliknite na tlačidlo myši a posuňte kurzor na úplnú časť tabuľky.

Takže máme stôl so stĺpcom vyplneným funkciou "IF".

Príklad funkcie s niekoľkými podmienkami
Vo funkcii "IF" môžete tiež zadať niekoľko podmienok. V tomto prípade sa použije pripojenie jedného operátora "IF" k druhému. Keď je podmienka splnená, bunka zobrazí zadaný výsledok, ak podmienka nie je splnená, výstup závisí od druhého operátora.
Napríklad, do 8. marca vezmite rovnakú tabuľku s prémiovými platbami. Ale tentoraz, podľa podmienok, veľkosť bonusu závisí od kategórie zamestnanca. Ženy, ktoré majú štatút hlavného zamestnanca dostávajú 1000 ruble bonus, a podporný personál dostane len 500 rubľov. Samozrejme, tento typ platieb sa vôbec nevzťahuje na mužov bez ohľadu na kategóriu.
Prvá podmienka je preto, že ak je zamestnanec muž, suma prijatej prémie je nula. Ak je daná hodnota nepravdivá a zamestnanec nie je muž (tj žena), potom sa začína kontrolovať druhá podmienka. Ak žena patrí k hlavnému personálu, potom sa v bunke zobrazí hodnota "1000" av opačnom prípade "500". V tvare vzorca by to vyzeralo takto: "= IF (B6 =" muž "," 0 ", IF (C6 =" Základný personál "," 1000 "," 500 ")).
Tento výraz vložíme do horného stĺpca stĺpca "Cena za 8. marca".
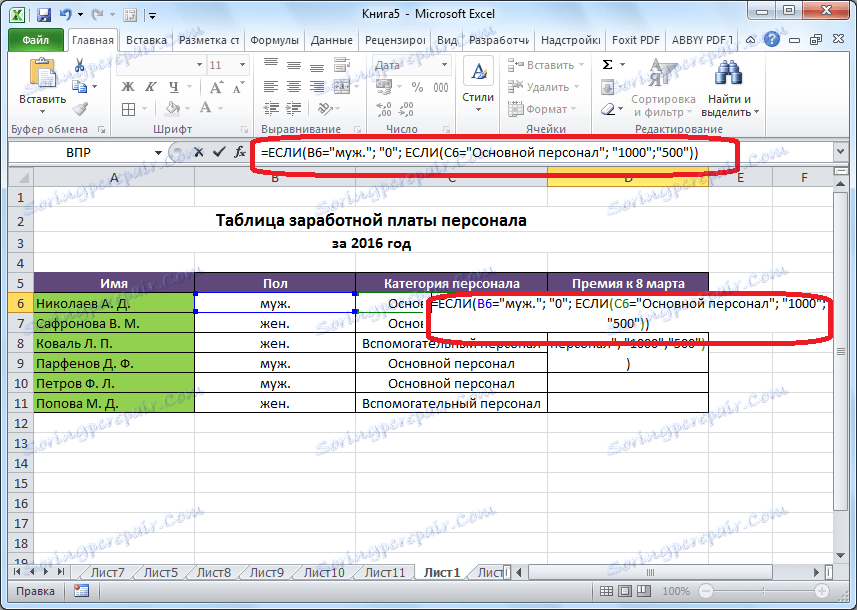
Rovnako ako naposledy sme "roztiahnuť" vzorec nadol.

Napríklad s dvoma podmienkami súčasne
Vo funkcii "IF" môžete použiť aj operátor "AND", ktorý umožňuje zvážiť skutočnosť len splnenie dvoch alebo viacerých podmienok súčasne.
Napríklad v našom prípade prémia do 8. marca vo výške 1000 rubľov je dávaná len ženám, ktoré sú hlavným personálom a muži a ženy zástupcovia, ktorí sú registrovaní ako pomocný personál nedostávajú nič. Preto, aby sa zabezpečilo, že hodnota v kolónke "Cena za 8. marca" je 1000, musia byť splnené dve podmienky: žena, kategória zamestnancov - hlavný personál. Vo všetkých ostatných prípadoch bude hodnota v týchto bunkách nulová skôr. Je to napísané nasledujúcim vzorcom: "= IF ((B6 =" žena ", C6 =" Základný personál ")," 1000 "," 0 "." Vložíme ho do bunky.
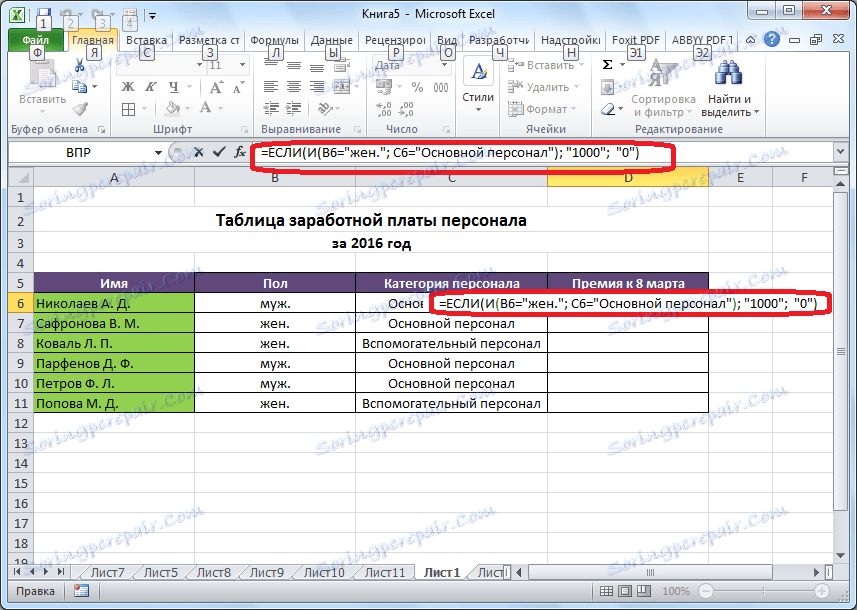
Rovnako ako v predchádzajúcich prípadoch skopírujte hodnotu vzorca do nižšie uvedených buniek.

Príklad používania operátora "OR"
Vo funkcii "IF" je možné použiť aj operátor "OR". Znamená to, že hodnota je pravdivá, ak je splnená aspoň jedna z niekoľkých podmienok.
Predpokladajme, že prémiu do 8. marca v 100 ruble je umiestnená len pre ženy, ktoré patria medzi hlavných zamestnancov. V tomto prípade, ak je zamestnanec človek, alebo sa vzťahuje na podporu personálu, potom jeho prémie bude nula, alebo inak - 1000 rubľov. V tvare vzorca vyzerá takto: "= IF (ALEBO (B6 =" muž ", C6 =" Podporný personál ")," 0 "," 1000 "). Napíšte tento vzorec do príslušnej bunky v tabuľke.
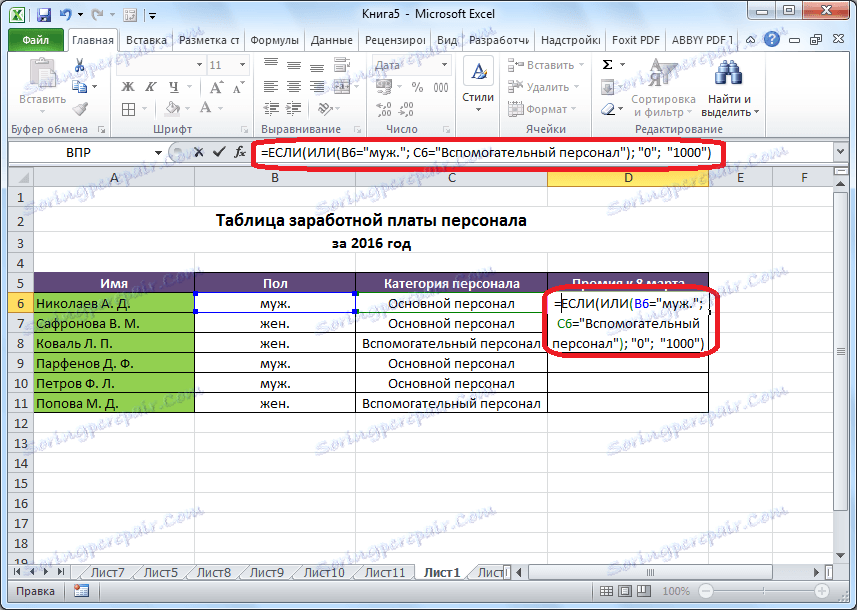
"Stretch" výsledky dole.

Ako môžete vidieť, funkcia "IF" môže byť dobrým asistentom pre používateľa pri práci s údajmi v programe Microsoft Excel. Umožňuje zobraziť výsledky zodpovedajúce určitým podmienkam. Nič obzvlášť komplikované pri zvládaní princípov používania tejto funkcie nie je.