Funkcia EXP (exponent) v programe Microsoft Excel
Jednou z najslávnejších exponenciálnych funkcií v matematike je exponent. Eulerovo číslo je zvýšené do určeného stupňa. V programe Excel existuje samostatný operátor, ktorý vám umožňuje vypočítať ho. Pozrime sa, ako sa dá v praxi použiť.
obsah
Výpočet exponentu v programe Excel
Exponentom je číslo Eulera zvýšené do určitého stupňa. Samotný počet Euler je približne 2,718281828. Niekedy sa nazýva aj číslo Napier. Exponenciálna funkcia je nasledovná:
f(x) = e^n,
kde e je Eulerovo číslo a n je stupeň erekcie.
Na výpočet tohto ukazovateľa v programe Excel sa používa samostatný operátor - EXP . Okrem toho sa táto funkcia môže zobraziť ako graf. O práci s týmito nástrojmi budeme hovoriť ďalej.
Metóda 1: výpočet exponentu pomocou ručného zadávania funkcií
Aby ste mohli vypočítať hodnotu exponentu v eExcel pre hodnotu e v určenom stupni, musíte použiť špeciálny výkaz EXP . Jeho syntax je:
=EXP(число)
To znamená, že tento vzorec obsahuje iba jeden argument. Presne to, do akej miery je potrebné postaviť Eulerovo číslo. Tento argument môže byť buď ako číselná hodnota, alebo ako odkaz na bunku, ktorá obsahuje ukazovateľ výkonu.
- Preto na výpočet exponentu pre tretí stupeň stačí zadanie nasledujúceho výrazu do reťazca vzorca alebo do ľubovoľnej prázdnej bunky na hárku:
=EXP(3) - Ak chcete vykonať výpočet, kliknite na tlačidlo Enter . Výsledok je výstup do predtým špecifikovanej bunky.
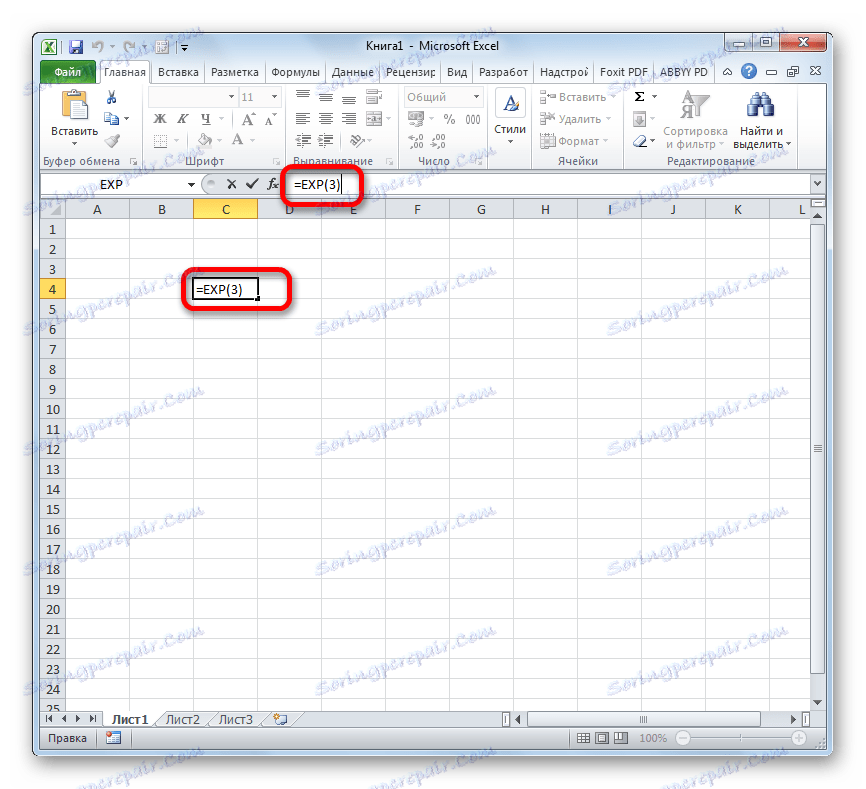
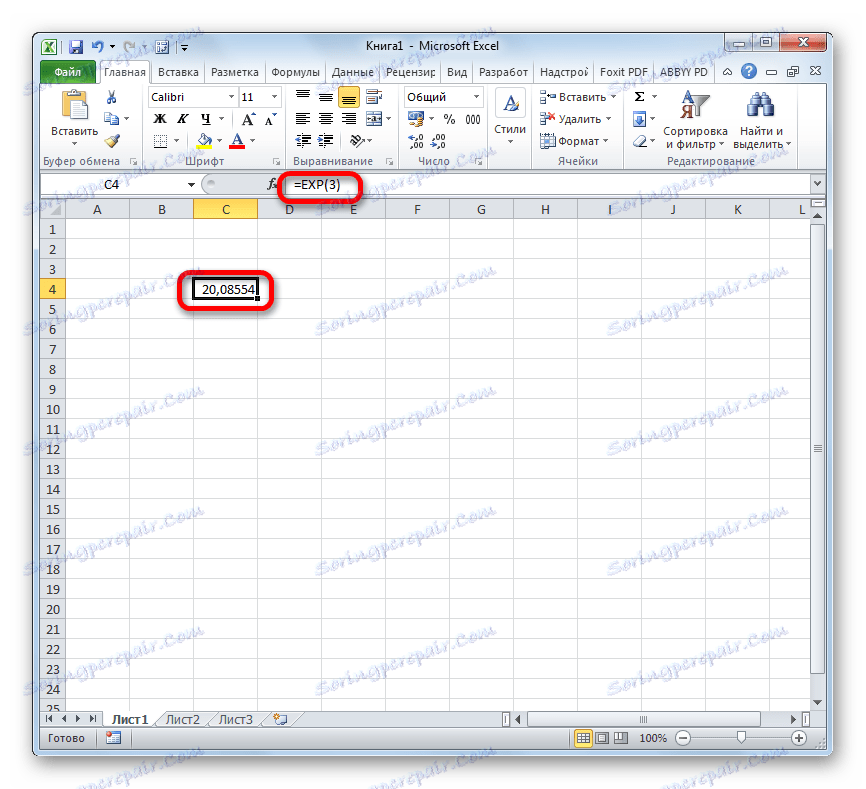
Lekcia: Ďalšie matematické funkcie v programe Excel
Metóda 2: Použite sprievodcu funkciami
Hoci je syntax pre výpočet exponentu veľmi jednoduchý, niektorí používatelia radšej používajú sprievodcu funkciami . Zvážte, ako sa to robí v príklade.
- Nastavte kurzor na bunke, kde sa má zobraziť konečný výsledok výpočtu. Klikneme na ikonu v podobe ikony "Vložiť funkciu" vľavo od riadku vzorca.
- Otvorí okno Sprievodca voľbou. V kategórii "Matematický" alebo "Úplný abecedný zoznam" vyhľadávame názov "EXP" . Vyberte toto meno a kliknite na tlačidlo "OK" .
- Otvorí okno s argumentmi. Má iba jedno pole - "Number" . Do neho ideme číslo, čo bude znamenať stupeň stupňa Eulerova čísla. Kliknite na tlačidlo "OK" .
- Po vykonaní vyššie uvedených akcií sa výsledok výpočtu zobrazí v bunke, ktorá bola zvýraznená v prvom odseku tejto metódy.
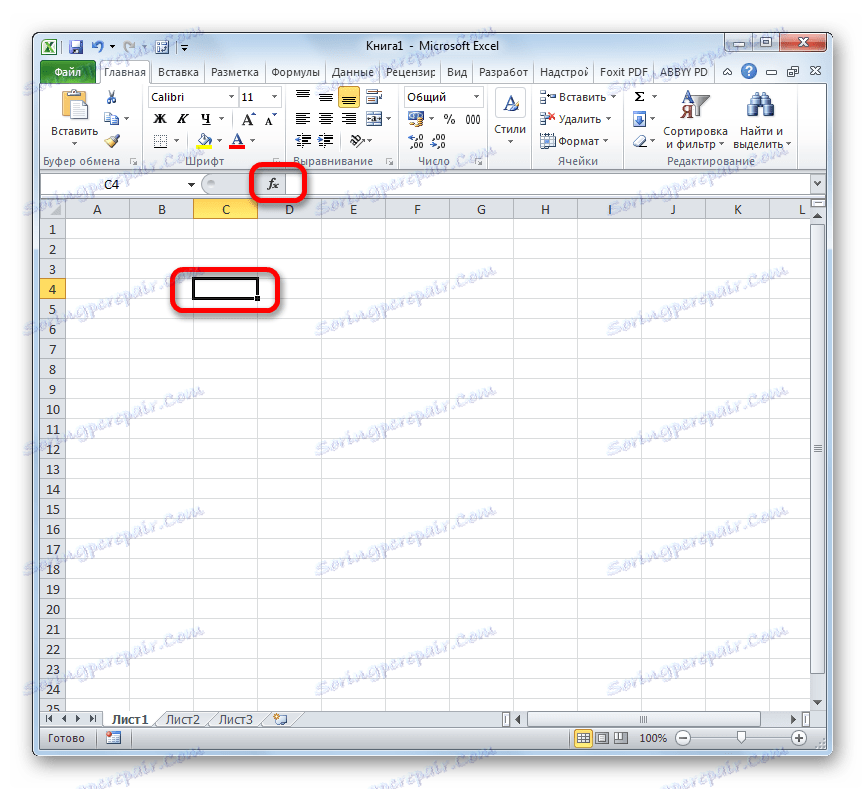
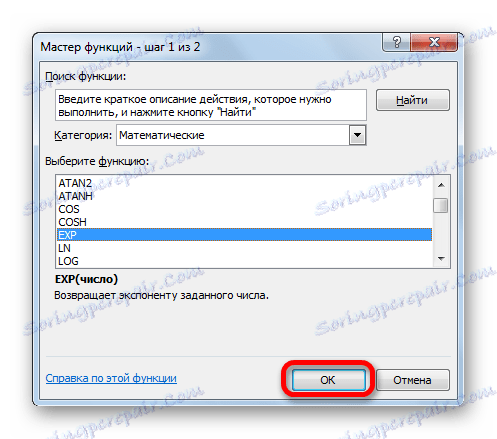
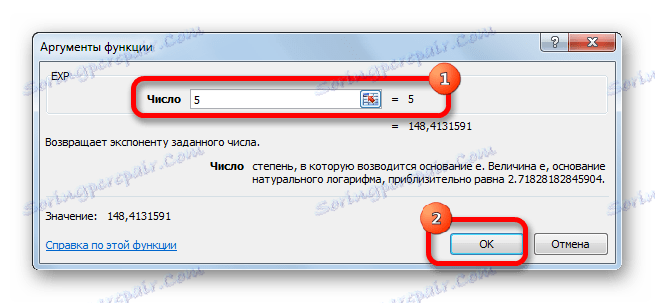
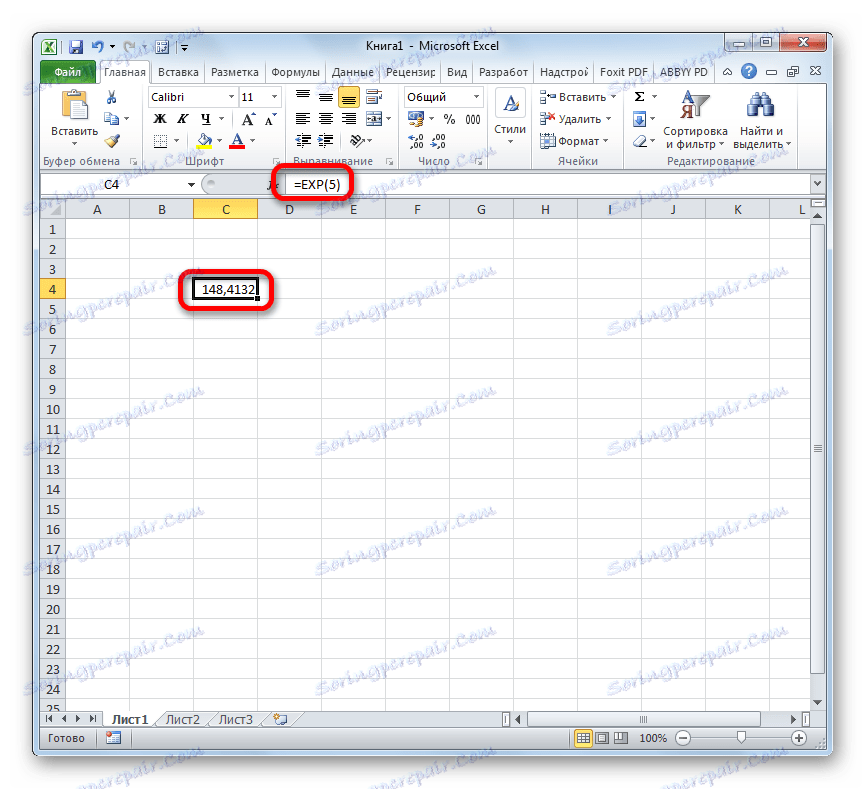
Ak argument je odkaz na bunku, ktorá obsahuje exponent, musíte umiestniť kurzor do poľa Číslo a jednoducho vybrať túto bunku na hárku. Jej súradnice sa ihneď objavia na poli. Potom vypočítajte výsledok kliknutím na tlačidlo "OK" .
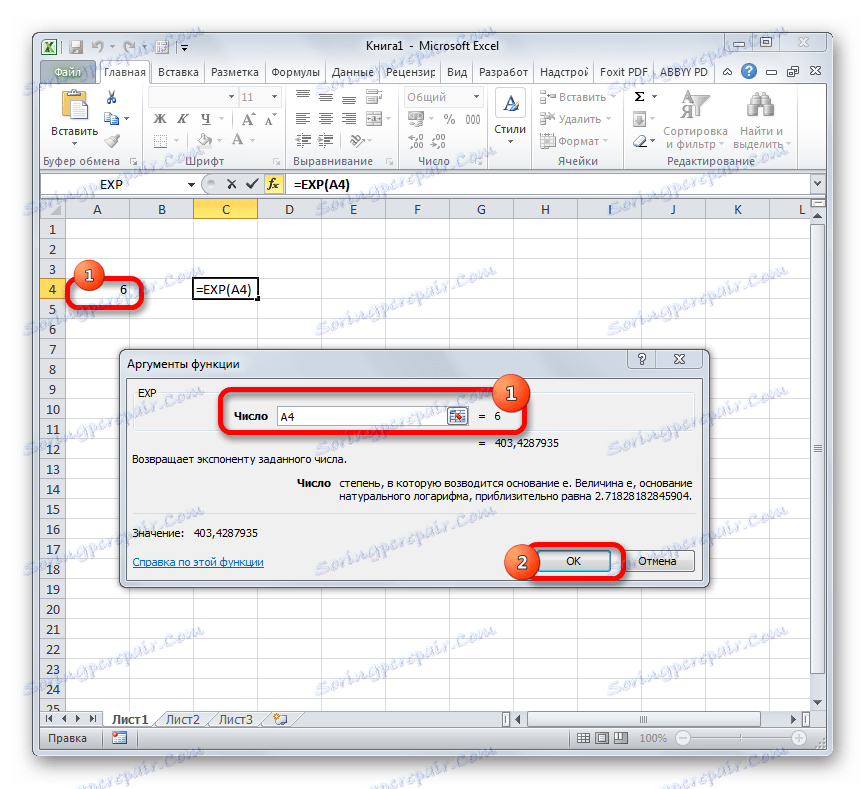
Lekcia: Sprievodca funkciami v programe Microsoft Excel
Metóda 3: vykreslenie
Okrem toho v programe Excel existuje príležitosť vytvoriť graf, ktorý bude vychádzať z výsledkov získaných z dôvodu výpočtu exponentu. Na vytvorenie grafu na hárku už musia byť vypočítané hodnoty exponentu v rôznych stupňoch. Môžete ich vypočítať pomocou jednej z vyššie opísaných metód.
- Zvolíme rozsah, v ktorom sú zastúpené exponenciály. Prejdite na kartu "Vložiť" . Na pásiku v skupine nastavení "Diagramy" kliknite na tlačidlo "Graf" . Zobrazí sa zoznam grafov. Vyberte typ, ktorý podľa vás najvhodnejší pre konkrétne úlohy.
- Po zvolení typu grafu program zostaví a zobrazí ho na rovnakom hárku podľa zadaných exponentov. Ďalej je možné ju editovať, rovnako ako akýkoľvek iný diagram programu Excel.
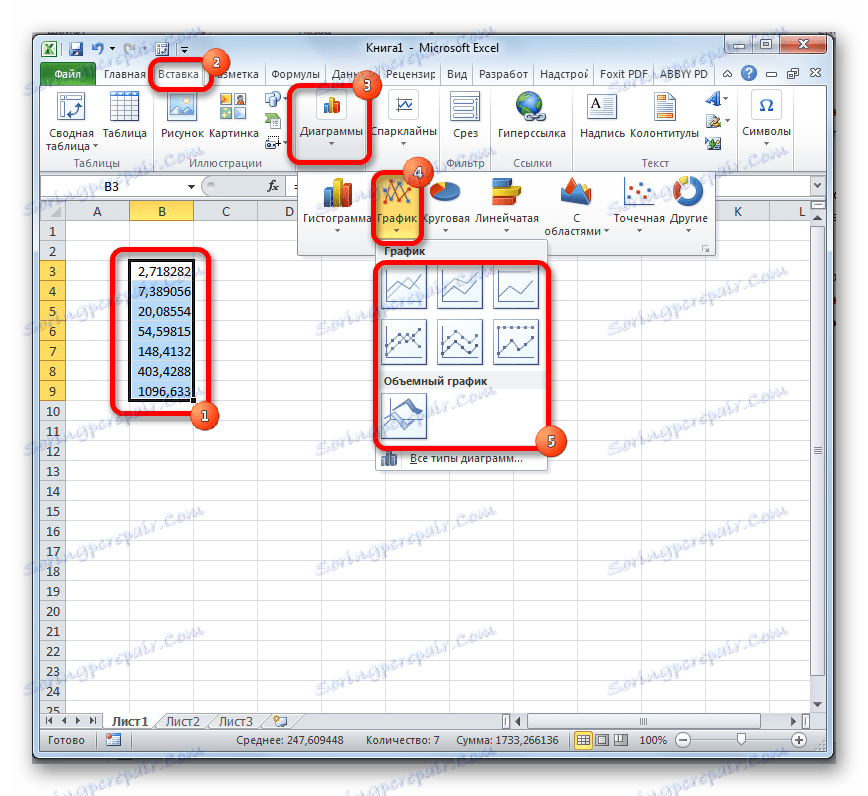
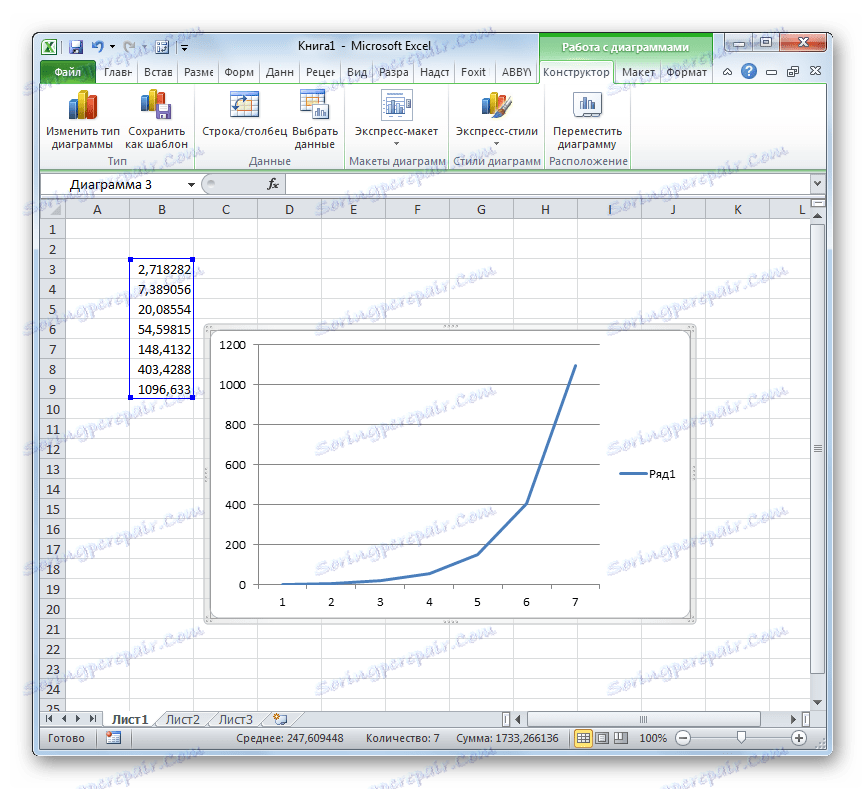
Lekcia: Ako vytvoriť graf v programe Excel
Ako vidíte, výpočet exponentu v programe Excel pomocou funkcie EXP je jednoducho jednoduchý. Tento postup sa dá ľahko vykonať v ručnom režime aj pomocou sprievodcu funkciami . Okrem toho program poskytuje nástroje na vykresľovanie na základe týchto výpočtov.