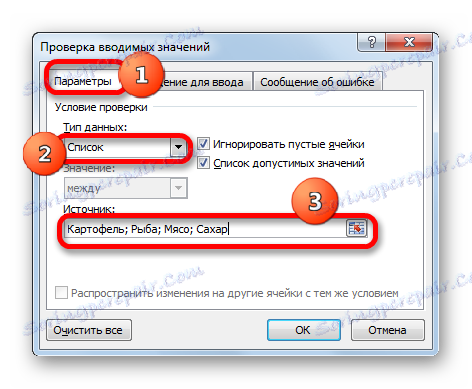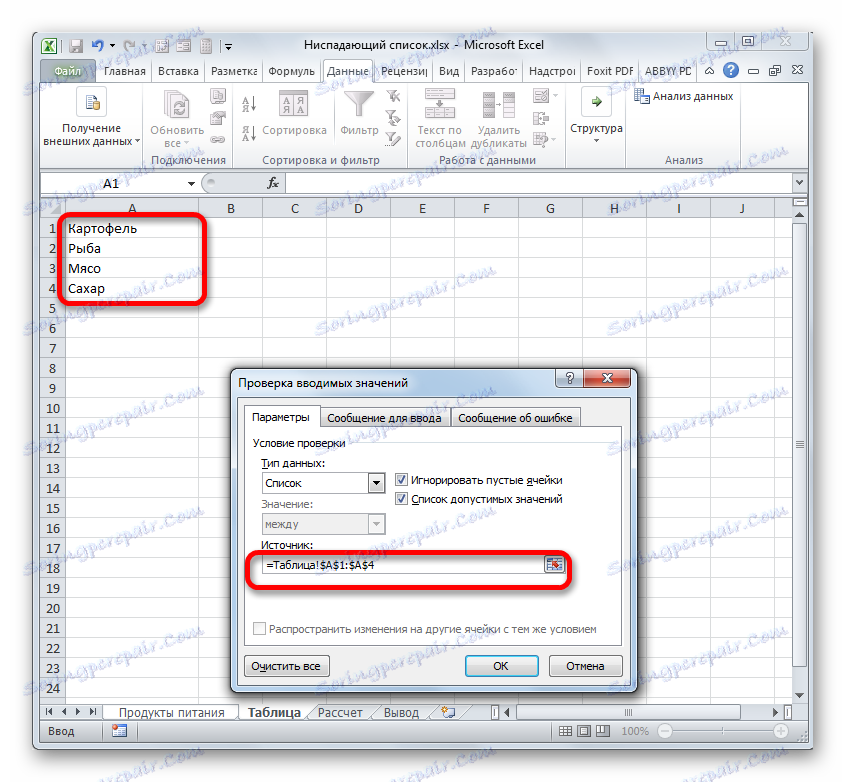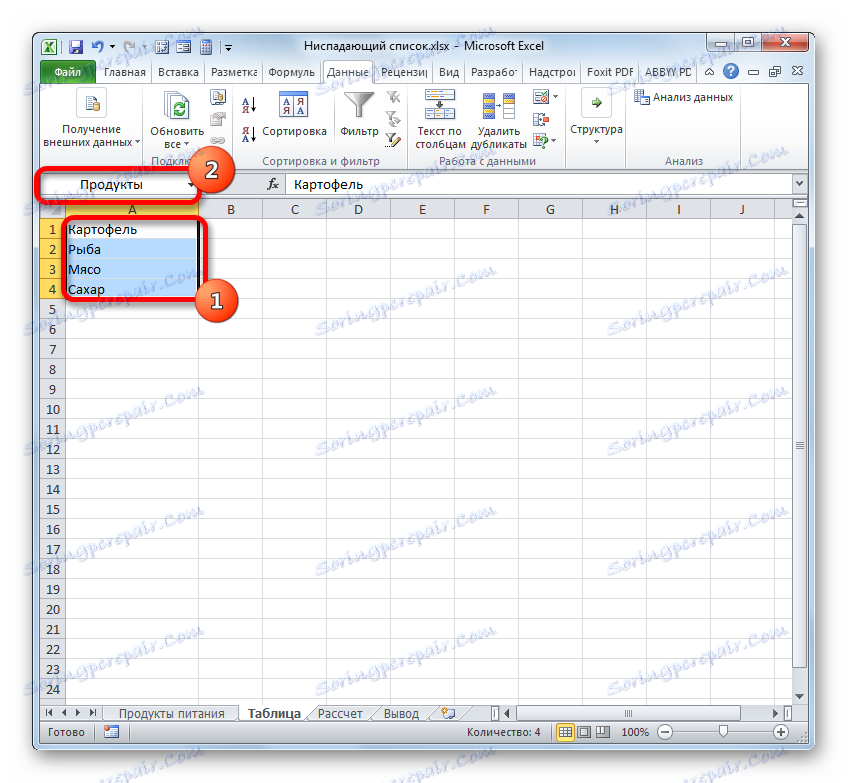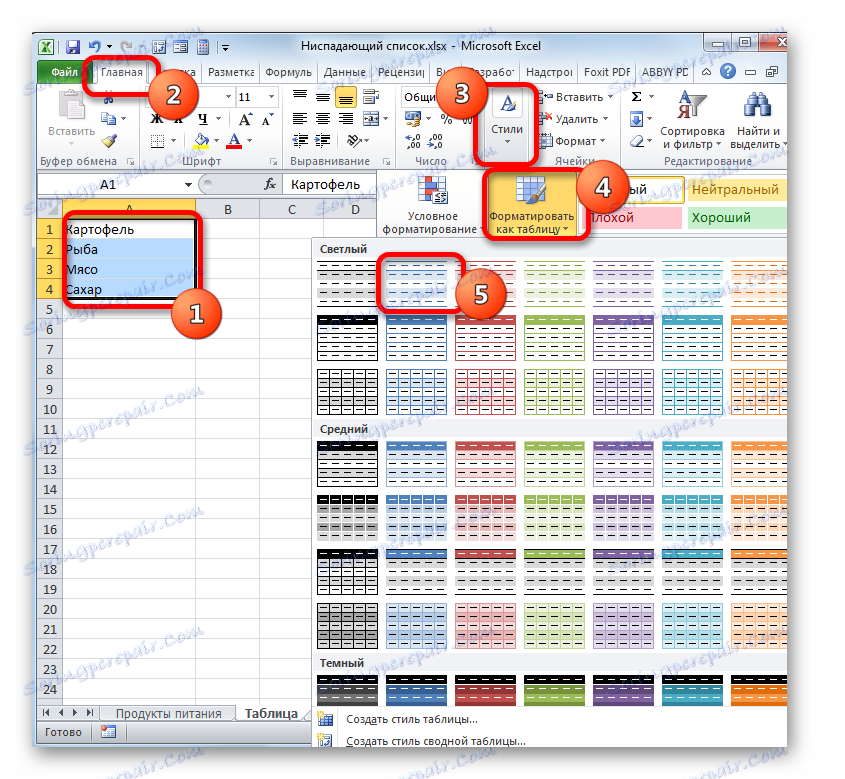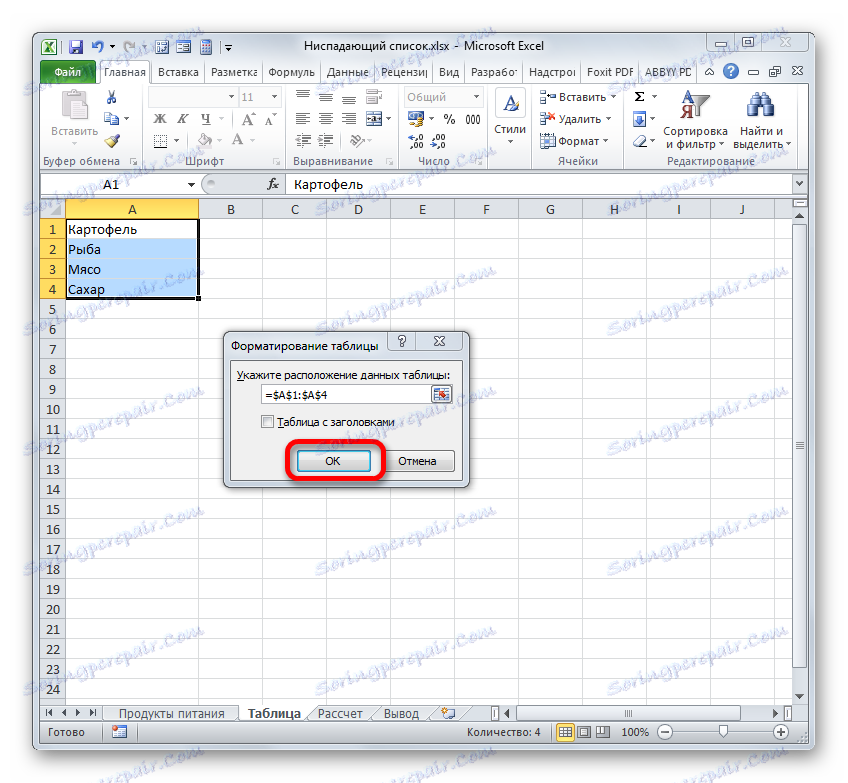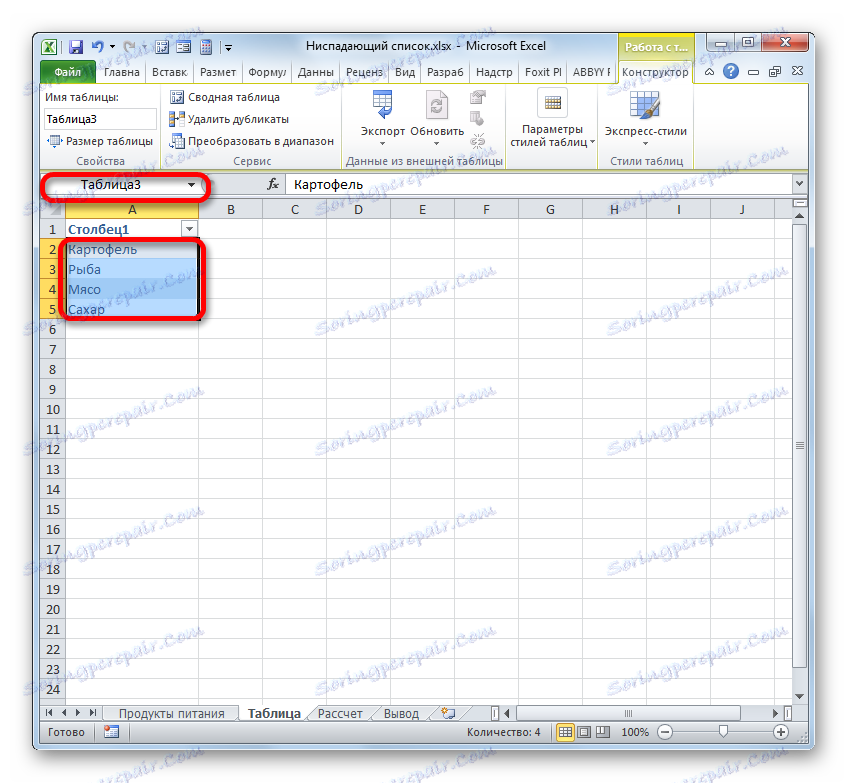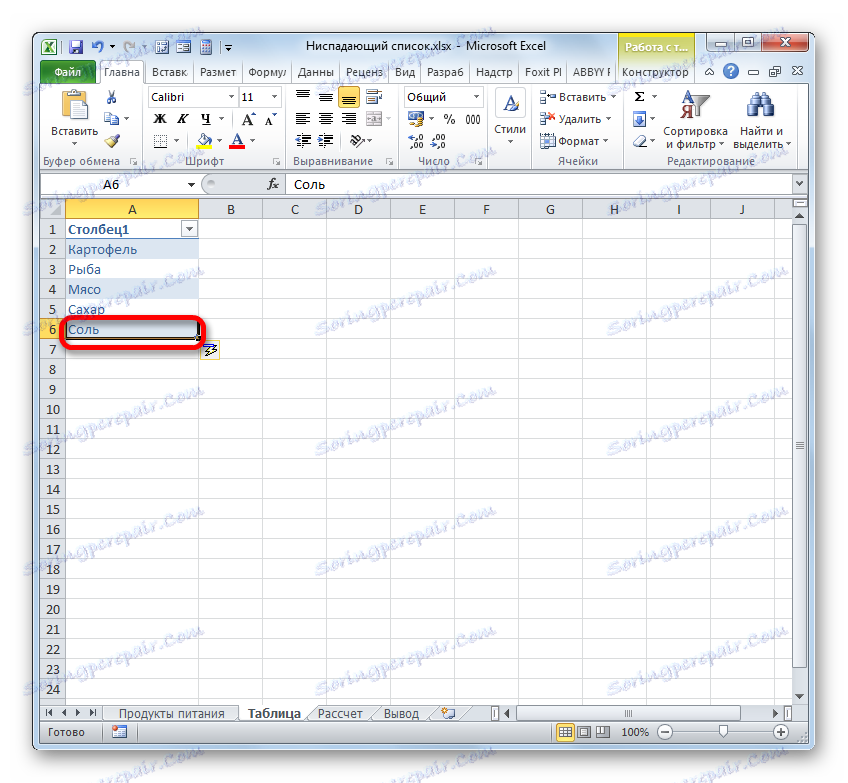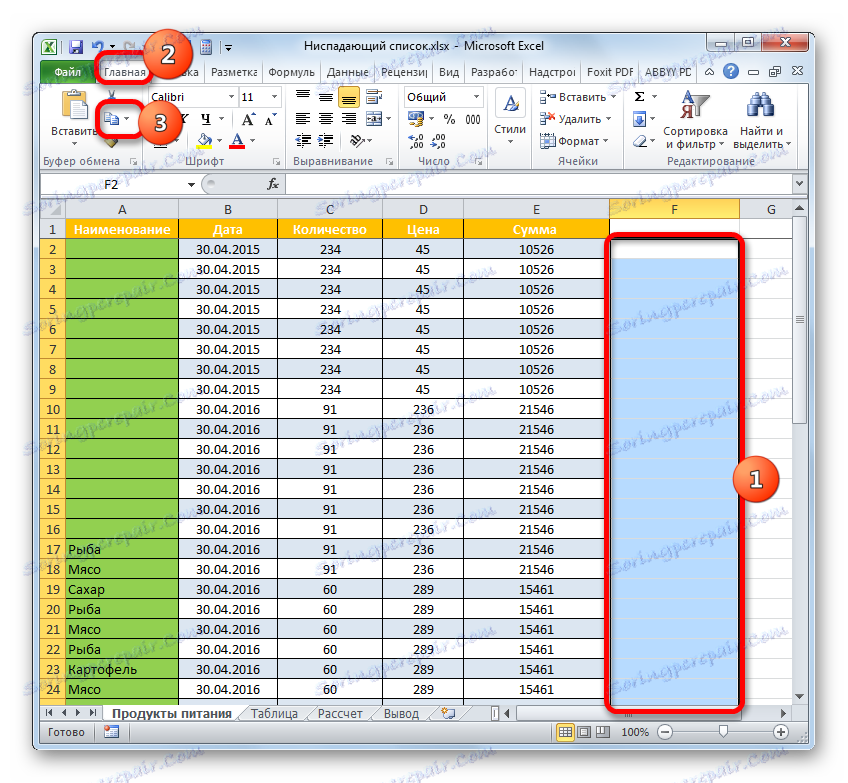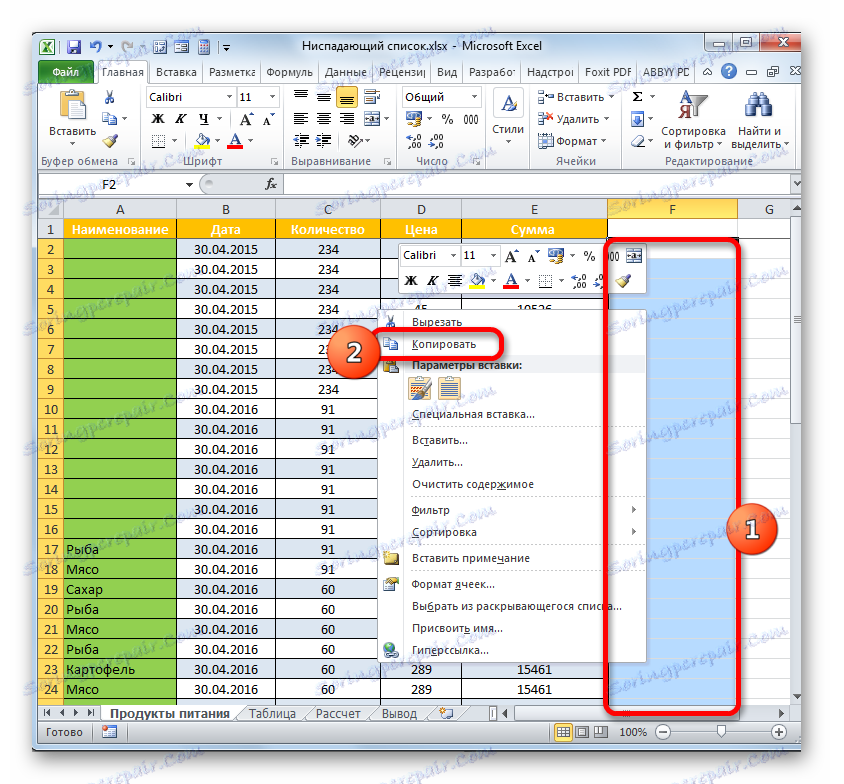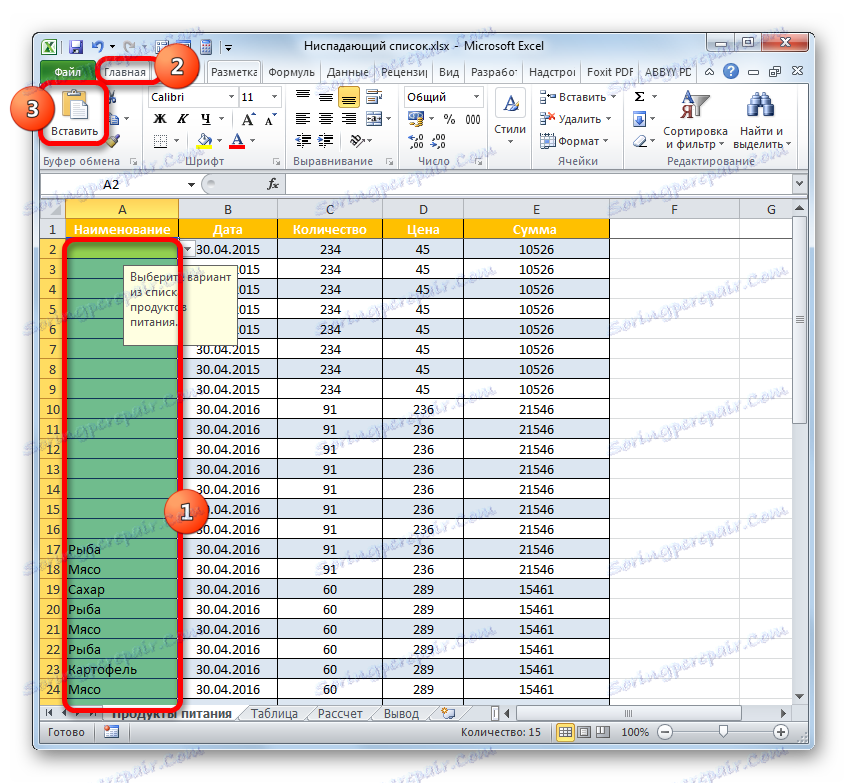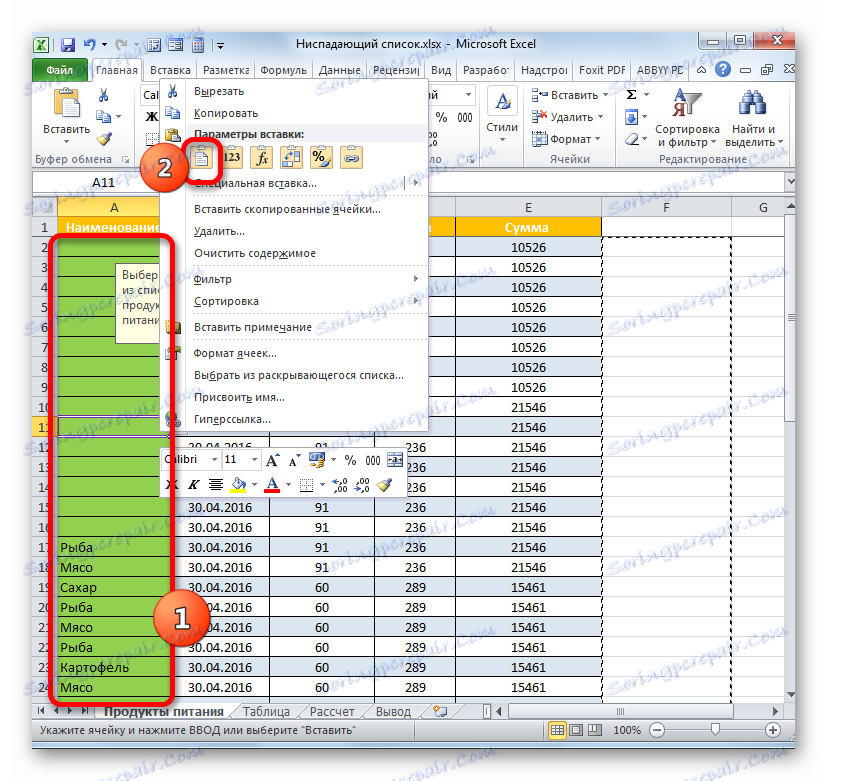Práca s rozbaľovacími zoznamami v programe Microsoft Excel
Vytváranie rozbaľovacích zoznamov nielen šetrí čas pri výbere možnosti v procese vyplňovania tabuliek, ale tiež sa chráni pred chybným zadávaním nesprávnych údajov. Je to veľmi pohodlný a praktický nástroj. Dozvieme sa, ako ju aktivovať v programe Excel a ako ju používať, a tiež zistiť niektoré ďalšie nuansy, ako ju zvládnuť.
obsah
Používanie rozbaľovacích zoznamov
Rozbaľovacie zoznamy alebo, ako sa hovorí, rozbaľovacie zoznamy sa najčastejšie používajú v tabuľkách. S ich pomocou môžete obmedziť rozsah hodnôt zadaných do tabuľkového poľa. Umožňujú vám zvoliť zadávanie hodnôt iba z vopred pripraveného zoznamu. Toto súčasne urýchľuje postup zadávania údajov a chráni pred chybami.
Postup pre vytvorenie
Najprv zistíme, ako vytvoriť rozbaľovací zoznam. Najjednoduchší spôsob, ako to dosiahnuť, je nástroj s názvom Validácia údajov .
- Vyberte stĺpec tabuľkového poľa v bunkách, z ktorých plánujete umiestniť rozbaľovací zoznam. Prechodom na kartu "Dáta" a kliknutím na tlačidlo "Skontrolovať údaje" . Nachádza sa na páske v bloku "Práca s údajmi" .
- Otvorí sa okno nástroja Kontrola hodnôt . Prejdite do časti Nastavenia . V oblasti "Typ údajov" zo zoznamu vyberte možnosť "Zoznam" . Potom prejdeme do poľa "Zdroj" . Tu je potrebné zadať skupinu mien určených na použitie v zozname. Tieto mená sa dajú zadávať ručne a môžete zadať odkaz, ak sú už umiestnené v dokumente programu Excel inde.
Ak ste zadali vstup manuálne, musí byť položka zoznamu zadaná cez stredník ( ; ).
![Okno na kontrolu vstupných hodnôt v programe Microsoft Excel]()
Ak chcete vytiahnuť údaje z existujúceho tabuľkového poľa, mali by ste prejsť na hárok, na ktorom sa nachádzajú (ak sú umiestnené na druhom poli), umiestnite kurzor do oblasti "Zdroj" okna na overenie údajov a potom vyberte pole buniek, kde sa nachádza zoznam. Je dôležité, aby každá samostatná bunka mala samostatnú položku zoznamu. Potom sa v oblasti "Zdroj" zobrazia súradnice zadaného rozsahu.
![Zoznam je vytiahnutý z tabuľky v okne overenia vstupov v programe Microsoft Excel]()
Ďalšou možnosťou na vytvorenie spojenia je priradenie poľa so zoznamom názvu. Vyberte rozsah, v ktorom sú označené hodnoty údajov. Vľavo od vzorca je doména názvov. Štandardne, keď je zvýraznený rozsah, zobrazia sa súradnice prvej vybranej bunky. My, pre naše účely, zadajte tam meno, ktoré považujeme za vhodnejšie. Hlavné požiadavky na meno sú, že je jedinečná v rámci knihy, nemá žiadne medzery a musí začínať písmenom. Teraz je toto meno, ktoré identifikuje rozsah, ktorý sme predtým izolovali.
![Priradenie názvu rozsahu v programe Microsoft Excel]()
Teraz v okne overenia údajov v oblasti "Zdroj" musíte nastaviť symbol "=" a potom ihneď po zadaní názvu, ktorý sme priradili tomuto rozsahu. Program okamžite identifikuje vzťah medzi menom a poľom a vytiahne zoznam, v ktorom sa nachádza.
![Zadanie názvu poľa v poli Zdroj v okne overenia vstupov v programe Microsoft Excel]()
Bude však oveľa efektívnejšie používať zoznam, ak sa prevedie na "inteligentnú" tabuľku. V takejto tabuľke bude jednoduchšie zmeniť hodnoty, čím sa automaticky zmenia položky zoznamu. Tento rozsah sa teda skutočne mení na vyhľadávací stôl.
Ak chcete zmeniť rozsah do "inteligentnej" tabuľky, vyberte ju a prejdite na kartu "Domov" . Tu klikneme na tlačidlo "Formátovať ako tabuľku" , ktoré je umiestnené na pásiku v bloku "Štýly" . Otvára veľkú skupinu štýlov. Pokiaľ ide o funkčnosť tabuľky, výber konkrétneho štýlu neovplyvní, a preto si vyberte niektorý z nich.
![Prejdite do vytvorenia inteligentnej tabuľky v programe Microsoft Excel]()
Potom sa otvorí malé okno, ktoré obsahuje adresu vybraného poľa. Ak bol výber vykonaný správne, nič sa nemení. Pretože náš sortiment nemá nadpisy, potom by "Tabuľka so záhlavím " nemala mať kliešť. Aj keď je to vo vašom prípade, pravdepodobne bude použitý názov. Takže stačí kliknúť na tlačidlo "OK" .
![Okno pre formátovanie tabuľky v programe Microsoft Excel]()
Potom bude rozsah nastavený ako tabuľka. Ak ho vyberiete, môžete vidieť v mennom priestore, že mu bolo priradené meno automaticky. Tento názov sa môže použiť na vloženie do oblasti "Zdroj" v okne overenia údajov podľa algoritmu, ktorý sme popísali skôr. Ak však chcete použiť iný názov, môžete ho nahradiť jednoduchým zadaním do menného priestoru.
![Inteligentná tabuľka vytvorená v programe Microsoft Excel]()
Ak je zoznam umiestnený v inej knihe, potom pre správny odraz je potrebné použiť funkciu " Alpha" . Určený operátor je navrhnutý tak, aby tvoril "superabsolutné" odkazy na listové prvky v textovej podobe. V skutočnosti sa postup bude vykonávať takmer presne rovnako ako v skôr opísaných prípadoch, len v poli "Zdroj" po tom, ako symbol "=" uvádza názov operátora - "DVSSYL" . Potom by mala byť adresa rozsahu, vrátane názvu knihy a listu, uvedená v zátvorkách ako argument tejto funkcie. Vlastne, ako je znázornené na obrázku nižšie.
- V tomto prípade môžeme postup dokončiť kliknutím na tlačidlo "OK" v dátovom políčku, ale ak chcete, môžete vylepšiť formulár. Prejdite do časti Správy na zadanie údajov. Tu v oblasti "Správa" môžete písať text, ktorý uvidia používatelia, a to pomocou ukazovateľa kurzora nad položkou zoznamu s rozbaľovacím zoznamom. Napíšeme správu, o ktorej si myslíme, že je to potrebné.
- Potom prejdite na časť "Chybové hlásenie" . Tu v oblasti "Správa" môžete zadať text, ktorý používateľ pozoruje pri pokuse o zadanie nesprávnych údajov, to znamená všetkých údajov, ktoré nie sú v rozbaľovacom zozname. V oblasti "Zobraziť" môžete vybrať ikonu, ktorá bude sprevádzaná upozornením. Zadajte text správy a kliknite na tlačidlo "OK" .
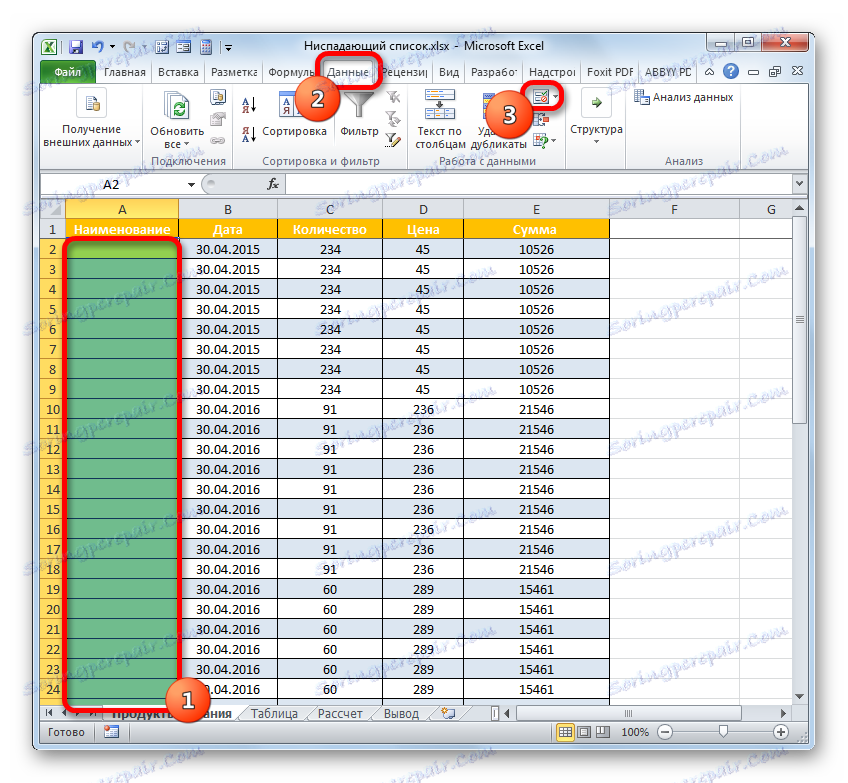

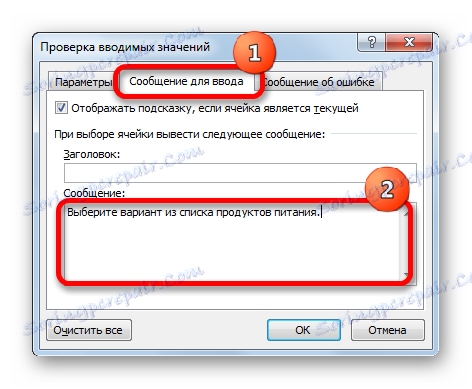

Lekcia: Ako vytvoriť rozbaľovací zoznam v programe Excel
vykonávanie operácií
Teraz poďme zistiť, ako pracovať s nástrojom, ktorý sme vytvorili vyššie.
- Ak umiestnime kurzor na ľubovoľný prvok hárka, na ktorý sa použil rolovací zoznam, uvidíme informačnú správu, ktorú sme predtým zadali v okne overenia údajov. Okrem toho sa vpravo od bunky zobrazí ikona trojuholníka. Slúži na prístup k výberu položiek zoznamu. Klikneme na tento trojuholník.
- Po kliknutí naň sa otvorí menu zoznamu objektov. Obsahuje všetky prvky, ktoré boli predtým zadané cez okno na overenie údajov. Zvoľte možnosť, o ktorej si myslíme, že je správna.
- Zvolená možnosť sa zobrazí v bunke.
- Ak sa pokúsime vložiť ľubovoľnú hodnotu do bunky, ktorá nie je v zozname, táto akcia bude zablokovaná. Ak ste v okne overenia údajov zadali výstražnú správu, zobrazí sa na obrazovke. V okne s upozorneniami musíte kliknúť na tlačidlo "Zrušiť" a pri ďalšom pokuse zadať správne údaje.
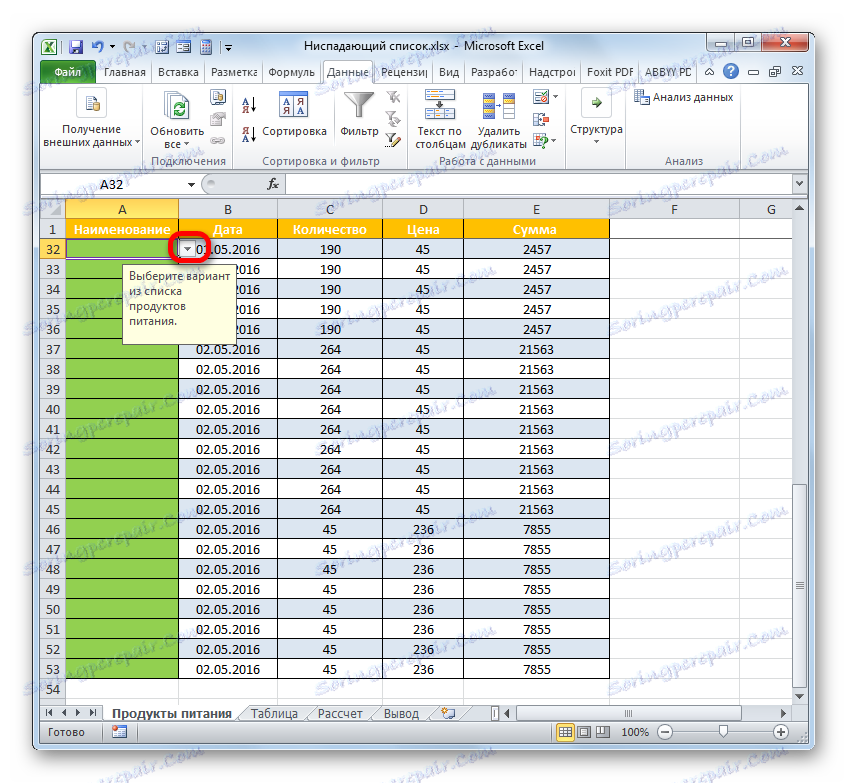

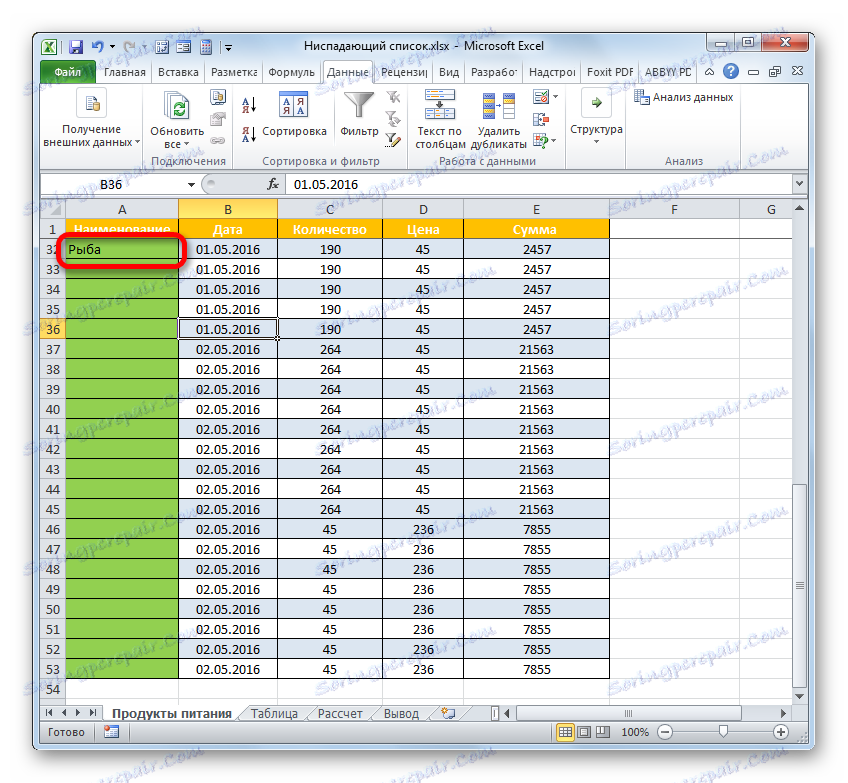
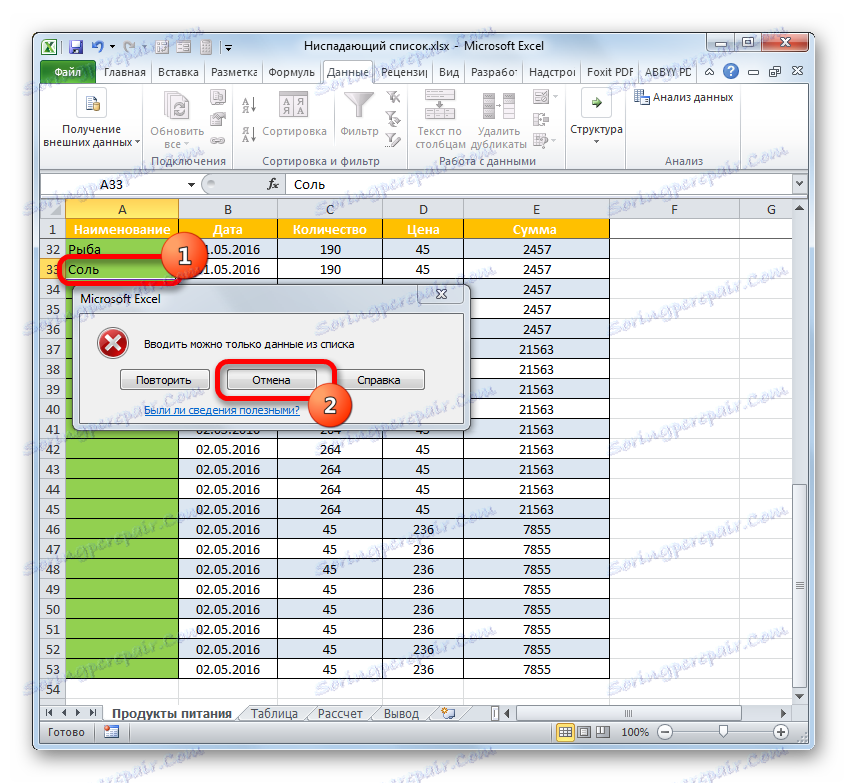
Týmto spôsobom vyplňte v prípade potreby celú tabuľku.
Pridávanie novej položky
Ale čo, ak chcete pridať nový prvok? Akcie závisia od toho, ako ste vygenerovali zoznam v okne overenia údajov: zadali ste ručne alebo vytiahli z tabuľkového poľa.
- Ak sú údaje pre vytvorenie zoznamu vytiahnuté z tabuľkového poľa, prejdite naň. Vyberte bunku rozsahu. Ak toto nie je inteligentná tabuľka, ale jednoduchý rozsah údajov, musíte vložiť riadok do stredu poľa. Ak používate inteligentnú tabuľku, v tomto prípade jednoducho zadajte požadovanú hodnotu do prvého riadku pod ňou a tento riadok bude okamžite zahrnutý do tabuľkového poľa. Toto je len výhoda "inteligentnej" tabuľky, ktorú sme spomenuli vyššie.
![Pridaním hodnoty do inteligentnej tabuľky v programe Microsoft Excel]()
Predpokladajme však, že sa zaoberáme zložitejším prípadom s použitím obvyklého rozsahu. Vyberte bunku uprostred zadaného poľa. To znamená, že nad touto bunkou a pod ňou musí byť viac riadkov poľa. Klikneme na označený fragment pravým tlačidlom myši. V ponuke vyberte možnosť "Vložiť ..." .
- Otvorí sa okno, v ktorom môžete vybrať vložený objekt. Vyberte možnosť "Line" a kliknite na tlačidlo "OK" .
- Takže je pridaný prázdny reťazec.
- Zadáme do nej hodnotu, ktorú chceme zobraziť v rozbaľovacom zozname.
- Potom sa vrátime do tabuľkového poľa, v ktorom je umiestnený rozbaľovací zoznam. Kliknutím na trojuholník, napravo od ľubovoľnej bunky poľa, vidíme, že požadovaná hodnota bola pridaná k už dostupným prvkom zoznamu. Ak chcete, môžete ho vybrať tak, aby sa vložil do prvku tabuľky.
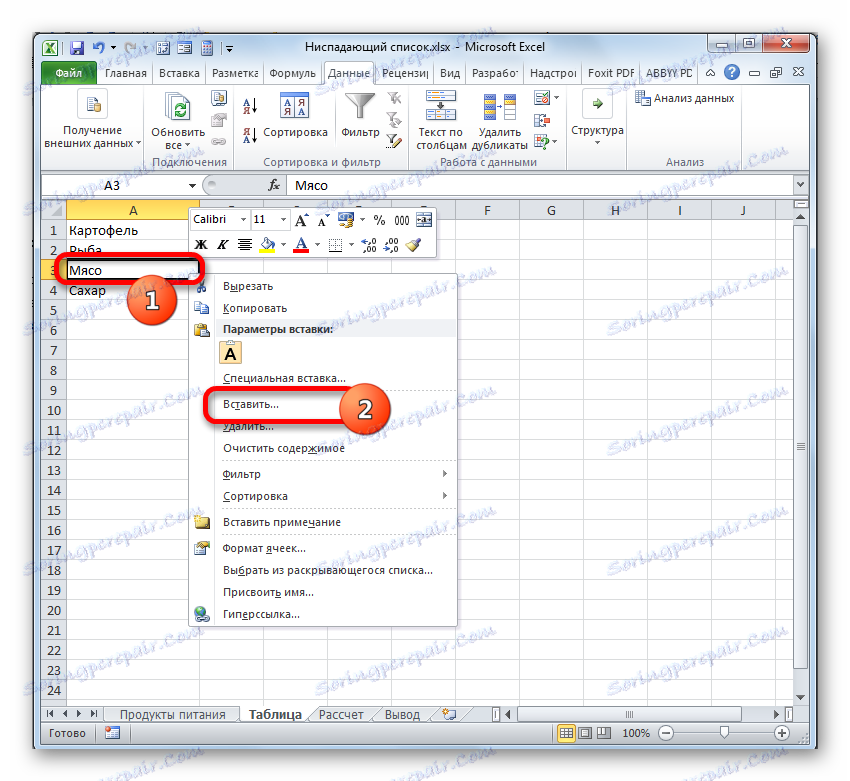
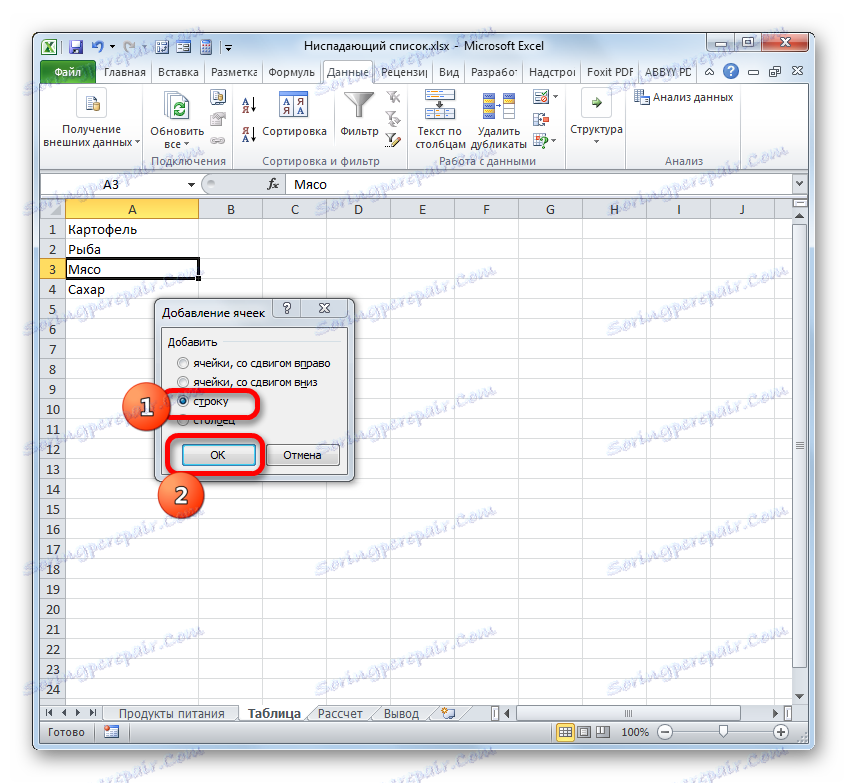
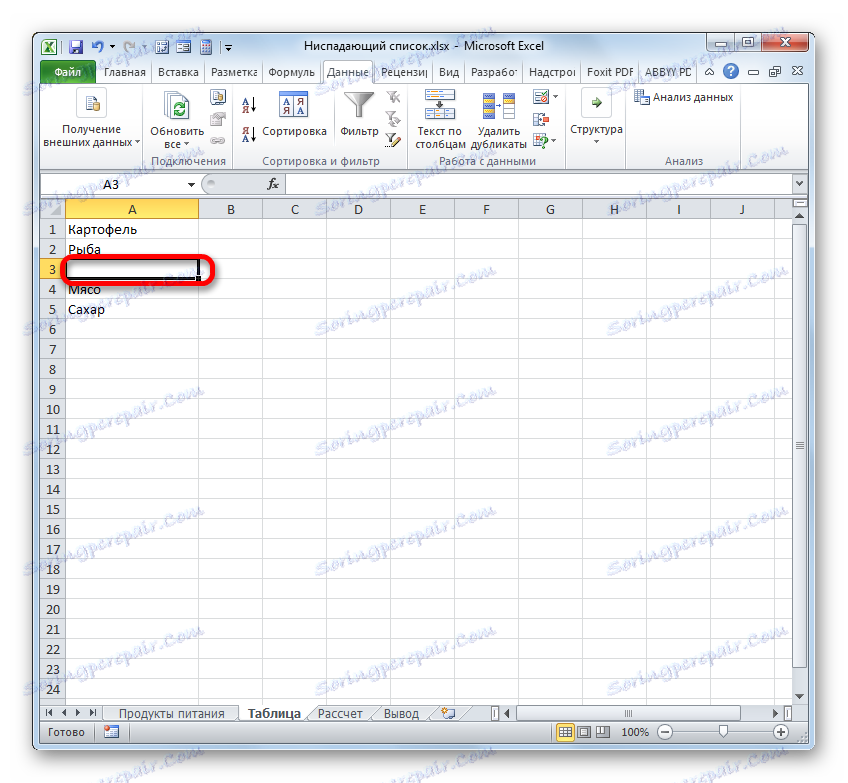
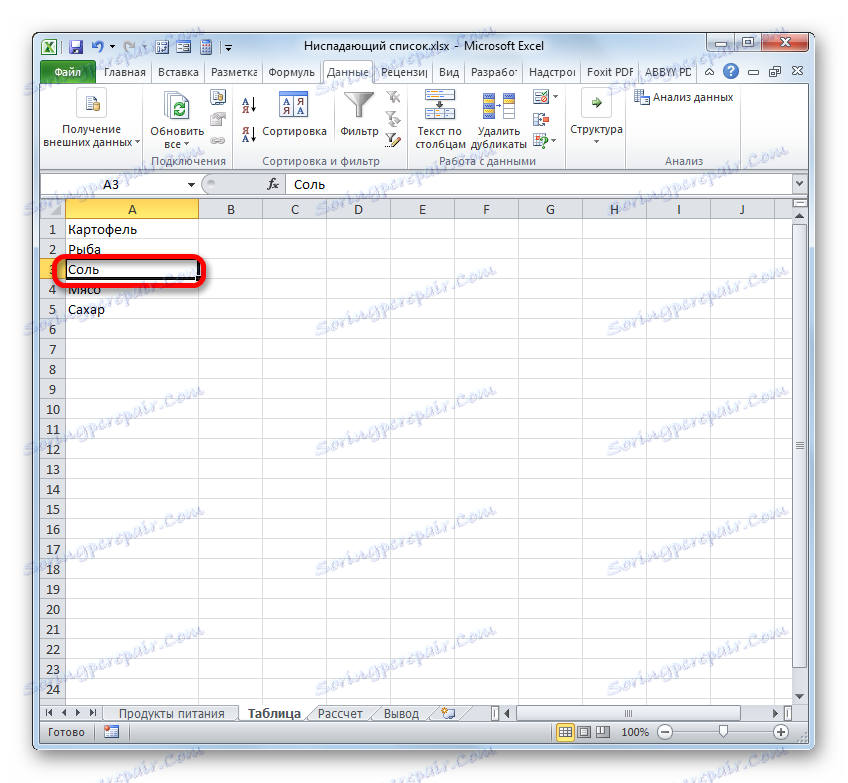
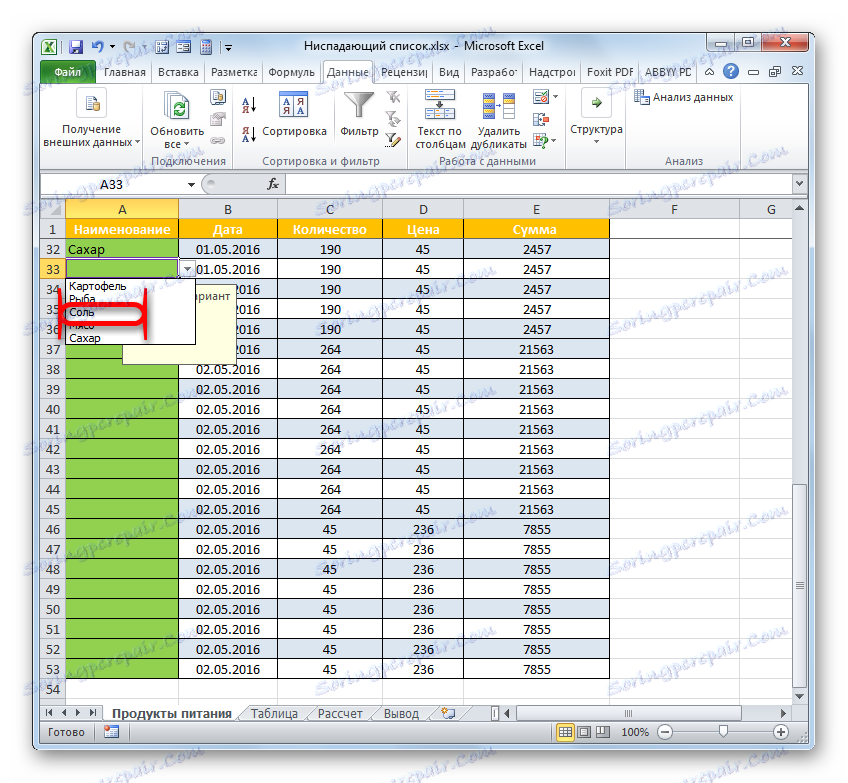
Ale čo keď zoznam hodnôt nie je vytiahnutý zo samostatnej tabuľky, ale bol priniesol ručne? Ak chcete v tomto prípade pridať prvok, existuje aj algoritmus akcií.
- Vyberte celý rozsah tabuľky, v ktorom sú umiestnené rozbaľovacie zoznamy. Prejdite na kartu "Dáta" a znova kliknite na tlačidlo "Overenie údajov" v skupine "Práca s údajmi" .
- Otvorí sa okno validácie vstupu. Prejdeme do sekcie "Možnosti" . Ako vidíte, všetky tu nastavenia sú presne rovnaké, ako sme ich dali predtým. V tomto prípade budeme zaujímať oblasť "zdroj" . Do zoznamu už pridáme bodkočiarku ( ; ), ktorú chceme zobraziť v rozbaľovacom zozname. Po pridaní kliknite na "OK" .
- Teraz, ak otvoríme rozbaľovací zoznam v tabuľkovom poli, uvidíme tu pridanú hodnotu.
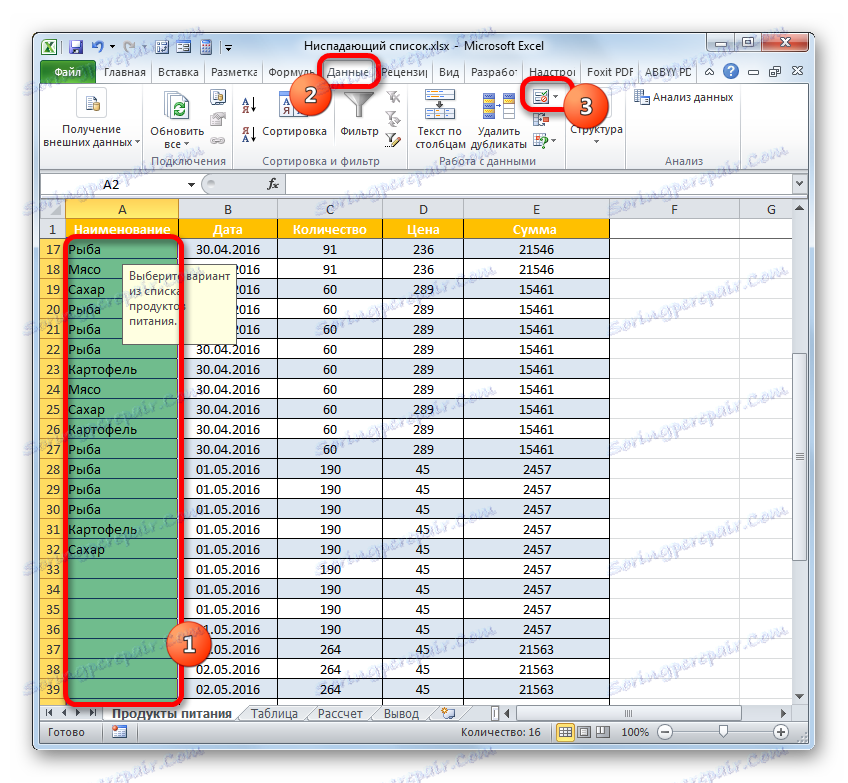

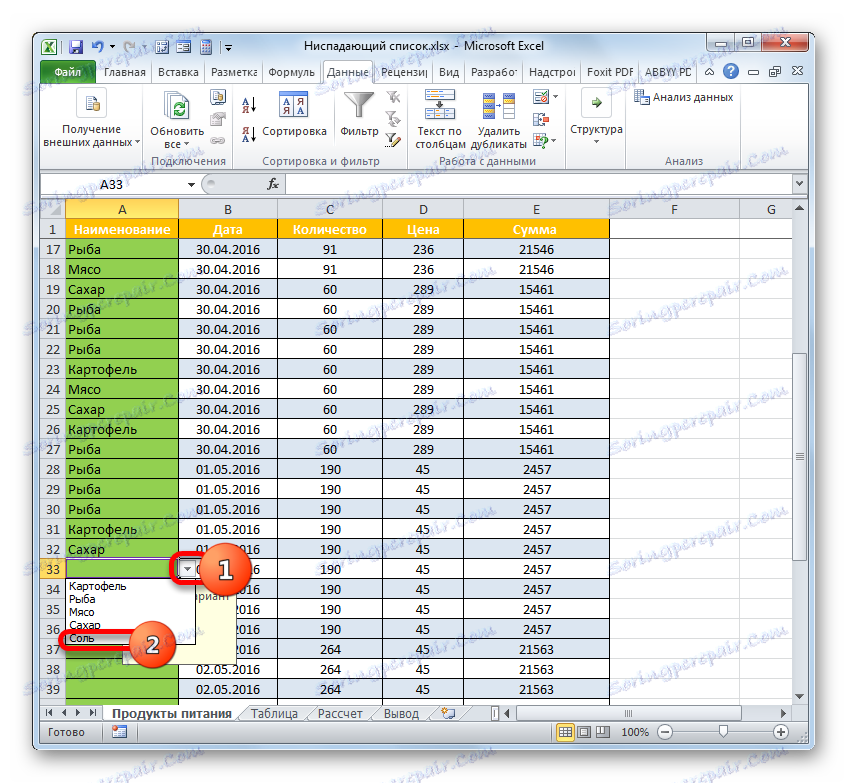
Odstráňte položku
Odstránenie položky zoznamu sa vykonáva podľa presne toho istého algoritmu ako pridanie.
- Ak sa dáta vytiahnu z tabuľkového poľa, prejdite na túto tabuľku a kliknite pravým tlačidlom myši na bunku, kde sa nachádza hodnota, ktorá sa má odstrániť. V kontextovej ponuke vyberte možnosť "Odstrániť ..." .
- Okno pre odstránenie buniek je takmer totožné s oknom, ktoré sme si všimli pri ich pridávaní. Potom znova nastavte prepínač na pozíciu "Line" a kliknite na "OK" .
- Riadok z tabuľkového poľa, ako vidíte, bol odstránený.
- Teraz sa vráťte späť k tabuľke, kde sú bunky s rozbaľovacím zoznamom. Klikneme na trojuholník napravo od ktorejkoľvek bunky. V otvorenom zozname vidíme, že odstránená položka chýba.
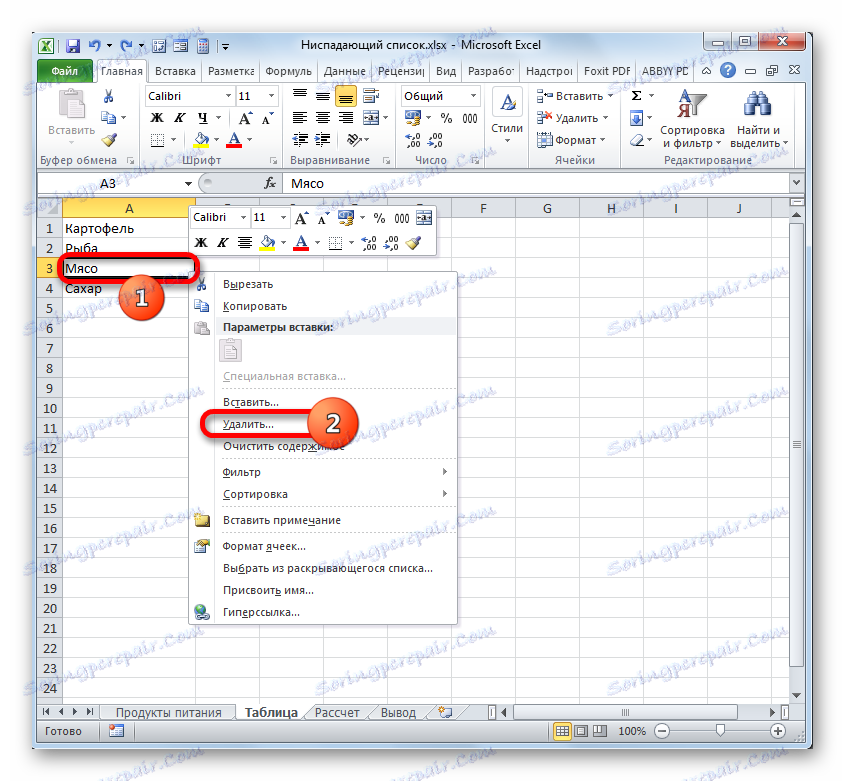
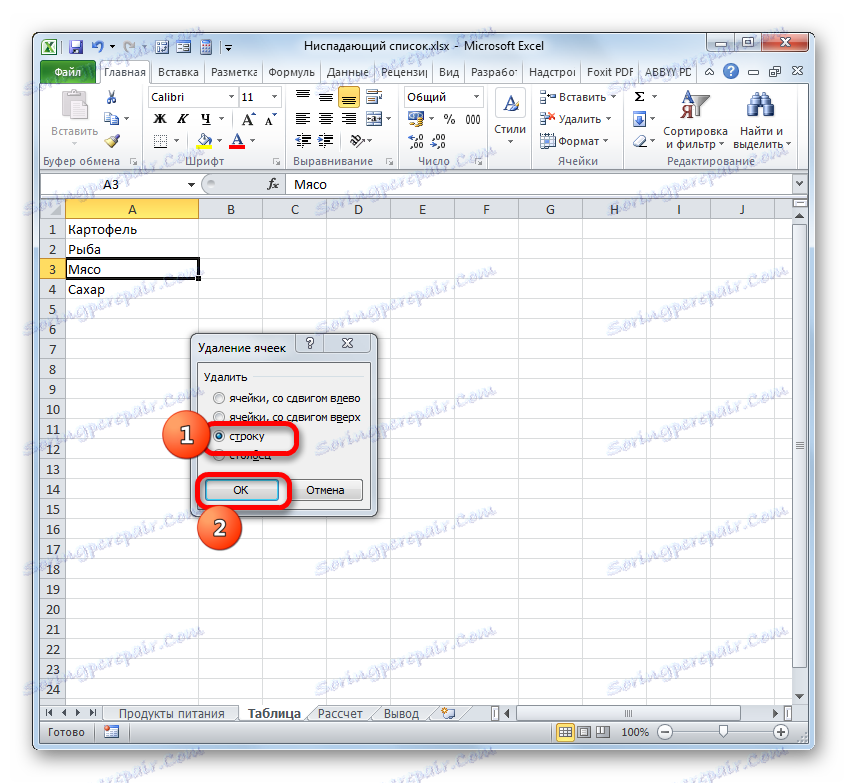
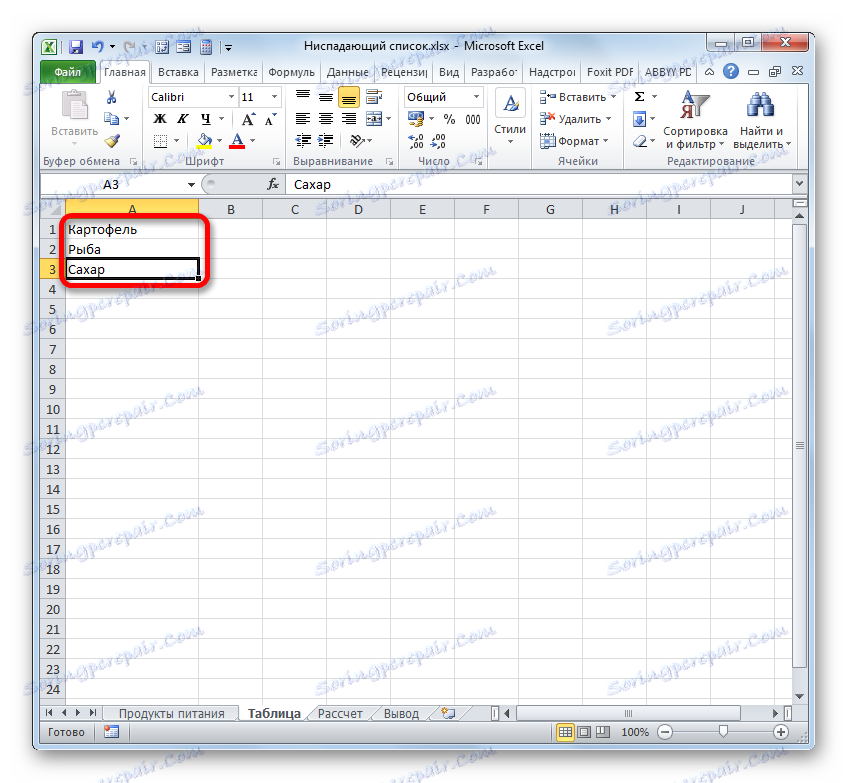
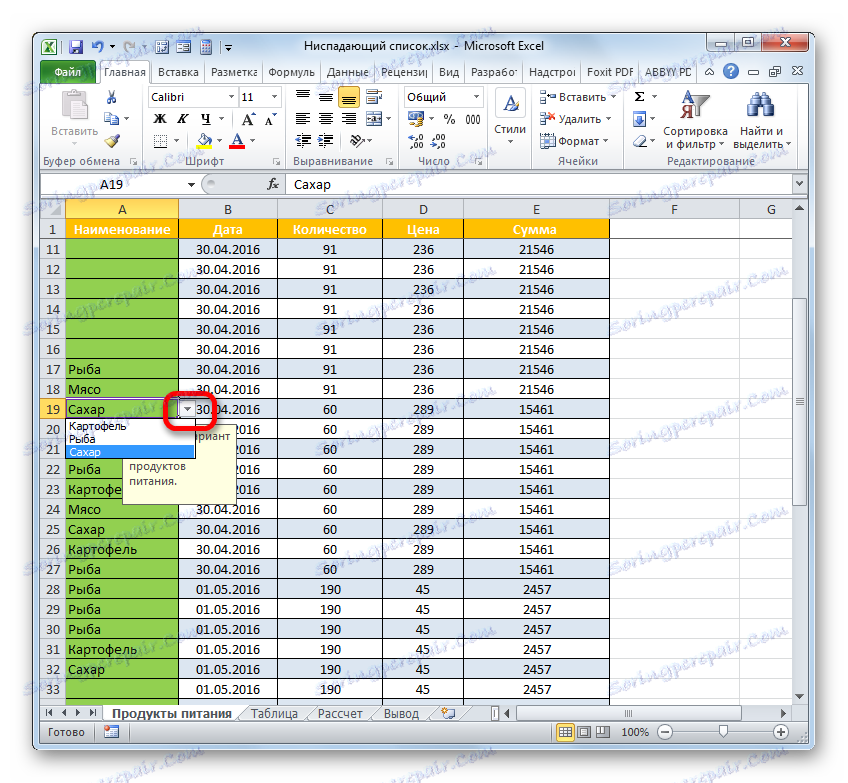
Čo robiť, keby sa hodnoty pridali do okna na overenie údajov manuálne, a nie pomocou dodatočnej tabuľky?
- Z rozbaľovacieho zoznamu vyberte tabuľkový rozsah a prejdite na začiarkavacie políčko, ako sme urobili predtým. V zadanom okne prejdite do sekcie "Nastavenia" . V oblasti "Zdroj" zvýraznite kurzor s hodnotou, ktorú chcete odstrániť. Potom kliknite na tlačidlo Odstrániť na klávesnici.
- Po odstránení položky kliknite na tlačidlo "OK" . Teraz to nebude v rozbaľovacom zozname, tak ako sme videli v predchádzajúcej verzii tabuľky.


Úplné odstránenie
Zároveň existujú situácie, kedy je potrebné zrušiť rozbaľovací zoznam. Ak sa vám nestará, že zadané údaje boli uložené, je veľmi jednoduché ich vymazať.
- Vyberte celé pole, v ktorom sa nachádza rozbaľovací zoznam. Prejdeme na kartu "Domov" . Klikneme na ikonu "Vymazať" , ktorá je umiestnená na páske v bloku "Upraviť" . V otvorenej ponuke vyberte položku "Vymazať všetko" .
- Ak vyberiete túto akciu, vo vybraných prvkoch pracovného hárka sa odstránia všetky hodnoty, formátovanie sa vymaže a dosiahne sa hlavný cieľ úlohy: rozbaľovacia ponuka sa odstráni a teraz môžete v bunkách zadať ľubovoľné hodnoty manuálne.
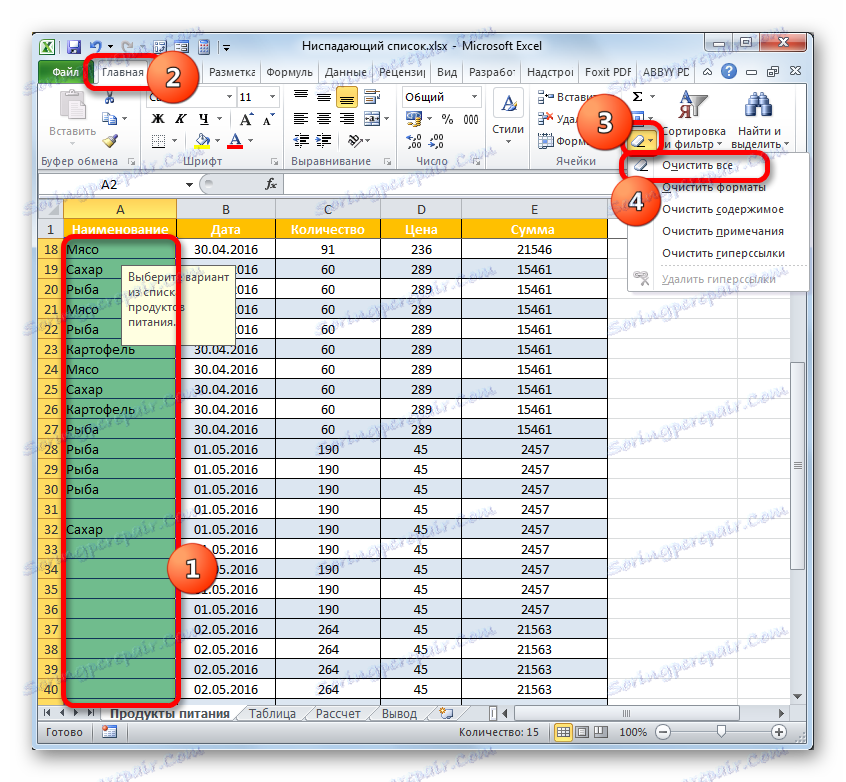
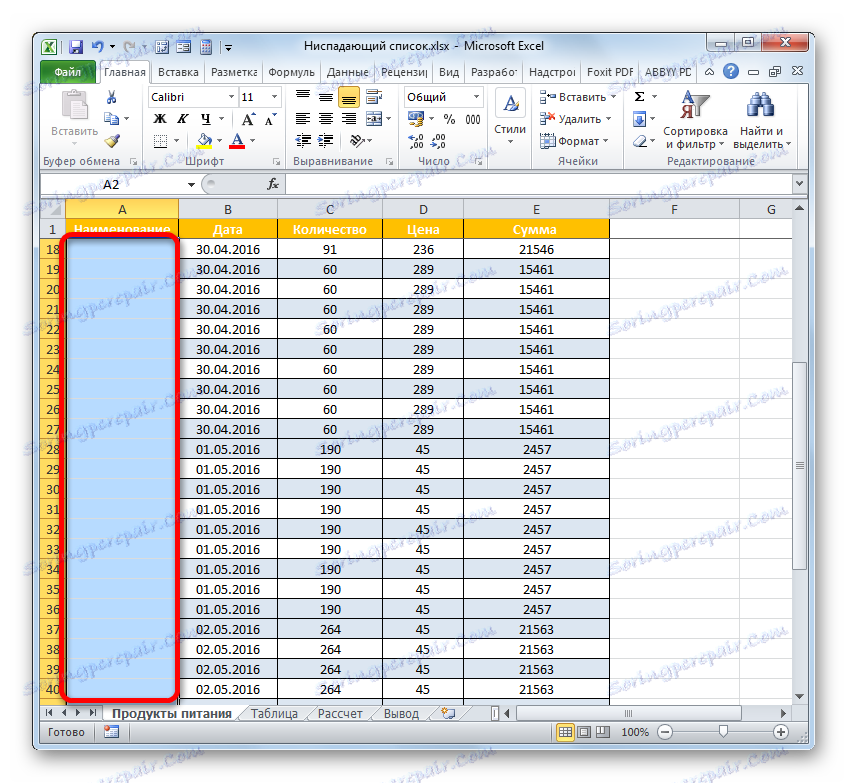
Okrem toho, ak používateľ nemusí ukladať zadané údaje, potom existuje ďalšia možnosť odstrániť rozbaľovací zoznam.
- Vyberieme rozsah prázdnych buniek, čo zodpovedá rozsahu prvkov poľa s rozbaľovacím zoznamom. Prejdeme na kartu Domov a tam kliknite na ikonu "Kopírovať" , ktorá je umiestnená na páske v oblasti "Schránka" .
![Odstránenie položky v poli Zdroj v okne overenia vstupov v programe Microsoft Excel]()
Namiesto tejto akcie môžete kliknúť na označený fragment pravým tlačidlom myši a kliknúť na možnosť "Kopírovať" .
![Kopírovanie cez kontextové menu v programe Microsoft Excel]()
Je dokonca jednoduchšie aplikovať sadu tlačidiel Ctrl + C hneď po výbere.
- Potom vyberte fragment tabuľkového poľa, v ktorom sa nachádzajú rozbaľovacie prvky. Kliknite na tlačidlo "Vložiť" umiestnené na páse na karte "Domov" v sekcii "Schránka" .
![Vloženie tlačidla na kazetu v programe Microsoft Excel]()
Druhou možnosťou je kliknúť na výber pravým tlačidlom myši a zastaviť výber na voľbe "Vložiť" do skupiny "Vložiť parametre" .
![Prilepte kontextové menu v programe Microsoft Excel]()
Nakoniec je možné jednoducho zadať požadované bunky a napísať kombináciu tlačidiel Ctrl + V.
- Pre ktorúkoľvek z vyššie uvedených akcií namiesto buniek obsahujúcich hodnoty a rozbaľovacie zoznamy sa vloží úplne čistý fragment.
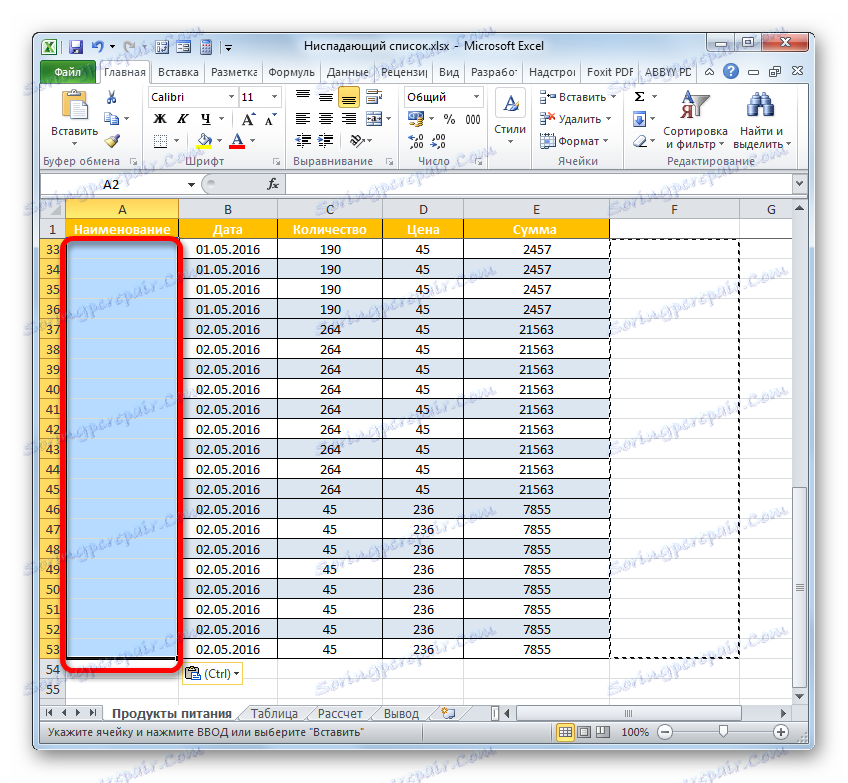
Ak chcete, môžete vložiť rovnakým spôsobom nie prázdny rozsah, ale skopírovaný fragment s údajmi. Nevýhodou rozbaľovacích zoznamov je, že nemôžete manuálne zadať údaje, ktoré nie sú v zozname, ale môžete ich skopírovať a prilepiť. Zároveň verifikácia údajov nefunguje. Okrem toho, ako sme zistili, samotná štruktúra drop-down listu bude zničená.
Často je potrebné odstrániť rozbaľovací zoznam, ale zároveň ponechať hodnoty, ktoré ste s ním vložili, a naformátovať. V takomto prípade musíte urobiť správnejšie kroky na odstránenie špecifikovaného plniaceho nástroja.
- Vyberte celý fragment, v ktorom sa nachádzajú prvky s rozbaľovacím zoznamom. Prejdeme na kartu "Dáta" a klikneme na ikonu "Overenie údajov" , ktorá je, ako sme si spomenuli, umiestnená na kazetu v skupine "Práca s údajmi" .
- Otvorí sa okno na kontrolu vstupných dát, ktoré sú už známe. Zatiaľ čo v ktorejkoľvek sekcii určeného nástroja, musíme vykonať jednu akciu - kliknite na tlačidlo Vymazať všetko . Nachádza sa v ľavom dolnom rohu okna.
- Potom sa okno na overenie údajov môže zatvoriť kliknutím na štandardné tlačidlo zatvorenia v pravom hornom rohu ako kríž alebo na tlačidlo "OK" v spodnej časti okna.
- Potom vyberte ľubovoľné bunky, v ktorých bol predtým umiestnený rozbaľovací zoznam. Ako vidíte, teraz nie je žiadna výzva pri výbere prvku alebo trojuholník pre volanie zoznamu napravo od bunky. Zároveň však formátovanie a všetky predtým zadané hodnoty zostali neporušené pomocou zoznamu. To znamená, že sme úspešne zvládli úlohu: nástroj, ktorý už nepotrebujeme, je odstránený, výsledky jeho práce však zostali neporušené.
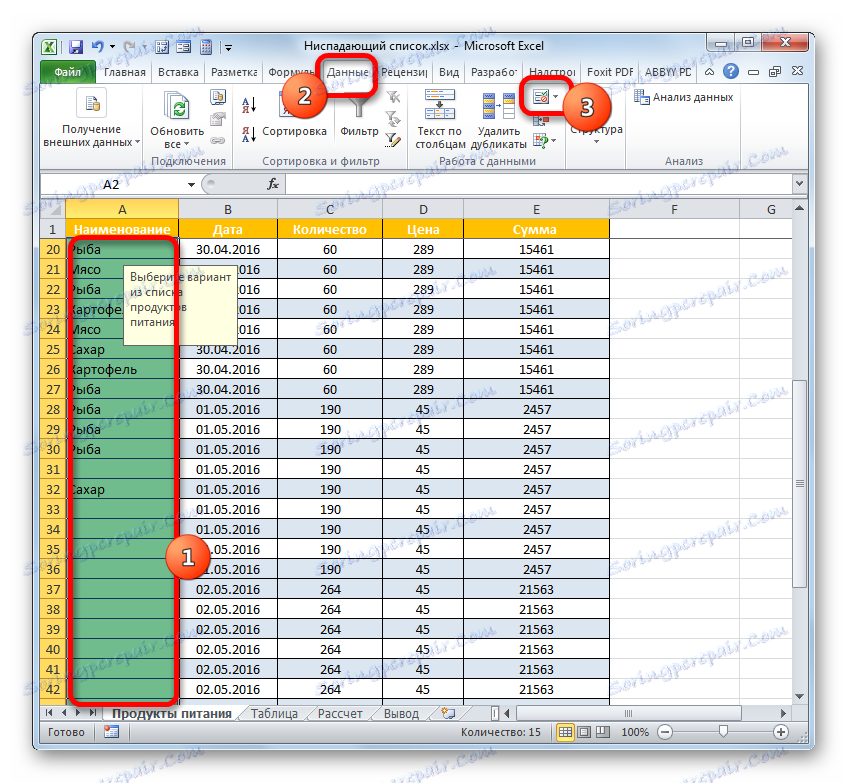


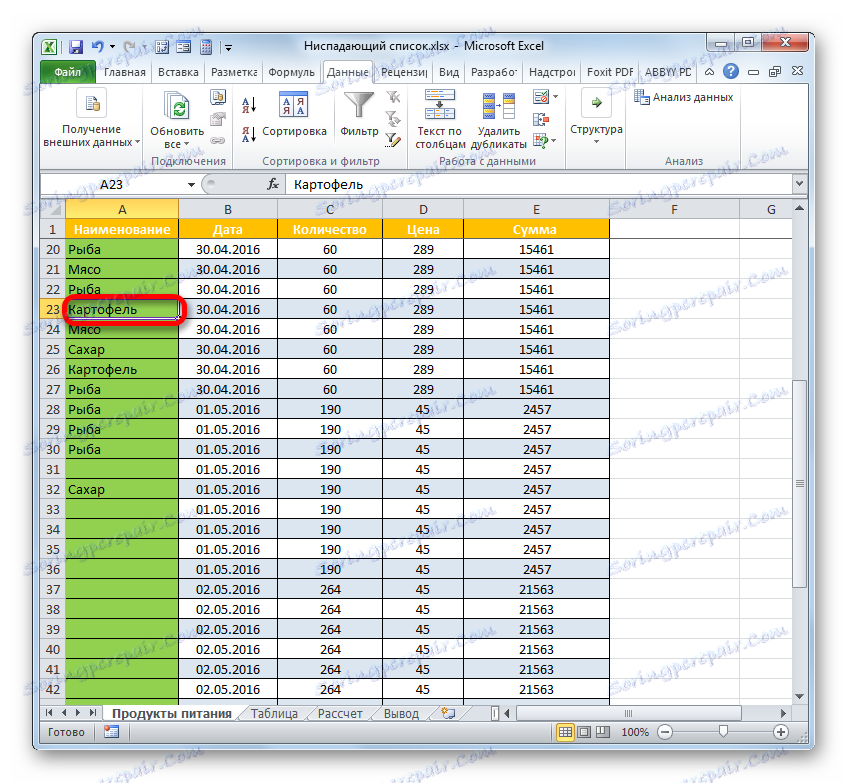
Ako vidíte, rozbaľovací zoznam môže výrazne uľahčiť uvádzanie údajov do tabuliek a tiež zabrániť zavedeniu nesprávnych hodnôt. Tým sa znižuje počet chýb pri vyplňovaní tabuliek. Если же какое-нибудь значение нужно добавить дополнительно, то всегда можно провести процедуру редактирования. Вариант редактирования будет зависеть от способа создания. После заполнения таблицы можно удалить выпадающий список, хотя делать это и не обязательно. Большинство пользователей предпочитают его оставлять даже после окончания работы по заполнению таблицы данными.